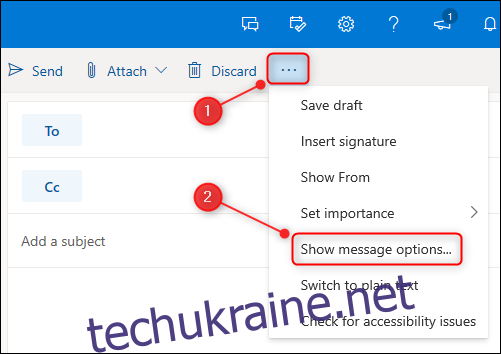Outlook Online дозволяє цифровим підписом або шифруванням електронних листів окремо або за замовчуванням для всіх вихідних повідомлень. Якщо вам потрібно це зробити, ось інструкції щодо його запуску.
Причини, чому ви можете захотіти підписати електронний лист електронним способом — застосувати електронний підпис, який підтверджує, що повідомлення надійшло від відправника, від якого він стверджує, що воно надійшло — або зашифрувати електронний лист — це ціла тема сама по собі. Ми будемо припускати, що якщо ви зацікавлені в цифровому підписі або шифруванні електронної пошти, у вас є вагома причина для цього, і ви вже розумієте переваги та недоліки.
Якщо ви мало знаєте про цифрове підписання або шифрування, то вам, мабуть, не варто турбуватися про жодне з них. Немає сенсу підписувати або шифрувати ваші повідомлення, якщо вам це не потрібно, а у випадку шифрування ви просто робите це так, щоб ваші одержувачі не могли прочитати вашу електронну пошту.
Але якщо вам потрібно підписати й шифрувати електронну пошту, ось як це зробити в Outlook Online.
Найважливіше, що потрібно знати про підписання та шифрування електронних листів в Outlook Online, — це те, що вам потрібно використовувати браузер Edge та обліковий запис електронної пошти, який використовує Microsoft Exchange. Якщо ви використовуєте Outlook для читання електронної пошти з Gmail, Yahoo Mail або будь-якого постачальника, який не використовує сервер Exchange, це не спрацює. Аналогічно, спробувати це в Chrome, Firefox або Safari не вийде.
Щоб почати, відкрийте браузер Microsoft Edge та увійдіть у систему Outlook онлайн. Відкрийте новий електронний лист, натисніть три крапки на панелі завдань, щоб відкрити спадне меню, а потім виберіть «Показати параметри повідомлення».
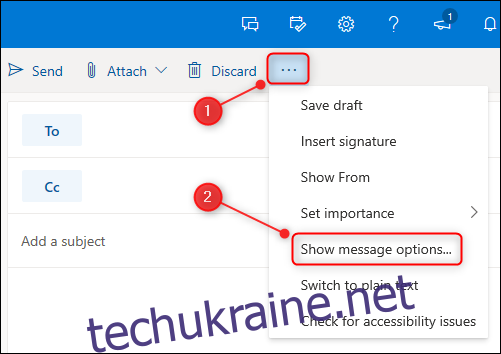
На панелі «Параметри повідомлення», що відкриється, виберіть, чи хочете ви підписати або зашифрувати (або обидва) своє повідомлення, а потім натисніть кнопку «ОК».
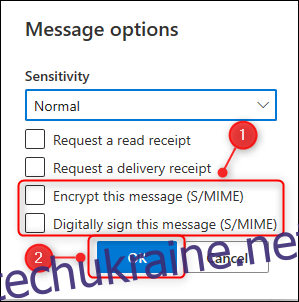
Якщо ви вперше намагаєтеся підписати або зашифрувати електронний лист на цьому комп’ютері, ви побачите повідомлення «Ви не можете підписати або зашифрувати це повідомлення, доки не інсталюєте елемент керування S/MIME. Щоб встановити S/MIME, натисніть тут.» Натисніть посилання, щоб встановити елемент керування S/MIME.
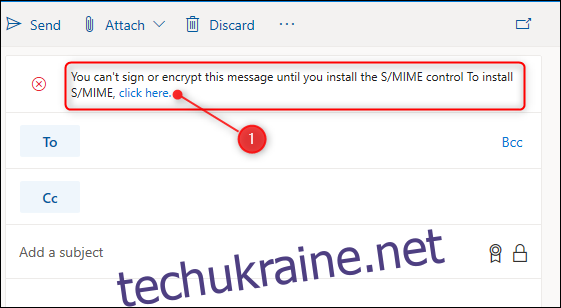
Ви можете запустити інсталятор безпосередньо або завантажити його на свій комп’ютер і запустити інсталятор звідти. Якщо ви запустите програму встановлення безпосередньо, Edge попросить вас підтвердити, що ви хочете встановити елемент керування S/MIME. Натисніть кнопку «Встановити».
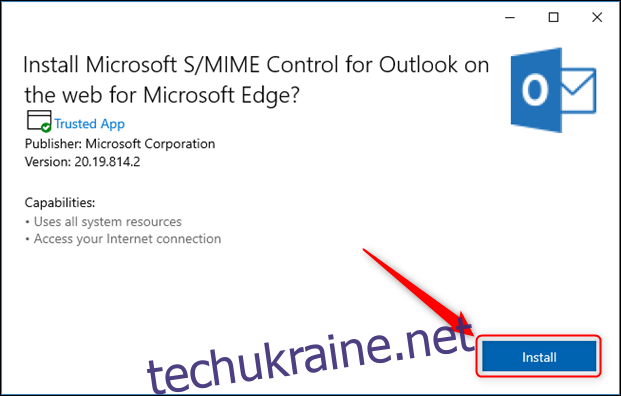
Після встановлення елемента керування S/MIME Edge відобразить повідомлення в нижній правій частині вікна.

Закрийте Edge, а потім знову відкрийте браузер. З причин, відомих лише Microsoft, Edge може не розпізнати, що елемент керування S/MIME є надбудовою Microsoft, тому клацніть три крапки у верхньому правому куті інтерфейсу, щоб відкрити меню браузера, а потім виберіть «Розширення». ” варіант.
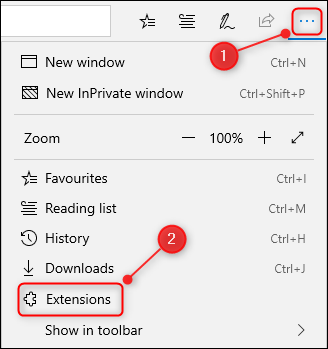
Знайдіть розширення «Microsoft S/MIME Control» і, якщо для нього встановлено значення «Вимкнено», натисніть перемикач, щоб увімкнути його.
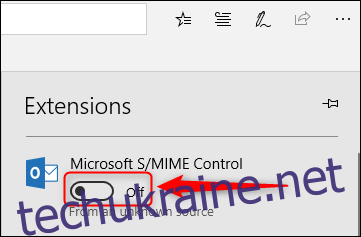
Тепер увійдіть знову Outlook онлайн і створити нову електронну пошту. Знову відкрийте «Параметри повідомлення» (три крапки > Показати параметри повідомлень) і виберіть шифрування або підписання електронної пошти. Якщо ви використовуєте домен, який не був зареєстрований за допомогою елемента керування S/MIME, ви побачите повідомлення із пропозицією додати домен. Натисніть посилання, щоб відкрити параметри керування S/MIME.
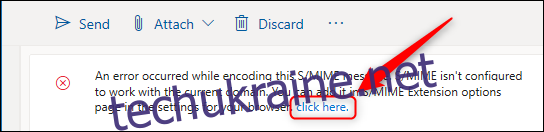
На панелі «Параметри керування S/MIME» встановіть прапорець «Дозволити робочі або навчальні домени», додайте домен електронної пошти в текстове поле, а потім натисніть кнопку «Зберегти».
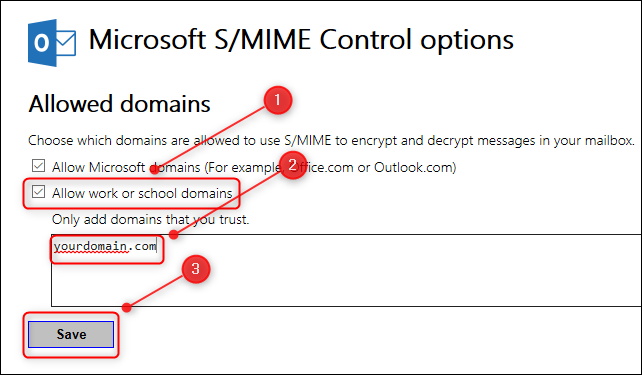
Тепер вам потрібно буде знову перезапустити Edge і знову увійти в систему Outlook онлайн. Тепер ви можете надсилати підписані та зашифровані електронні листи, а також розшифровувати електронні листи, які були надіслані вам за допомогою елемента керування S/MIME.
Якщо ви хочете підписати або зашифрувати кожну електронну пошту, яку ви надсилаєте за замовчуванням, натисніть Налаштування > Переглянути всі налаштування Outlook.

Натисніть Електронна пошта > S/MIME.
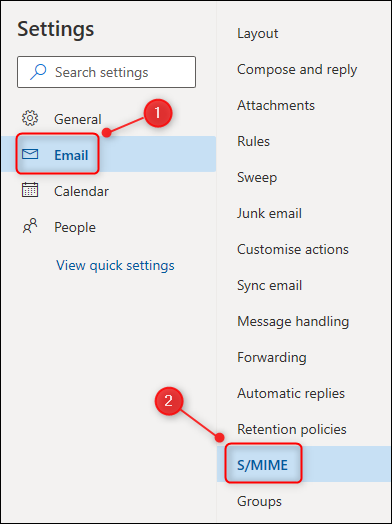
Увімкніть один або обидва параметри шифрування та підпису, а потім натисніть кнопку «Зберегти».
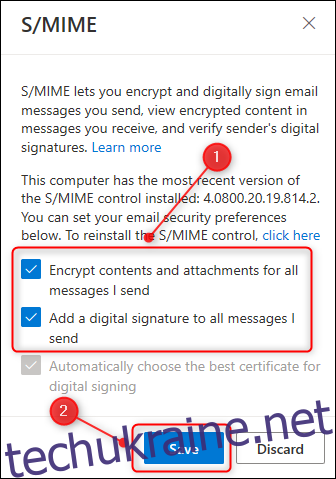
Усі електронні листи, які ви надсилаєте, тепер автоматично шифруються та/або підписуються, залежно від вибраних параметрів.