Якщо ви користуєтеся операційними системами Windows 10 або 11, можливо, ви час від часу помічали нечітке відображення на екрані. Найчастіше ця проблема виникає під час перегляду веб-сторінок або відкриття документів.
Текст на екрані може ставати розмитим, а під час прокручування сторінки він може навіть мерехтіти. Причинами цього можуть бути нещодавні оновлення Windows або застарілі драйвери відеокарти.
Іноді користувачі стикаються з цією проблемою під час підключення додаткового монітора. Оскільки зображення та сторінки не завжди автоматично підлаштовуються до роздільної здатності дисплея, ви можете бачити пікселізацію.
Незалежно від причини, існує кілька способів вирішення цієї проблеми. Ви можете спробувати деякі з них, щоб позбутися розмитого відображення на екрані у Windows 10/11.
Спершу, спробуйте змінити параметри DPI та масштабування, це може допомогти. Якщо текст виглядає нечітким, увімкніть ClearType для покращення його відображення.
Крім того, ви можете активувати режим “Висока продуктивність” для графіки в налаштуваннях відповідних програм. Також, оновлення драйверів відеокарти може допомогти вирішити проблеми з відображенням.
Ми підготували покрокові інструкції для кожного з вищезгаданих способів. Спробуйте їх по черзі, поки не досягнете чіткого зображення на вашому ПК.
Перезавантаження комп’ютера
Перш ніж застосовувати будь-які складніші методи, спробуйте просто перезавантажити ваш комп’ютер. У багатьох випадках звичайне перезавантаження Windows допомагає вирішити проблему. Це може спрацювати, якщо розмитість викликана фоновими процесами або перевантаженням оперативної пам’яті. Для перезавантаження виконайте наступні дії:
1. Натисніть клавішу Windows та клавішу X одночасно.
2. З розгорнутого меню оберіть “Завершення роботи або вихід”.
3. У меню, що з’явилося, натисніть “Перезапустити”.
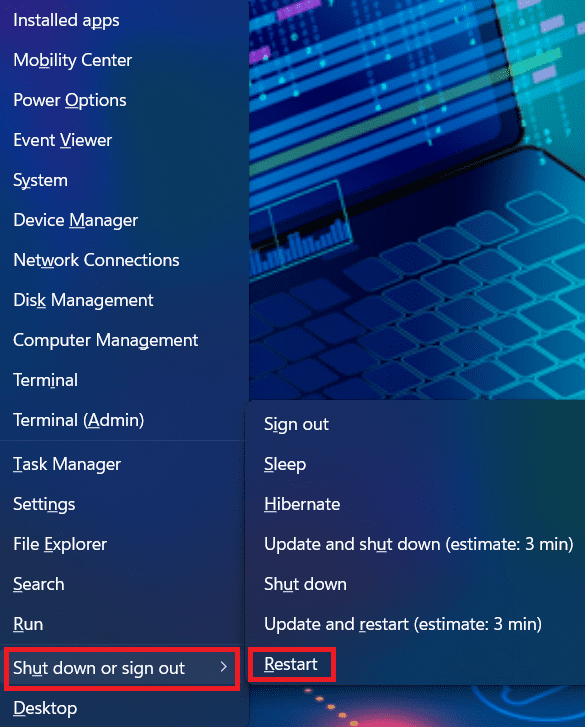
Також ви можете швидко перезавантажити комп’ютер за допомогою клавіатури. Для цього:
1. Натисніть клавіші ALT + F4, щоб викликати діалогове вікно “Завершення роботи Windows”.
2. Натисніть стрілку вниз праворуч, щоб відкрити список дій.
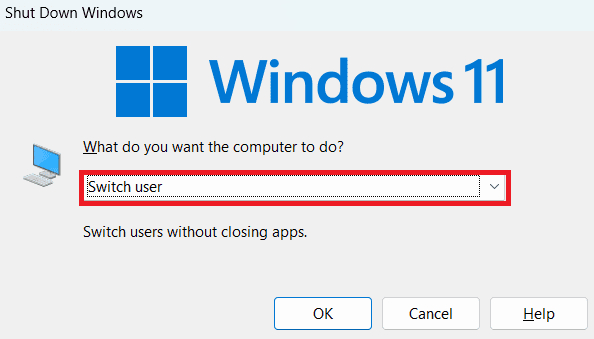
3. У випадаючому меню виберіть “Перезапустити”.

4. Натисніть “OK”, щоб перезавантажити комп’ютер.

Налаштування роздільної здатності дисплея
Якщо ви використовуєте додатковий монітор, перевірте, чи роздільна здатність та масштабування налаштовані правильно відповідно до рідної роздільної здатності дисплея. Якщо це не так, зображення може стати піксельним, а текст може здаватися занадто маленьким. Зазвичай Windows 10 і 11 вже мають рекомендовані налаштування, але іноді їх потрібно відрегулювати вручну. Для цього:
1. Натисніть клавішу Windows та клавішу I одночасно, щоб відкрити “Налаштування”.
2. Зліва виберіть “Система”, а потім з правого боку “Дисплей”.
3. У розділі “Масштаб і макет” відкрийте випадаючий список “Роздільна здатність дисплея”.

4. Виберіть роздільну здатність, яка найкраще підходить для вашого монітора або екрана ноутбука.
5. Після цього відкрийте випадаючий список біля параметра “Масштаб”.
6. Оберіть правильний відсоток масштабування, щоб змінити розмір тексту, додатків та інших елементів інтерфейсу.

7. Після цього екран повинен відображатися чітко.
Увімкнення ClearType
ClearType – це інструмент Windows, що покращує чіткість тексту на екрані. Завдяки йому, ви можете читати текст без пікселізації. Це рішення ідеально підходить для користувачів, які бачать розмитий текст у Windows 10/11. Щоб увімкнути ClearType:
1. Натисніть клавіші Windows + I, щоб відкрити “Налаштування”.
2. Зліва оберіть “Персоналізація”.
3. Праворуч прокрутіть вниз і натисніть “Шрифти”.

4. У розділі “Шрифти” знайдіть “Пов’язані параметри”.
5. Натисніть “Налаштувати текст ClearType”.

6. Відкриється вікно “Настроювання тексту ClearType”.

7. Натисніть “Далі” і дотримуйтесь інструкцій на екрані.
8. Після увімкнення ClearType, розмитий текст більше не повинен з’являтися.
Зміна налаштувань DPI програми
Якщо інтерфейс конкретної програми відображається розмитим, спробуйте цей метод. Зміна налаштувань DPI для проблемної програми може допомогти їй підлаштуватися до рідної роздільної здатності екрана. Таким чином, вікна та елементи інтерфейсу програми більше не будуть розмитими. Ось докладний процес:
1. Відкрийте “Провідник файлів”, натиснувши клавіші Windows + E.
2. Зліва оберіть “Завантаження”.

3. Або ж перейдіть до папки, де зберігається виконуваний файл програми, для якої ви хочете змінити DPI.
4. Клацніть правою кнопкою миші на виконуваному файлі (.exe) і виберіть “Властивості” з контекстного меню.

5. У вікні “Властивості” перейдіть на вкладку “Сумісність”.
6. Прокрутіть униз і натисніть кнопку “Змінити параметри високої роздільної здатності”.

7. Відкриється вікно “Параметри високої роздільної здатності”; встановіть прапорці біля наступних опцій:
- Використовуйте ці параметри, щоб вирішити проблеми масштабування для цієї програми замість параметрів в налаштуваннях.
- Перевизначити поведінку масштабування високої DPI.

8. Натисніть “OK”, щоб закрити вкладку.
Увімкнення параметрів найкращого вигляду
Windows має три налаштування візуальних ефектів: найкраща продуктивність, найкращий вигляд або автоматичний вибір. Якщо ви бачите розмитий екран, варто відмовитись від перших двох варіантів, оскільки в цьому випадку зовнішній вигляд екрана не буде пріоритетним. Ось як увімкнути налаштування найкращого вигляду:
1. Натисніть клавіші Windows + R, щоб відкрити діалогове вікно “Виконати”.
2. Введіть `sysdm.cpl` і натисніть Enter, щоб відкрити “Властивості системи”.

3. У вікні “Властивості системи” перейдіть на вкладку “Додатково”.
4. У розділі “Продуктивність” натисніть “Параметри”.

5. Відкриється спливаюче вікно.
6. На вкладці “Візуальні ефекти” виберіть “Забезпечити найкращий вигляд”.

7. Натисніть “OK”, щоб застосувати зміни.
8. Після цього ваш екран повинен відображатися нормально.
Зміна графіки на “Висока продуктивність”
Це рішення призначене для конкретних програм, які мають проблеми з розмитим інтерфейсом. Зміна продуктивності графіки для проблемної програми може допомогти вирішити проблему. Ось докладний метод:
1. Натисніть клавіші Windows + I, щоб відкрити “Налаштування”.
2. Зліва виберіть “Система”, а потім з правого боку “Дисплей”.

3. У вікні “Дисплей” знайдіть “Пов’язані параметри” і натисніть “Графіка”.
4. У вікні “Графіка” виберіть програму, для якої потрібно змінити налаштування.

5. Натисніть кнопку “Параметри”, щоб відкрити вікно “Параметри графіки”.

6. Оберіть “Висока продуктивність” зі списку і натисніть “Зберегти”.

7. Після збереження налаштувань, обрана програма повинна працювати нормально.
Запуск діагностики пам’яті Windows
Проблеми з оперативною пам’яттю можуть призводити до некоректної роботи програм та розмитого зображення. Запуск діагностики пам’яті Windows допоможе вирішити проблему та очистити оперативну пам’ять для кращої продуктивності. Ось як це зробити:
1. Натисніть клавіші Windows + S, щоб відкрити пошук.
2. Введіть “Діагностика пам’яті Windows” і відкрийте програму.

3. Ви отримаєте два варіанти:
- Перезапустити зараз і перевірити наявність проблем.
- Перевірити наявність проблем під час наступного запуску комп’ютера.

4. Оберіть потрібний варіант.
5. Після отримання результатів діагностики, виконайте рекомендовані дії для вирішення проблеми з розмитим екраном.
Оновлення драйвера відеокарти
Оновлення драйвера відеокарти може допомогти виправити помилки сумісності. Застарілі або пошкоджені драйвери можуть не надавати програмам достатньо ресурсів для коректної роботи або відповідності роздільній здатності екрана. Ось як оновити драйвер:
1. Натисніть клавіші Windows + S, щоб відкрити пошук.
2. Введіть “Диспетчер пристроїв” і відкрийте програму.

3. У вікні диспетчера пристроїв двічі клацніть на розділ “Відеоадаптери”, щоб розгорнути його.
4. Ви побачите використовуваний драйвер відеокарти.
5. Клацніть правою кнопкою миші на драйвері і виберіть “Оновити драйвер”.

6. Натисніть “Автоматичний пошук драйверів” та дочекайтеся завершення процесу оновлення.

7. Після завершення оновлення перезавантажте комп’ютер.
Висновок
Ми розглянули різні методи, які допоможуть вам виправити розмитий екран у Windows 10/11. Застосовуйте кожен з них обережно, дотримуючись інструкцій, щоб уникнути системних збоїв. Незалежно від того, чи це просто розмитий інтерфейс програми, чи нечіткий текст, ви можете виправити це за допомогою наведених методів. Також, не забувайте постійно оновлювати вашу операційну систему Windows.
Можливо, вам також буде цікаво прочитати про ці налаштування для покращення продуктивності Windows.