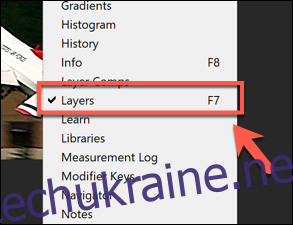Не кожна зроблена вами фотографія є ідеальною фотографією — достатньо лише легкого поштовху, щоб зображення стало розмитим. На щастя, інструменти для редагування зображень, такі як Adobe Photoshop, дозволяють швидко покращувати зображення. Ось як це зробити.
Ці інструкції були створені за допомогою Photoshop 2020, але вони також повинні працювати для старіших версій Photoshop. Перш ніж почати, однак, ви повинні знати, що це не чудодійний засіб від поганої фотографії і може призвести до небажаного спотворення зображення.
Використання фільтра Smart Sharpen у Photoshop
У Photoshop є різні фільтри зображень, які можна використовувати для зміни зображень. Два фільтри особливо корисні для підвищення різкості зображення: фільтри Smart Sharpen і Unsharp Mask.
Щоб використовувати фільтр Smart Sharpen, вам потрібно відкрити відповідне зображення в Photoshop. Переконайтеся, що ви бачите панель «Шари» праворуч. Якщо ви не можете, натисніть «Вікно» > «Шари».

Натисніть «ОК» у полі «Дублікат шару», щоб підтвердити.
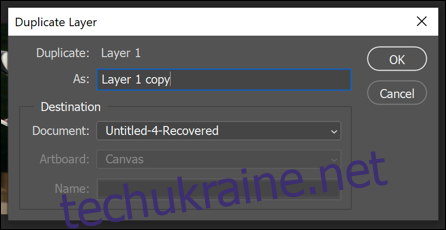
Вибравши дублікат шару та скориставшись спадним меню на панелі «Шари», змініть параметр змішування з «Звичайний» на параметр «Яскравість».
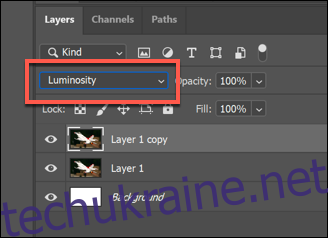
Щоб застосувати фільтр Smart Sharpen, клацніть «Фільтр» > «Розрізкість» > «Розумна різкість».
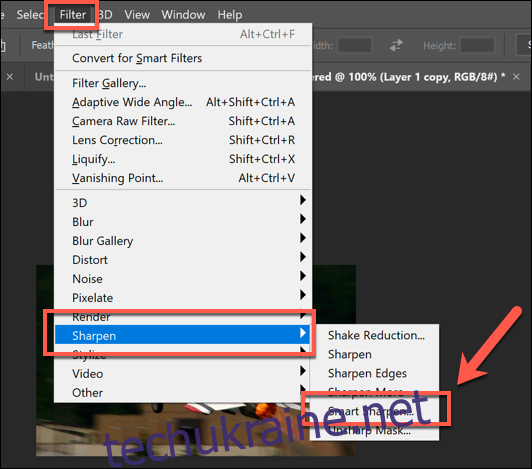
Фільтр буде застосований до повторюваного шару. Якщо ви бажаєте, ви можете використовувати інструмент виділення, щоб вибрати частини вашого дублюючого шару, щоб видалити ефект фільтра.
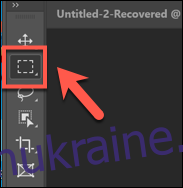
Вибравши частини зображення, натисніть клавішу Delete на клавіатурі, щоб видалити його частини, щоб відкрити частини вихідного шару зображення. Це дозволить вам зосередити різкість на частині зображення, залишивши частину його як оригінал.
Використання фільтра Unsharp Mask у Photoshop
Ви можете використовувати фільтр Unsharp Mask як альтернативу фільтру Smart Sharpen. Це працює подібно до Smart Sharpen, але, на відміну від цього фільтра, ваше зображення матиме менше шумів на зображенні.
Почніть із нового зображення в Photoshop, переконайтеся, що панель «Шари» видима (Вікно > Шари), а потім скопіюйте наявний шар зображення, клацнувши правою кнопкою миші шар на панелі «Шари» та натиснувши опцію «Дублікати шари».
Після того як шар буде продубльовано, клацніть «Фільтр» > «Розрізкість» > «Розрізка маска…».
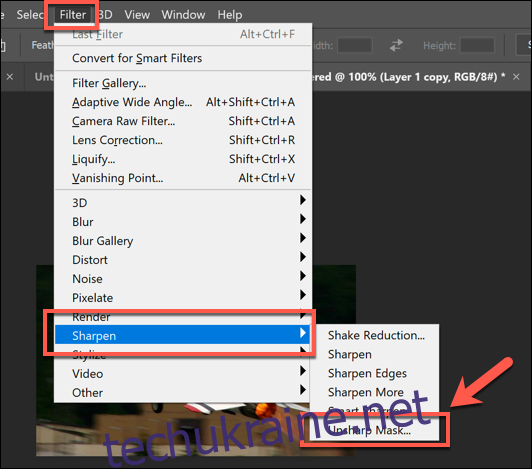
Як і раніше, ви можете вносити подальші зміни до загального зображення, використовуючи інструмент виділення для виділення частин дублікатного шару.
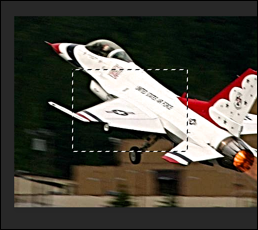
Вибравши ці шари, натисніть клавішу Delete на клавіатурі, щоб видалити загострені ділянки, відкриваючи вихідний шар під ним.
Уточнення зображень за допомогою редактора Camera Raw
Ви можете використовувати редактор Photoshop Camera Raw, щоб застосувати обробку зображень до невідредагованих даних зображень, знятих цифровою камерою високої роздільної здатності, збережених у форматі Camera Raw, наприклад RAW, NEF або SRW.
Це дозволяє застосувати різкість до зображення перед тим, як зберегти його в іншому форматі, наприклад JPG або PNG.
Файли RAW створюються лише певними цифровими камерами та смартфонами, коли знімаються зображення, а зображення залишаються нестиснутими. Якщо у вас є зображення у форматі RAW, NEF або іншому форматі файлу нестисненого зображення, відкрийте його у Photoshop, вибравши «Файл» > «Відкрити».
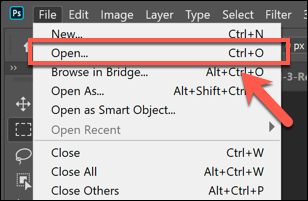
Щоб збільшити різкість зображення, натисніть значок «Деталі» в меню зліва. Змініть цифру «Кількість», щоб встановити ступінь різкості зображення — для початку гарна цифра становить приблизно 50 відсотків, рухаючись вгору.
Використовуйте повзунок «Радіус», щоб змінити вплив різкості на зображенні, з меншим значенням краще для фотографій із набагато більш тонкими деталями. Залиште повзунок «Деталі» низьким, якщо ви хочете, щоб деталізовані краї залишалися чіткими.
Для повзунка «Маскування» залиште параметр на нулі, щоб застосувати той самий рівень різкості до вашого зображення в цілому, або збільште його, щоб налаштувати параметр, щоб націлити на більш «живі» ділянки вашого зображення з більшою кількістю кольорів або текстур.
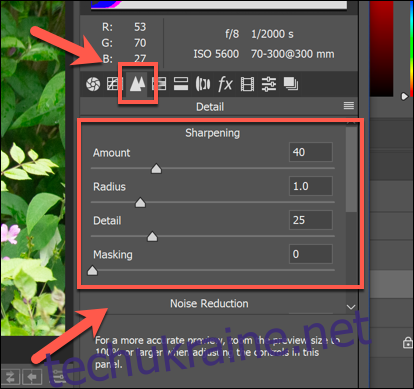
Ви також можете змінити рівень шуму, створюваного в результаті зміни різкості зображення — більше шуму зазвичай означає менше деталей. Збільште повзунок «Яскравість» вище нуля, потім перемістіть повзунок «Деталізація яскравості», щоб зменшити рівень шуму.
Нарешті, натисніть «Відкрити зображення» або «Готово», щоб завершити.
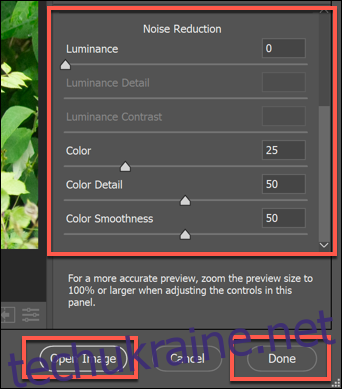
Ваші зміни будуть збережені у файлі, коли ви завершите редагування. Якщо ви виберете опцію «Відкрити зображення», ви зможете вносити подальші зміни до зображення в головному вікні редагування Photoshop.