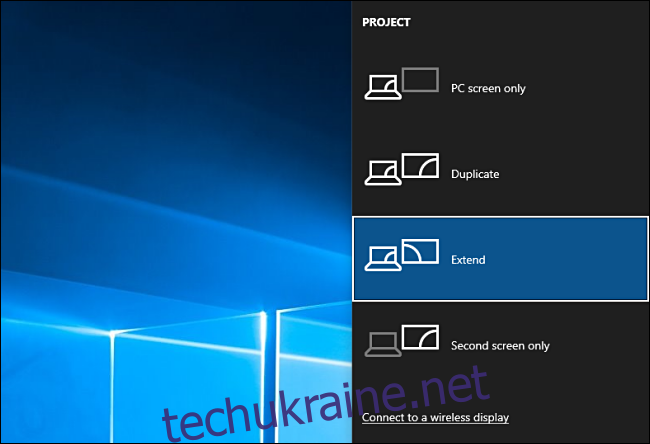Windows може використовувати кілька дисплеїв кількома способами, розширюючи або дублюючи ваш основний монітор. Ви навіть можете вимкнути основний монітор. Ось як змінити параметри додаткового дисплея за допомогою простого сполучення клавіш.
Використання меню «Проект» Windows + P
Щоб швидко змінити спосіб обробки кількох дисплеїв у Windows 10, натисніть Windows + P.
Темно-сіре меню під назвою «Проект» з’явиться у правій частині екрана. (Це «проект», як у проекторе, а не «проект», як у завданні, над яким люди працюють разом.)
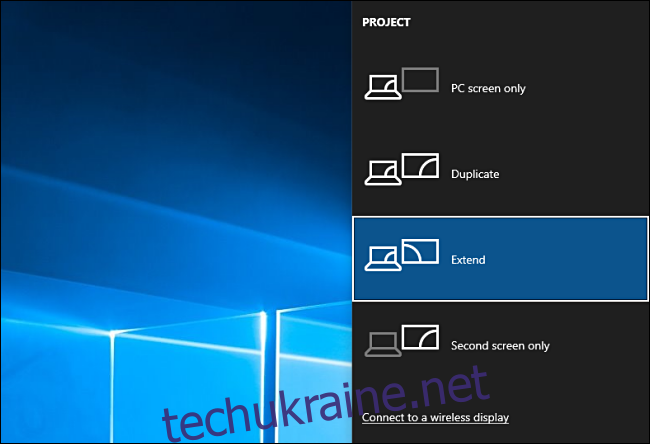
Звідси ви можете використовувати клавіші миші або курсору та Enter, щоб вибрати потрібний варіант. Ось що роблять ці параметри:
Лише екран ПК: цей режим показує відео лише на основному дисплеї, навіть якщо підключено другий.
Duplicate: цей режим дублює відеовиведення з основного дисплея на другий дисплей, що може бути ідеальним для презентацій.
Розширити: цей режим розширює робочий стіл на стільки дисплеїв, скільки ви підключили. Він об’єднує їх усі в один великий віртуальний робочий стіл, і ви можете переміщати вікна між ними.
Лише другий екран: цей режим показує відео лише на другому дисплеї, тоді як основний дисплей залишається порожнім і не використовується.
Приклади, коли використовувати кожен варіант проекту
Маючи на увазі перераховані вище параметри, давайте подивимося на чотири поширені сценарії з кількома відображеннями та розглянемо, як ці параметри можуть допомогти:
Сценарій 1: Презентація PowerPoint
У вас є ноутбук, підключений до цифрового проектора в лекційному залі, на діловій зустрічі або в церкві, і ви хочете відображати вміст свого екрана через проектор. У цьому випадку вам потрібно вибрати режим копіювання в меню Windows+P Project. Далі запустіть програму презентації, як зазвичай, і аудиторія побачить саме те, що ви бачите на екрані комп’ютера.
Сценарій 2: досвідчений користувач настільного комп’ютера
У вас є два або більше моніторів, щоб надати вам більше екрану для підвищення продуктивності, наприклад, розробки програмного забезпечення, редагування відео, торгівлі акціями або створення музики. У цьому випадку вам потрібно використовувати режим Extend з меню Windows+P Project, щоб ви могли бачити якомога більше інформації одночасно. Ви навіть можете переміщати вікна між моніторами за допомогою комбінації клавіш.
Сценарій 3: Заміна монітора ноутбука
У вас є робочий ноутбук, який ви хотіли б використовувати вдома з великим монітором, але вам не потрібен вбудований дисплей ноутбука. Ви навіть можете налаштувати ноутбук так, щоб він працював із закритою кришкою, і використовувати зовнішню клавіатуру та мишу. У цьому випадку вам потрібно вибрати режим «Лише другий екран» у меню Windows + P Project.
Сценарій 4: Сімейний вечір кіно
Зараз вечір кіно, і у вас є новий відеопроектор, який ви хотіли б використовувати для перегляду фільму зі свого ПК. У цьому випадку ви можете використовувати режим «Дублікат» або «Тільки другий екран» у меню Windows + P Project. Якщо проектор має відмінну рідну роздільну здатність, ніж ваш дисплей, «Лише другий екран» може працювати краще, оскільки Windows ідеально адаптує вихідний сигнал до проектора, а не намагатиметься розширити роздільну здатність вашого основного дисплея, щоб вона відповідала.
Більше порад для кількох дисплеїв
Якщо у вас немає запасного монітора, але ви маєте комп’ютер із вбудованим дисплеєм, ви потенційно можете використовувати його як другий монітор із бездротовою технологією Miracast, вбудованою в Windows 10. І для отримання додаткової інформації про продуктивну роботу з кількома- налаштування монітора, ознайомтеся з нашим докладним посібником із використання переваг двох моніторів. Розважайтеся та насолоджуйтесь краєвидами!