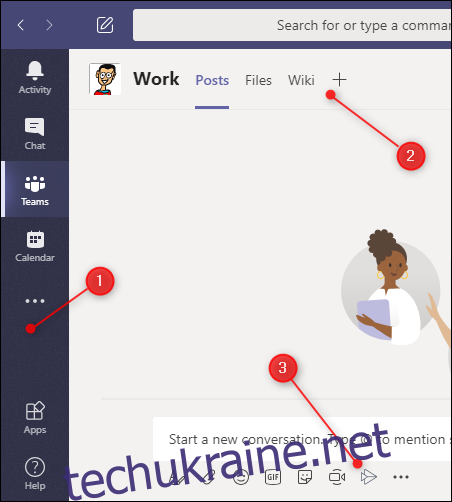Microsoft Teams створено як «єдине скло», що дозволяє вам бачити всю вашу роботу в одному місці. Однак це можливо, лише якщо ви додаєте до своїх команд програми Microsoft або сторонніх розробників.
Якщо ви лише проглянули поверхню Teams, вам буде прощено подумати, що це не дуже чудова версія Slack для підприємств. Зрештою, перше, що ви бачите в Teams, — це канал «Post», де ланцюжок не інтуїтивно зрозумілий, ви обмежені шістьма смайлами для реакції на повідомлення, і вся справа трохи сіра та безбарвна.
Щоб скористатися можливостями Teams, вам потрібно додати програми. Це можуть бути програми Microsoft, як-от Excel, Planner, SharePoint, Forms або OneNote, або програми сторонніх розробників, як-от Trello, Wikipedia, Asana, Evernote і GitHub.
Програми можуть відображатися в трьох місцях: на бічній панелі, у вигляді вкладки або під вікном чату.
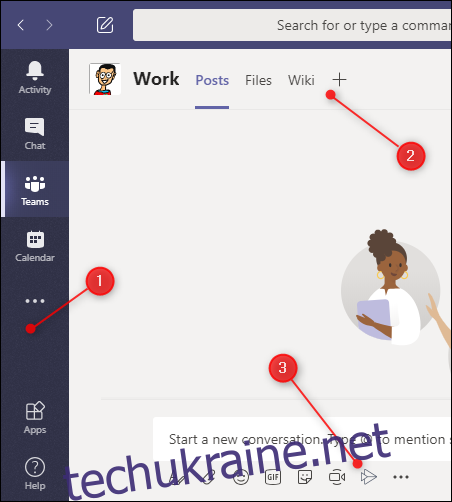
Кожне місце розташування програми містить інший тип програми:
Бічна панель: програми, розміщені тут, забезпечують персоналізований перегляд даних. Наприклад, якщо ви додасте сюди програму OneNote, вона покаже вам (і тільки вам) ваші файли OneNote.
Як вкладки: програми, які ви додаєте як вкладки, доступні для всієї команди. Отже, якщо ви додасте програму Trello, усі зможуть отримати до неї доступ, якщо у них є обліковий запис Trello.
Під вікном чату: програми тут також доступні для всієї команди та надають додаткову функціональність. Наприклад, якщо ви додасте програму Вікіпедія, кожен зможе шукати сайт прямо з вікна чату та ділитися статтями з усією командою.
Як правило, програми відображаються лише в одному місці. Наприклад, якщо ви встановите програму Вікіпедія, вона з’явиться лише під вікном чату. Однак Planner і OneNote можна встановити на бічній панелі, але їх також можна додати як вкладки, щоб поділитися своєю роботою.
Додавання програми на бічній панелі
Додатки, які ви додаєте на бічній панелі, відображатимуть конкретну інформацію. На бічній панелі є програми за замовчуванням, які вже роблять це, наприклад «Активність», «Чат», «Команди», «Календар», «Дзвінки» та «Файли».
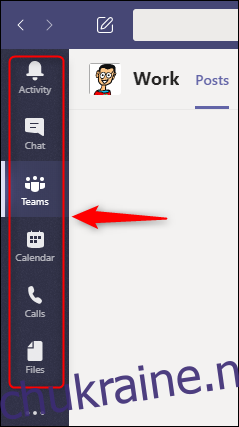
Ви можете додати інші програми на бічній панелі, клацнувши крапку (…) на бічній панелі та вибравши програму у вікні, що з’явиться.
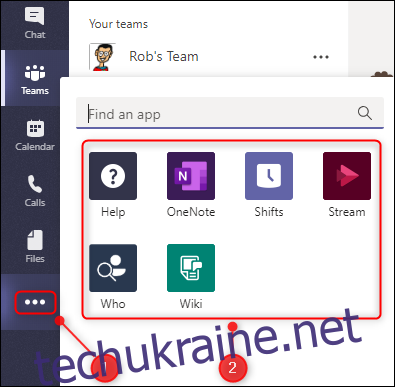
Ми натиснули «Планувальник», щоб додати його до бічної панелі.
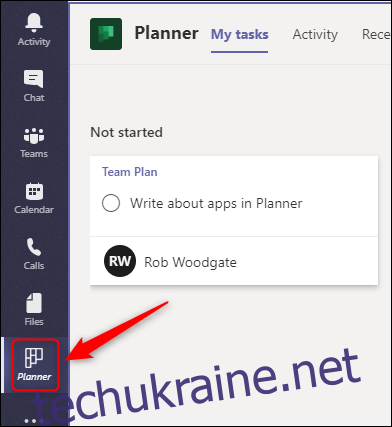
Коли ми натискаємо його, Teams відображає всі наші завдання в усіх наших планах. Якщо хтось із наших колег також додасть кнопку «Планувальник», він також побачить усі свої завдання у всіх своїх планах.
Кнопка зникає щоразу, коли ви натискаєте десь ще. Щоб зберегти його видимим, клацніть його правою кнопкою миші та виберіть «Закріпити».
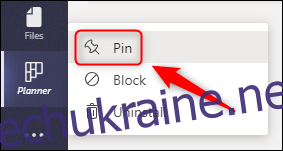
Наша кнопка «Планувальник» тепер завжди відображатиметься на бічній панелі. Ви також можете клацнути правою кнопкою миші кнопку в будь-який момент і вибрати «Відкріпити», щоб знову її приховати.
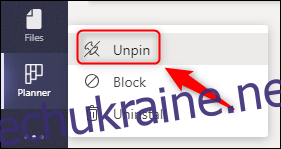
Закріплення та відкріплення працює для всіх кнопок на бічній панелі. Не користуєтеся кнопкою «Дзвінки»? Клацніть правою кнопкою миші та відкріпіть його. Ви можете клацнути три крапки (…) на бічній панелі, щоб повернути їх у будь-який час.
Додавання програми як вкладки
Програми, які ви додаєте як вкладки, доступні всім у вашій команді. Програми з вкладками є серцем дизайну Teams «єдиного скла».
У кожному каналі вже є програми з вкладками за замовчуванням, включаючи «Публікації», «Файли» та «Вікі».
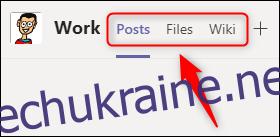
Щоб додати додаткові програми як вкладки, клацніть знак плюс (+) у верхній частині каналу, до якого ви хочете їх додати.
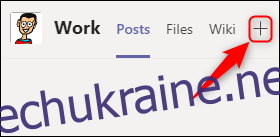
Відкриється вікно «Додати вкладку». Ви можете вибрати програму Microsoft у двох верхніх рядках або прокрутити вниз, щоб побачити сотні програм сторонніх розробників. Також є вікно пошуку, якщо ви знаєте, яку програму хочете додати.
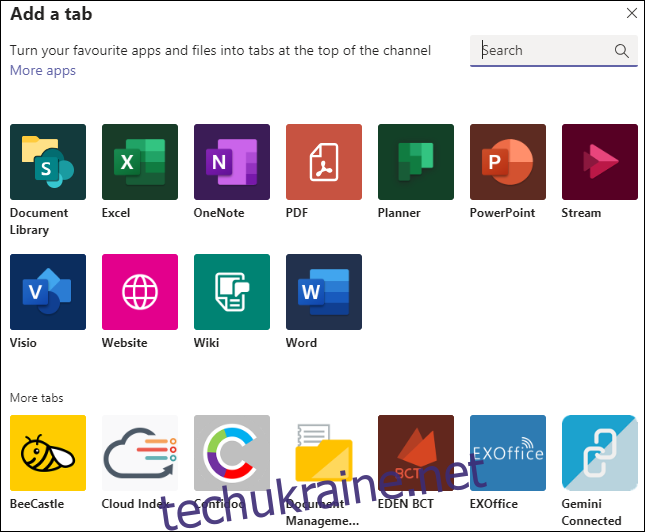
Різні програми працюють по-різному. Ось що станеться, якщо ви виберете такі параметри в програмах Microsoft:
«Бібліотека документів»: ви можете вибрати бібліотеку SharePoint для вбудовування у вкладку.
«Excel», «PDF», «PowerPoint», «Visio» або «Word»: програма буде додана як вкладка, яка дозволяє створювати та редагувати відповідні типи файлів у Teams.
«Планувальник»: дозволяє створити новий план для вашої команди.
«OneNote»: відображає спільний блокнот OneNote вашої команди.
«Потік»: виберіть потоковий канал для вставки у вкладку.
«Веб-сайт»: вставте будь-яку сторінку з дійсною URL-адресою у вкладку.
«Вікі»: додайте нову вікі-сторінку до каналу.
Додатки сторонніх розробників дозволяють отримати доступ до певної служби, для якої у вас є логін. Отже, якщо ви проводите багато часу в програмах керування завданнями, як-от Jira, Trello або Asana, ви можете додати цю службу як вкладку. Після того, як ви ввійдете в систему, ви побачите свої дошки та завдання.
Щоб додати програму стороннього розробника, просто виберіть її у вікні «Додати вкладку». Якщо ви раніше не встановлювали програму в команді (наприклад, в іншому каналі або на бічній панелі), просто натисніть «Додати», щоб встановити її.
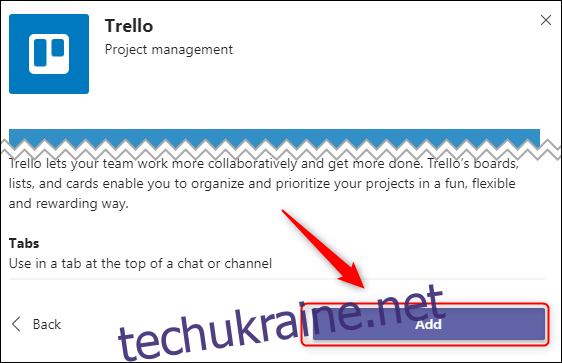
Далі вам буде запропоновано увійти в службу. Ви повинні робити це лише під час першого використання. Коли ваші колеги відкриють вкладку вперше, їм також доведеться ввійти.
Якщо Microsoft Teams не має програми для потрібної служби, ви все одно можете отримати до неї доступ за допомогою програми «Веб-сайт».
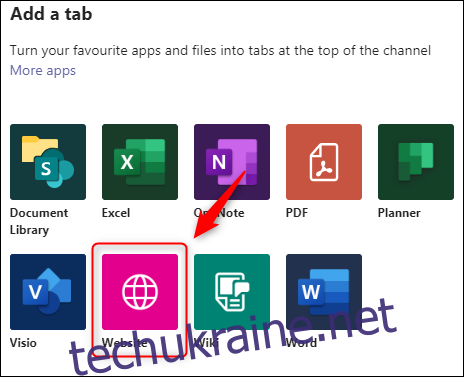
Введіть назву вкладки, дійсну URL-адресу, а потім натисніть «Зберегти».
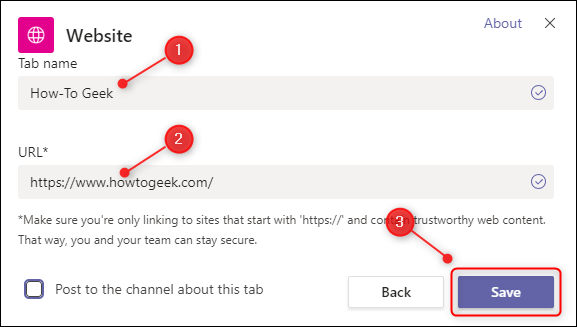
Тепер веб-сайт завжди знаходиться на відстані однієї вкладки.
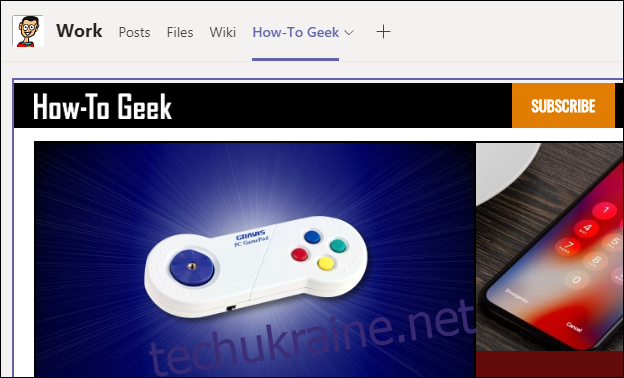
Додавання програми у вікно чату
Програми під вікном чату надають додаткову функціональність і доступні для всієї команди.
У вікні чату вже є програми за замовчуванням, зокрема форматування, вкладення, смайли, Giphy, наклейка, зустріч зараз і потік.
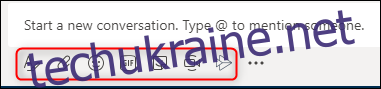
Вони дозволяють вам робити що-небудь з чатом, але ви можете зробити більше. Клацніть три крапки (. .) під вікном чату, а потім натисніть «Більше програм».
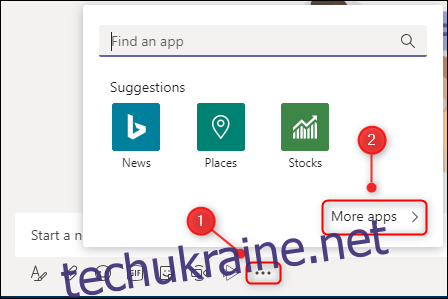
Це відкриє вікно «Програми» з фільтром, який уже встановлено на «Обмін повідомленнями».
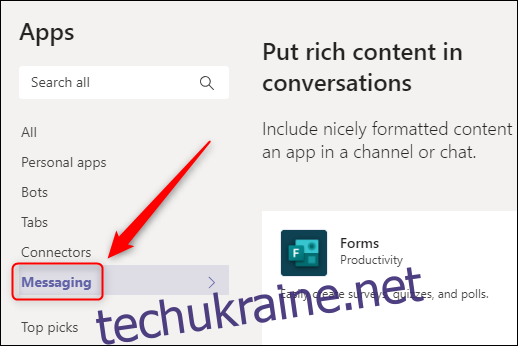
Це означає, що всі програми праворуч можна додати під вікно чату. Є з чого вибрати, зокрема GitHub, Jira, Confluence, Wikipedia, YouTube, Azure DevOps і навіть Stack Overflow.
Як і для додавання програми на вкладку, деякі програми вимагають увійти в службу, щоб використовувати її. Щоб встановити програму, просто клацніть її. Якщо ви раніше не встановлювали програму в команді, наприклад в іншому каналі або на бічній панелі, вам доведеться натиснути «Додати», щоб це зробити.
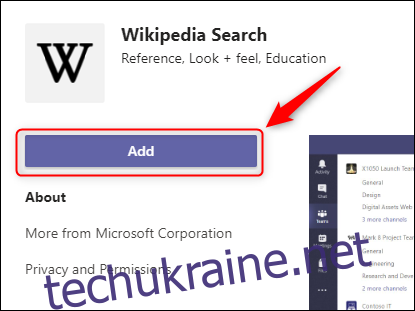
Тепер програма буде доступна у вікні чату.
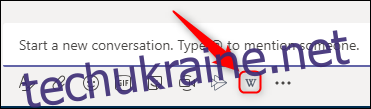
Різні програми роблять різні речі. Наприклад, програма Вікіпедія дозволяє шукати статтю та розміщувати її прямо в чаті.
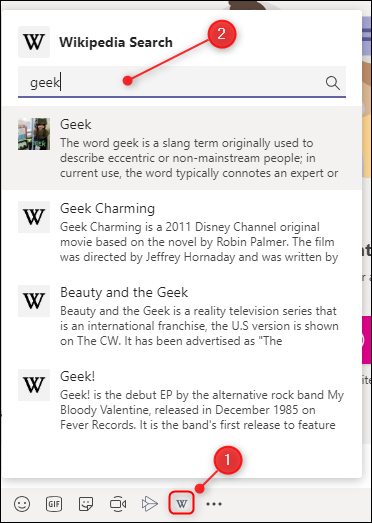
Просто натисніть статтю, яку хочете додати до свого чату.
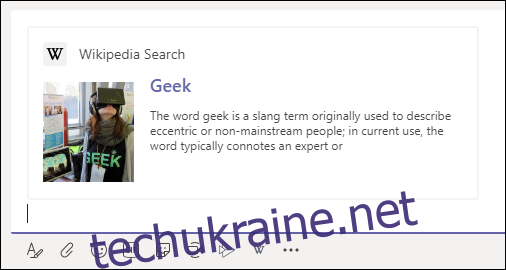
Для послуг, якими користується вся команда, це дуже ефективно. Ви можете шукати Stack Overflow і опублікувати відповідь у своєму каналі, викликати правильний запит на витяг з GitHub, показати історію з Jira тощо — все в одному місці.
Видалення програми
Видалити програму легко, хоча спосіб цього залежить від того, де вона була встановлена.
Для програми бічної панелі клацніть її правою кнопкою миші та виберіть «Видалити».
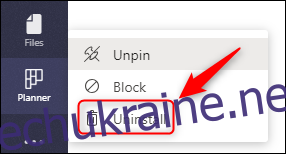
Для програми у вікні чату ви робите те ж саме, що й вище: клацніть правою кнопкою миші й виберіть «Видалити».
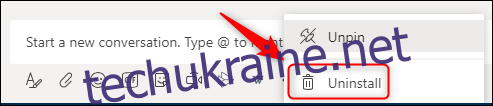
Для додатків у вкладках вам доведеться копнути трохи глибше. Клацніть три крапки (. .) біля назви команди, виберіть «Керувати командою», а потім перейдіть на вкладку «Програми».
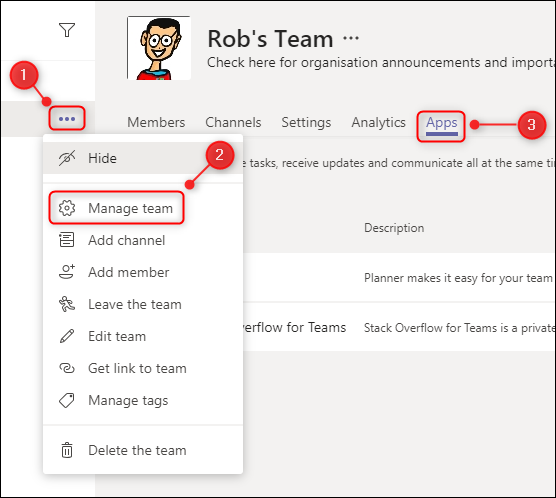
Тепер натисніть піктограму кошика поруч із програмою, яку потрібно видалити.
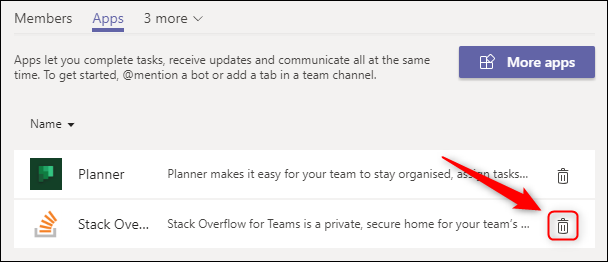
Це видалить його для всієї команди, незалежно від того, де він використовується. Ви завжди можете перевстановити програму пізніше, якщо вирішите, що вона вам знову потрібна.
Існує багато програм, які можна встановити в командах, і багато з них не потребують облікового запису або ліцензії для їх використання. Перегляньте їх і подивіться, що виглядає корисним. Якщо ви проводите багато часу в Microsoft Teams, програми зроблять ваші робочі дні набагато простішими та ефективнішими.