Іноді виникає потреба зафіксувати дії на екрані, наприклад, для наочної демонстрації певного процесу в рамках презентації PowerPoint. У таких випадках вам допоможуть вбудовані інструменти програми. Розгляньмо, як можна записати екран безпосередньо у PowerPoint.
Використання функції запису екрана в PowerPoint
PowerPoint має інтегрований інструмент для запису екрана, що є досить зручним. Він може не мати такого широкого спектра функцій, як спеціалізоване програмне забезпечення для запису екрана, але його головна перевага – це простота та швидкість використання, що ідеально підходить для швидкого створення записів.
Щоб розпочати, відкрийте PowerPoint, перейдіть до вкладки “Вставлення” та оберіть “Запис екрана”.
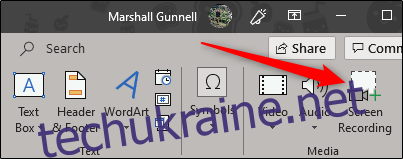
Після цього вікно PowerPoint буде згорнуто, а у верхній частині екрана з’явиться панель керування записом. Тут ви побачите, що функціонал є достатньо лаконічним – вам доступні лише кілька опцій. За замовчуванням PowerPoint записує звук та рухи вашого курсора. Ви можете деактивувати ці опції, якщо це необхідно. Коли все буде налаштовано, натисніть “Вибрати область”.
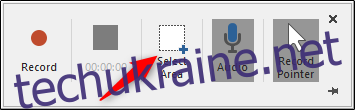
Курсор миші зміниться на перехрестя. Клікніть і протягніть мишею, щоб виділити ту область екрана, яку ви бажаєте записати.
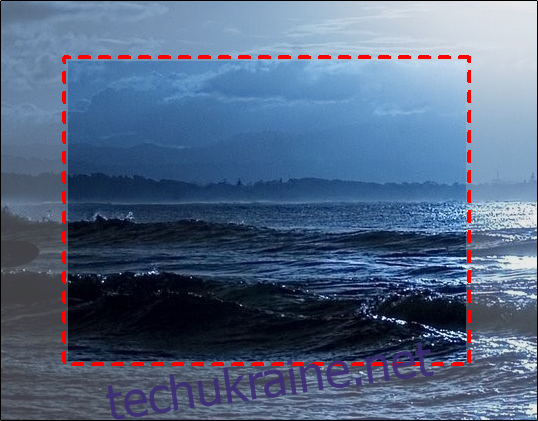
Далі натисніть кнопку “Запис” на панелі керування записом.
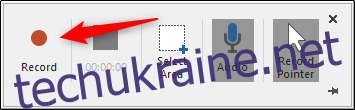
Розпочнеться трисекундний зворотний відлік. По завершенні відліку запис почнеться. Після того, як ви завершите запис, перемістіть курсор до верхньої частини екрана, де знаходилася панель керування, і вона з’явиться знову. Натисніть “Стоп”.
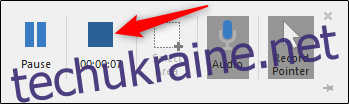
Ваш запис екрана тепер буде вставлений на слайд PowerPoint.
Редагування та налаштування запису
Після успішного додавання запису до вашої презентації, ви можете внести певні зміни. Зокрема, ви можете обрізати відео, налаштувати параметри його відтворення під час презентації, або додати до відео стиль рамки.
Обрізка відео
Можливо, вам потрібно видалити певні початкові або кінцеві фрагменти відео. Це можна зробити безпосередньо у PowerPoint. Клікніть правою кнопкою миші на відео та виберіть “Обрізати”.
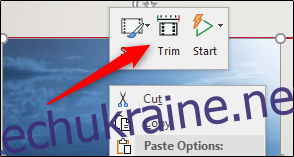
Відкриється вікно “Обрізати відео”. Тут ви можете переміщувати зелений та червоний маркери, щоб встановити точки початку та кінця відтворення відео. Після налаштування натисніть “OK”.
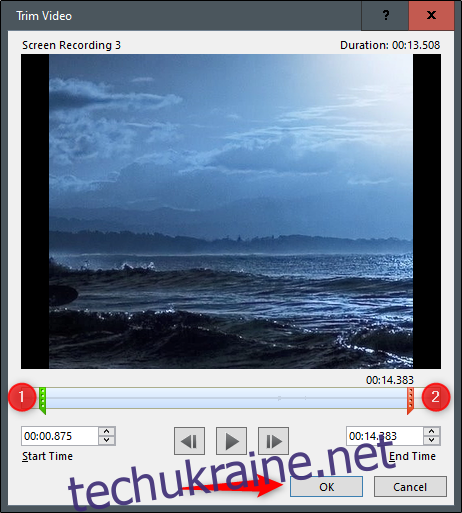
Тепер ваше відео обрізане.
Налаштування відтворення відео
Ви можете вказати PowerPoint, як саме відео повинно відтворюватися під час показу презентації. Для цього клікніть правою кнопкою миші на відео та в меню виберіть “Пуск”.
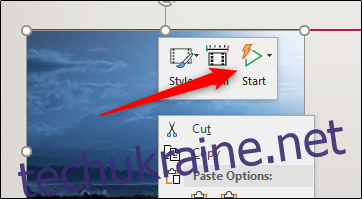
З’явиться підміню з трьома варіантами відтворення:
У послідовності кліків: відео відтворюватиметься у відповідності до порядку анімацій або інших дій, які ви запланували.
Автоматично: відео почне відтворення автоматично, щойно з’явиться на слайді.
При натисканні: відтворення відео розпочнеться після того, як ви на нього клікнете.
Оберіть найбільш відповідний для вас варіант.
Застосування стилів рамки
Щоб зробити ваше відео більш виразним, ви можете додати до нього рамку. Для цього клікніть правою кнопкою миші на відео і в меню виберіть “Стиль”.
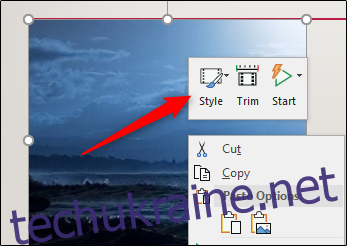
Відкриється підміню з великою колекцією рамок для вашого відео. Наводячи курсор на кожен варіант, ви побачите, як виглядатиме рамка у попередньому перегляді.
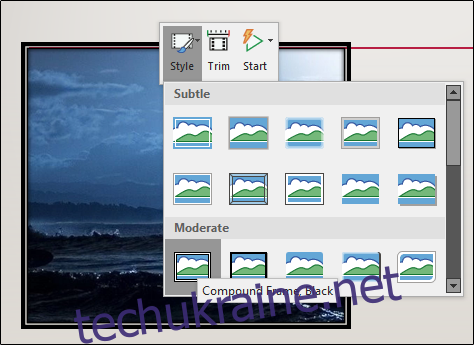
Виберіть стиль, який вам сподобався, і він буде застосований до вашого відео.
Ось і все! Сподіваємося, ці поради стануть вам у нагоді.