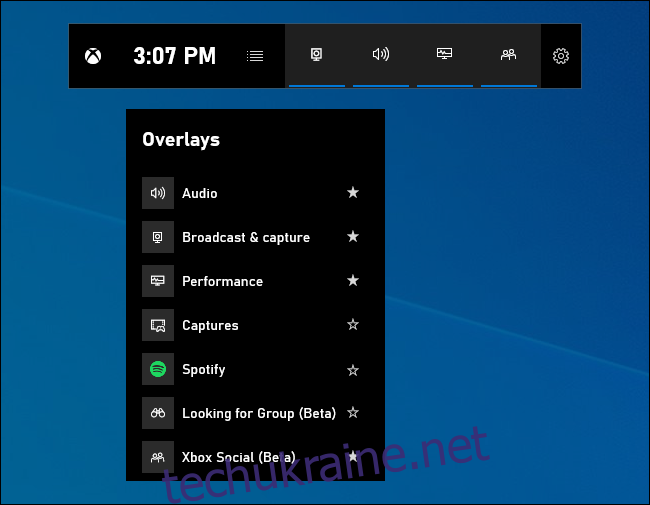Оновлення Windows 10 за травень 2019 року містить абсолютно новий інтерфейс ігрової панелі. Це більше не лише для відеозйомки. Тепер це оверлей із корисними інструментами, включаючи швидкі панелі для регулювання гучності програми, перегляду використання ресурсів та відтворення музики Spotify.
Як відкрити панель гри
Щоб відкрити панель гри, натисніть Windows+G. Він відображатиметься як накладення на гру, у яку ви граєте. Він також з’явиться на робочому столі або будь-якому іншому додатку, який ви використовуєте, але найбільш корисний, коли ви граєте в гру. Натисніть Windows+G ще раз, щоб закрити його.
Хоча Microsoft все ще називає це «ігровою панеллю», на даний момент це оманлива назва. Тепер це правильне накладання з кількома панелями, а не лише з однією смугою. Якщо ви бачите меншу панель, ви ще не встановили оновлення Windows 10 за травень 2019 року.
Поки панель ігор видима, ви можете натиснути піктограму «Додому» на верхній панелі — це виглядає як кнопка меню — щоб вибрати, які панелі відображатимуться в середовищі накладання.

Якщо Windows+G нічого не робить, переконайтеся, що ігровий рядок увімкнено. Перейдіть до «Налаштування» > «Ігри» > «Ігрова панель», переконайтеся, що параметр «Записувати ігрові кліпи, знімки екрана та трансляцію за допомогою ігрової панелі» увімкнено, і переконайтеся, що ви не змінили ярлик з Win+G на будь-який інший. Якщо ви встановили спеціальний ярлик, використовуйте його замість Win+G.
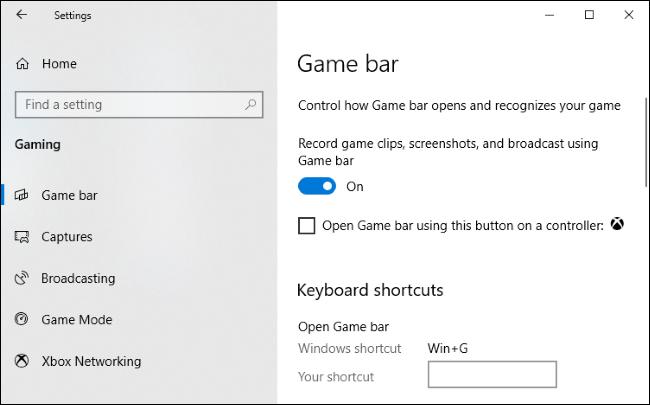
Налаштуйте гучність програми
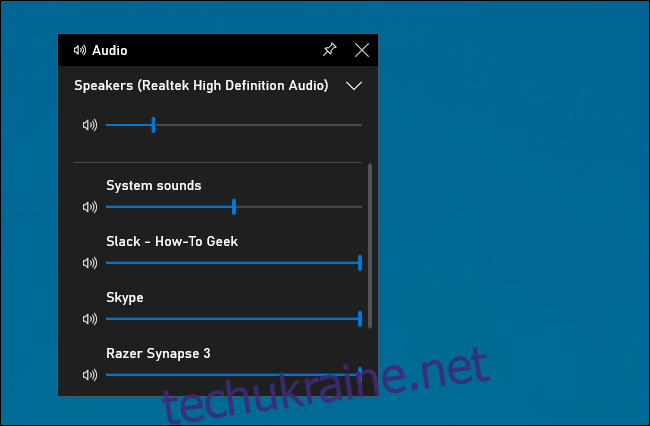
Ця функція корисна, навіть якщо ви не геймер! Ви можете натиснути Windows+G в будь-якому місці Windows (в тому числі під час гри) і використовувати панель «Аудіо» для регулювання гучності будь-яких запущених програм.
Відстеження продуктивності системи
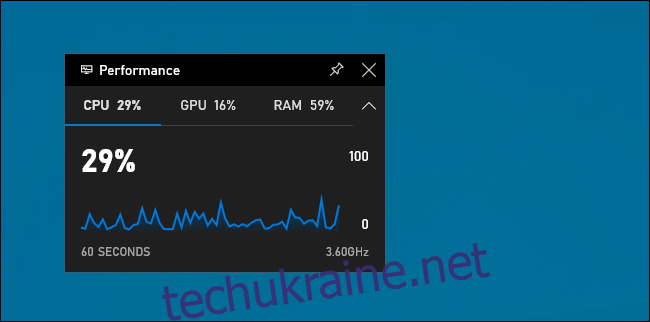
На ігровій панелі також є панель продуктивності, яка надає інформацію про поточне використання ЦП, графічного процесора та оперативної пам’яті. Ви побачите поточне використання ресурсів і графік використання за останні 60 секунд. Просто натисніть Windows+G під час гри, щоб побачити цю інформацію — Alt+Tab не потрібні.
Навіть якщо ви не граєте в гру, натискання Windows+G, щоб побачити це, може бути швидше, ніж відкрити диспетчер завдань.
Звичайно, ця інформація тепер також знаходиться в диспетчері завдань. Диспетчер завдань Windows 10 тепер може показувати загальне використання графічного процесора вашою системою, а також використання GPU окремих процесів.
Зробіть будь-яку панель завжди зверху
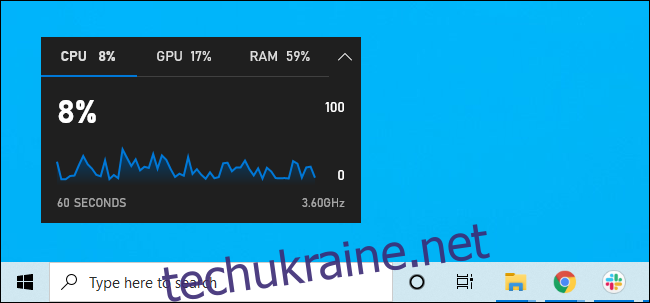
Для цієї або будь-якої іншої панелі ви можете натиснути піктограму «Закріпити», щоб панель завжди відображалася зверху під час використання системи. Якщо ви закріпите панель гучності, вона завжди відображатиметься поверх того, що ви робите, пропонуючи швидкий доступ до налаштувань гучності програми.
Ви також можете перетягувати рядки заголовка в накладенні, щоб переміщувати панелі (або віджети, як їх називає Microsoft) на екрані.
Слухайте музику зі Spotify
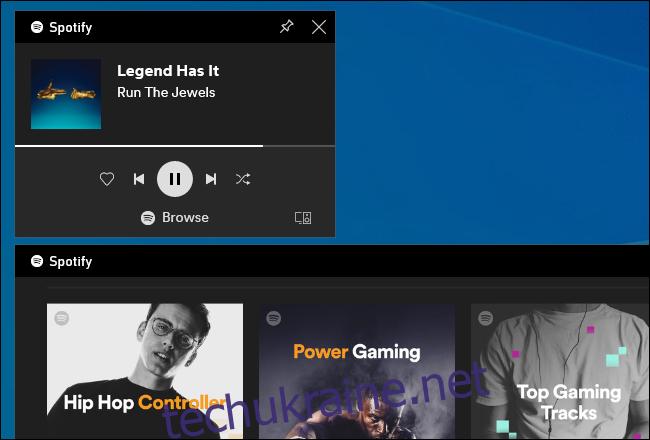
На ігровій панелі тепер є інтеграція Spotify — натисніть кнопку меню та виберіть «Spotify», щоб відкрити її. Ви можете увійти у свій обліковий запис Spotify і використовувати віджет Spotify для відтворення музики та керування відтворенням. Це має бути зручніше, ніж Alt+Tabbing з будь-яких повноекранних ігор.
Згадайте, коли Гейб Ньюелл сказав Steam працював над інтеграцією Spotify ще у 2014 році? Чомусь цього ніколи не було, але це майже так само зручно, і це працює в іграх, які також не підтримують накладання Steam.
Знімайте відео ігрового процесу (або будь-якої програми)
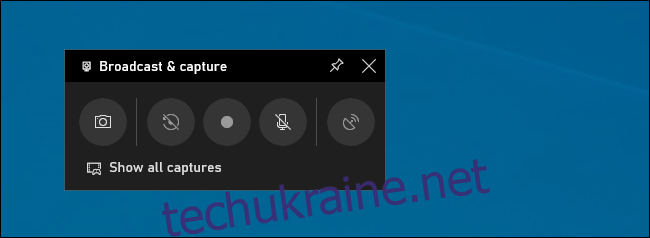
Панель трансляції та запису все ще тут. Це була початкова мета ігрової панелі, яка пропонувала спосіб записувати ваш ігровий процес, робити знімки екрана і навіть транслювати їх у світ через Mixer Microsoft, раніше відомий як Beam. Ви навіть можете автоматично записувати його у фоновому режимі та зберігати останні 30 секунд ігрового процесу, коли забажаєте — так само, як на Xbox One або PlayStation 4.
Хоча цей інструмент зосереджений на ігровому процесі, він також є чудовим записом екрана на робочому столі. Відкрийте панель гри, натисніть кнопку запису, і вона запише будь-яку програму на вашому екрані — разом із введенням мікрофона, який ви можете вмикати або вимкнути на панелі. Після цього натисніть кнопку зупинки, і ви отримаєте кліп у форматі .mp4, збережений у вашій папці C:UsersNAMEVideosCaptures.
Інтерфейс ігрової панелі також дозволяє переглядати та переглядати всі знімки екрана та записи ігрового процесу, які ви зробили. Просто натисніть посилання «Показати всі знімки» тут.
Чат у Xbox Live
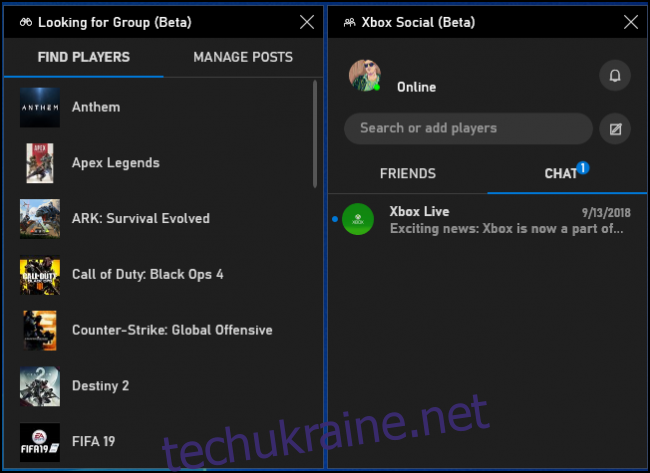
Ігрова панель спочатку була задумана як функція «Xbox» і похована в додатку Xbox. Його брендинг Xbox продовжується: новий інтерфейс ігрової панелі також пропонує віджет «Xbox Social». Звідси ви можете спілкуватися зі своїми друзями Xbox так само, як і на консолі Xbox. Також є панель «Пошук групи», яку можна використовувати, щоб знайти друзів для гри.
Це в першу чергу буде корисно для користувачів ПК, які також грають в ігри на Xbox One або Xbox 360. Однак Microsoft намагається створити екосистему Xbox за допомогою таких служб, як Xbox Game Pass для ПК, тож це може бути кориснішим у майбутньому.