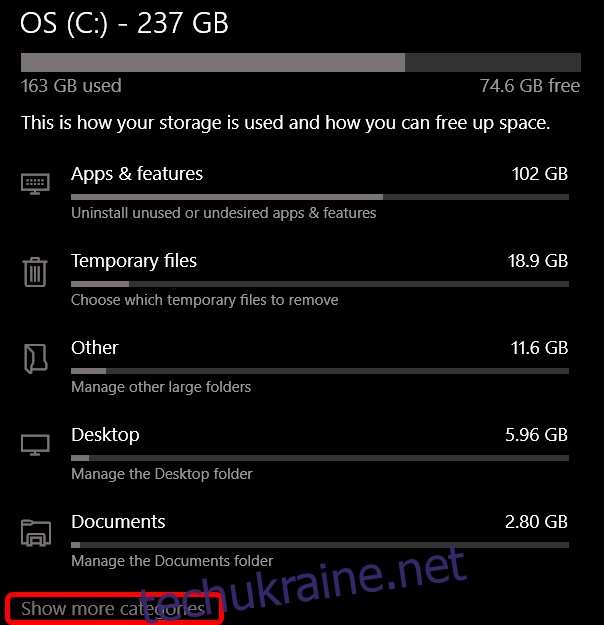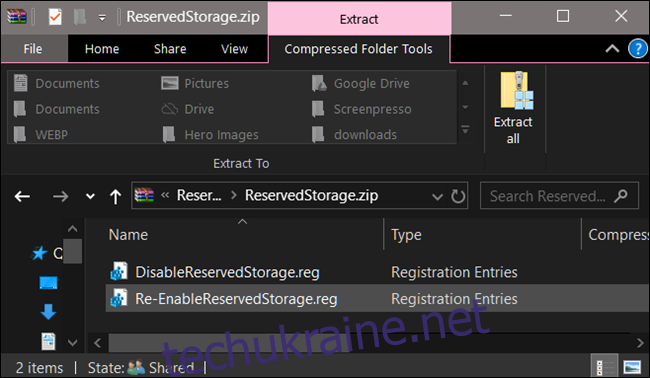Починаючи з оновлення за травень 2019 року, Windows 10 зарезервує близько 7 ГБ пам’яті вашого пристрою для оновлень і додаткових файлів. Це забезпечить легке встановлення оновлень у майбутньому, але ви можете відновити цей простір, якщо хочете.
Що таке зарезервване сховище?
Для оновлення Windows потрібен певний обсяг вільного місця на диску. Оновлення не вдасться встановити, якщо на вашому комп’ютері недостатньо вільного місця. З останнім оновленням травня 2019 року Microsoft прагне вирішити цю проблему, зарезервувавши місце на диску для майбутніх оновлень.
Раніше, якщо на вашому комп’ютері було недостатньо вільного місця на диску, Windows не встановлювала оновлення належним чином. Єдиний обхідний шлях – звільнити місце для зберігання, перш ніж продовжити.
Завдяки «зарезервованій пам’яті» Microsoft виділяє в Windows 10 принаймні 7 гігабайт місця на жорсткому диску, щоб забезпечити можливість завантаження оновлень, незалежно від того, скільки місця на диску у вас є.
Якщо файли оновлення не використовуються, зарезервована пам’ять використовуватиметься для програм, тимчасових файлів і системних кешей, покращуючи повсякденну роботу вашого ПК.
Іншими словами, зарезервований сховище не означає, що Windows використовує повні додаткові 7 ГБ пам’яті — імовірно, там зберігаються деякі тимчасові файли, які зазвичай зберігатимуться в іншому місці на вашому системному диску.
Як перевірити, чи зарезервовано пам’ять на вашому комп’ютері
Перш ніж йти далі, переконайтеся, що ваша система використовує зарезервовану пам’ять. Якщо це не так, то немає потреби продовжувати, оскільки Windows не резервує жодного додаткового сховища на вашому пристрої. Ви можете перевірити, чи використовує система додаткове пам’ять — і скільки — за допомогою програми «Налаштування».
Ця функція буде автоматично ввімкнена на нових комп’ютерах із попередньо встановленою версією Windows 10 версії 1903 (це оновлення за травень 2019 року), а також чистими інсталяціями Windows 10 версії 1903. Якщо ви оновлюєте з попередньої версії Windows 10, зарезервована пам’ять не буде ввімкнено.
Щоб перевірити, чи використовує Windows зарезервований сховище, перейдіть у Налаштування > Система > Сховище. (Ви можете швидко відкрити програму «Налаштування», натиснувши Windows+i на клавіатурі.) Натисніть «Показати більше категорій» під списком елементів, що займають місце.
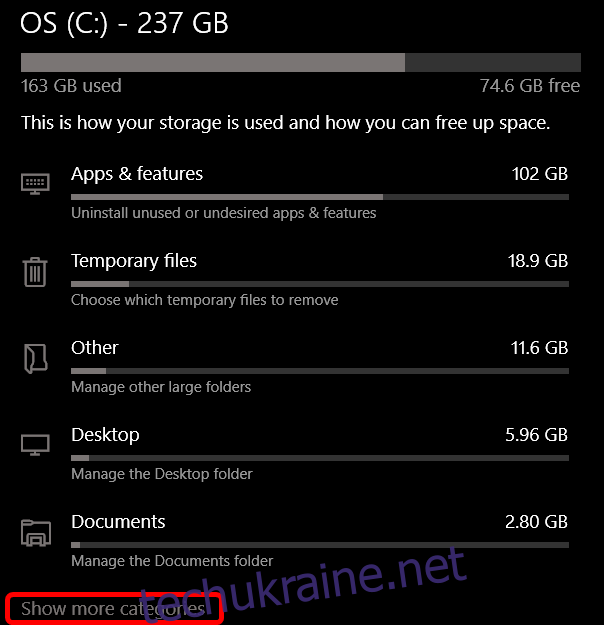
Натисніть «Система та зарезервовано».
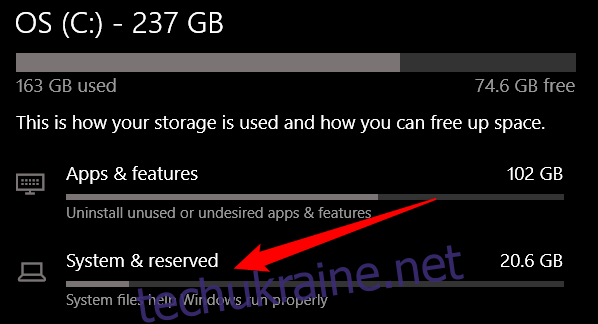
Якщо ввімкнено на вашому комп’ютері, ви побачите розділ «Зарезервована пам’ять» із 7+ Гб вільного місця. Якщо ви не бачите тут «Зарезервований сховище», у вашій системі не ввімкнено функцію «Резервування сховища».
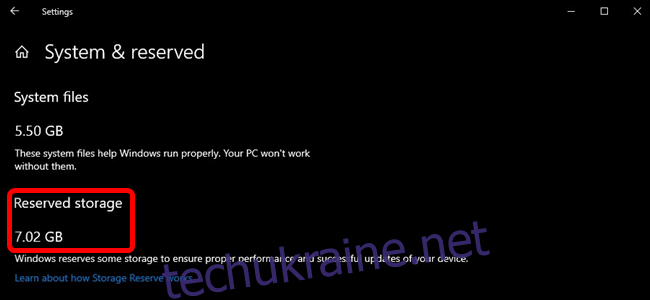
Чи слід вимкнути зарезервований сховище?
Ви можете звільнити трохи зарезервованого місця для зберігання, видаливши додаткові функції (Налаштування > Програми та функції > Керувати додатковими функціями) та мовні пакети (Налаштування > Час і мова > Мова).
Однак, якщо ви хочете звільнити максимальну кількість місця, вам потрібно буде взагалі вимкнути функцію зарезервованого сховища. Microsoft рекомендує відмовитися від цього, пояснюючи:
Наша мета — покращити повсякденну роботу вашого ПК, забезпечуючи критичним функціям ОС завжди доступ до дискового простору. Без зарезервованого сховища, якщо користувач майже заповнює своє сховище, кілька сценаріїв Windows і програм стають ненадійними. Windows і сценарії програм можуть працювати не так, як очікувалося, якщо для роботи їм потрібен вільний простір. З зарезервованим сховищем оновлення, додатки, тимчасові файли та кеш-пам’яті з меншою ймовірністю забиратимуть цінний вільний простір і повинні продовжувати працювати, як очікувалося.
Але якщо вам потрібен простір, не соромтеся продовжувати та вимкніть зарезервований простір. Зрештою, більшість комп’ютерів з Windows 10 у реальному світі все ще мають це вимкнено і працюють нормально.
Як вимкнути зарезервований сховище
Перш ніж продовжити, знайте, що ваша зміна не набуде чинності негайно. Ми перевірили це, і зарезервований сховище не буде видалено з вашої системи до наступного разу, коли Windows не встановить оновлення. На щастя, просте сукупне оновлення — таке, яке Microsoft випускає щомісяця — призвело до того, що зарезервований сховище було видалено після того, як ми внесли наведені нижче зміни. (Це може змінитися в майбутньому — Microsoft явно не хоче, щоб люди видаляли це.)
Тепер, коли ми все розібрали, давайте подивимося, як вимкнути зарезервовану пам’ять за допомогою редактора реєстру.
Стандартне попередження: редактор реєстру є потужним інструментом, і його неправильне використання може зробити вашу систему нестабільною або навіть непрацездатною. Це досить простий хак, і, якщо ви дотримуєтеся інструкцій, у вас не повинно виникнути проблем. Тим не менш, якщо ви ніколи не працювали з ним раніше, подумайте про те, як використовувати редактор реєстру, перш ніж почати. І обов’язково створіть резервну копію реєстру (і вашого комп’ютера!), перш ніж вносити зміни.
Відкрийте редактор реєстру, натиснувши «Пуск» і ввівши «regedit». Натисніть Enter, щоб відкрити редактор реєстру, а потім дозвольте йому вносити зміни на вашому ПК.
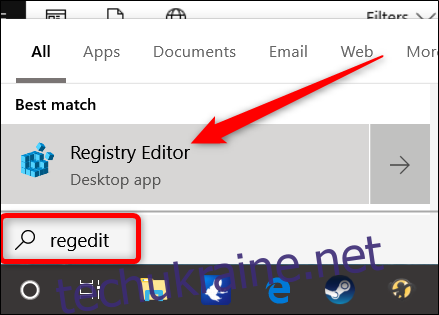
У редакторі реєстру за допомогою лівої бічної панелі перейдіть до наступного ключа. Ви також можете скопіювати та вставити його в адресний рядок редактора реєстру.
HKEY_LOCAL_MACHINESOFTWAREMicrosoftWindowsCurrentVersionReserveManager
Опинившись тут, знайдіть ShippedWithReserves і двічі клацніть на ньому.
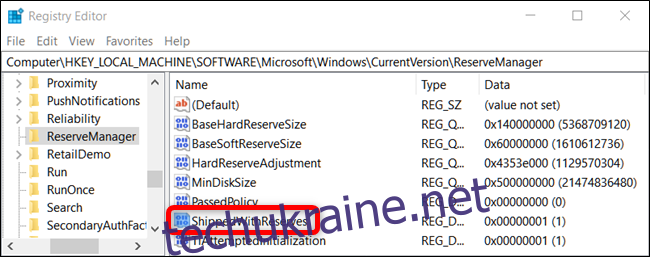
Змініть число в розділі «Дані значення» з 1 на 0, а потім натисніть «ОК».
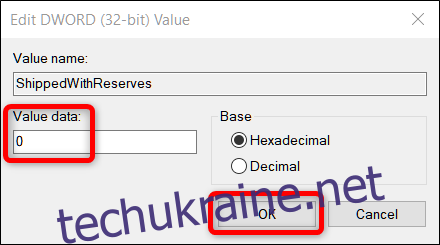
Це воно. Закрийте редактор реєстру, а потім перезавантажте Windows, щоб застосувати зміни.
Вашу зміну внесено, але вам, можливо, доведеться зачекати кілька тижнів, перш ніж Windows встановить оновлення та видалить зарезервований сховище.
Завантажте наш хак реєстру одним кліком
Якщо ви не відчуваєте себе комфортно занурюватися в редактор реєстру самостійно, ми створили хак реєстру, який ви можете використовувати замість цього. Просто завантажте та розпакуйте такий файл Zip:
Вимкніть злом Reserved StorageRegistry
Всередині ви знайдете файл REG для вимкнення примусового зарезервованого сховища Windows, а також другий файл для його повторного ввімкнення. Після вилучення двічі клацніть потрібний файл і прийміть підказки із запитом, чи впевнені ви, що хочете внести зміни до свого реєстру.
Цей хак змінює значення ShippedWithReserves на 0, як ми говорили в попередньому розділі. Інший хак включав відновлення зарезервованого сховища, змінивши «Дані значення» назад на 1, повернувши його до того, як було раніше. Якщо вам подобається возитися з реєстром, варто приділити час, щоб дізнатися, як створювати власні хаки реєстру.