Синій екран смерті (BSOD) з повідомленням “BAD SYSTEM CONFIG INFO” є поширеною проблемою в операційних системах Windows 10 та їх попередніх версіях. Ця помилка сигналізує про наявність пошкоджених або відсутніх даних конфігурації системи, що унеможливлює нормальне функціонування комп’ютера.
Причинами виникнення коду зупинки “BAD SYSTEM CONFIG INFO” можуть бути різноманітні фактори, включаючи проблеми з даними конфігурації завантаження (BCD), помилкові параметри реєстру, несправності в системній пам’яті, некоректні драйвери пристроїв, недостатній обсяг вільного місця на диску або інші програмні конфлікти.
Перш ніж звертатися за професійною технічною підтримкою, рекомендується спробувати вирішити проблему самостійно, скориставшись нашими інструкціями. Це дозволить вам заощадити кошти та усунути помилку BSOD без необхідності перевстановлення операційної системи Windows.

Методи усунення помилки “BAD SYSTEM CONFIG INFO”
Якщо у вас не створено точку відновлення системи, настійно рекомендуємо зробити це перед початком процесу усунення несправностей. Це дозволить вам відновити працездатність системи у випадку виникнення помилок під час виконання наведених нижче дій.
Після створення точки відновлення, ви можете приступити до застосування наступних рішень.
1. Діагностика оперативної пам’яті
Помилка “BAD SYSTEM CONFIG INFO” часто є наслідком проблем з оперативною пам’яттю (RAM), таких як недостатній обсяг виділених ресурсів. Для швидкої перевірки стану пам’яті можна скористатися вбудованим інструментом Windows.
Закрийте всі активні програми на комп’ютері.
Натисніть кнопку “Пуск”, введіть “Діагностика пам’яті Windows” та натисніть Enter.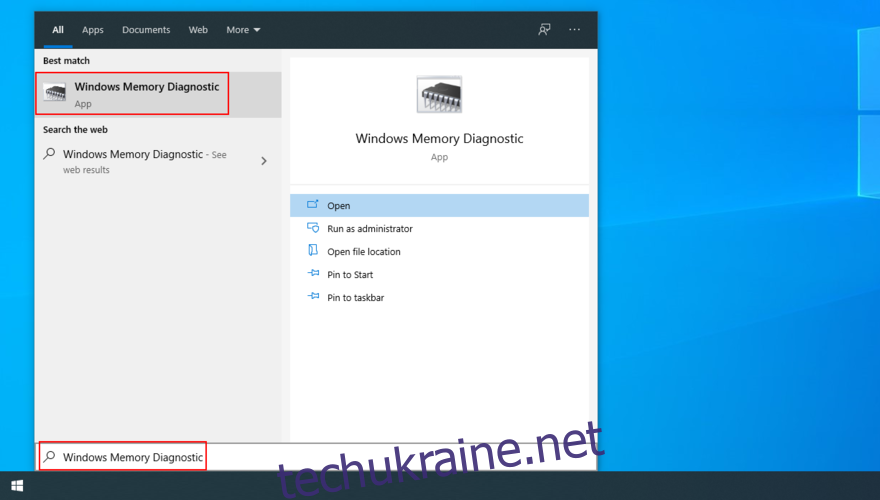
Натисніть “Перезавантажити зараз і перевірити наявність проблем”.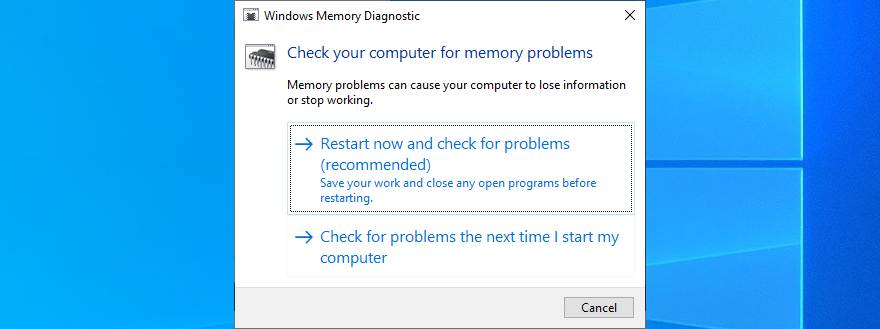
Системна утиліта автоматично перевірить вашу пам’ять та виправить виявлені помилки під час запуску Windows. Вам потрібно лише дочекатися завершення процесу.
Для досвідчених користувачів, які потребують більш детальної інформації про стан оперативної пам’яті, рекомендується скористатися програмою MemTest. Це більш потужний та інформативний інструмент.
2. Відновлення жорсткого диска та системних файлів
Несправність жорсткого диска або пошкодження системних файлів може бути причиною появи помилки “BAD SYSTEM CONFIG INFO”. Для відновлення стабільної роботи операційної системи, необхідно виявити та усунути першопричину.
Вам не потрібно встановлювати сторонні інструменти, оскільки в Windows 10 є три вбудовані утиліти: CHKDSK (перевірка диска), SFC (перевірка системних файлів) і DISM (обслуговування та керування образами розгортання).
Інструкція з використання CHKDSK:
Натисніть Win + R, введіть cmd та натисніть Ctrl + Shift + Enter, щоб запустити командний рядок від імені адміністратора.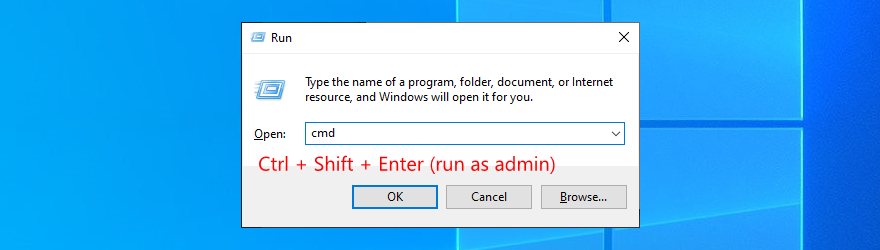
Якщо ваша операційна система встановлена на диску C:, введіть команду chkdsk c: /f. Якщо на іншому диску, замініть “c:” відповідною літерою диску. Потім натисніть Enter.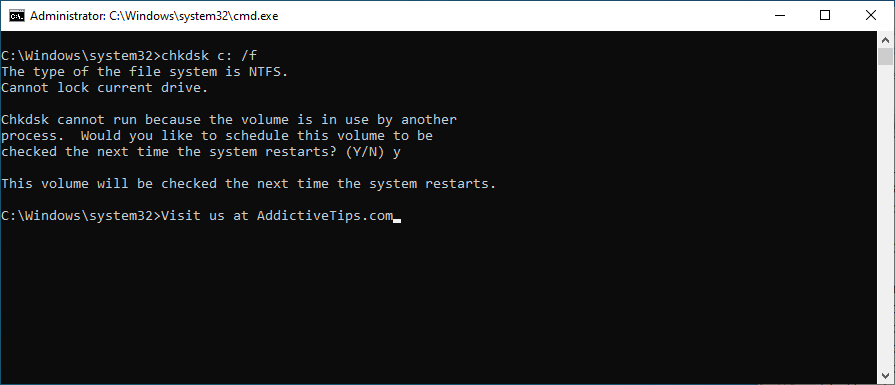
Введіть “y” для підтвердження запланованої перевірки диска під час наступного завантаження системи.
Перезавантажте комп’ютер і дочекайтеся завершення перевірки CHKDSK.
Якщо після перевірки диска помилка “BAD SYSTEM CONFIG INFO” залишається, можливо, проблема пов’язана з системними файлами.
Інструкція з використання SFC:
Відкрийте командний рядок з правами адміністратора та введіть команду sfc /scannow.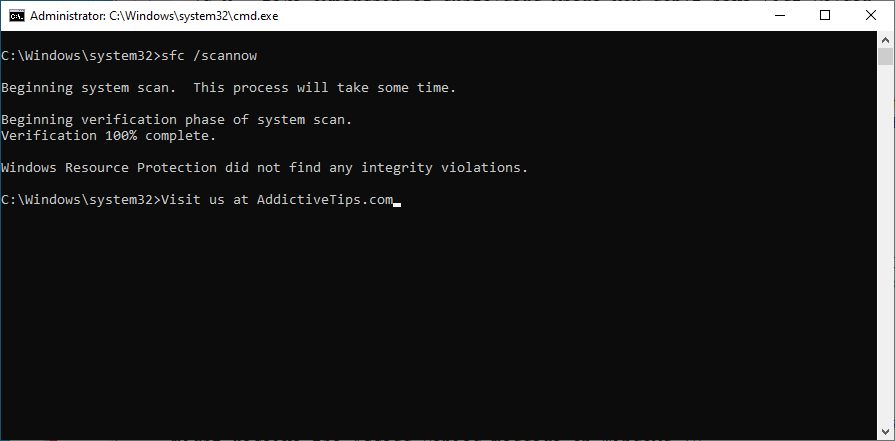
Дочекайтеся завершення перевірки та виправлення помилок.
Перезавантажте комп’ютер.
SFC дозволяє відновити пошкоджені системні файли, що можуть бути причиною появи помилки BSOD. Якщо SFC не допоможе, необхідно скористатися утилітою DISM.
Інструкція з використання DISM:
Запустіть командний рядок від імені адміністратора та введіть команду DISM /online /cleanup-image /scanhealth.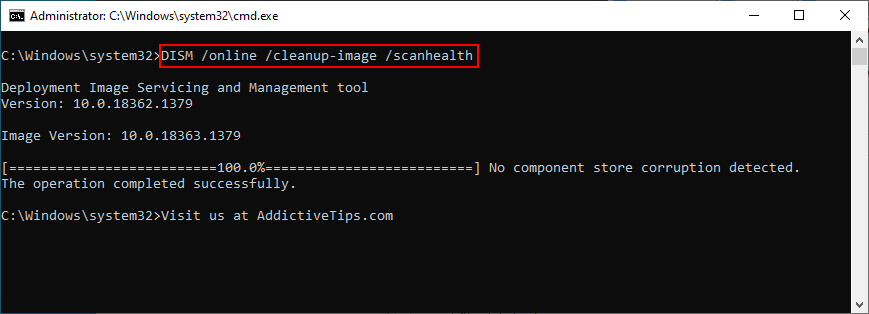
Якщо будуть знайдені помилки, скористайтеся командою DISM /online /cleanup-image /restorehealth.
Перезавантажте комп’ютер та знову відкрийте командний рядок з правами адміністратора.
Введіть команду sfc /scannow та натисніть Enter.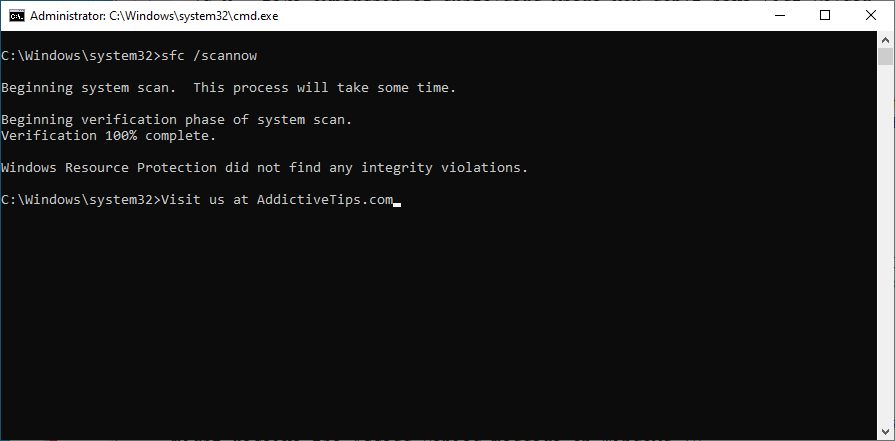
Знову перезавантажте ПК.
DISM перевіряє цілісність сховища компонентів образу ОС, що дозволяє виправляти помилки BSOD.
3. Оновлення драйверів пристроїв
Застарілі або несумісні драйвери пристроїв можуть спричинити помилку “BAD SYSTEM CONFIG INFO”. Для вирішення цієї проблеми потрібно перевстановити або оновити драйвери.
Інструкція з перевстановлення драйверів:
Натисніть правою кнопкою миші на кнопку “Пуск” та оберіть “Диспетчер пристроїв”.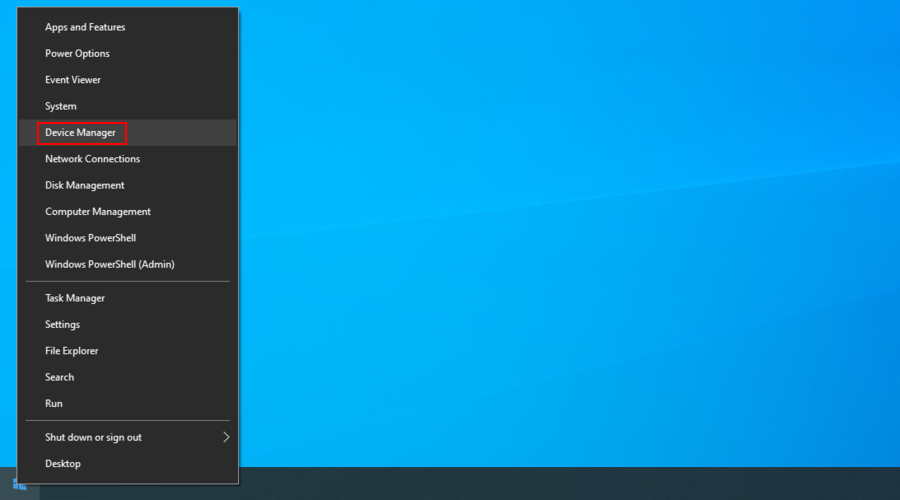
Виберіть пристрій зі списку, натисніть на нього правою кнопкою миші та оберіть “Видалити пристрій”.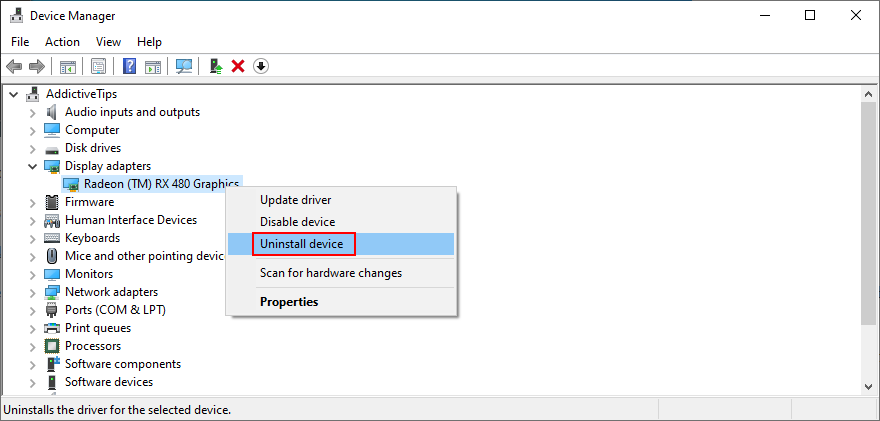
Дотримуйтесь інструкцій Windows та перезавантажте комп’ютер.
Операційна система автоматично встановить сумісні драйвери.
Для ідентифікації проблемних драйверів, рекомендується використовувати програму Microsoft Driver Verifier.
Інструкція з оновлення драйверів:
Відкрийте Диспетчер пристроїв, натисніть правою кнопкою миші на пристрій та оберіть “Оновити драйвер”.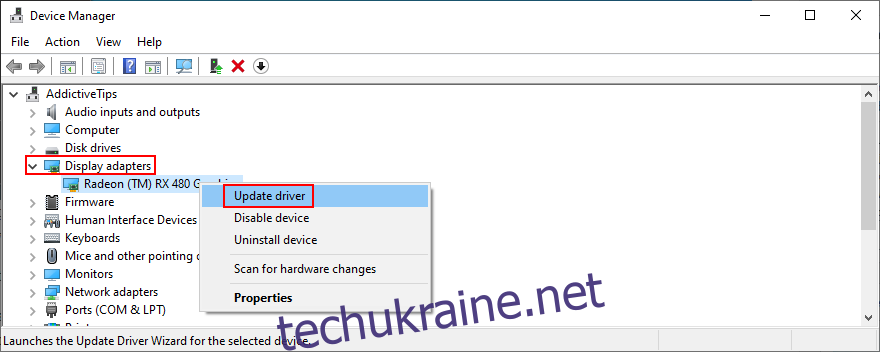
Оберіть “Автоматичний пошук оновленого програмного забезпечення драйвера”.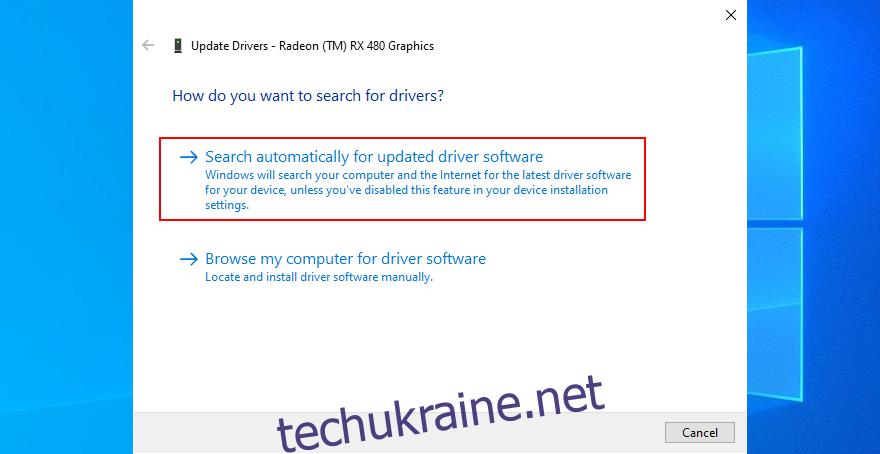
Якщо Windows повідомляє, що “Найкращі драйвери для вашого пристрою вже встановлено”, оберіть “Пошук оновлених драйверів у Windows Update”.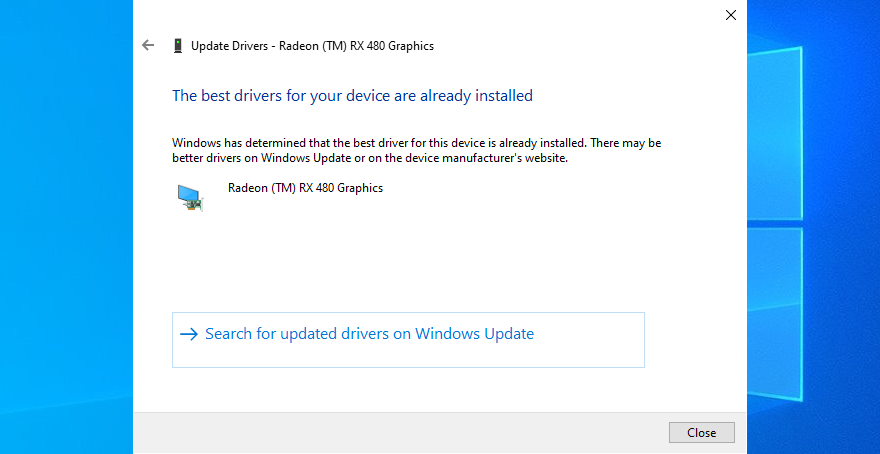
Перезавантажте комп’ютер.
Часто Windows Update не знаходить найновішу версію драйвера. У цьому випадку, необхідно завантажити драйвер з офіційного веб-сайту виробника пристрою. Завантаження та встановлення некоректних драйверів може бути ризикованим. Тому краще скористатися інструментом автоматичного оновлення драйверів.
Програми автоматичного оновлення драйверів сканують ваш комп’ютер, виявляють застарілі драйвери, завантажують та встановлюють нові версії без вашої участі.
4. Використання команд BCD
Для усунення помилки BSOD, можна скористатися командами BCD (Boot Configuration Data). Для цього не потрібне стороннє програмне забезпечення, достатньо вбудованих інструментів Windows.
Натисніть клавішу Win, клацніть на кнопку живлення, потім натисніть та утримуйте клавішу Shift, одночасно натискаючи кнопку “Перезавантажити”.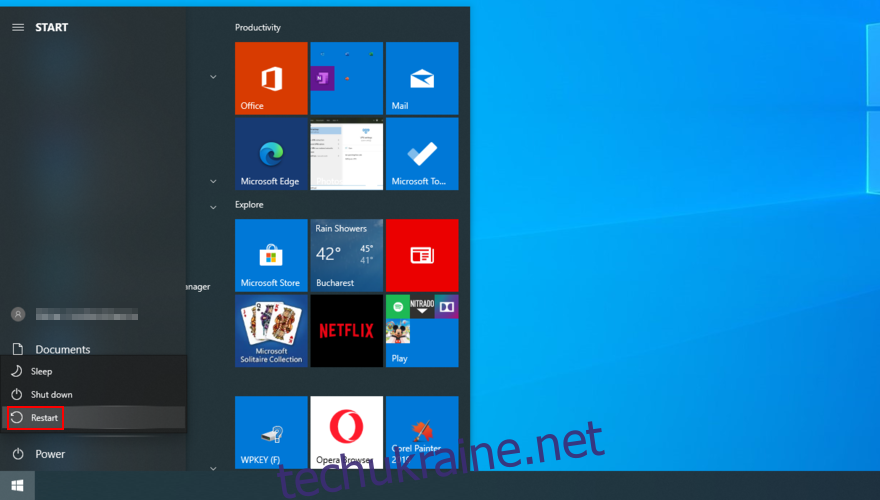
Після перезавантаження, оберіть “Усунення неполадок” та перейдіть до “Додаткових параметрів”.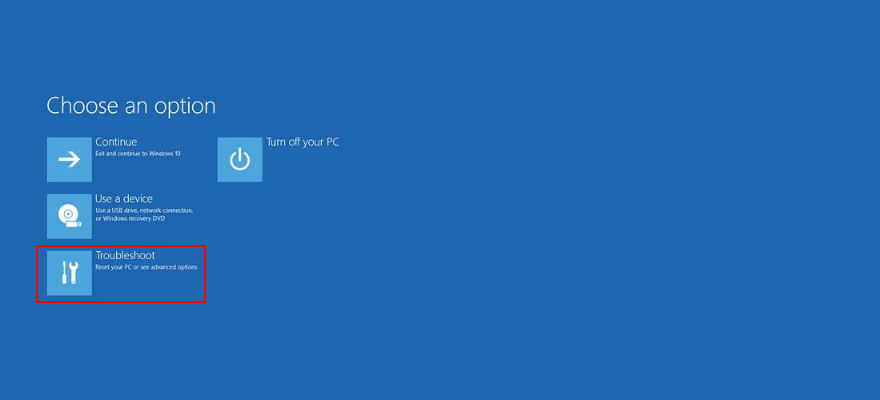
Натисніть “Командний рядок”, щоб знову перезавантажити комп’ютер та запустити середовище командного рядка.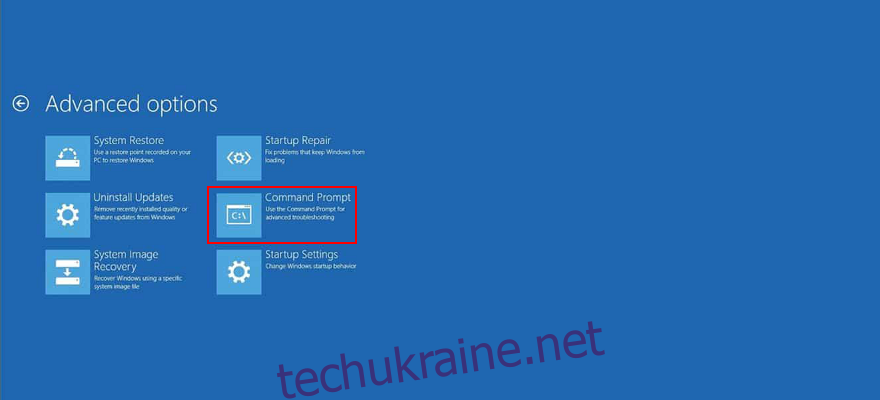
Виберіть обліковий запис та введіть пароль.
Введіть наступні командні рядки, натискаючи Enter після кожного:
bcdedit/deletevalue {default} numproc
bcdedit/deletevalue {default} truncatemory
Закрийте командний рядок та перезапустіть Windows.
5. Відновлення BCD
У разі пошкодження даних конфігурації завантаження, операційна система не зможе запуститися і навіть увійти в безпечний режим. Для відновлення BCD, знадобиться завантажувальний USB-накопичувач або DVD з інсталяційними файлами Windows.
Якщо у вас немає такого носія, створіть його за допомогою іншого комп’ютера. Рекомендується використовувати Інструмент для створення носія, оскільки він швидкий і зручний у використанні.
Завантажте комп’ютер з USB або DVD.
Натисніть клавішу Win, клацніть на кнопку живлення, потім натисніть та утримуйте клавішу Shift, одночасно натискаючи кнопку “Перезавантажити”.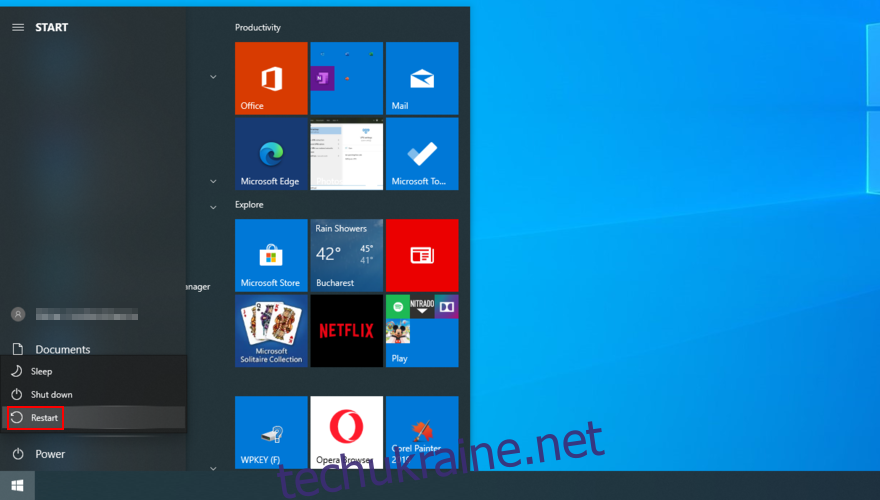
Перейдіть до “Усунення неполадок” > “Додаткові параметри” > “Командний рядок”.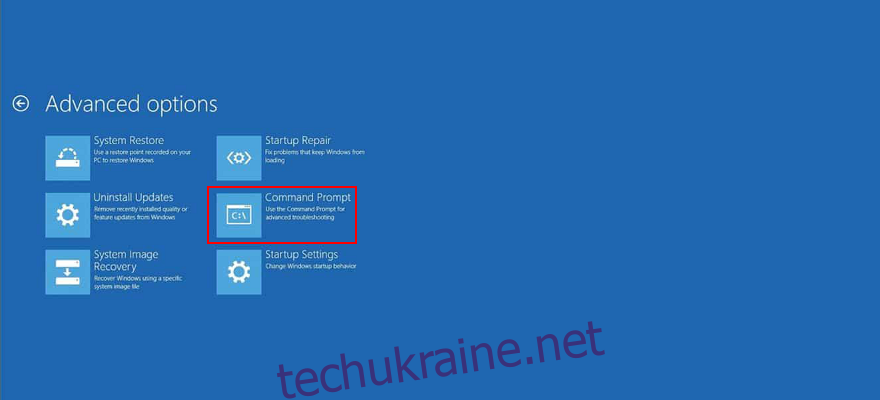
Введіть наступні команди, натискаючи Enter після кожної:
bootrec /repairbcd
bootrec /osscan
bootrec /repairmbr
Закрийте командний рядок та перезавантажте комп’ютер.
6. Виправлення системного реєстру
Некоректні значення в системному реєстрі можуть спричинити помилку “BAD SYSTEM CONFIG INFO”.
Для виправлення реєстру, вам також потрібен завантажувальний носій з Windows та командний рядок.
У командному рядку введіть наступні команди, натискаючи Enter після кожної:
cd c:WindowsSystem32config
ren c:WindowsSystem32configDEFAULT DEFAULT.old
ren c:WindowsSystem32configSAM SAM.old
ren c:WindowsSystem32configSECURITY SECURITY.old
ren c:WindowsSystem32configSOFTWARE SOFTWARE.old
ren c:WindowsSystem32configSYSTEM SYSTEM.old
copy c:WindowsSystem32configRegBackDEFAULT c:WindowsSystem32config
copy c:WindowsSystem32configRegBackDEFAULT c:WindowsSystem32config
copy c:WindowsSystem32configRegBackSAM c:WindowsSystem32config
copy c:WindowsSystem32configRegBackSECURITY c:WindowsSystem32config
copy c:WindowsSystem32configRegBackSYSTEM c:WindowsSystem32config
copy c:WindowsSystem32configRegBackSOFTWARE c:WindowsSystem32config
Закрийте командний рядок та перезавантажте комп’ютер.
Перевірте, чи з’явиться знову помилка BSOD.
7. Відновлення системи
Будь-яку програмну проблему можна вирішити, скасувавши зміни за допомогою режиму відновлення системи. Якщо помилка “BAD SYSTEM CONFIG INFO” спричинена програмними змінами, цей метод допоможе виправити ситуацію.
Важливо пам’ятати, що всі нещодавно встановлені програми будуть видалені після відкату до попередньої точки відновлення.
Переконайтеся, що ви увійшли як адміністратор.
Натисніть Ctrl + R, введіть “control panel” та натисніть Enter.
Натисніть “Відновлення”.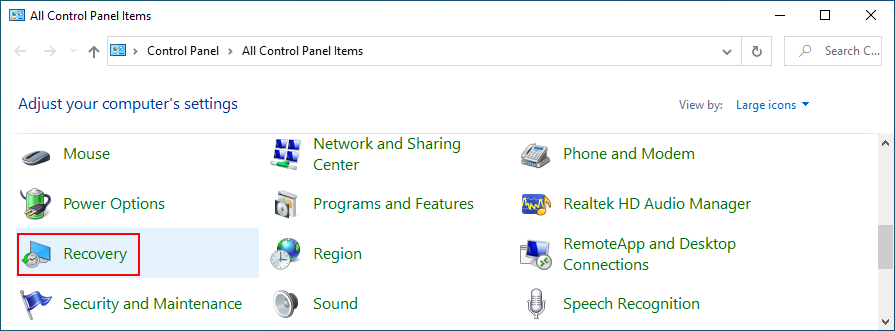
Оберіть “Відкрити відновлення системи”.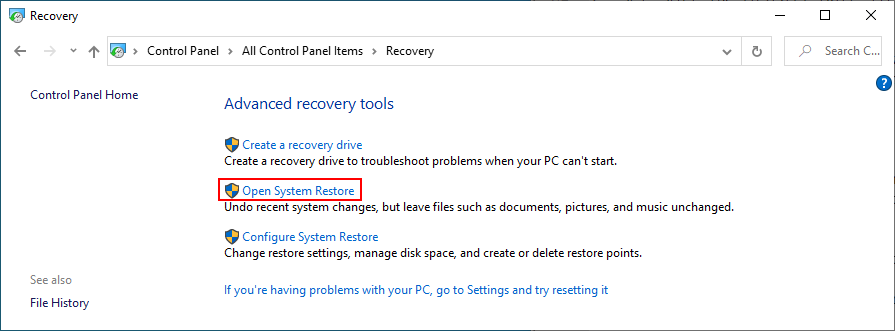
Виберіть точку відновлення, натисніть “Далі” та дотримуйтесь інструкцій на екрані.
Перезавантажте комп’ютер.
8. Відключення та повторне підключення апаратних пристроїв
Помилки BSOD можуть бути викликані несправними апаратними компонентами або портами USB. Спробуйте відключити всі периферійні пристрої, а потім підключити їх до різних портів.
Якщо це не допоможе, необхідно відключити всі кабелі та обладнання, а потім підключити пристрої знову, звертаючи особливу увагу на карти BIOS, GPU та RAM.
Після цього завантажте комп’ютер, щоб перевірити, чи з’являється помилка “BAD SYSTEM CONFIG INFO”.
9. Чисте завантаження системи
Якщо вам важко усунути неполадки операційної системи, можна запустити чисте завантаження. У цьому режимі Windows запускає тільки необхідні драйвери, служби та процеси.
Натисніть кнопку “Пуск”, введіть “Конфігурація системи” та відкрийте цю програму.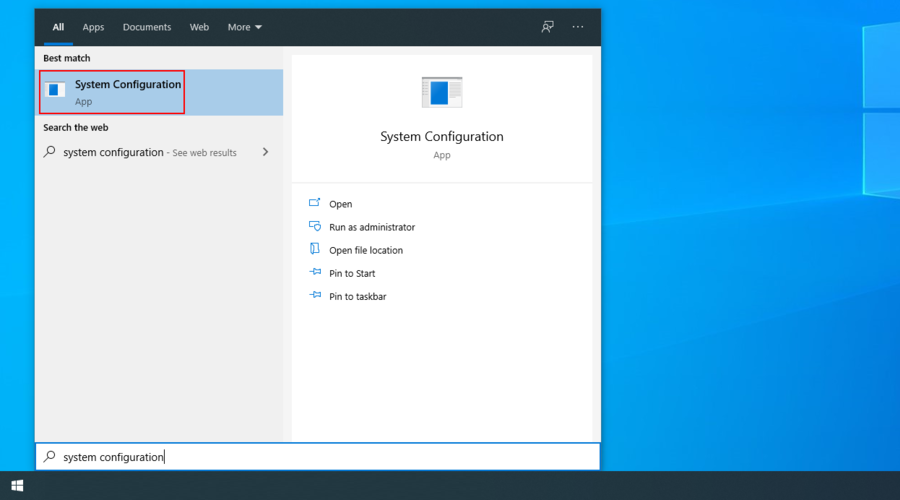
Оберіть вкладку “Служби”, встановіть позначку “Не відображати служби Microsoft” та натисніть “Вимкнути всі”.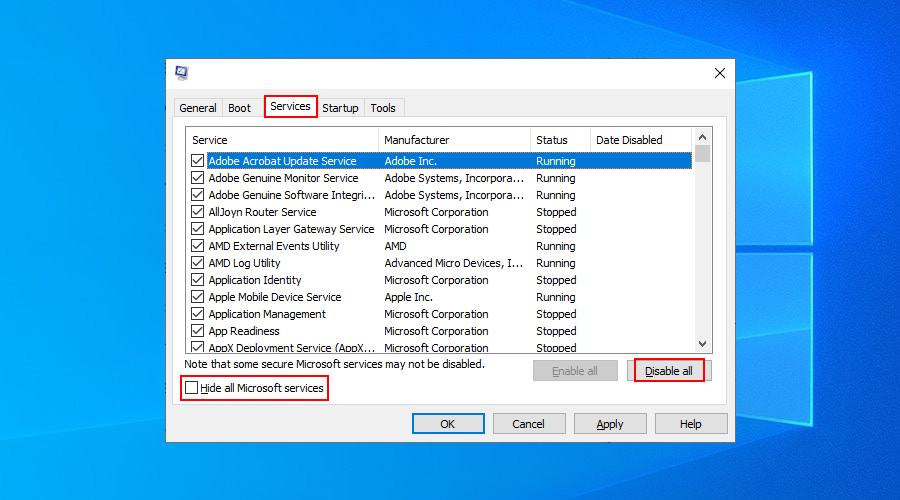
Перейдіть на вкладку “Запуск” та натисніть “Відкрити диспетчер завдань”.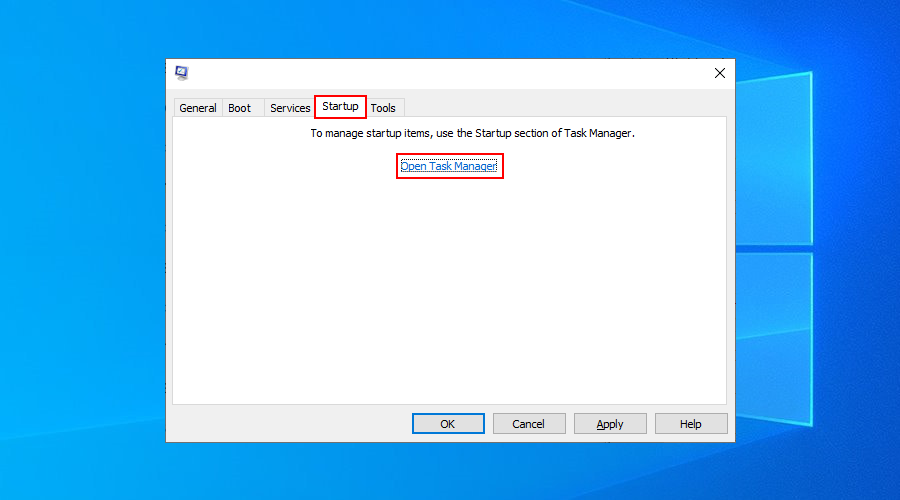
У розділі “Запуск” клацніть на стовпчик “Стан”, щоб відсортувати процеси по значенню “Увімкнено”.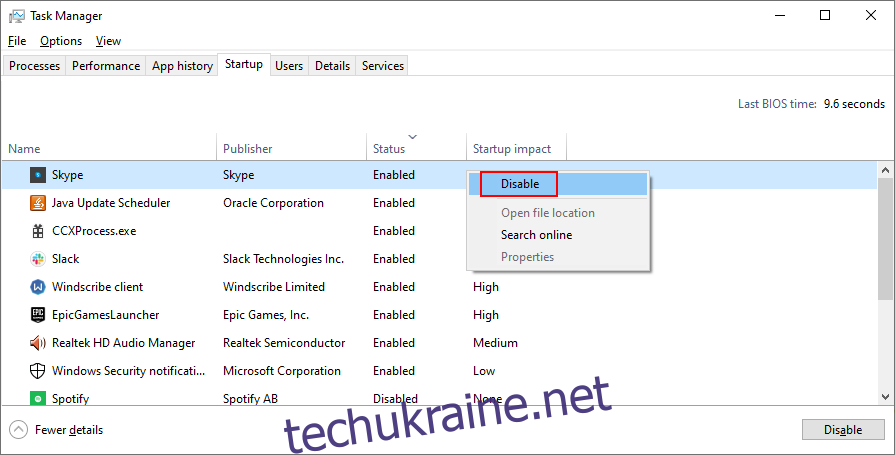
Клацніть на кожну програму правою кнопкою миші, оберіть “Вимкнути” та зробіть це для всіх програм зі статусом “Увімкнено”.
Перезавантажте комп’ютер.
10. Звільнення місця на диску
Недостатній об’єм вільного місця на диску може спричинити різноманітні проблеми, включаючи помилку BSOD “BAD SYSTEM CONFIG INFO”.
Рішення просте: видаліть непотрібні дані для звільнення дискового простору. Можна видалити файли, які більше не використовуються, створити резервні копії важливих даних на зовнішніх носіях, або скористатися хмарним сховищем.
Для видалення непотрібних файлів можна використовувати вбудований інструмент “Очищення диска”.
Інструкція з використання “Очищення диска”:
Переконайтеся, що ви увійшли як адміністратор.
Відкрийте провідник файлів, натиснувши Win + E, клацніть правою кнопкою миші на диск C: та оберіть “Властивості”.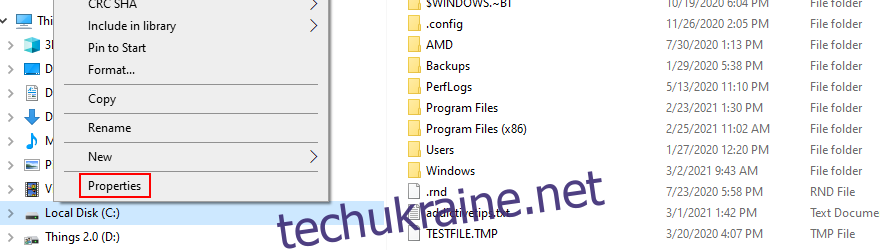
Перейдіть на вкладку “Загальні” та натисніть “Очищення диска”.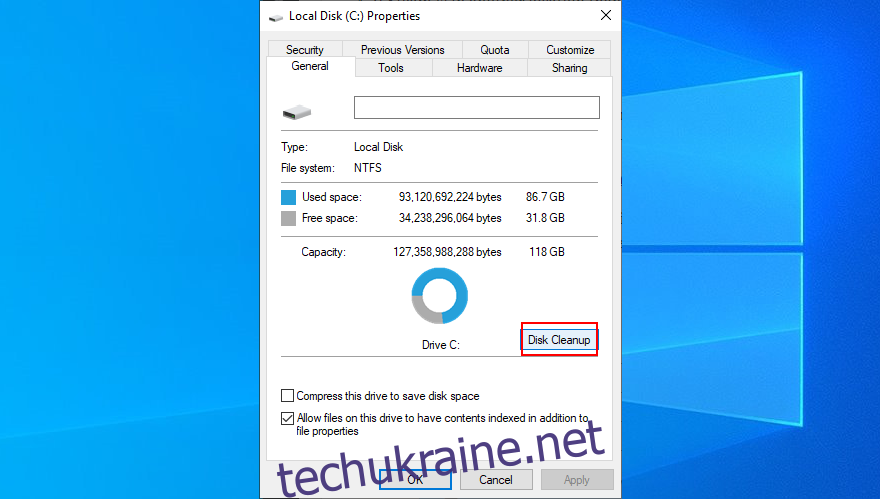
Виберіть всі елементи у розділі “Файли для видалення”, а потім натисніть “Очистити системні файли”.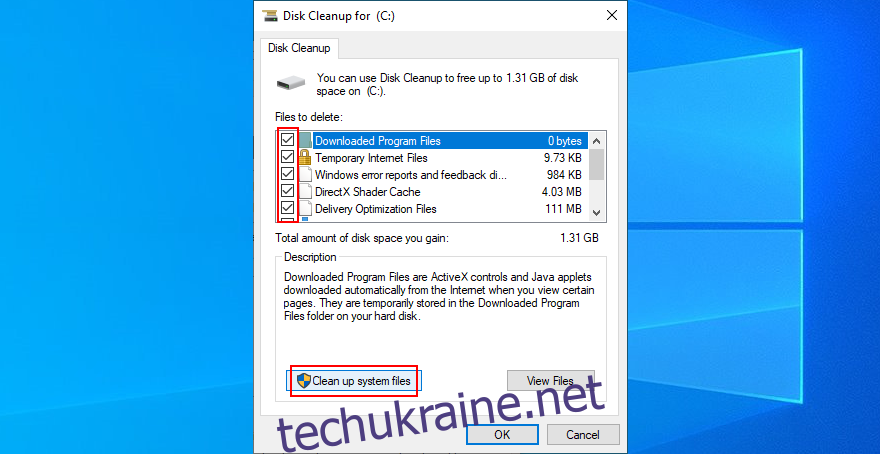
Після завершення сканування файлів, виберіть все ще раз, натисніть “OK” та “Видалити файли”.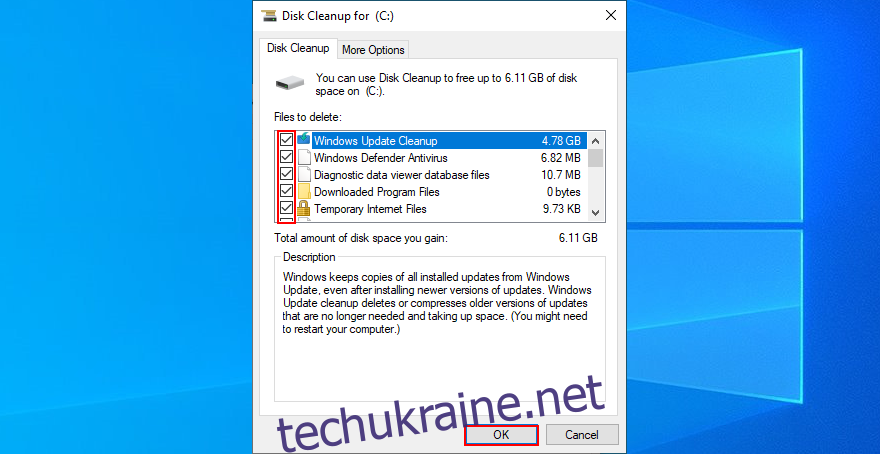
Перезавантажте комп’ютер.
Короткий перелік методів усунення помилки “BAD SYSTEM CONFIG INFO”
Отже, якщо ви постійно стикаєтеся з помилкою BSOD з кодом “BAD SYSTEM CONFIG INFO”, необхідно перевірити оперативну пам’ять, відновити жорсткий диск та системні файли, оновити драйвери пристроїв.
Також рекомендується використовувати команди BCD, відновити пошкоджені дані BCD, виправити реєстр Windows та скористатися функцією відновлення системи до попередньої контрольної точки.
Інші корисні дії: відключення та повторне підключення апаратних пристроїв, чисте завантаження та звільнення місця на диску. Якщо все вищезазначене не допомогло, варто задуматися про оновлення Windows.
Чи допомогло вам якесь з цих рішень?
Які інші методи ви використовували для виправлення помилки “BAD SYSTEM CONFIG INFO”? Поділіться своїм досвідом у коментарях нижче.