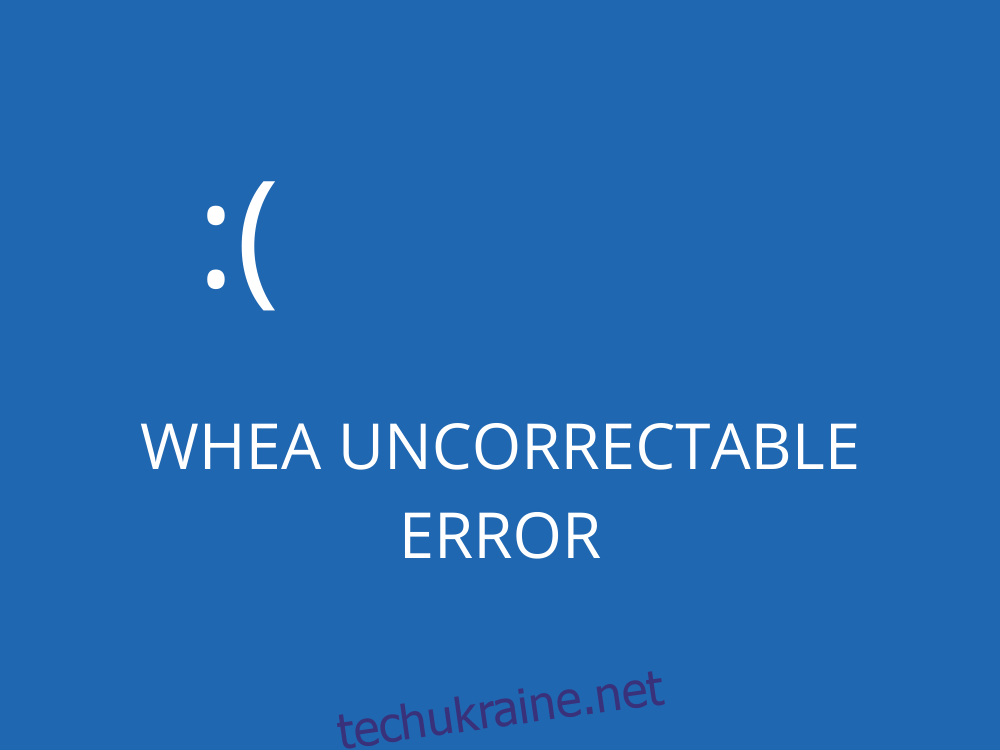Повідомлення на синьому екрані можуть бути викликані будь-якими проблемами комп’ютера, починаючи від програмного забезпечення і закінчуючи апаратним забезпеченням. Спільне для них те, що вони роблять вашу машину непрацездатною.
Коли користувачі ПК натикаються на повідомлення про помилку BSOD, вони переходять до остаточного сценарію: скидання до заводських налаштувань Windows. Але це досить різко, а іноді й непотрібно, оскільки ви можете використовувати інші, простіші засоби для усунення несправностей.
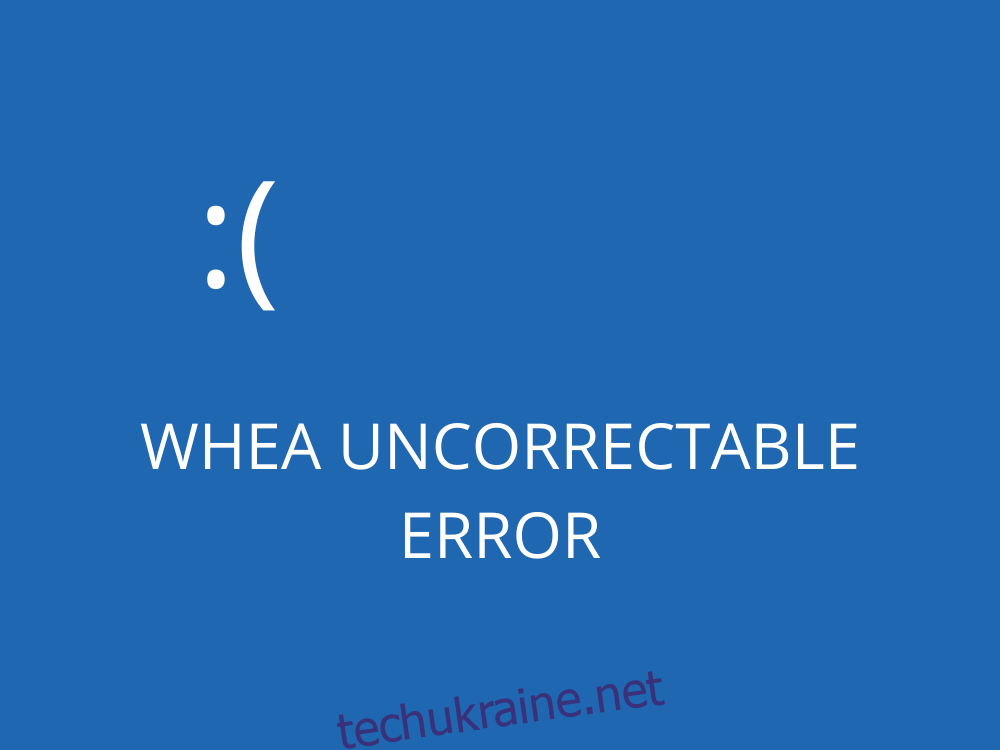
Що таке ПОМИЛКА, НЕ ВИПРАВЛЯЮЧА WHEA?
WHEA UNCORCTABLE ERROR – це помилка синього екрана, спричинена проблемою обладнання. Він автоматично вимикає ваш комп’ютер, щоб запобігти втраті даних. Однак ви можете виправити код зупинки WHEA_UNCORRECTABLE_ERROR, незалежно від того, чи виник він у Windows 10, 8.1, 8, 7, Vista чи XP.
Повідомлення про синій екран смерті іноді супроводжується кодом 0xc0000124. Оскільки це вказує на основну проблему з вашим обладнанням, вам слід перевірити наявність пошкоджень жорсткого диска або SDD, проблем з оперативною пам’яттю та процесором, пошкоджених системних файлів, розгону та інших аспектів.
Як виправити ПОМИЛКУ WHEA НЕВИПРАВЛЕНО
Було б розумно виконати повне резервне копіювання на комп’ютері, щоб зберегти важливі файли. Однак, якщо це неможливо, то вам слід принаймні створити точку відновлення системи, яка дозволить відкатувати зміни пізніше, якщо це буде необхідно.
1. Використовуйте Windows Update
Якщо у вас відсутні драйвери пристроїв на нашому комп’ютері, особливо якщо мова йде про оперативну пам’ять, ЦП або графічний процесор, вам слід скористатися Windows Update, щоб завантажити та встановити останні версії.
Ось як користуватися Windows Update:
Натисніть кнопку Пуск, введіть перевірку оновлень і натисніть Enter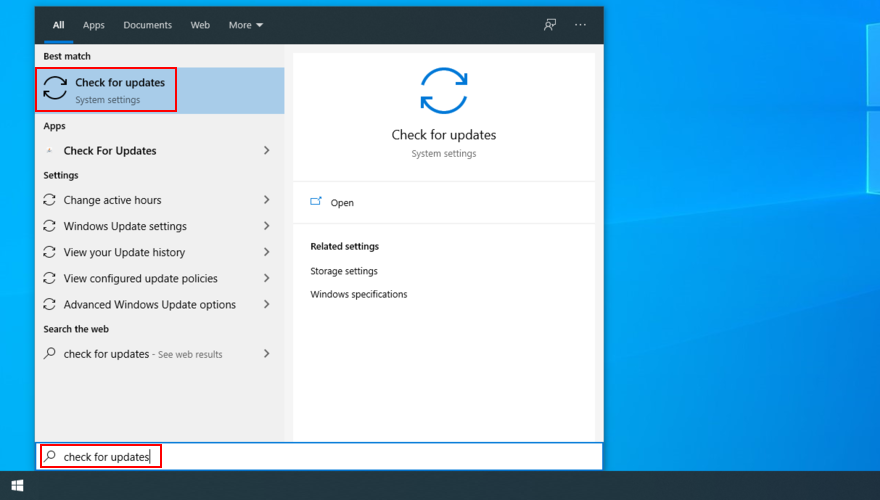
Якщо є якісь оновлення Windows, які очікують, натисніть Завантажити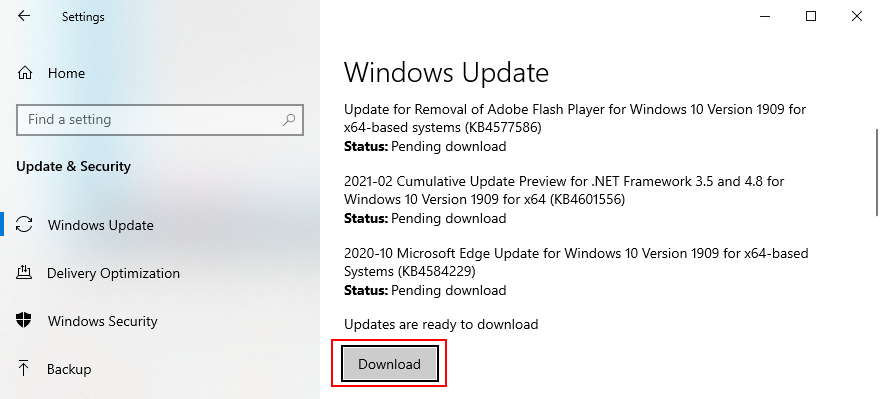
Перезавантажте ПК. Можливо, вам доведеться зробити це кілька разів
2. Відкат Windows
Якщо код зупинки WHEA_UNCORRECTABLE_ERROR був викликаний проблемою програмного забезпечення, наприклад, несумісною програмою, яку ви нещодавно інсталювали на своєму комп’ютері, ви зможете легко виправити його, відкатив Windows до попередньої контрольної точки в режимі відновлення.
Ось як користуватися системою відновлення:
Увійдіть в Windows 10 з правами адміністратора
Натисніть Ctrl + R, введіть панель керування та натисніть Enter
Натисніть Відновити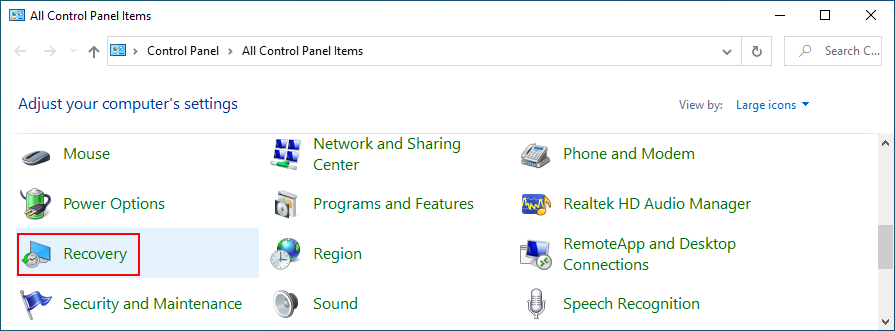
Натисніть Відкрити відновлення системи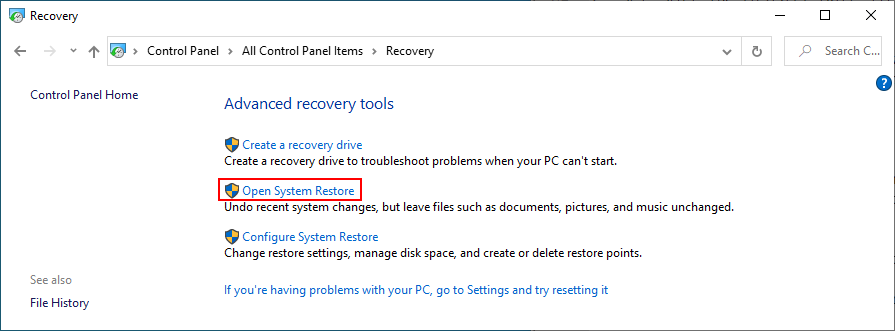
Виберіть точку відновлення, клацніть «Далі» та виконайте наведені інструкції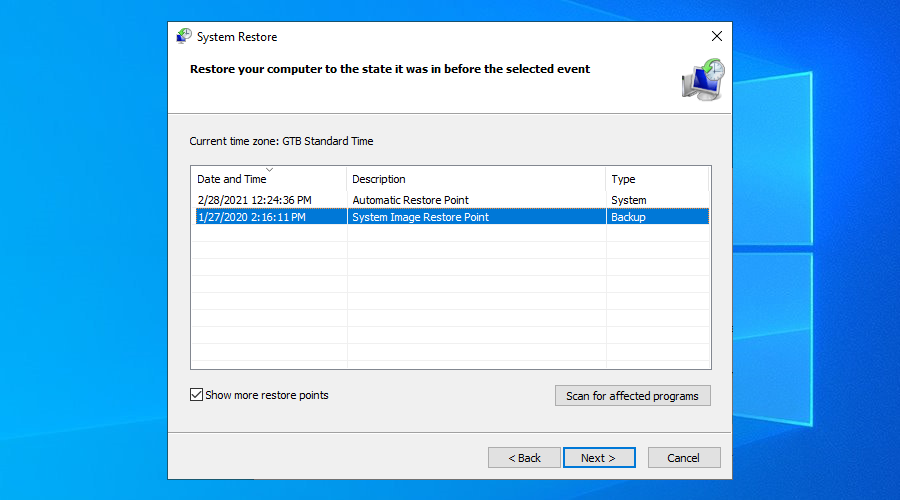
Перезавантажте комп’ютер
Однак, якщо в списку немає точок відновлення, вам слід перейти до наступного рішення для видалення проблемних програм.
3. Видаліть останні та ненадійні програми
Не всі програми повністю сумісні з останньою операційною системою Microsoft, що може призвести до повідомлень про помилки BSOD, як-от WHEA UNCORRECTABLE ERROR. Інші є шкідливими, а це означає, що ви повинні позбутися від них незважаючи ні на що.
Ось як видалити останні програми:
Клацніть правою кнопкою миші кнопку «Пуск» і виберіть «Програми та функції».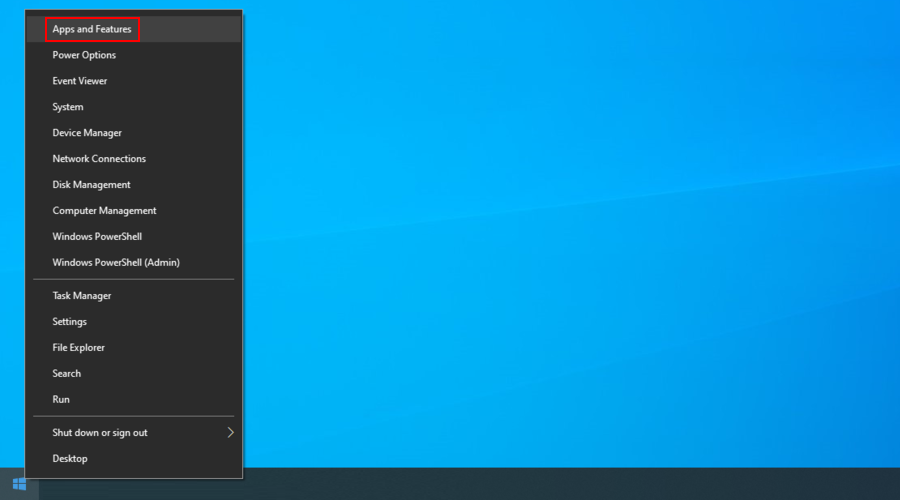
Установіть для сортування за датою встановлення, щоб відсортувати всі програми за датою встановлення (спершу нові)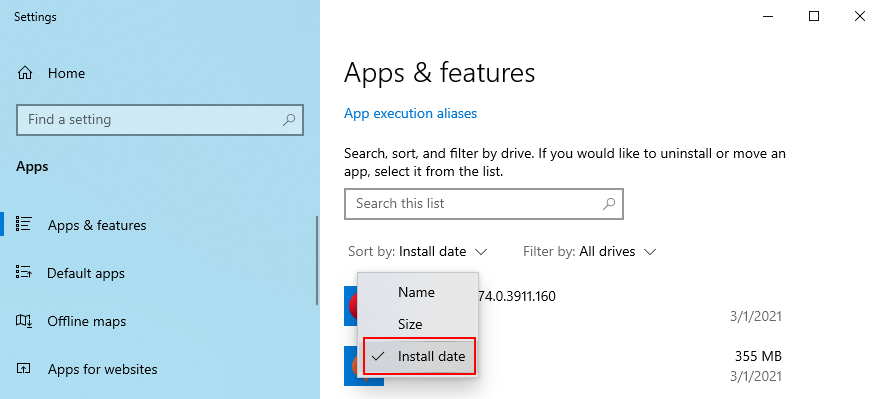
Виберіть перший запис у списку, натисніть Видалити та продовжуйте видалення програми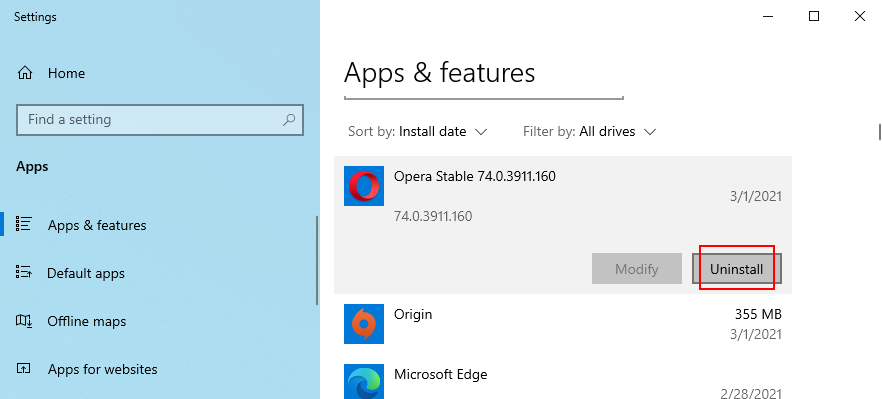
Перезавантажте комп’ютер
Якщо ви все ще отримуєте помилки BSOD, видаліть зі списку наступну нещодавно встановлену програму
На жаль, ці кроки не працюватимуть, якщо програма вже внесла зміни в реєстр Windows і спільні бібліотеки DLL з вашою операційною системою. Замість використання вбудованого засобу видалення ми пропонуємо вибрати сторонній інструмент для видалення програм.
Окрім видалення програми, він знайде та видалить усі файли, що залишилися з вашого жорсткого диска, а також відновить системний реєстр до стандартних.
4. Виправте помилки жорсткого диска та пошкоджені системні файли
Помилки обладнання, які можуть спричинити проблеми BSOD, як-от код зупинки WHEA_UNCORRECTABLE_ERROR, можна вирішити за допомогою CHKDSK (Check Disk), вбудованого інструмента Windows.
Коли справа доходить до пошкоджених системних файлів, ви можете розраховувати на SFC (System File Checker). Нарешті, DISM (обслуговування та керування образами розгортання) перевіряє системні файли ще на крок і перевіряє цілісність сховища компонентів образу Windows.
Усі три інструменти можна запустити з середовища командного рядка з правами адміністратора. Не хвилюйтеся, оскільки вам не потрібні спеціальні навички, якщо ви дотримуєтеся наведених нижче інструкцій. Просто не забудьте запустити три утиліти в наступному порядку.
Як використовувати CHKDSK:
Якщо Windows встановлена в розділі C: за замовчуванням, введіть chkdsk c: /f. Але якщо це десь в іншому місці, не забудьте замінити c: правильною літерою диска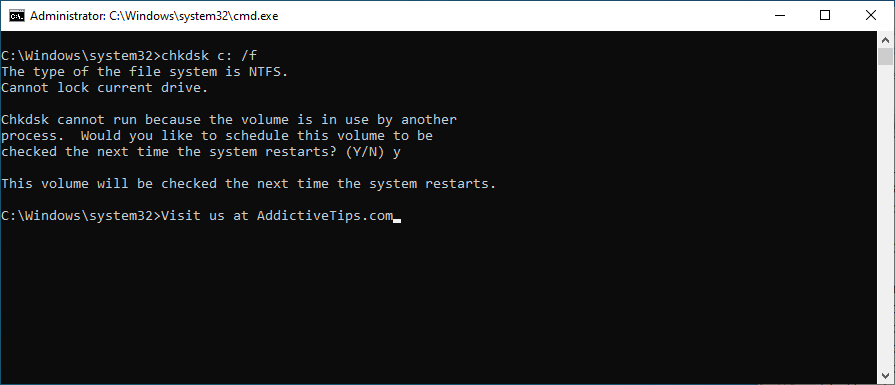
Введіть y, щоб запланувати перевірку цілісності диска під час наступного перезавантаження системи
Перезавантажте комп’ютер і перевірте наявність помилок BSOD
Як використовувати SFC:
Введіть sfc /scannow і натисніть Enter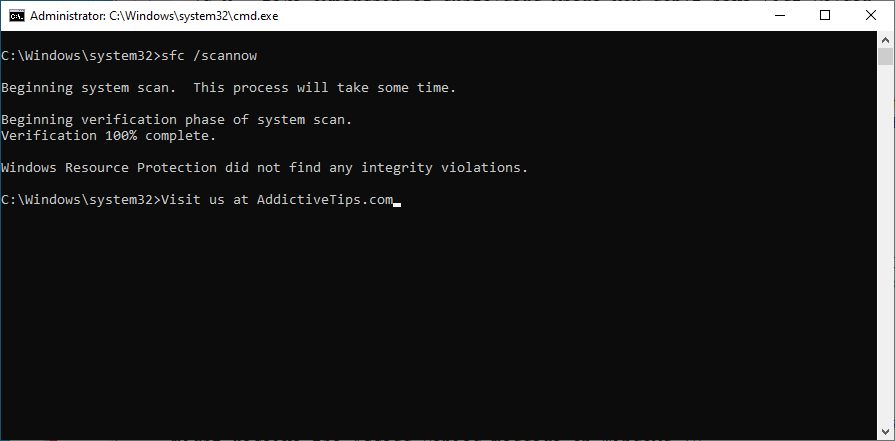
Зачекайте, поки SFC сканує та відновить ваші системні файли
Перезавантажте комп’ютер
Як використовувати DISM:
Введіть DISM /online /cleanup-image /scanhealth і натисніть Enter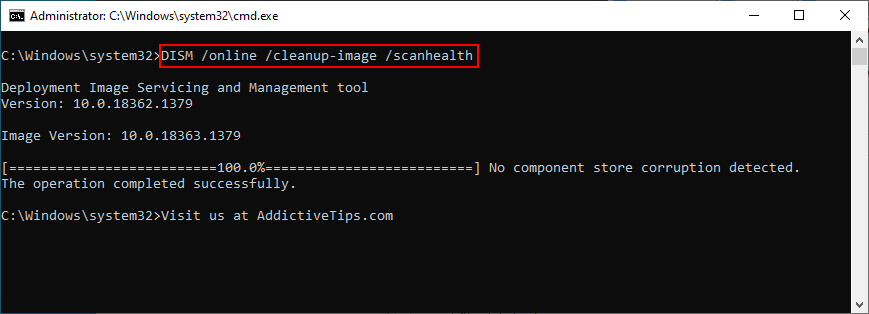
Якщо DISM повідомляє про якісь проблеми з образом системи, введіть DISM /online /cleanup-image /restorehealth
Перезавантажте комп’ютер і перезапустіть CMD як адміністратор
Введіть sfc /scannow і натисніть Enter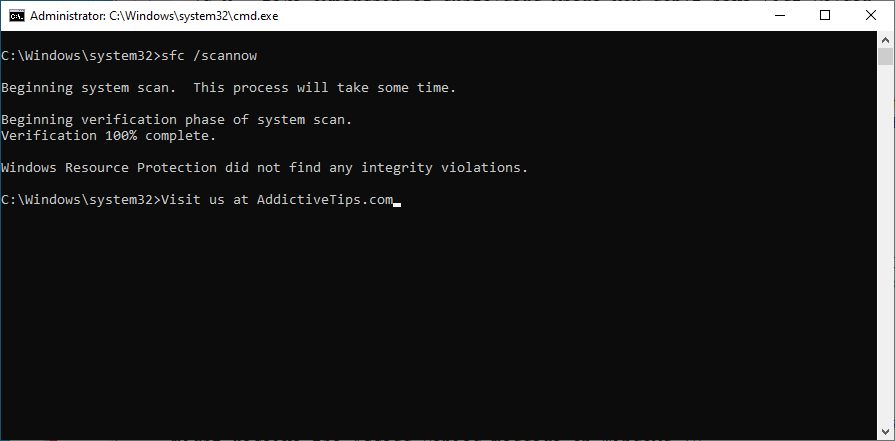
Перезавантажте ПК знову
5. Перевірте свої драйвери
У першому рішенні в цьому списку ми сказали, що вам слід звернутися до Windows Update, щоб завантажити будь-які оновлення, що очікують, особливо якщо мова йде про драйвери вашого пристрою. Однак це не завжди працює так, як очікувалося.
Наприклад, якщо на вашому ПК відсутні драйвери, вам слід видалити пов’язані пристрої та дозволити Windows 10 автоматично перевстановити правильну версію для вашого ПК.
Ось як перевстановити драйвери пристроїв:
Клацніть правою кнопкою миші кнопку «Пуск» і виберіть «Диспетчер пристроїв».
Знайдіть у списку будь-які пристрої з жовтим знаком оклику. Якщо ви знайшли його, клацніть правою кнопкою миші та виберіть Видалити пристрій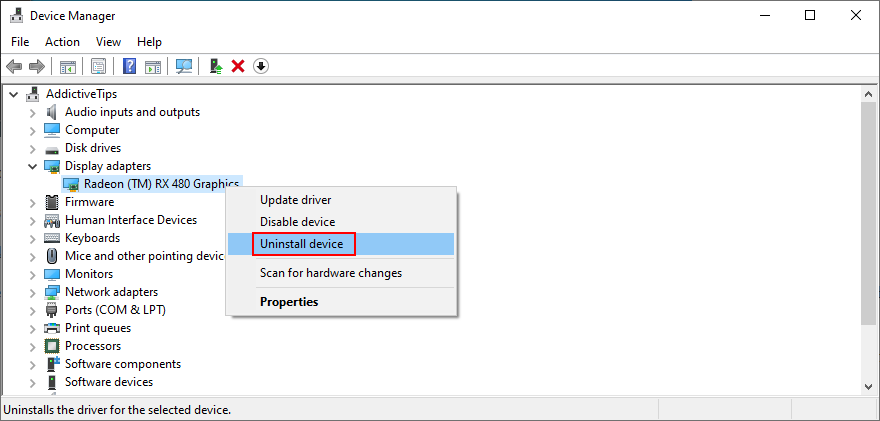
Виконайте дії, надані Windows, і перезавантажте комп’ютер
Ми рекомендуємо використовувати Microsoft Driver Verifier якщо вам потрібна додаткова допомога щодо визначення відсутніх або застарілих драйверів на вашому комп’ютері. Ви також можете використовувати цю програму для ручного оновлення драйверів.
Це означає перейти на веб-сайт виробника кожного пристрою, щоб знайти та завантажити останній драйвер. Однак робити це не варто, якщо у вас немає досвіду, оскільки ви ризикуєте отримати неправильний драйвер, що може спричинити додаткові проблеми на вашому ПК.
Щоб усунути цей ризик, розгляньте можливість використання сторонньої програми для оновлення драйверів. Це особливий вид програмного забезпечення, яке визначає ваші поточні встановлені драйвери, знаходить новіші версії в Інтернеті, а потім завантажує та встановлює останні драйвери на вашому комп’ютері з Windows 10. І все це робиться автоматично.
6. Запустіть перевірку на шкідливі програми
Пошкодження жорсткого диска може бути викликано масовим зараженням комп’ютера шкідливим програмним забезпеченням. Якщо він також ініціював код зупинки WHEA_UNCORRECTABLE_ERROR, вам потрібно знайти та видалити агент зловмисного програмного забезпечення зі свого комп’ютера.
Як перевірити комп’ютер на наявність шкідливих програм за допомогою Windows Defender:
Натисніть кнопку «Пуск», введіть «Безпека Windows» і запустіть цю програму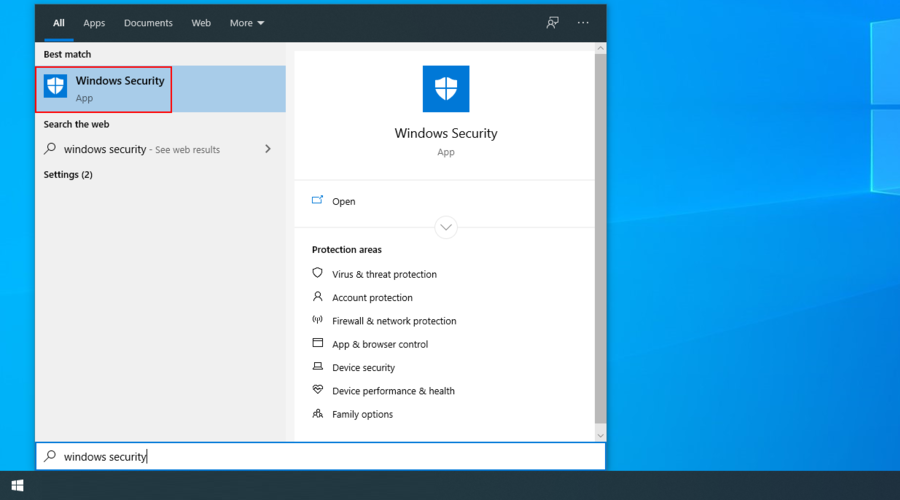
Виберіть Захист від вірусів і загроз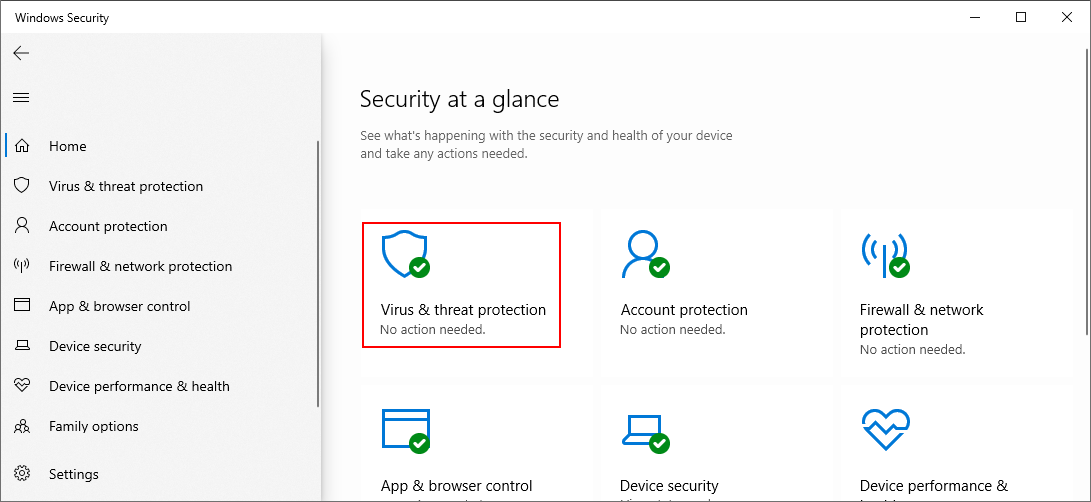
Натисніть Параметри сканування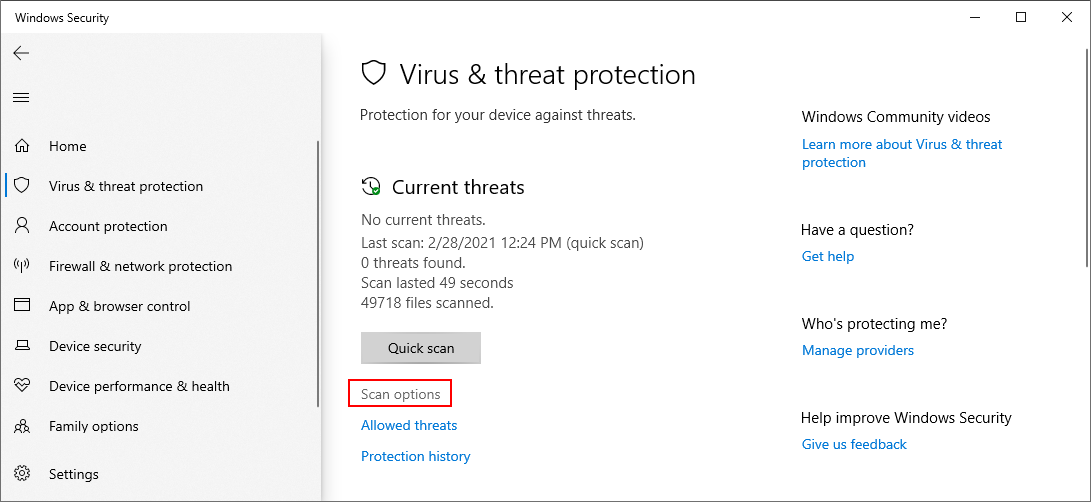
Виберіть Швидке сканування та натисніть Сканувати зараз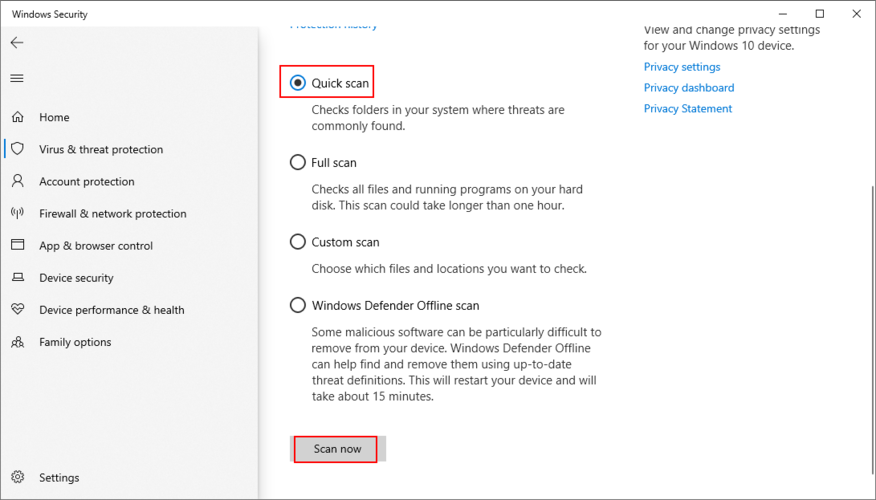
Якщо результати сканування нічого не дають, запустіть інше за допомогою автономного сканування Windows Defender
Якщо на вашому комп’ютері інстальовано іншу програму для захисту від шкідливих програм, яка замінює Windows Defender, обов’язково налаштуйте наведені вище дії. Вам також слід перевірити, чи підтримує ваш антивірусний інструмент режим сканування уразливостей.
7. Вимкніть програмне забезпечення для розгону
Деякі користувачі ПК звертаються до інструментів для розгону, щоб внести зміни в свій процесор, оперативну пам’ять та графічний процесор, щоб покращити свій ігровий досвід. Якщо ви належите до них, вам слід знати, що розгін може спричинити проблеми з обладнанням, як-от перегрів.
У свою чергу, це призводить до помилок BSOD, таких як WHEA UNCRECTABLE ERROR, оскільки Windows зробить все необхідне, щоб захистити ваш жорсткий диск від смертельних пошкоджень, навіть якщо це означає закриття всього.
Але в цьому випадку рішення просте: просто деактивуйте свої утиліти для розгону та припиніть їх використовувати.
Ось як відключити розгін в BIOS:
Перезавантажте комп’ютер і натисніть клавішу або комбінацію клавіш, відображену на екрані, щоб увійти в режим BIOS
Знайдіть Розширені налаштування
Вимкніть опцію Overclocking
Збережіть поточну конфігурацію, вийдіть з BIOS і перезавантажте комп’ютер
Перевірте, чи ви все ще отримуєте помилки BSOD
8. Перевірте системну пам’ять
Будь-які проблеми з оперативною пам’яттю можуть вплинути на жорсткий диск, процеси, служби, драйвери та всю операційну систему, що в кінцевому підсумку призведе до кодів зупинки BSOD, як-от WHEA_UNCORRECTABLE_ERROR.
Ось як перевірити оперативну пам’ять за допомогою діагностики пам’яті Windows:
Обов’язково збережіть усі поточні проекти та закрийте всі програми
Натисніть клавішу Windows, введіть Windows Memory Diagnostic і натисніть Enter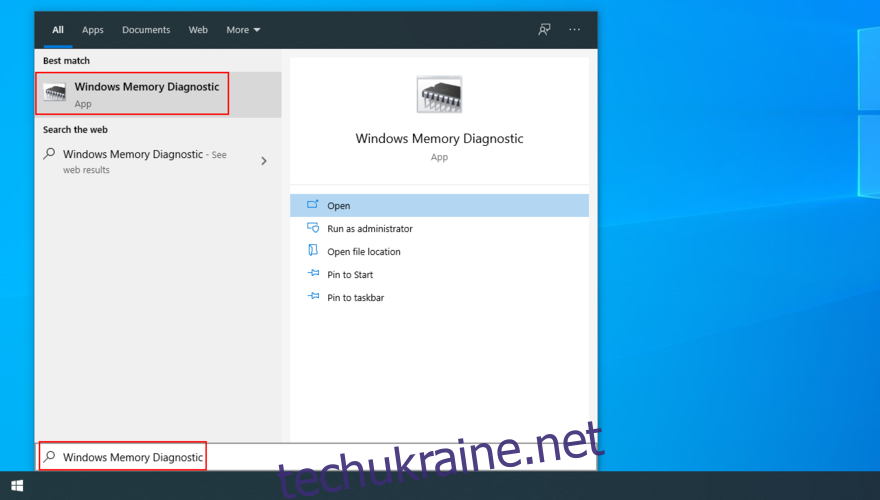
Натисніть Перезавантажити зараз і перевірте наявність проблем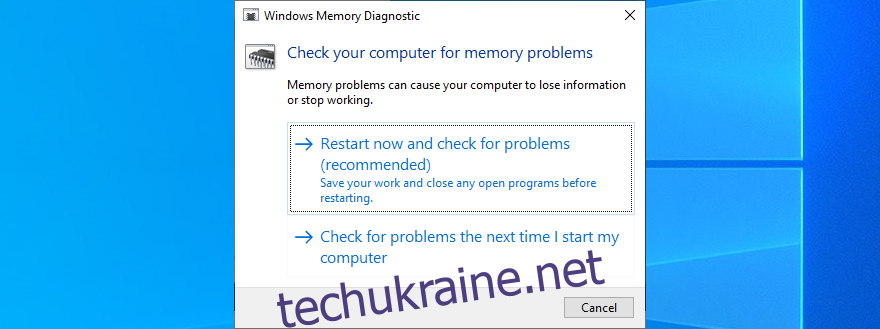
Під час перезавантаження Windows інструмент діагностики перевірить вашу оперативну пам’ять і виправить всі виявлені помилки. Можливо, доведеться кілька разів перезавантажити ПК. Коли все закінчиться, не соромтеся перевірити, чи ви все ще отримуєте код зупинки.
9. Скиньте BIOS до заводських налаштувань
Якщо ви внесли будь-які інші зміни у свій BIOS, окрім розгону (який ми описували в попередньому рішенні), можливо, ви випадково зіпсували налаштування жорсткого диска та спричинили помилку WHEA UNCORRECTABLE ERROR.
Ось як скинути BIOS до стандартних:
Перезавантажте комп’ютер
Під час перезавантаження натисніть клавішу або комбінацію клавіш, показану на екрані, щоб увійти в режим BIOS
Знайдіть опцію скидання BIOS до стандартних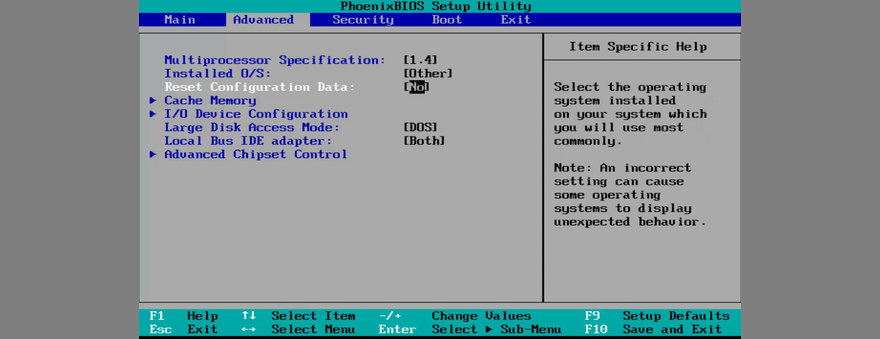
Збережіть налаштування BIOS, вийдіть і перезавантажте комп’ютер
10. Знову підключіть усі периферійні пристрої
Помилки синього екрану також можуть бути викликані апаратними компонентами, які неправильно підключені до блоку комп’ютера. Інша ймовірність полягає в тому, що ваші порти USB пошкоджені, що призводить до проблем з апаратним підключенням.
Щоб вирішити цю проблему, вимкніть комп’ютер, від’єднайте всі кабелі та від’єднайте все. Ви також можете перевірити, чи працює ваш кулер належним чином. Потім почніть з’єднувати своє спорядження по одному і переконайтеся, що вони підходять до гнізд, але без застосування сили.
Коли мова йде про периферійні пристрої з підтримкою USB, спробуйте підключити їх до різних портів. Завантажте Windows і перевірте, чи ви все ще отримуєте код зупинки WHEA UNCORRECTABLE ERROR.
11. Виконайте чисте завантаження Windows
Якщо ви навіть не можете використовувати Windows 10, щоб почати усунення помилки синього екрана, вам слід запустити чисте завантаження Windows. Це означає запуск операційної системи, завантажуючи лише необхідні служби, процеси та драйвери. Все інше відключено.
Ось як очистити завантаження Windows 10:
Натисніть кнопку Пуск, введіть конфігурацію системи та натисніть Enter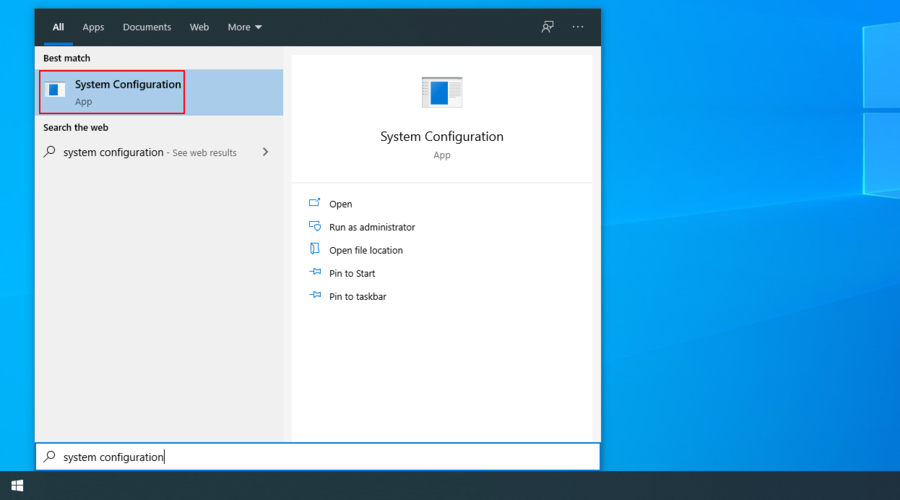
Виберіть вкладку Служби, зніміть прапорець Приховати всі служби Microsoft і натисніть кнопку Вимкнути всі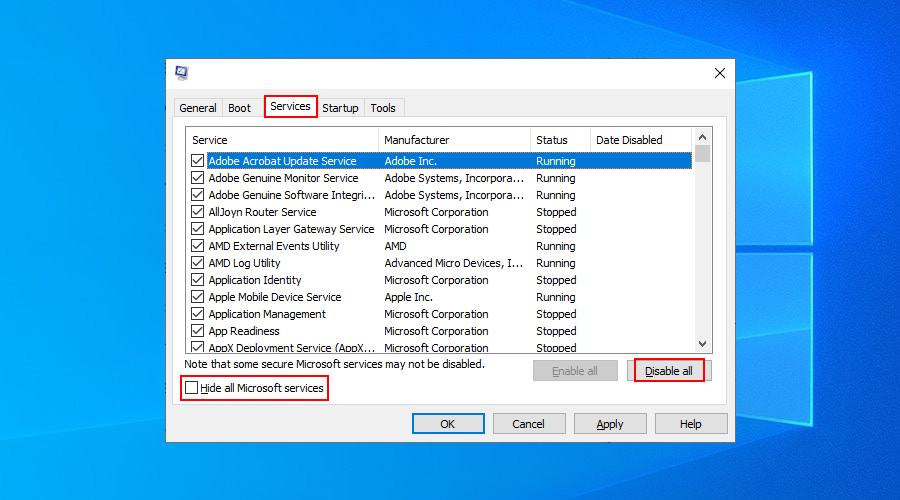
Перейдіть на вкладку «Автозавантаження» та натисніть «Відкрити диспетчер завдань».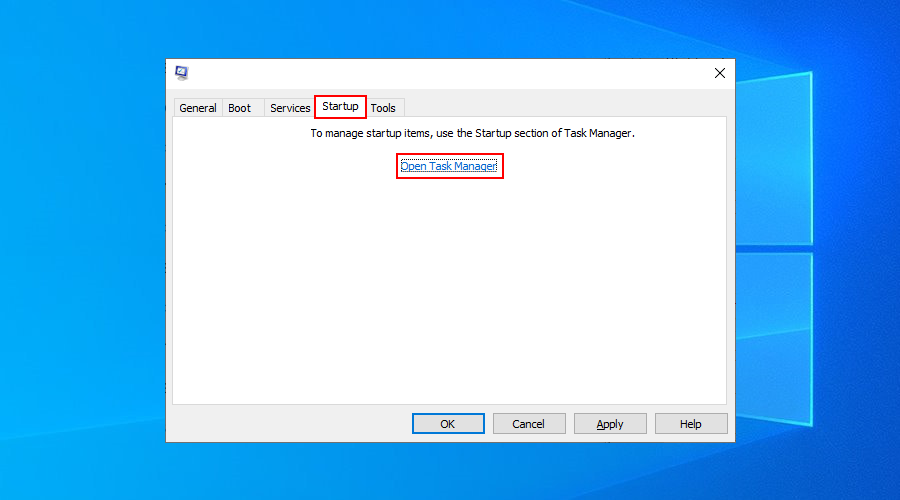
Клацніть правою кнопкою миші будь-який запис зі статусом Увімкнено та виберіть Вимкнути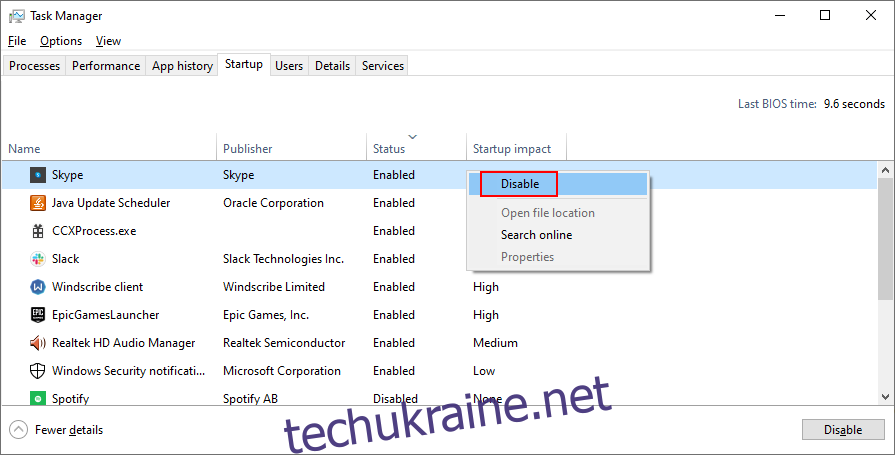
Зробіть це для всіх програм, які запускаються, зі статусом Увімкнено
Перезавантажте ПК
12. Використовуйте Очищення диска
Ви можете бути здивовані кількістю програмних та апаратних проблем, спричинених недостатнім дисковим простором. Це тому, що ваша операційна система повинна тимчасово виділити вільний дисковий простір для запуску процесів у фоновому режимі, перевірки комп’ютера на наявність помилок і завантаження оновлень.
Щоб швидко перевірити це, достатньо поглянути на вільне місце на диску на розділі, де встановлено Windows (зазвичай це C:). Якщо в інших розділах є більше місця, подумайте про те, щоб перемістити туди свої програми, ігри та особисті документи.
Вам також слід перенести дані на зовнішні жорсткі диски та USB-накопичувачі, завантажити їх у хмару або просто видалити файли, які вам більше не потрібні, особливо великі.
Ось як використовувати Очищення диска для видалення небажаних даних:
Увійдіть в Windows 10 з правами адміністратора
Відвідайте розташування завантажень і кошика, щоб переконатися, що там немає нічого, що б ви хотіли зберегти
Відкрийте Провідник Windows, натиснувши Win + E, клацніть правою кнопкою миші диск C: і перейдіть до «Властивості».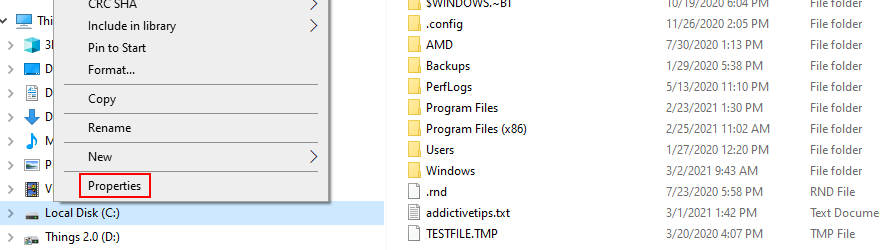
Перейдіть на вкладку «Загальні» та натисніть «Очищення диска».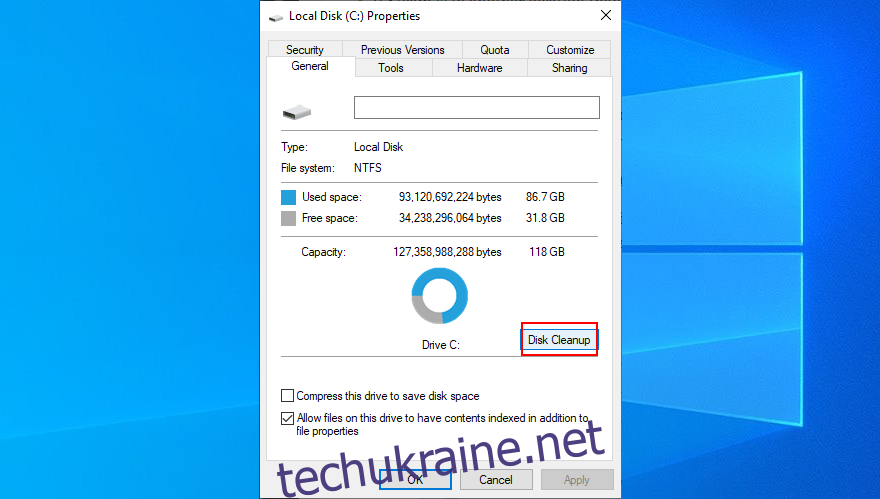
Виберіть усі елементи зі списку та натисніть Очистити системні файли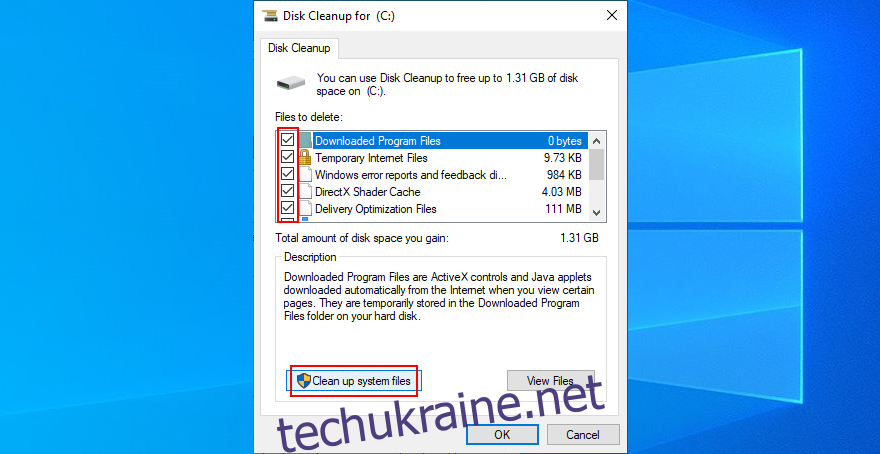
Після завершення пошуку виберіть все ще раз, натисніть OK і підтвердіть, натиснувши Видалити файли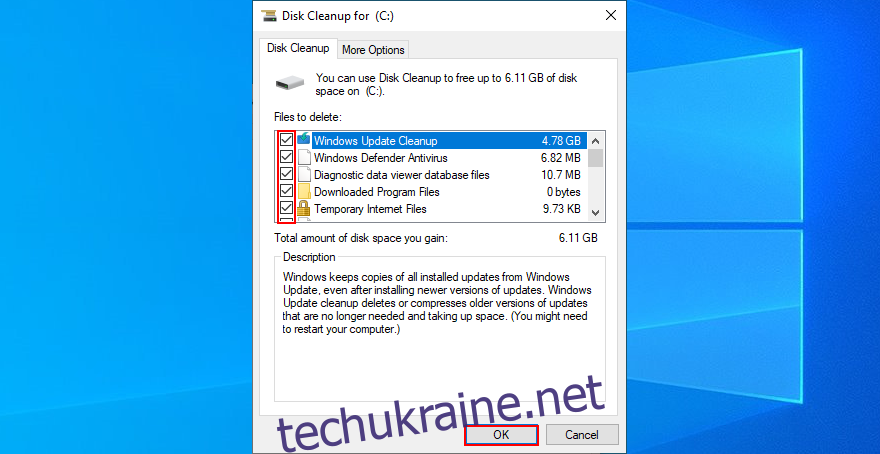
Перезавантажте комп’ютер
WHEA_UNCORRECTABLE_ERROR: Висновок
Підсумовуючи, ви можете виправити код зупинки WHEA UNCORRECTABLE ERROR, завантаживши останні оновлення Windows, повернувши ОС до попередньої точки відновлення, а також видаливши останні й ненадійні програми.
Ви також можете виправити помилки жорсткого диска та пошкоджені системні файли з консолі, перевірити наявність несумісних драйверів і оновити застарілі драйвери, запустити сканування на шкідливі програми та вимкнути режим розгону.
Ще одна гарна ідея – перевірити системну пам’ять, скинути BIOS до заводських налаштувань, від’єднати та під’єднати всі периферійні пристрої, виконати чисте завантаження Windows і скористатися очищенням диска, щоб звільнити місце на диску шляхом видалення небажаних даних.
Чи виправили будь-яке з рішень помилку BSOD WHEA UNCRECTABLE ERROR? Дайте нам знати в області коментарів нижче.