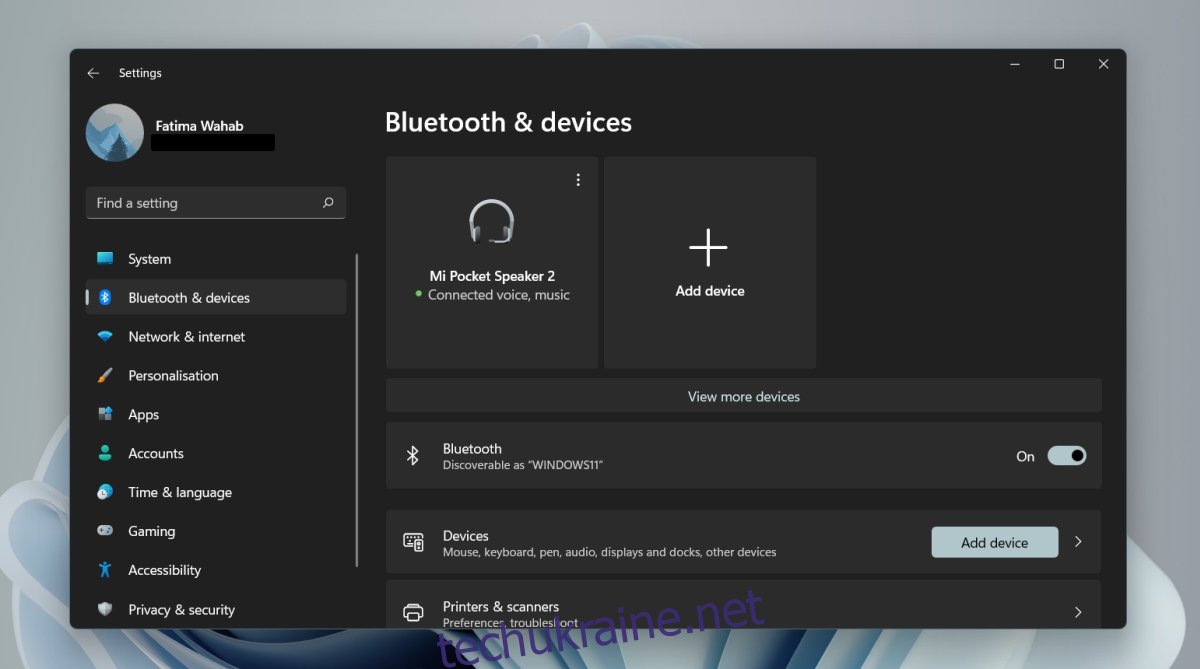Коли ви створюєте пару з пристроєм Bluetooth у Windows 11, він з’єднується зі своїм ім’ям. Ця назва визначається виробником пристрою та його моделлю. Якщо ви, наприклад, підключили гарнітуру Beats у пару, вона відображатиметься з назвою Beats на пристроях Bluetooth. Якщо назва пристрою вам незручна, у вас буде проблеми з визначенням того, що є яке.
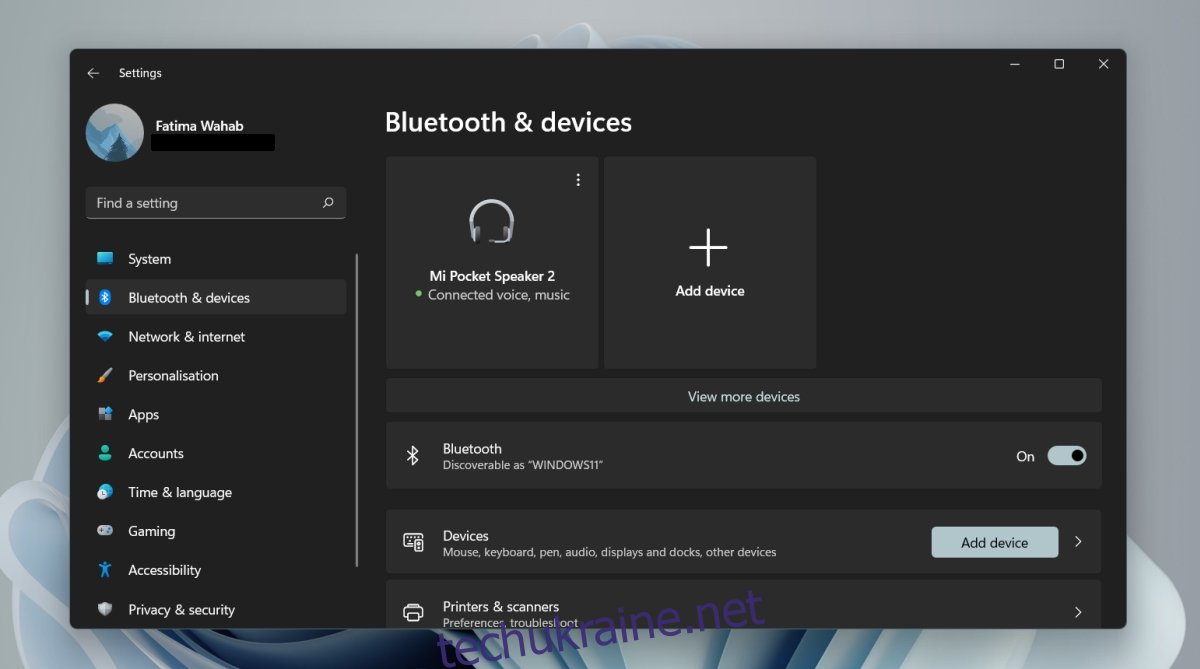
Перейменуйте пристрій Bluetooth у Windows 11
Пристрої Bluetooth повинні мати назву, будь-яку назву, коли вони з’єднуються з Windows 11. Ось чому для пристрою завжди є стандартна назва/назва за умовчанням. Тим не менш, користувачі мають свободу перейменувати пристрій Bluetooth. До будь-якого підключеного пристрою можна додати кращу, зручну для користувача назву, і її можна змінювати так часто, як це потрібно користувачеві.
Як перейменувати пристрій Bluetooth у Windows 11
Щоб перейменувати пристрій Bluetooth у Windows 11, переконайтеся;
Пристрій під’єднано до системи Windows 11
Пристрій підключено до пристрою (це не завжди потрібно, але гарна ідея, щоб переконатися, що зміна тримається).
Щоб перейменувати пристрій, виконайте такі дії;
Відкрийте панель керування.
Перейдіть до «Обладнання та звук».
Виберіть Пристрої та принтери.
Пристрої Bluetooth відображатимуться вгорі.
Клацніть правою кнопкою миші пристрій Bluetooth, який потрібно перейменувати.
Виберіть Властивості з контекстного меню.
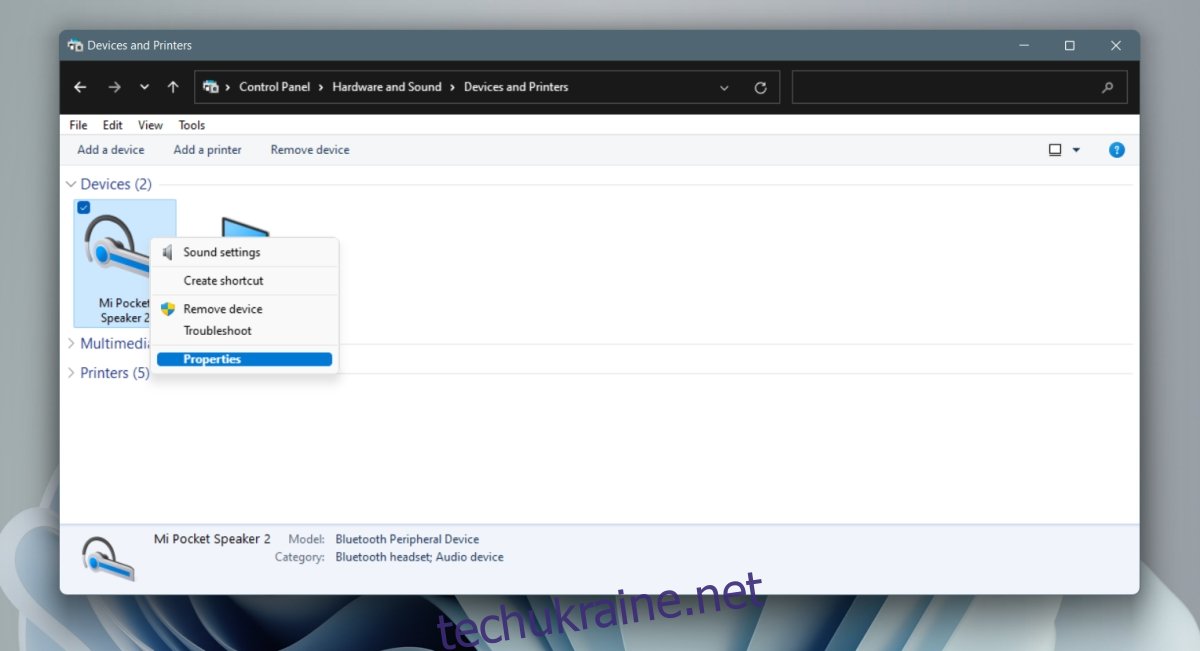
Перейдіть на вкладку Bluetooth.
Клацніть всередині поля імені, і ви побачите, що його можна редагувати.
Змініть назву.
Натисніть Застосувати.
Ім’я пристрою буде оновлено.
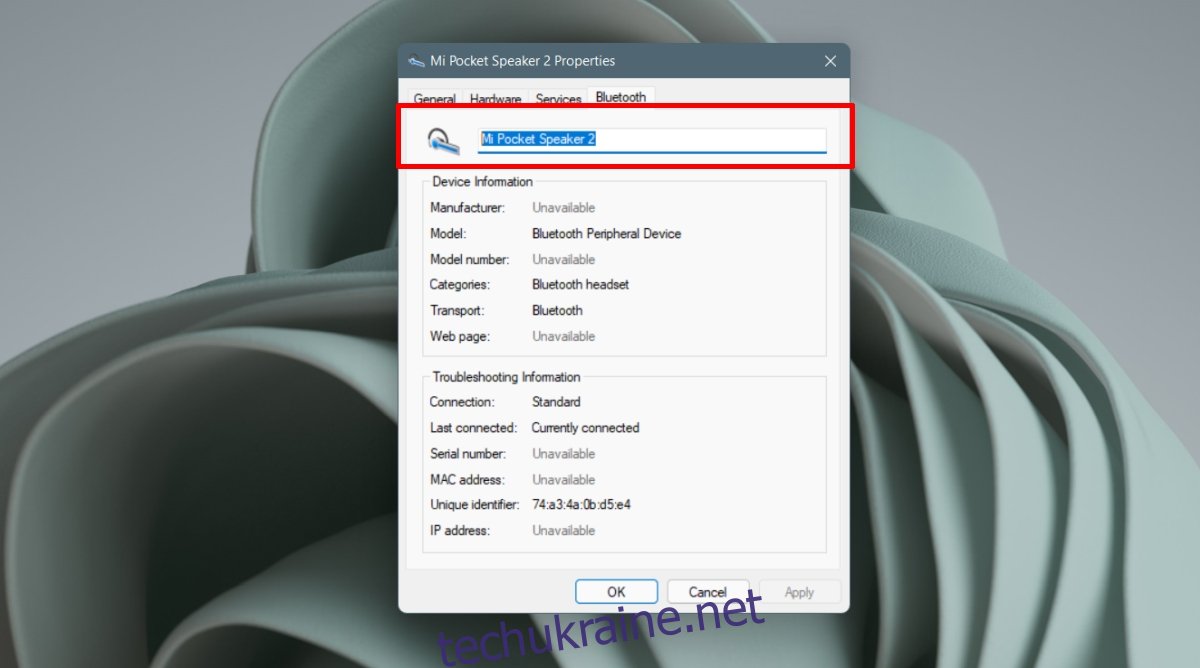
Зміна не застосована
Якщо ви перейменували пристрій Bluetooth, але він все ще відображається зі своєю старою/завантаженою назвою в додатку Налаштування або в Центрі дій, виконайте ці дії.
Відкрийте програму Налаштування за допомогою комбінації клавіш Win+I.
Перейдіть до Bluetooth і пристроїв.
Натисніть кнопку «Відключити» під пристроєм Bluetooth, який ви перейменували.
Дозвольте пристрою від’єднатися.
Після відключення підключіть пристрій знову, натиснувши кнопку Підключити.
Ім’я буде оновлено.
Скинути назву пристрою Bluetooth
Якщо ви бажаєте повернути назву пристрою Bluetooth до того, як він був спочатку, ви можете зробити це, розірвавши пару та знову під’єднавши його.
Відкрийте програму Налаштування за допомогою комбінації клавіш Win+I.
Перейдіть до Bluetooth і пристроїв.
Натисніть кнопку додаткових параметрів у верхньому правому куті пристрою Bluetooth.
Виберіть Видалити пристрій.
Вимкніть пристрій Bluetooth, а потім увімкніть його знову.
З’єднайте пристрій із Windows 11.
Коли пристрій буде створено в пару, він відобразиться зі своїм стандартним ім’ям.
Висновок
Windows 11 дозволяє кільком пристроям Bluetooth мати однакову назву, тому, якщо ви підключите різні пристрої однієї марки та моделі, вам буде важко відрізнити їх. Перейменування пристроїв — це чудовий спосіб упорядкувати речі.