BAD SYSTEM CONFIG INFO – це помилка BSOD, яка може статися в Windows 10 і старіших версіях Windows. Він вказує на пошкоджені або відсутні дані, які належать до конфігурації системи, що заважає вам використовувати свій комп’ютер.
Код зупинки BAD SYSTEM CONFIG INFO може бути викликаний проблемою з BCD (даними конфігурації завантаження), параметрами реєстру, системною пам’яттю, драйверами пристроїв, недостатнім дисковим простором або чимось іншим.
Перш ніж звернутися за допомогою до технічного професіонала, дотримуйтесь наших простих вказівок нижче. Крім того, що ви заощадите багато грошей, ви зможете усунути цей код помилки BSOD без необхідності скидання Windows до заводських налаштувань.

Як виправити ПОГАДНУ ІНФОРМАЦІЮ КОНФІГУРАЦІЇ СИСТЕМИ
Якщо ви нещодавно не створювали точку відновлення системи, ми пропонуємо зробити це зараз. Це позбавить вас від перевстановлення всієї операційної системи, якщо ви допустите помилки під час усунення несправностей.
Зробивши це, приступайте до наступних рішень.
1. Перевірте внутрішню пам’ять
Код помилки BAD SYSTEM CONFIG INFO зазвичай вказує на проблему з оперативною пам’яттю, як-от недостатня кількість виділених ресурсів пам’яті. Однак ви зможете швидко перевірити це за допомогою вбудованого інструмента ОС.
Закрийте всі запущені програми на вашому ПК
Натисніть кнопку Пуск, введіть Windows Memory Diagnostic і натисніть Enter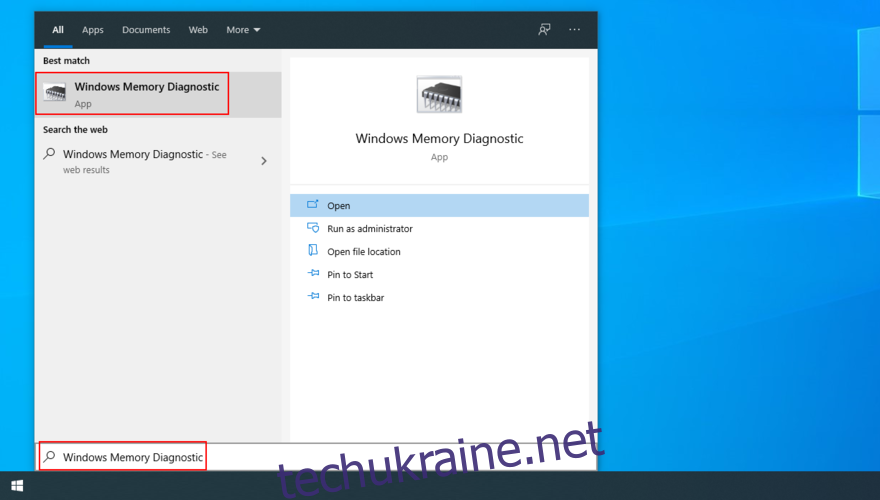
Натисніть Перезавантажити зараз і перевірте наявність проблем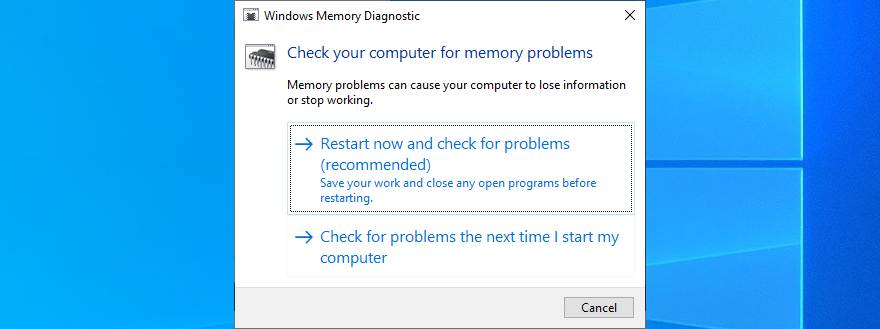
Програмна утиліта перевіряє ваш комп’ютер і усуває будь-які проблеми з оперативною пам’яттю, виявлені під час запуску Windows, тому вам просто потрібно почекати, поки завдання не буде завершено.
Однак, якщо ви досвідчений користувач ПК, який очікує більше інформації про системну пам’ять, вам варто скористатися MemTest замість діагностики пам’яті Windows. Це більш просунутий інструмент.
2. Відновіть жорсткий диск і системні файли
Несправний жорсткий диск або пошкоджені системні файли можуть бути причиною того, що ви продовжуєте отримувати НЕДАВНУ ІНФОРМАЦІЮ СИСТЕМИ у Windows 10. Це означає, що вам потрібно усунути основну проблему, щоб ваша операційна система знову працювала без помилок.
На щастя, вам не потрібно налаштовувати спеціальні інструменти на вашому ПК, оскільки Windows 10 має три потужні утиліти: CHKDSK (перевірка диска), SFC (перевірка системних файлів) і DISM (обслуговування та керування зображенням розгортання).
Ось як використовувати CHKDSK:
Натисніть Win + R, введіть cmd і натисніть Ctrl + Shift + Enter, щоб відкрити командний рядок від імені адміністратора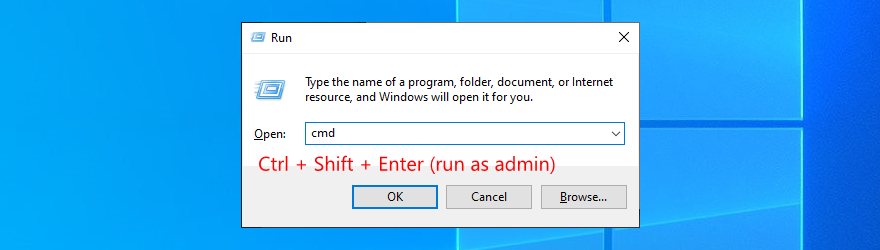
Якщо ваша операційна система встановлена на диску C:, chkdsk c: /f. В іншому випадку замініть c: правильною літерою драйвера. Потім натисніть Enter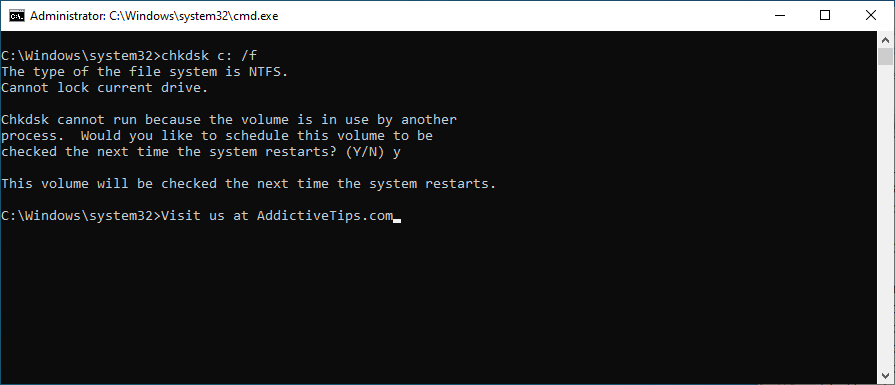
Введіть y, щоб підтвердити планування завдання перевірки диска під час наступного завантаження системи
Перезавантажте комп’ютер і зачекайте, поки CHKDSK виконає своє завдання
Якщо після запуску утиліти Check Disk для виправлення помилок жорсткого диска ви все ще отримуєте код зупинки BAD SYSTEM CONFIG INFO, це може бути проблемою з вашими системними файлами.
Ось як запустити SFC:
Відкрийте CMD з підвищеними правами і введіть sfc /scannow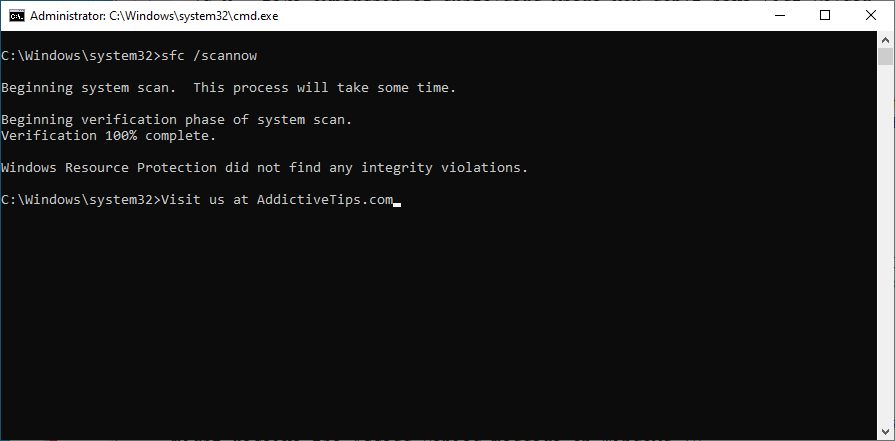
Зачекайте, поки всі проблеми будуть вирішені
Перезавантажте комп’ютер
Ви можете запустити SFC, щоб відновити будь-які пошкоджені системні файли, які заважають вашому комп’ютеру працювати належним чином, запустивши код зупинки BAD SYSTEM CONFIG INFO. Однак, якщо це не спрацює, то вам слід вдатися до DISM.
Ось як використовувати DISM:
Запустіть командний рядок від імені адміністратора та введіть DISM /online /cleanup-image /scanhealth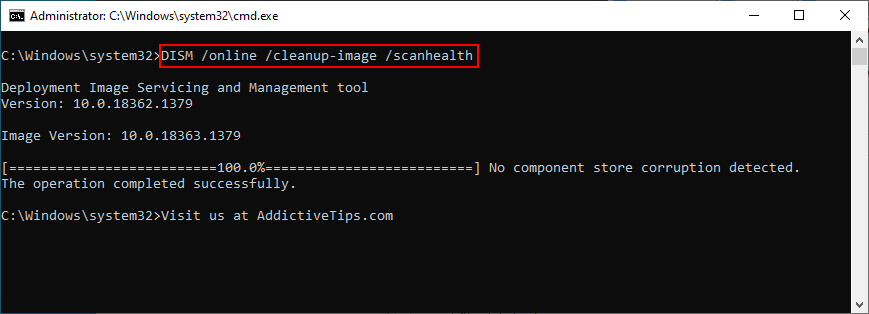
Якщо він показує якісь помилки, ви можете виправити їх за допомогою DISM /online /cleanup-image /restorehealth
Перезавантажте комп’ютер і знову запустіть CMD з правами підвищення права
Введіть sfc /scannow і натисніть Enter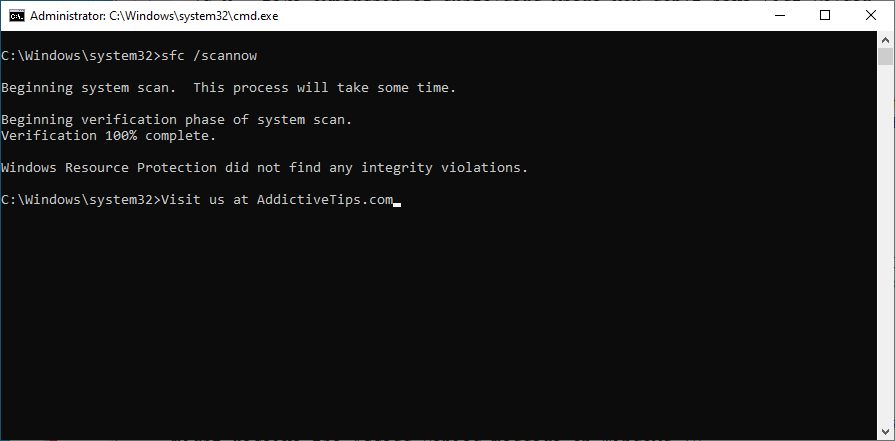
Перезавантажте ПК знову
DISM — це потужний інструмент, який перевіряє цілісність сховища компонентів образу ОС, тож ви можете розраховувати на виправлення помилок BSOD.
3. Оновіть драйвери
Якщо драйвери вашого комп’ютера занадто старі або несумісні з вашою операційною системою, то вам слід очікувати кодів зупинки BSOD у Windows 10, таких як BAD SYSTEM CONFIG INFO. Рішення – перевстановити та оновити пристрої.
Ось як легко перевстановити драйвери:
Клацніть правою кнопкою миші кнопку «Пуск» і перейдіть до «Диспетчера пристроїв».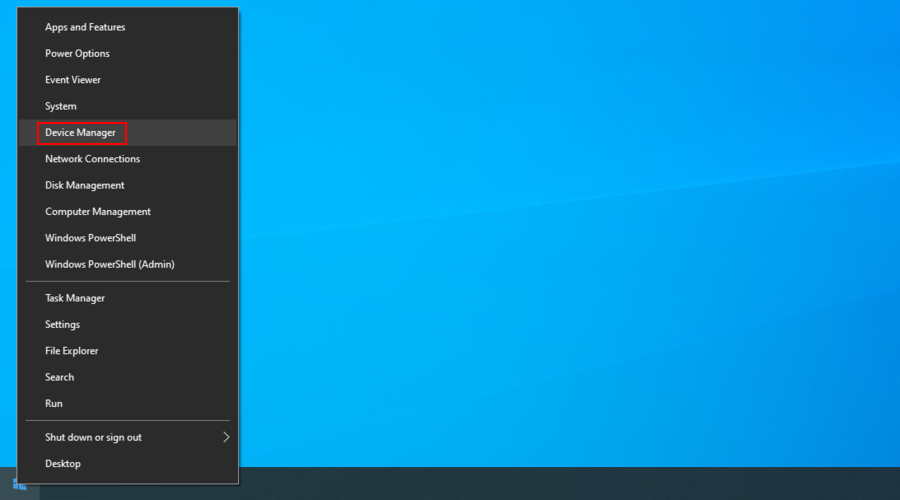
Виберіть пристрій зі списку, клацніть його правою кнопкою миші та натисніть Видалити пристрій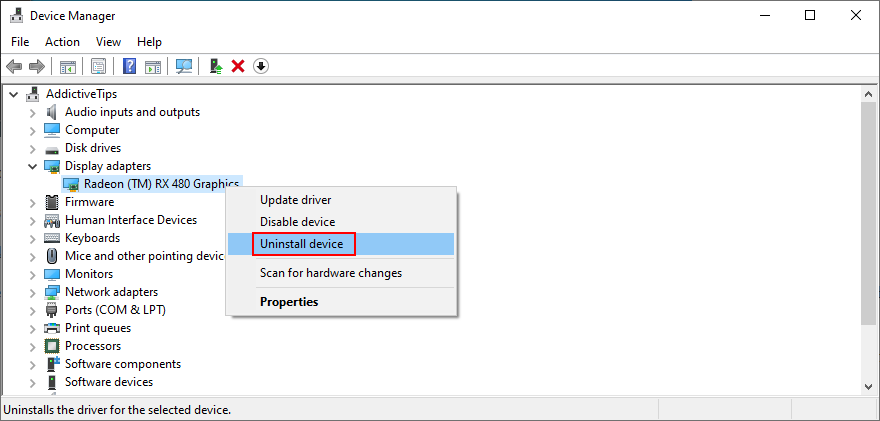
Дотримуйтесь інструкцій Windows і перезавантажте комп’ютер
Ваша операційна система повинна автоматично перевстановити сумісні драйвери
Якщо вам потрібна допомога з визначенням драйверів пристроїв вашого комп’ютера та з’ясування, які з них не працюють належним чином, ми пропонуємо скористатися програмою Microsoft Driver Verifier.
Ось як оновити драйвери:
Перейдіть до диспетчера пристроїв, клацніть правою кнопкою миші пристрій і виберіть «Оновити драйвер».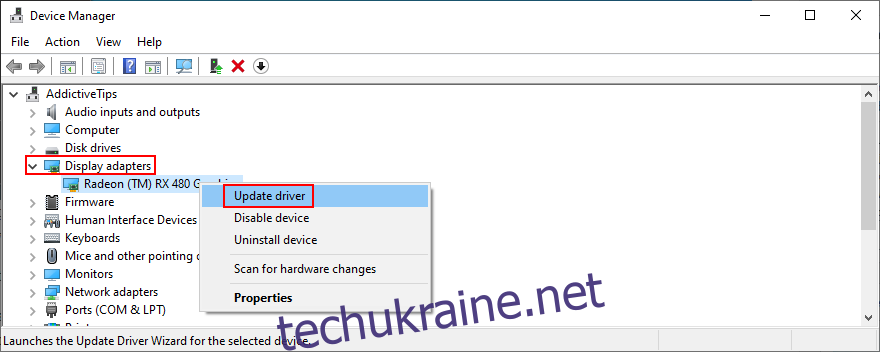
Натисніть Автоматичний пошук оновленого програмного забезпечення драйвера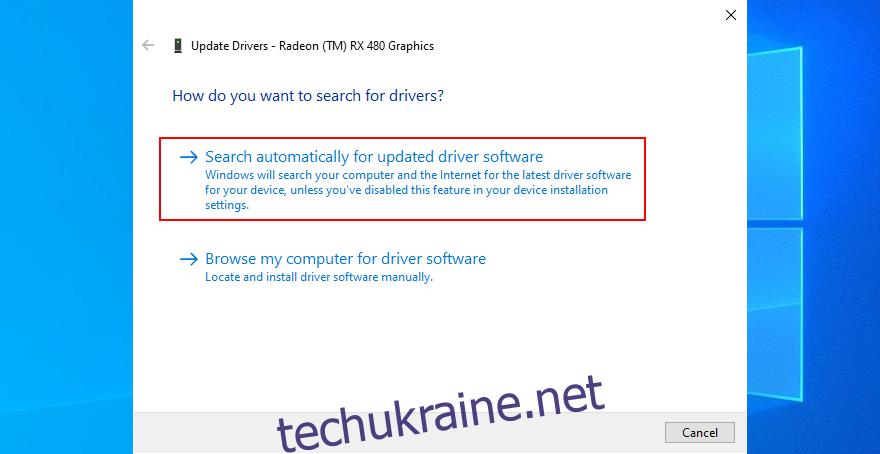
Якщо Windows повертає повідомлення Найкращі драйвери для вашого пристрою вже встановлено, виберіть Пошук оновлених драйверів у Windows Update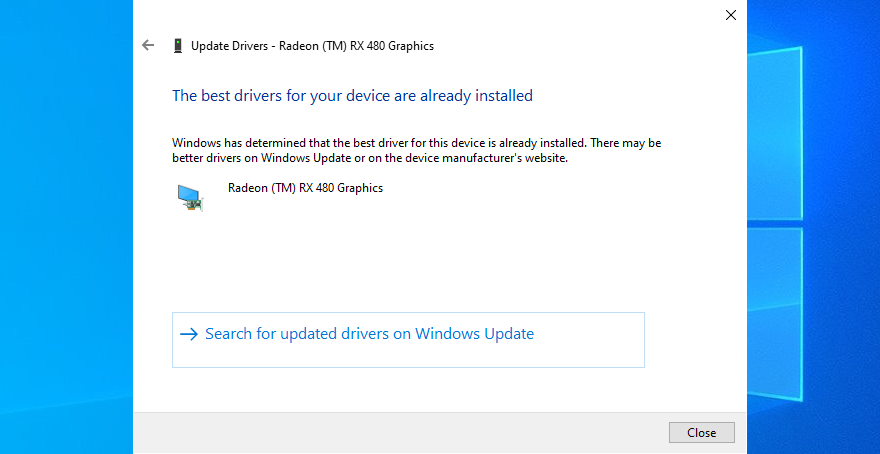
Перезавантажте комп’ютер
На жаль, Microsoft часто не вдається знайти новіший драйвер в Windows Update. Це не обов’язково означає, що його не існує. Натомість вам доведеться вручну завантажити його з веб-сторінки виробника.
Однак це може бути ризиковано, якщо ви не знаєте, що робите, оскільки ви можете випадково встановити неправильний драйвер для свого комп’ютера. Щоб цього уникнути, краще звернутися за професійною допомогою до інструменту оновлення драйверів.
Програма оновлення драйверів без вашої допомоги визначає поточні драйвери пристроїв вашого комп’ютера. Він також знаходить нові драйвери в Інтернеті, завантажує та встановлює їх – навіть кілька драйверів одночасно. І все це робиться автоматично.
4. Використовуйте команду BCD
Ще один хороший спосіб виправити повідомлення про помилки BSOD, наприклад, BAD SYSTEM CONFIG INFO, — це використовувати команду BCD. На щастя, вам не потрібна стороння допомога для відновлення BCD, оскільки ви можете покладатися на внутрішні інструменти Windows.
Натисніть клавішу Win, натисніть кнопку живлення, потім натисніть і утримуйте клавішу Shift, натиснувши кнопку Перезавантажити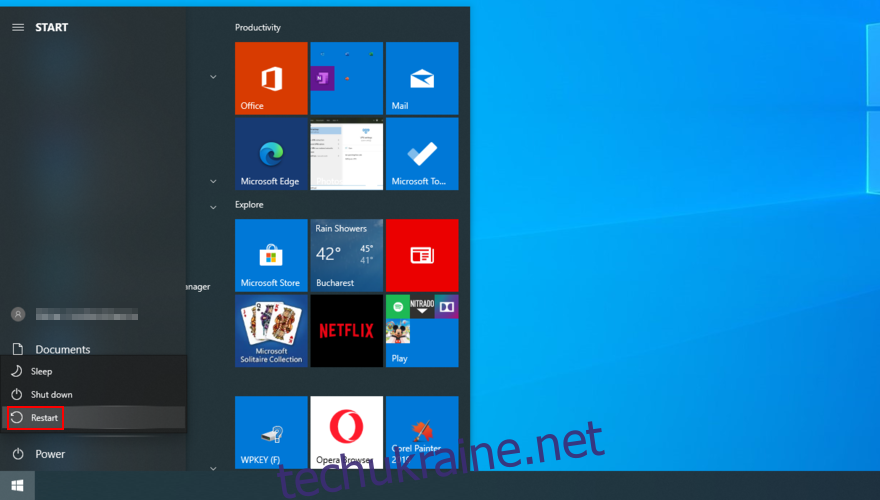
Після перезавантаження комп’ютера виберіть Усунення неполадок і перейдіть до Додаткових параметрів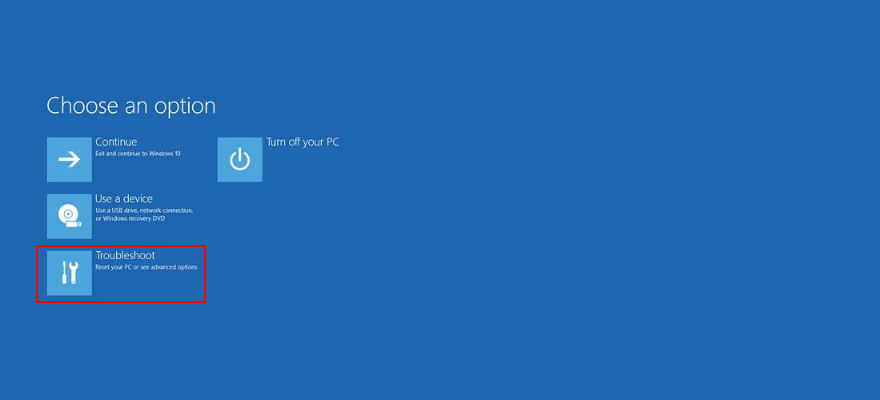
Натисніть «Командний рядок», щоб знову перезавантажити ПК та отримати середовище командного рядка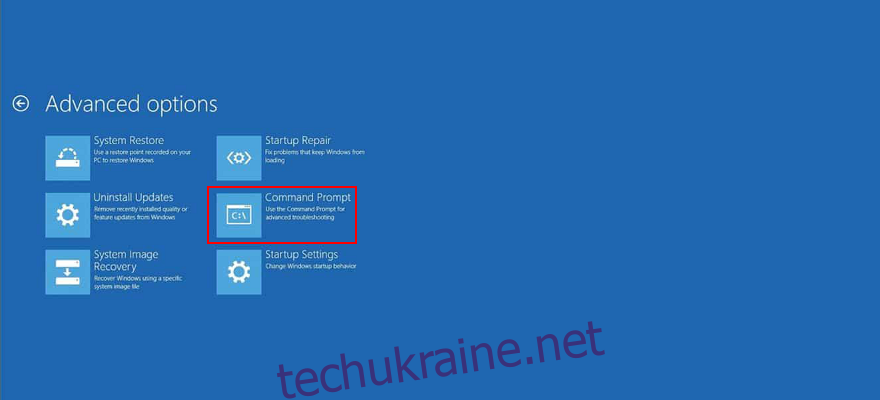
Виберіть обліковий запис ПК і введіть пароль
Введіть такі командні рядки та натисніть Enter після кожного рядка
bcdedit/deletevalue {за замовчуванням} numproc
bcdedit/deletevalue {за замовчуванням} truncatemory
Вийдіть із CMD та перезапустіть Windows
5. Відремонтуйте BCD
Якщо ваші дані конфігурації завантаження пошкоджені, це не дозволить запустити Windows і навіть отримати доступ до безпечного режиму. Щоб виправити це, вам потрібен завантажувальний USB-флеш-диск або DVD з інсталяційними файлами Windows.
Якщо у вас його ще немає, вам потрібно отримати доступ до іншого комп’ютера, щоб мати можливість його створити. Пропонуємо використовувати Інструмент створення медіа оскільки він дійсно швидкий і простий у використанні.
Завантажте Windows з USB або DVD
Натисніть клавішу Win, натисніть кнопку живлення, потім натисніть і утримуйте клавішу Shift, натиснувши кнопку Перезавантажити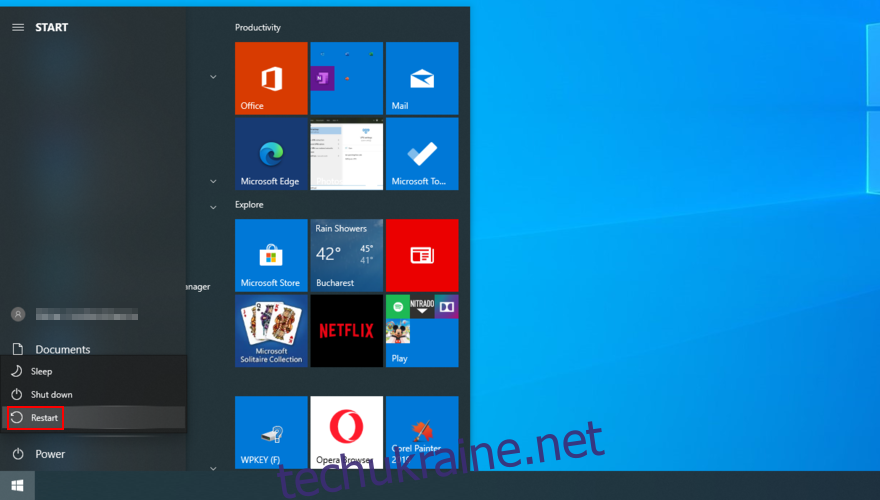
Перейдіть до Усунення неполадок > Додаткові параметри > Командний рядок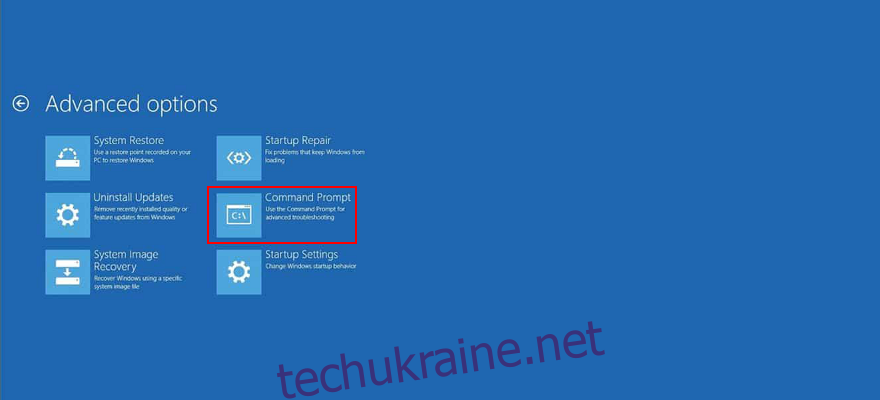
Введіть наступні рядки (натискайте Enter після кожного рядка):
bootrec /repairbcd
bootrec /osscan
bootrec /repairmbr
Вийдіть із CMD та перезавантажте комп’ютер
6. Виправте системний реєстр
Якщо реєстр Windows містить неправильні значення, це може бути причиною, чому ви продовжуєте отримувати помилку BAD SYSTEM CONFIG INFO на вашому ПК з Windows 10.
Щоб виправити це, вам все одно потрібен завантажувальний диск Windows і запускати командний рядок із завантаження, як описано в попередньому рішенні.
У командному рядку введіть такі команди (натискайте Enter після кожного рядка):
компакт-диск c:WindowsSystem32config
ren c:WindowsSystem32configDEFAULT DEFAULT.old
ren c:WindowsSystem32configSAM SAM.old
ren c:WindowsSystem32configSECURITY SECURITY.old
ren c:WindowsSystem32configSOFTWARE SOFTWARE.old
ren c:WindowsSystem32configSYSTEM SYSTEM.old
копія c:WindowsSystem32configRegBackDEFAULT c:WindowsSystem32config
копія c:WindowsSystem32configRegBackDEFAULT c:WindowsSystem32config
копія c:WindowsSystem32configRegBackSAM c:WindowsSystem32config
копія c:WindowsSystem32configRegBackSECURITY c:WindowsSystem32config
копія c:WindowsSystem32configRegBackSYSTEM c:WindowsSystem32config
копія c:WindowsSystem32configRegBackSOFTWARE c:WindowsSystem32config
Вийдіть із CMD та перезавантажте комп’ютер
Перевірте, чи ви все ще отримуєте код зупинки BSOD
7. Використовуйте відновлення системи
Будь-яку проблему з програмним забезпеченням можна вирішити, скасувавши всі зміни, завдяки режиму відновлення системи. Отже, якщо код помилки BAD SYSTEM CONFIG INFO був викликаний значною зміною на рівні програмного забезпечення, ви зможете легко виправити його таким чином.
Однак перед запуском режиму відновлення пам’ятайте, що всі нові програми, які ви нещодавно встановили, зникнуть після відкату.
Обов’язково увійдіть як адміністратор ПК
Натисніть Ctrl + R, введіть панель керування та натисніть клавішу Enter
Натисніть Відновити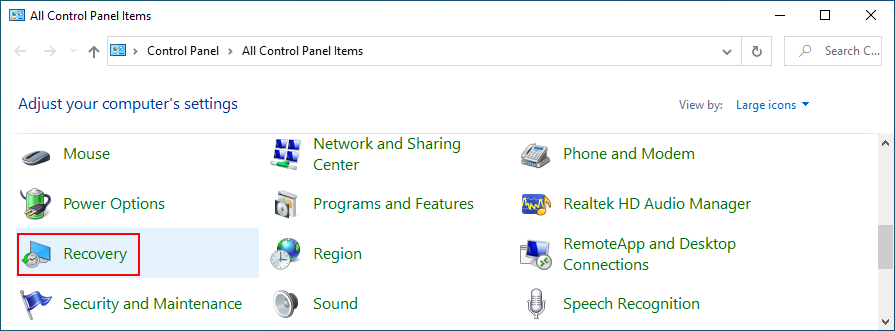
Натисніть Відкрити відновлення системи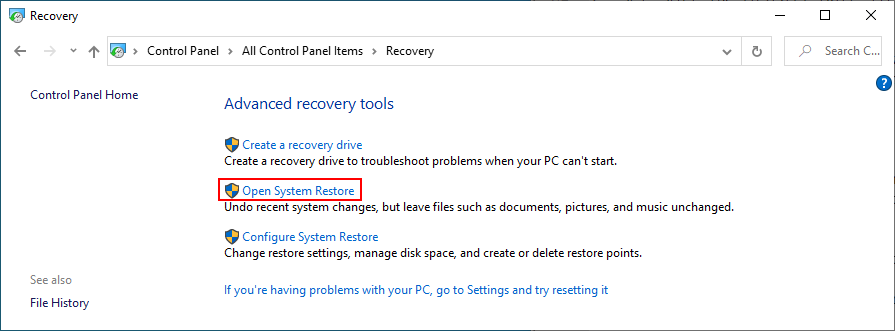
Виберіть точку відновлення, натисніть «Далі» та дотримуйтесь інструкцій на екрані
Перезавантажте комп’ютер
8. Від’єднайте та знову встановіть апаратні пристрої
Повідомлення про помилки BSOD можуть бути викликані несправними апаратними компонентами або портами USB. Ви можете перевірити цю теорію, від’єднавши всі периферійні пристрої від комп’ютера та під’єднавши їх до різних USB-портів.
Якщо це не допомогло, тоді вам слід від’єднати всі кабелі та обладнання, а потім знову встановити пристрої. При цьому зверніть особливу увагу на карти BIOS, GPU та RAM.
Після цього завантажте комп’ютер, щоб перевірити, чи ви все ще отримуєте помилку BAD SYSTEM CONFIG INFO у Windows 10.
9. Запустіть чисте завантаження
Якщо у вас виникають труднощі з усуненням неполадок операційної системи, ви можете запустити чисте завантаження. Це змусить Windows запускати лише необхідні драйвери, служби та процеси.
Натисніть кнопку «Пуск», введіть «Конфігурація системи» та відкрийте цю програму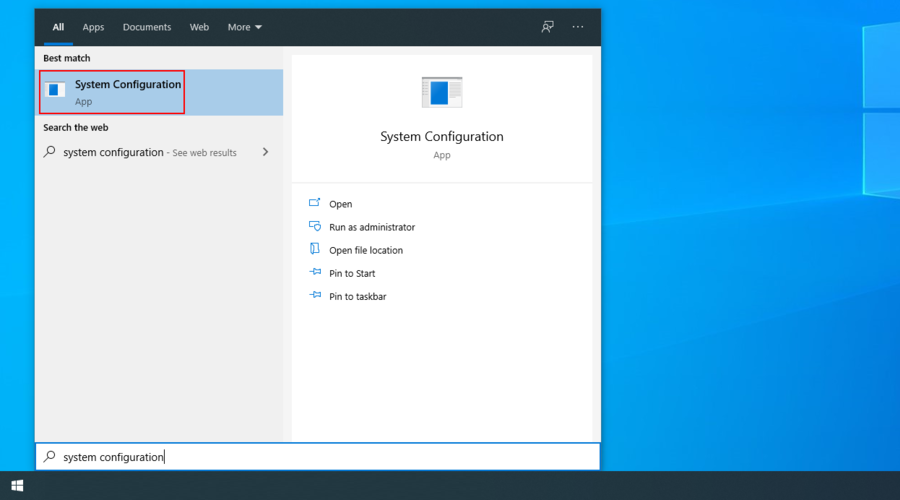
Виберіть вкладку «Служби», зніміть прапорець «Приховати всі служби Microsoft» і натисніть «Вимкнути всі».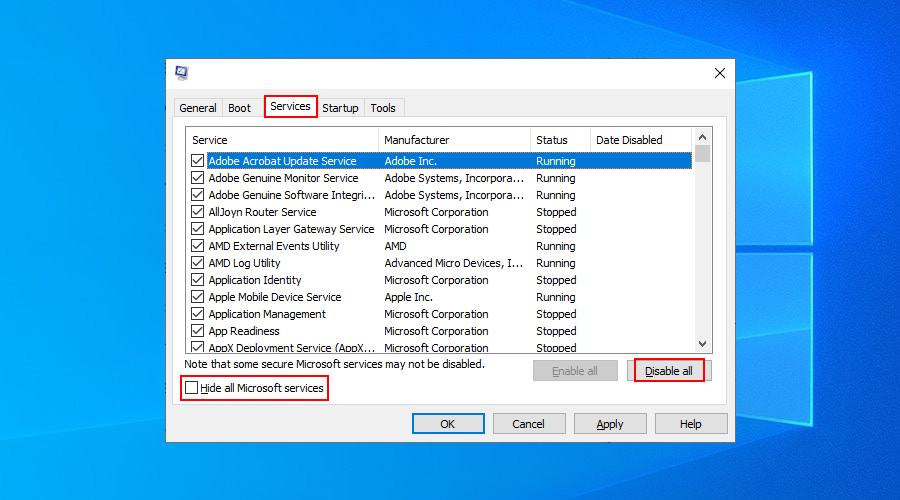
Перейдіть на вкладку «Запуск» і натисніть «Відкрити диспетчер завдань».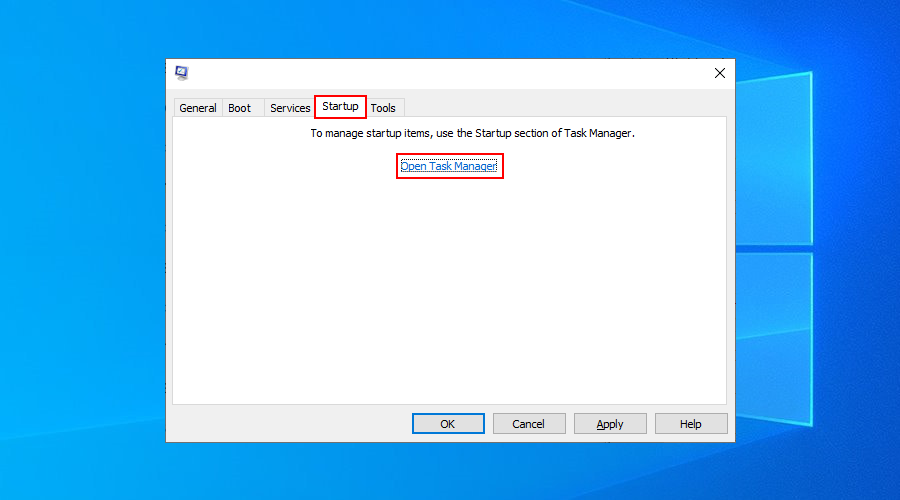
У розділі «Запуск» натисніть «Стан», щоб відсортувати всі процеси за значенням «Увімкнено».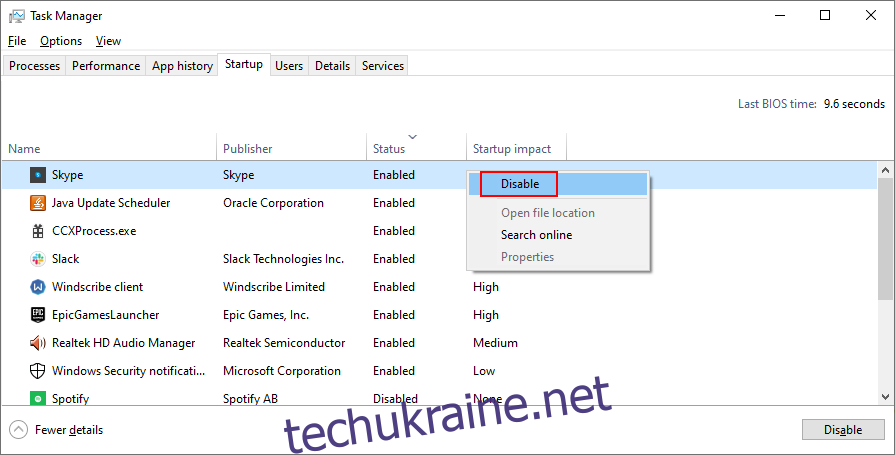
Клацніть програму правою кнопкою миші, виберіть Вимкнути та зробіть це для всіх програм зі статусом Увімкнено
Перезавантажте комп’ютер
10. Звільніть місце на диску
Недостатня кількість дискового простору може спричинити багато проблем на вашому комп’ютері, від невдалої спроби Windows завантажити та інсталювати останні виправлення безпеки до повідомлень про помилки на синьому екрані, як-от BAD SYSTEM CONFIG INFO.
Рішення просте: видаліть дані, щоб звільнити місце на жорсткому диску. Ви можете зробити це, видаливши всі файли, які ви більше не використовуєте, створивши резервні копії основних даних на зовнішніх дисках та завантаживши інформацію в хмару.
Коли справа доходить до сміття, ви можете позбутися від нього за допомогою засобу очищення диска Windows, щоб вам не потрібно було нічого встановлювати.
Ось як використовувати очищення диска:
Переконайтеся, що ви ввійшли як системний адміністратор
Відкрийте провідник файлів за допомогою Win + E, клацніть правою кнопкою миші диск C: і перейдіть до «Властивості».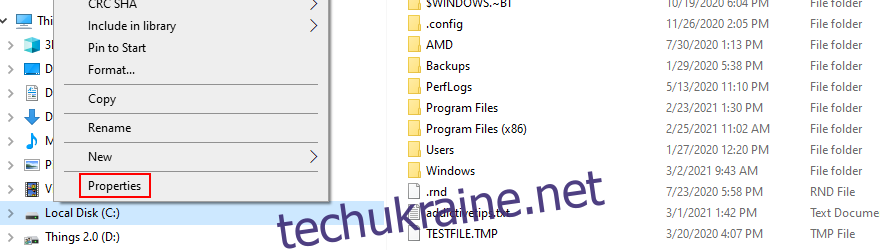
Виберіть вкладку «Загальні» та натисніть «Очищення диска».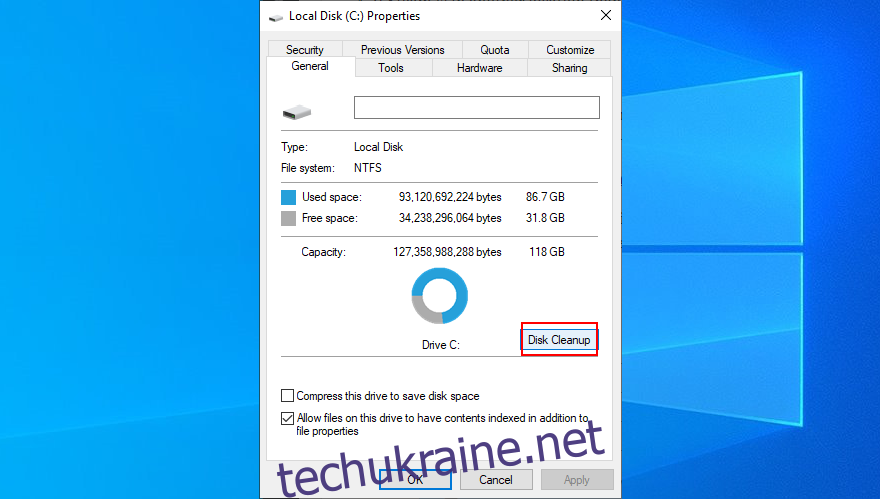
Виберіть усі елементи у Файлах, які потрібно видалити, а потім натисніть Очистити системні файли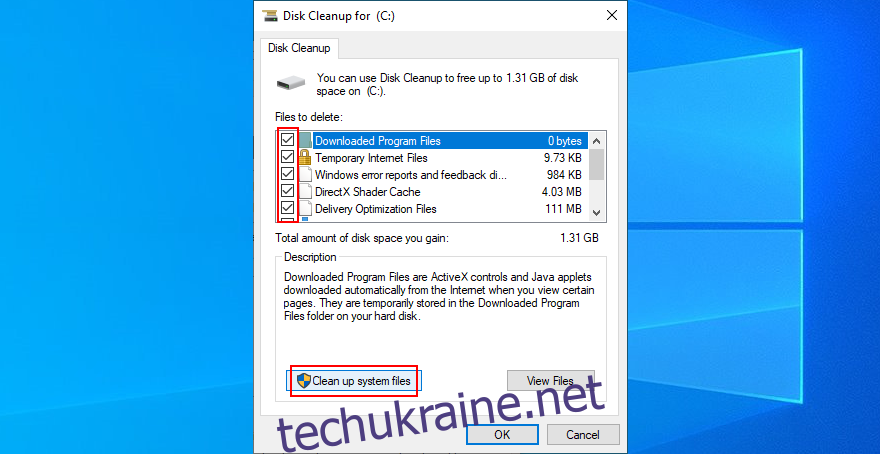
Як тільки сканування файлів закінчиться, виберіть все ще раз, натисніть OK і Видалити файли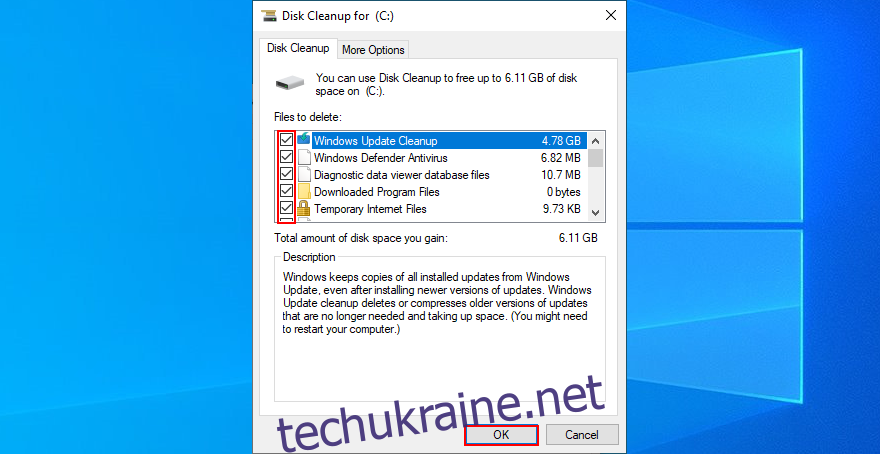
Перезавантажте свою машину
Короткий опис швидких виправлень ПОГАДНА КОНФІГУРАЦІЯ СИСТЕМИ
Нагадаємо, якщо ви постійно отримуєте помилку BSOD з кодом зупинки BAD SYSTEM CONFIG INFO на вашому ПК з Windows 10, ви можете спробувати вирішити цю проблему, перевіривши внутрішню пам’ять, відновивши жорсткий диск і системні файли, а також оновивши драйвери пристроїв.
Також непогано використовувати команду BCD або відновити BCD, якщо він пошкоджений, виправити реєстр Windows і скористатися функцією відновлення системи, щоб повернути Windows до попередньої контрольної точки.
Ви також можете спробувати від’єднати та перезавантажити апаратні пристрої, запустити чисте завантаження та звільнити місце на диску за допомогою інструмента очищення диска. Однак якщо все не вдається, настав час подумати про оновлення Windows.
Чи спрацювало вам якесь із цих рішень?
Що ще ви намагалися виправити помилку BAD SYSTEM CONFIG INFO? Дайте нам знати в розділі коментарів нижче.

