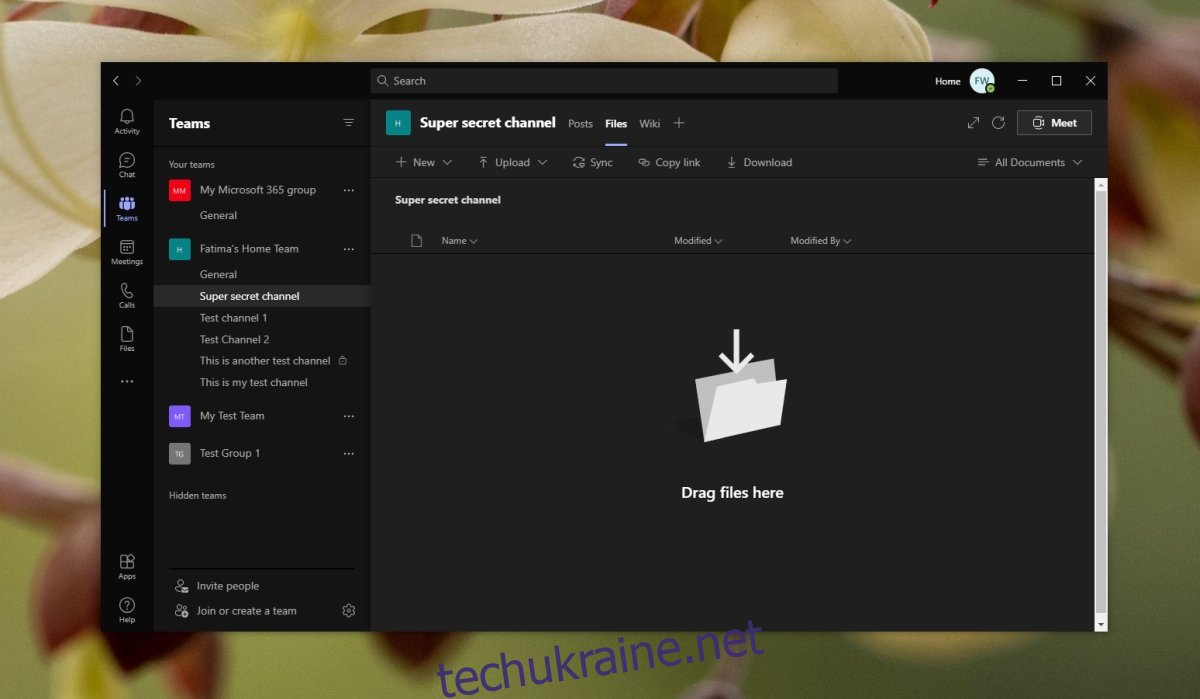Microsoft Teams підтримує обмін файлами в чаті. Ви можете завантажити файл будь-якого типу безпосередньо в бесіді, і він буде перерахований на вкладці «Файли» каналу, на якому ви поділилися ним. Це досить просто, але якщо вам коли-небудь знадобиться знайти файл пізніше, знайти його в потоці буде неймовірно важко.
У Microsoft Teams не вистачає інструментів керування файлами, до яких надається спільний доступ, але доступ до цих інструментів неможливо отримати з вкладки «Публікації» у каналі. Інструменти розмови не містять нічого для керування файлами. Якщо ви завантажуєте кілька зображень, вони навіть не згруповані в папку. Якщо ви хочете керувати файлами Microsoft Teams, вам потрібно ознайомитися з вкладкою «Файли».
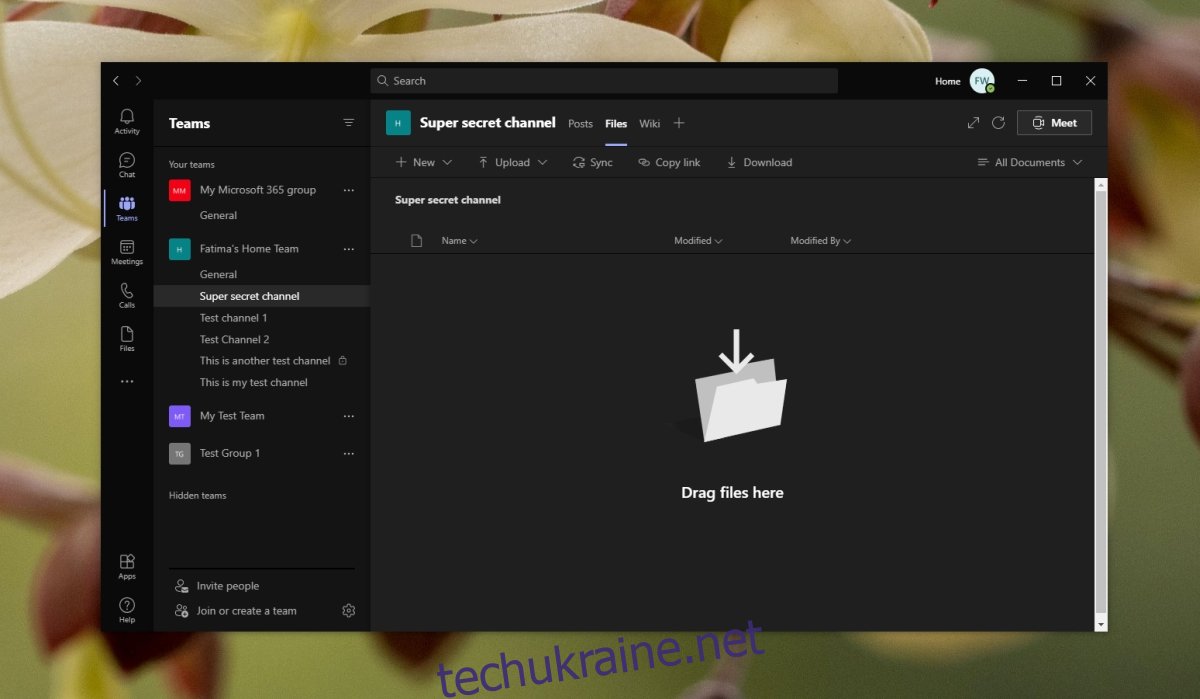
Файли Microsoft Teams
Вкладка файлів Microsoft Teams — це вкладка, яка є в кожному окремому каналі, створеному в команді. Кожен канал має власну папку, створену для нього на сайті SharePoint, до якого підключена команда Microsoft Teams. До файлів, завантажених на канал, можна отримати доступ з папки SharePoint каналу.
Вкладка Файли Microsoft Teams дозволяє користувачам;
Завантажте файли будь-якого типу зі свого локального диска.
Завантажте папку з локального диска.
Створіть нову папку на вкладці Файли.
Створіть новий Microsoft Word, електронну таблицю, Powerpoint, блокнот або форму безпосередньо в програмі.
1. Створіть папки у файлах Microsoft Teams
Щоб створити папки на вкладці файли Microsoft Teams, виконайте такі дії.
Відкрийте Microsoft Teams.
Перейдіть до команди та каналу, для якого хочете створити папку.
Виберіть вкладку Файли.
Натисніть кнопку Створити.
Виберіть у меню папку.
Дайте папці ім’я.
Натисніть Створити.
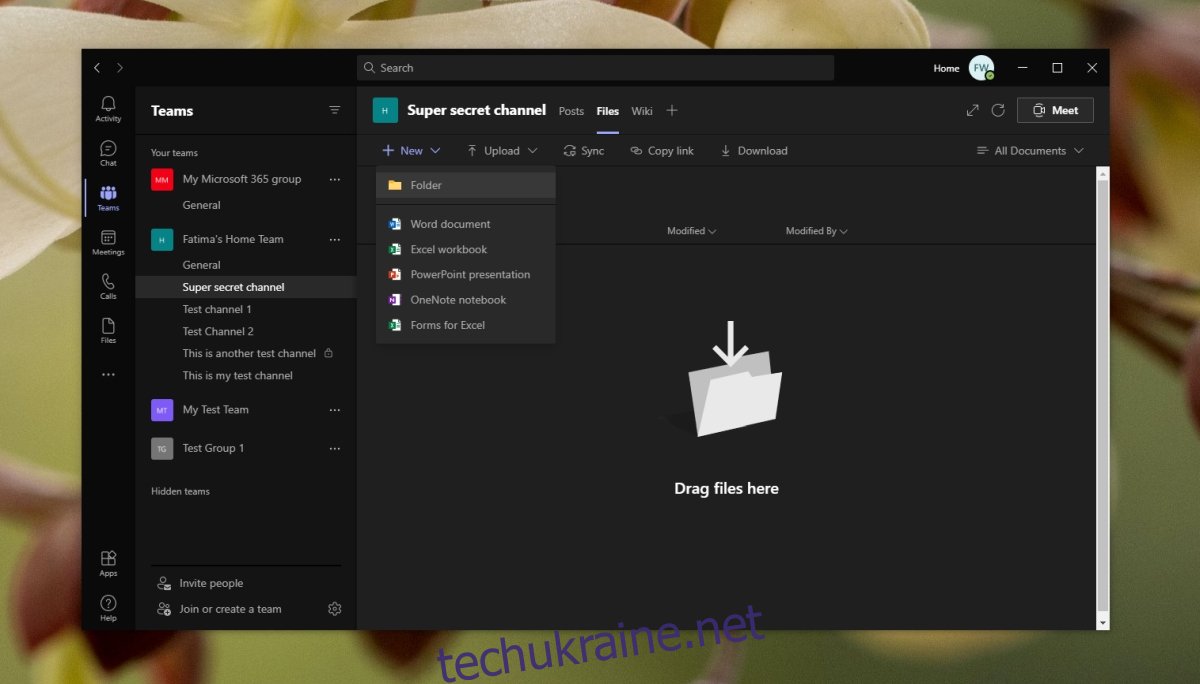
2. Додайте файли до папки
Після створення папки ви можете завантажувати в неї файли більш-менш так само, як і на головну вкладку Файли,
Відкрийте Microsoft Teams.
Перейдіть до команди та каналу, у якому ви створили папку.
Перейдіть на вкладку Файли.
Виберіть папку, щоб відкрити її.
Натисніть кнопку Завантажити.
Виберіть Файл, щоб завантажити файли.
Виберіть Папка, щоб створити папку/підпапку в поточній папці.
3. Завантажте папку в Microsoft Teams
Microsoft Teams дозволяє користувачам завантажувати цілу папку файлів безпосередньо на канал. Папка зберігає свою назву, і кожен файл у папці завантажується в неї.
Відкрийте Microsoft Teams.
Перейдіть до команди та каналу, до якого потрібно завантажити папку.
Виберіть вкладку Файли.
Натисніть Завантажити та виберіть у меню Папка.
Виберіть папку на локальному диску та натисніть Завантажити.
Дозволити завантаження папки та файлів.
Примітка. Завантаження займе час, залежно від кількості файлів і їхнього розміру.
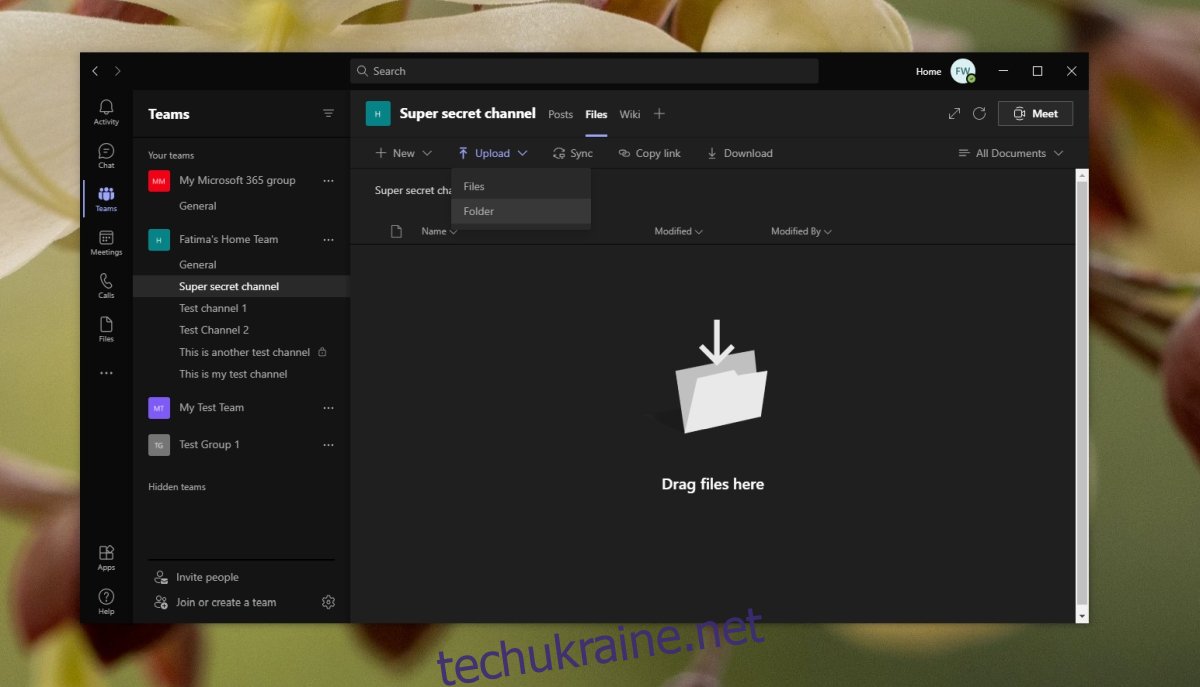
4. Поділіться посиланням на файли/папки
Файли та папки, до яких ділиться канал Microsoft Teams, завантажуються на веб-сайт SharePoint і мають пряме посилання, за яким можна поділитися ними. Доступ обмежено, тобто ви не можете поділитися файлом з кимось, хто не є частиною команди, тому це не є загальнодоступним. Він приватний і обмежений членами команди.
Відкрийте Microsoft Teams і перейдіть до команди та каналу, з якого хочете поділитися файлами.
Перейдіть на вкладку Файли.
Виберіть файл або папку та натисніть Копіювати посилання.
Поділіться посиланням, щоб поділитися файлом або папкою.
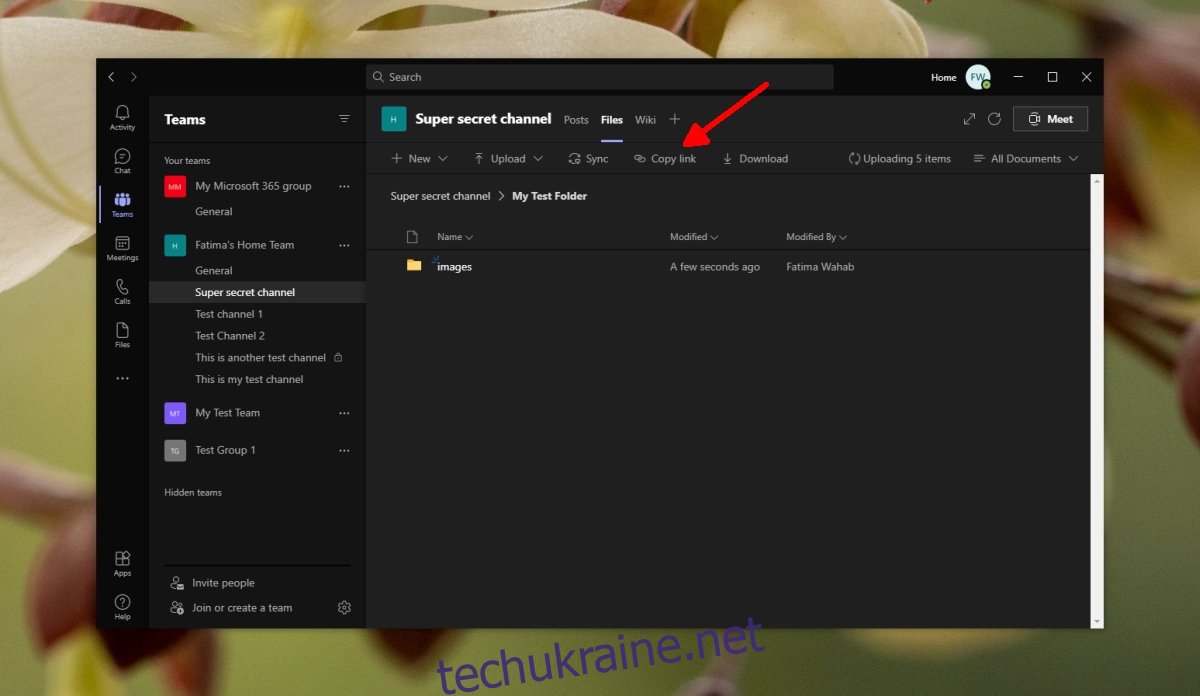
5. Приколіть зверху
Якщо у вас є важливий файл або папка, ви можете закріпити їх у верхній частині папки або на вкладці Файли. Це полегшить пошук.
Перейдіть на вкладку Файли каналу.
Натисніть кнопку додаткових параметрів поруч із файлом або папкою.
Виберіть Закріпити вгорі.
Угорі буде створено новий розділ, і там з’явиться елемент.
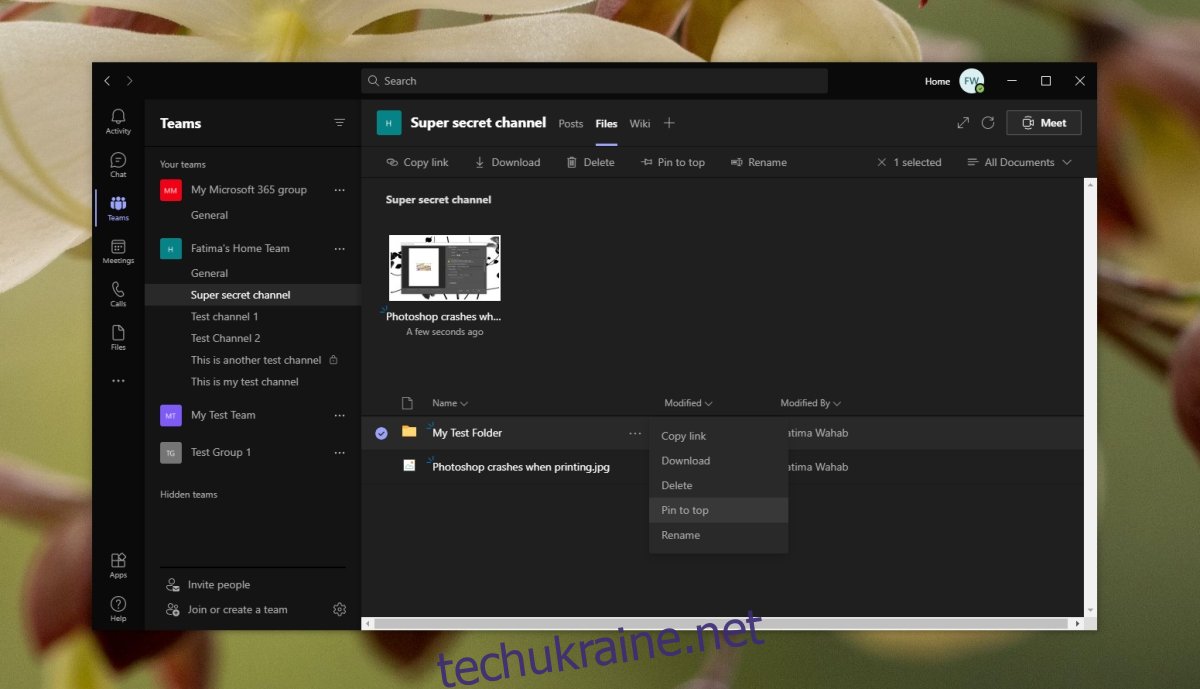
6. Синхронізуйте нові файли та папки
Нові файли та папки, завантажені на канал, автоматично синхронізуються та з’являються на вкладці Файли, однак, якщо вони не відображаються, ви можете натиснути кнопку Синхронізувати зараз та примусово їх синхронізувати.
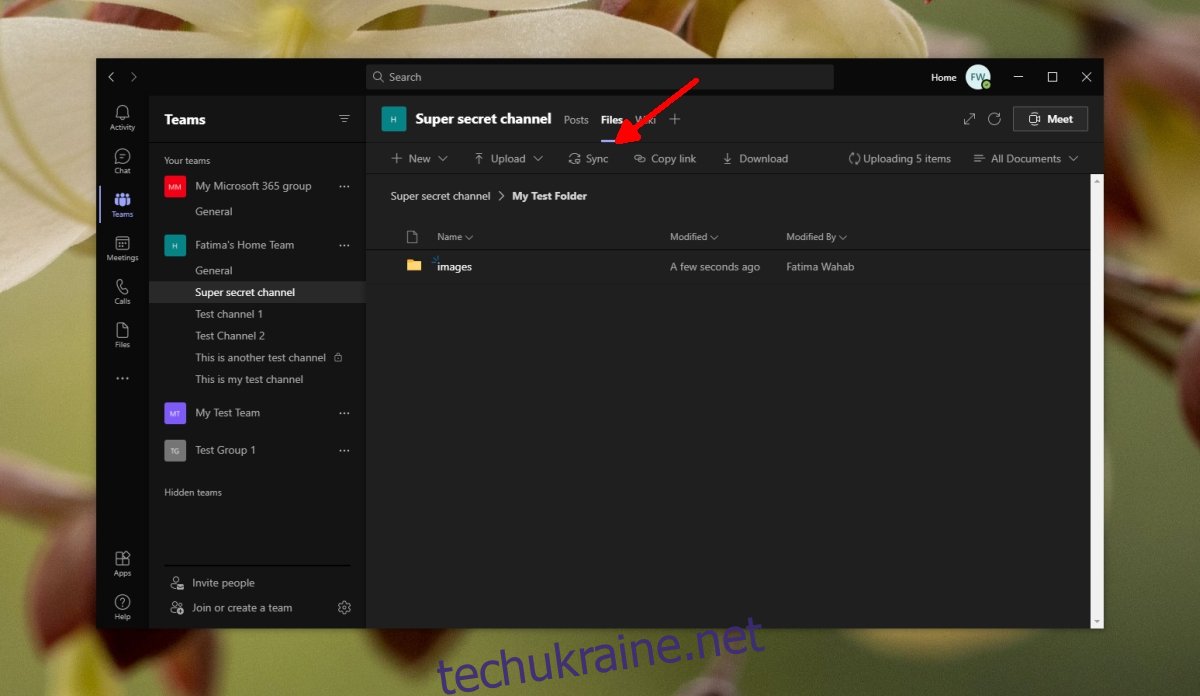
Висновок
Microsoft Teams пропонує комплексну функцію обміну файлами для приватного обміну файлами. Ви можете обмежити свою аудиторію залежно від того, хто є частиною каналу чи команди, а хто не є. Файли можна додавати, переміщувати, закріплювати вгорі та видаляти з Microsoft Teams.