Операційна система Windows 10 має здатність запам’ятовувати індивідуальні рівні гучності для кожного аудіопристрою та окремих застосунків. Наприклад, якщо ви під’єднаєте навушники і виставите гучність на 50%, то наступного разу, коли ви їх підключите, Windows 10 автоматично відновить цей рівень.
Ця функція не прив’язана до конкретного пристрою, а скоріше до порту підключення. Іншими словами, гучність зберігається для пристроїв, підключених через певний аудіороз’єм. Крім того, користувачі мають можливість встановлювати різну гучність для окремих програм, і Windows 10 також це запам’ятає.

Однак, Windows 10 не має вбудованої підтримки для автоматичної зміни гучності в залежності від стану сну або завантаження системи. Рівень звуку не змінюється при блокуванні чи розблокуванні комп’ютера, якщо не використовувати спеціальні скрипти, програми або заплановані завдання.
Зникнення звуку після виходу зі сплячого режиму у Windows 10
Якщо після виходу зі сплячого режиму на вашому комп’ютері з Windows 10 пропадає звук, це є нетиповою ситуацією. Такий збій не повинен виникати навіть після простого вимкнення комп’ютера. Переконайтеся, що у вас немає налаштованих сценаріїв або програм, які вимикають звук під час блокування/розблокування системи.
Якщо звук зникає і відновлюється лише після перезавантаження, скористайтеся запропонованими нижче рішеннями.
1. Зміна плану живлення
Коли звук зникає після виходу комп’ютера зі сплячого режиму, спробуйте змінити поточний план електроживлення.
Відкрийте Провідник файлів.
Вставте наступний шлях у адресний рядок і натисніть Enter:
Control PanelHardware and SoundPower Options
Виберіть інший план живлення.
Переведіть комп’ютер у сплячий режим.
Розбудіть систему та перевірте, чи з’явився звук.
Якщо звук є, видаліть старий план живлення та створіть на його місці новий.
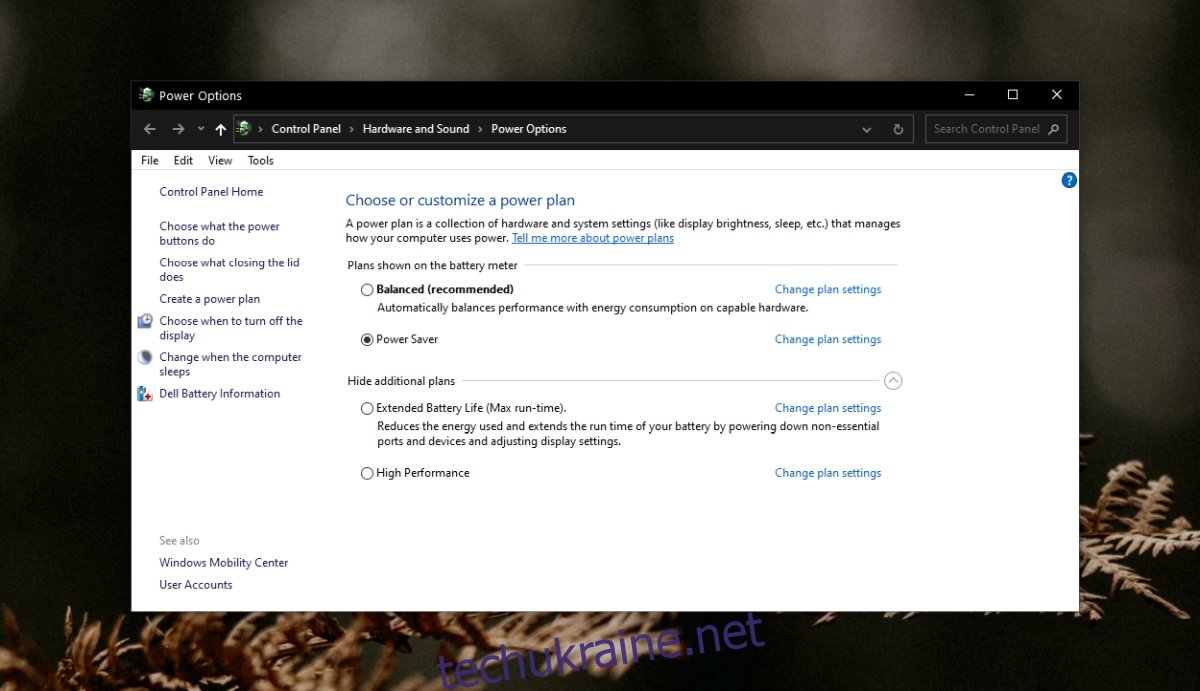
2. Закриття програм для керування живленням
Якщо у вас встановлені програми, які керують енергоспоживанням або ініціюють певні дії при зміні стану живлення комп’ютера, закрийте їх. Дайте системі перейти в режим сну, а потім розбудіть її.
Якщо звук відновився, то, ймовірно, саме ці програми викликали проблему.
3. Звук зникає лише в окремій програмі
Перевірте, чи не зникає звук лише в одній програмі, наприклад, чи є звук під час відтворення відео в Chrome. Якщо усі програми відтворюють звук, окрім однієї, то проблема саме в цій програмі. Спробуйте її перевстановити.
4. Запуск засобу діагностики звуку
Можливо, проблема пов’язана із самим аудіопристроєм або драйверами. Запустіть засіб усунення неполадок зі звуком.
Відкрийте програму Налаштування (клавіші Win + I).
Перейдіть до розділу “Оновлення та безпека”, а потім до “Усунення несправностей”.
Натисніть “Додаткові засоби усунення несправностей”.
Запустіть засіб “Відтворення аудіо”.
Виконайте рекомендовані виправлення.
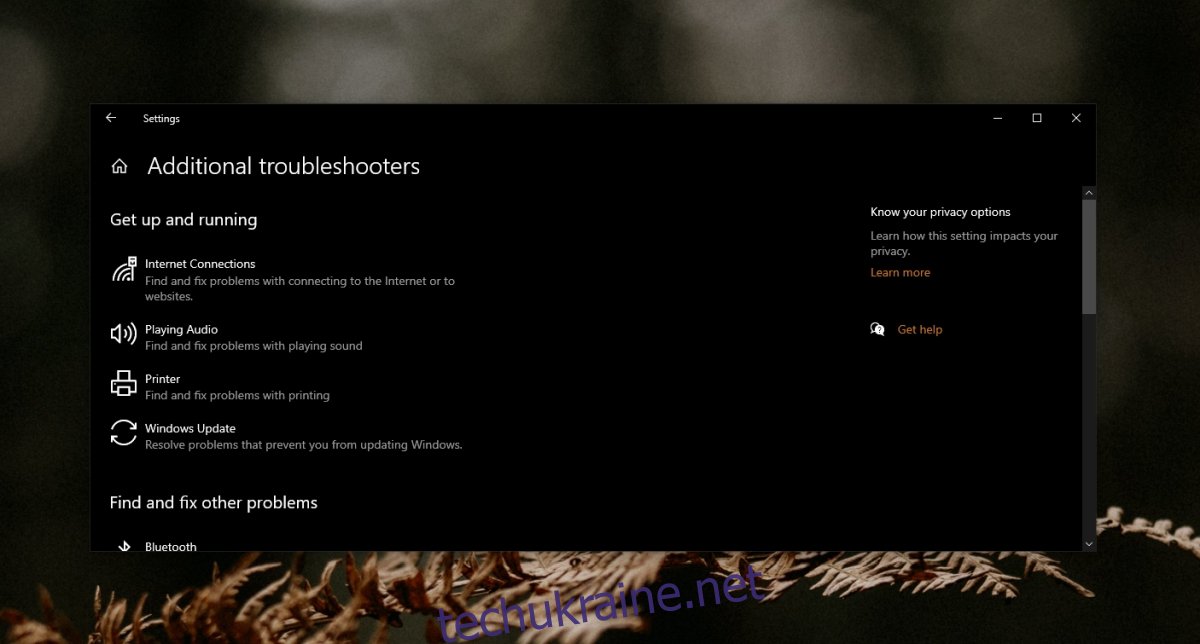
5. Оновлення аудіодрайвера
Перевірте, чи є оновлення для вашого аудіодрайвера, і встановіть його. Це може допомогти вирішити проблему.
Відкрийте Диспетчер пристроїв.
Розгорніть розділ “Аудіовходи та виходи”.
Клацніть правою кнопкою миші на своєму аудіопристрої та виберіть “Оновити драйвер”.
Знайдіть наявні драйвери та встановіть їх.
Перезавантажте комп’ютер.
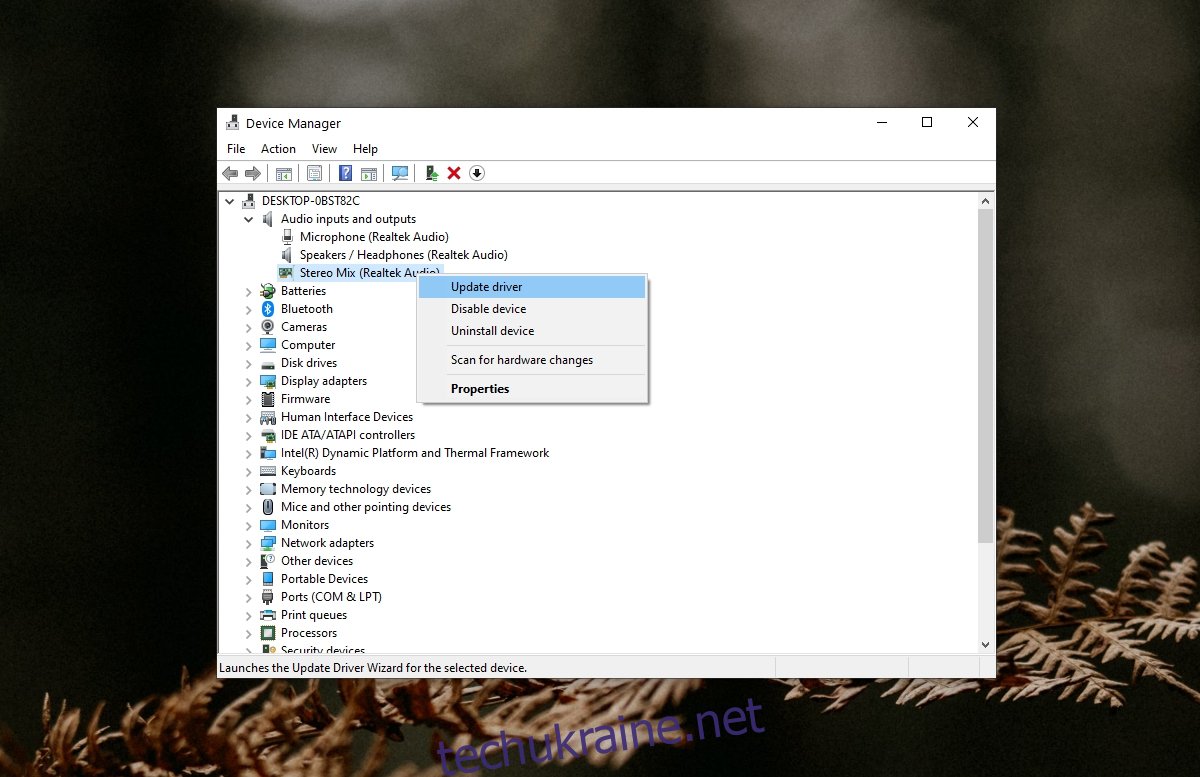
6. Зміна значення системної пам’яті
Хоча це нестандартне рішення, воно, як відомо, допомагає вирішити проблеми зі зникненням звуку після виходу Windows 10 зі сплячого режиму.
Натисніть комбінацію клавіш Win + R, щоб відкрити вікно “Виконати”.
Введіть msconfig і натисніть Enter.
У вікні “Конфігурація системи”, що відкриється, перейдіть на вкладку “Завантаження”.
Натисніть “Додаткові параметри”.
Увімкніть опцію “Максимальний обсяг пам’яті”.
Введіть значення 3072.
Натисніть “OK”, а потім “Застосувати”.
Перезавантажте комп’ютер, і проблема повинна зникнути.
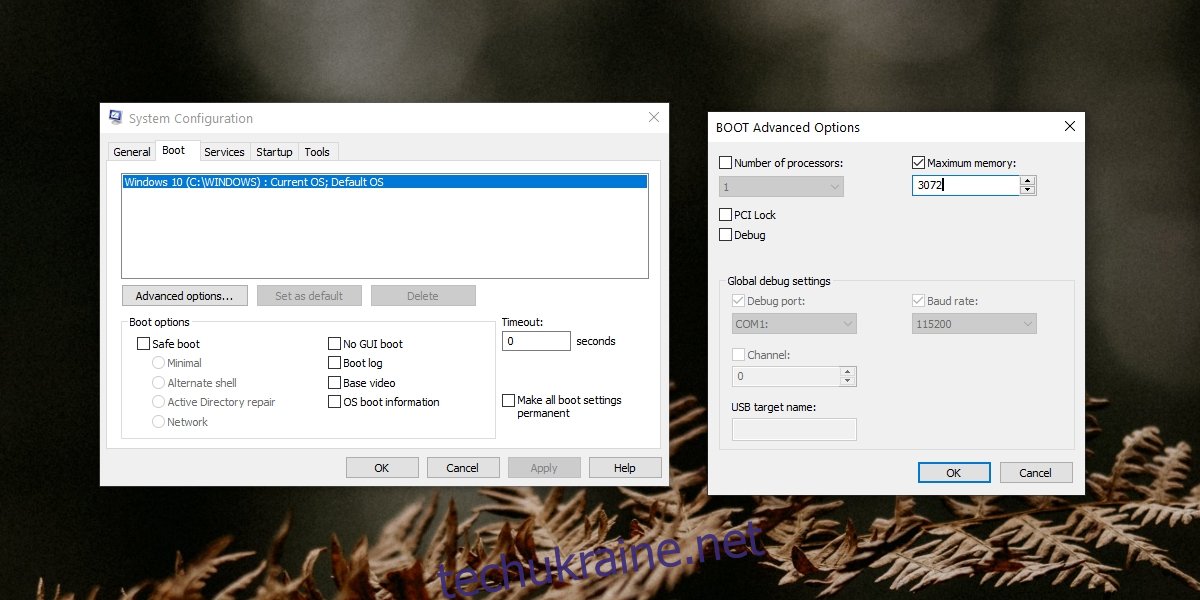
Зник звук? Підсумок
Деякі системи можуть намагатися відновити свій попередній стан після виходу зі сну.
Зазвичай, вихід зі сплячого режиму відбувається плавно, але іноді деякі програми можуть працювати некоректно. Відсутність звуку не є поширеною проблемою, але наведені вище рішення повинні допомогти її вирішити.