Бездротові клавіатури існують вже давно, і вони дуже змінилися. Ви побачите, що вони бувають різних варіантів залежно від того, як ви використовуєте клавіатуру.
Деякі клавіатури мають вбудовану сенсорну панель. Це чудово, якщо ви хочете використовувати сенсорну панель із настільним комп’ютером, але не хочете додавати до свого столу ще один периферійний пристрій.

Не працює тачпад бездротової клавіатури
Logitech виробляє одні з найкращих клавіатур для комп’ютерів. Вони чудово працюють практично з будь-якою ОС; macOS, Linux і, звичайно, Windows 10. Ви, ймовірно, зможете змусити клавіатуру Logitech працювати більш плавно в системі Windows, але завжди є винятки.
Якщо ви підключили бездротову клавіатуру, яка є або не є клавіатурою Logitech, і ви не можете запустити сенсорну панель, спробуйте виправлення, наведені нижче.
1. Видаліть та перевстановіть клавіатуру
Якщо клавіатура не працює так, як вона працює, тобто сенсорна панель не працює, ви часто можете вирішити проблему, видаливши та перевстановивши пристрій.
Відкрийте Диспетчер пристроїв.
Розгорніть Клавіатури.
Клацніть правою кнопкою миші бездротову клавіатуру та виберіть Видалити пристрій.
Вийміть бездротовий ключ, який клавіатура використовує для підключення до системи, або роз’єднайте його, якщо це пристрій Bluetooth.
Перезавантажте систему.
Знову підключіть ключ або об’єднайте клавіатуру в пару.
Пристрій встановиться автоматично і почне працювати.
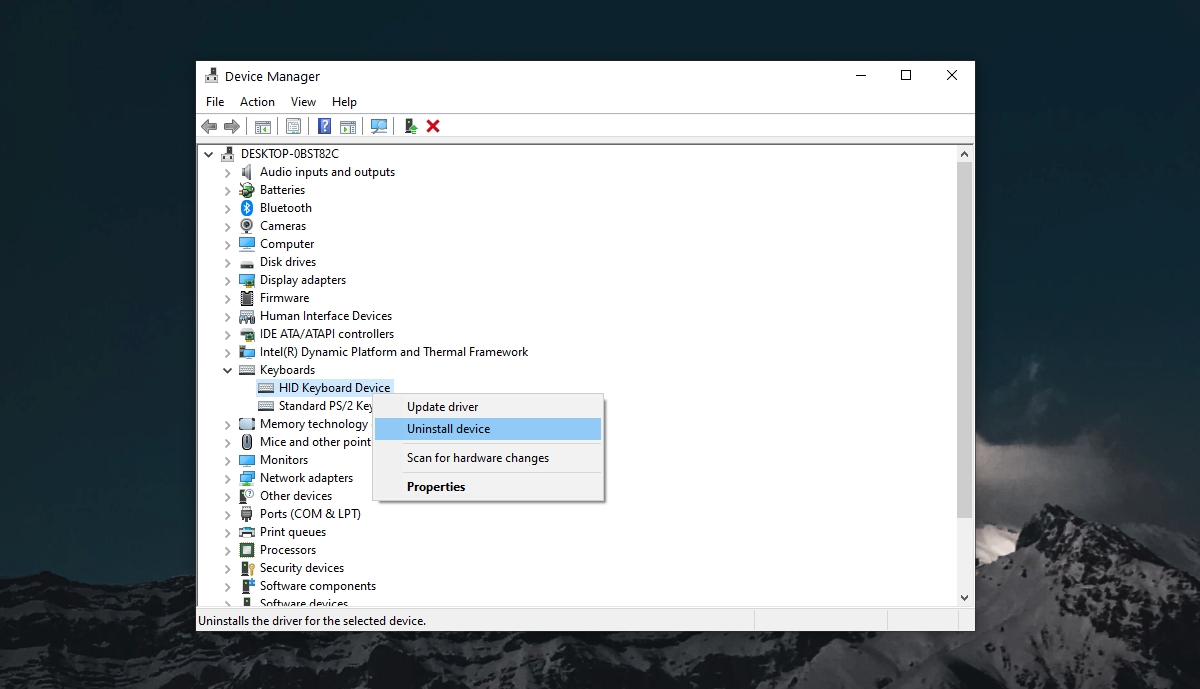
2. Перевірте батареї
Бездротова клавіатура працює від батарейок. Ви можете використовувати прості, одноразові сухі батареї або акумуляторні батареї. У будь-якому випадку низький заряд батареї або ослаблений акумулятор завадить клавіатурі працювати належним чином.
Замініть батарею для клавіатури. Навіть якщо ви бачите, що він не розряджений, спробуйте замінити акумулятор на новий/свіжий і спробуйте трекпад.
3. Увімкніть тачпад
Тачпад на клавіатурі може бути відключений. Перевірте, чи є на клавіатурі перемикач, який може її увімкнути. Якщо ні, спробуйте клавішу Fn+F8, щоб увімкнути сенсорну панель.
4. Встановіть фірмові драйвери
Деякі клавіатури, наприклад клавіатури Logitech, часто мають власні програми та/або драйвери. Їх установка може знадобитися для того, щоб клавіатура працювала.
Перевірте, чи є драйвери. Вони можуть поставлятися на диску з упаковкою клавіатури, або ви можете перевірити в Інтернеті, чи є драйвери, доступні на офіційному веб-сайті виробника клавіатури.
5. Запустіть засіб усунення несправностей клавіатури
Спробуйте запустити засіб усунення несправностей клавіатури в Windows 10.
Відкрийте програму Налаштування (комбінація клавіш Win+I).
Перейдіть до Оновлення та безпека.
Виберіть Усунення неполадок.
Натисніть Додаткові засоби усунення несправностей.
Запустіть засіб усунення несправностей клавіатури.
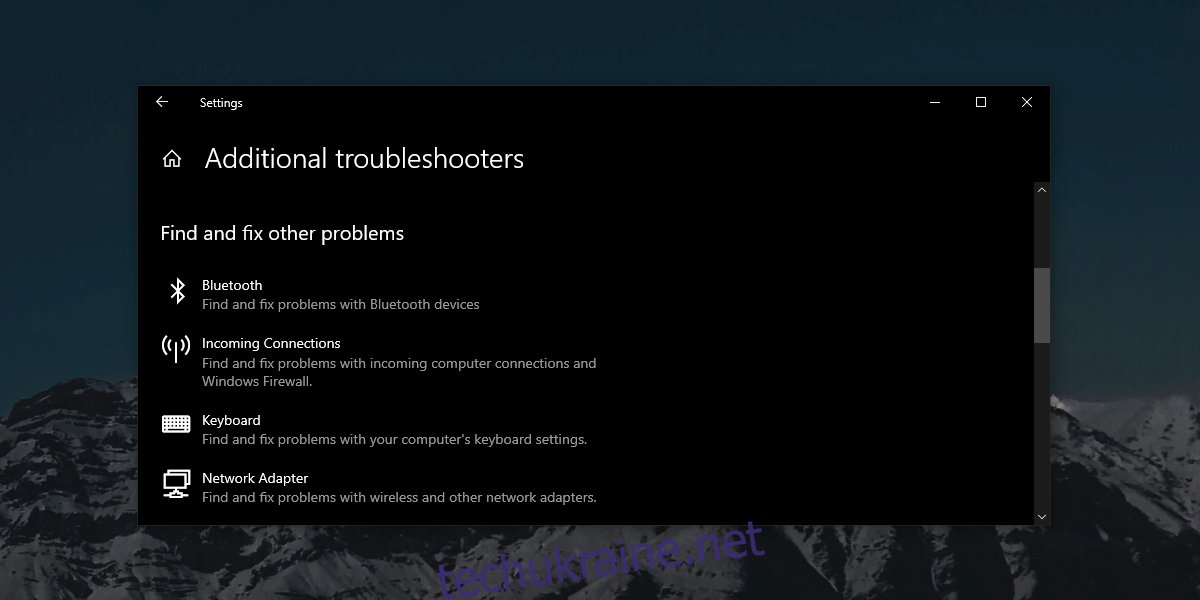
6. Зніміть інші периферійні пристрої
Якщо ваша клавіатура підключається до системи через Bluetooth, спробуйте видалити інші пристрої, підключені до Bluetooth. Якщо клавіатура підключається за допомогою ключа, вийміть інші пристрої, які підключені до системи через USB-порт, наприклад телефон, вийміть його. Переконайтеся, що клавіатура підключена безпосередньо до системи, а не через USB-концентратор.
7. Очистіть трекпад
Трекпади можуть працювати не так добре, якщо вони брудні, а бруд має тенденцію накопичуватися з часом під час використання. Використовуйте безпечний миючий розчин і почистіть трекпад. Це може допомогти трекпаду працювати краще.
Висновок
Трекпад на бездротовій клавіатурі повинен працювати, якщо сама клавіатура працює. Трекпад не є складним пристроєм для налаштування. Насправді, у більшості випадків нею так само легко користуватися, як і мишею. Наведені вище виправлення допоможуть вам запустити трекпад.

