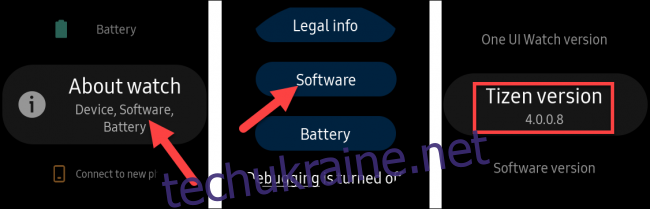Розумні годинники Samsung Galaxy — чудовий варіант для людей, які мають телефони Android, але вони не мають Google Assistant, який може порушити угоду. Ось як запустити Google Assistant на свій носимий пристрій Samsung.
Bixby — це особистий помічник, який постачається в розумних годинниках Samsung. Хоча це здібний компаньйон, ви можете віддати перевагу Google Assistant. Завдяки додатку під назвою «GAssist», можна використовувати Асистент на більшості годинників Samsung. Процес трохи тривалий, але вам доведеться зробити це лише один раз.
GAssist сумісний з годинниками Samsung Galaxy під керуванням Tizen 4.0+. Ви можете перевірити версію, на якій працює ваш пристрій, перейшовши в Налаштування > Про годинник > Програмне забезпечення > Версія Tizen на годиннику.
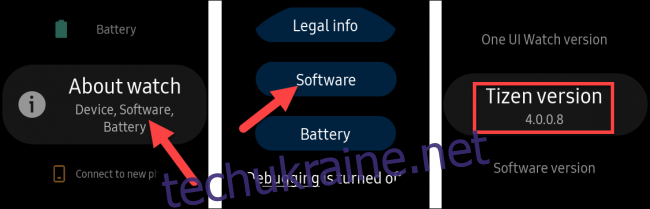
Встановіть програми GAssist Watch and Phone
Відкрийте Додаток Galaxy Wearable на своєму смартфоні Android перейдіть до Galaxy Store, а потім знайдіть «GAssist».
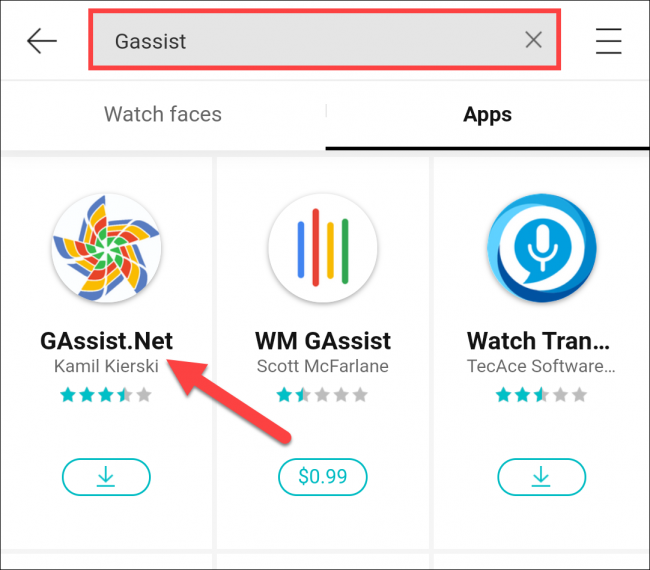
Виберіть «GAssist.Net” від розробника Каміла Кірскі, а потім натисніть «Встановити».
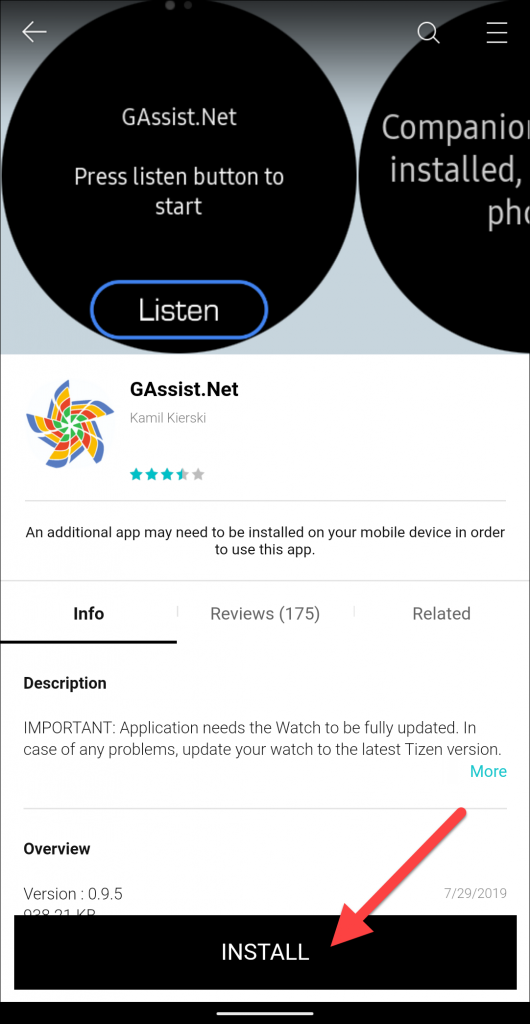
Натисніть «Прийняти та завантажити» у спливаючому вікні.
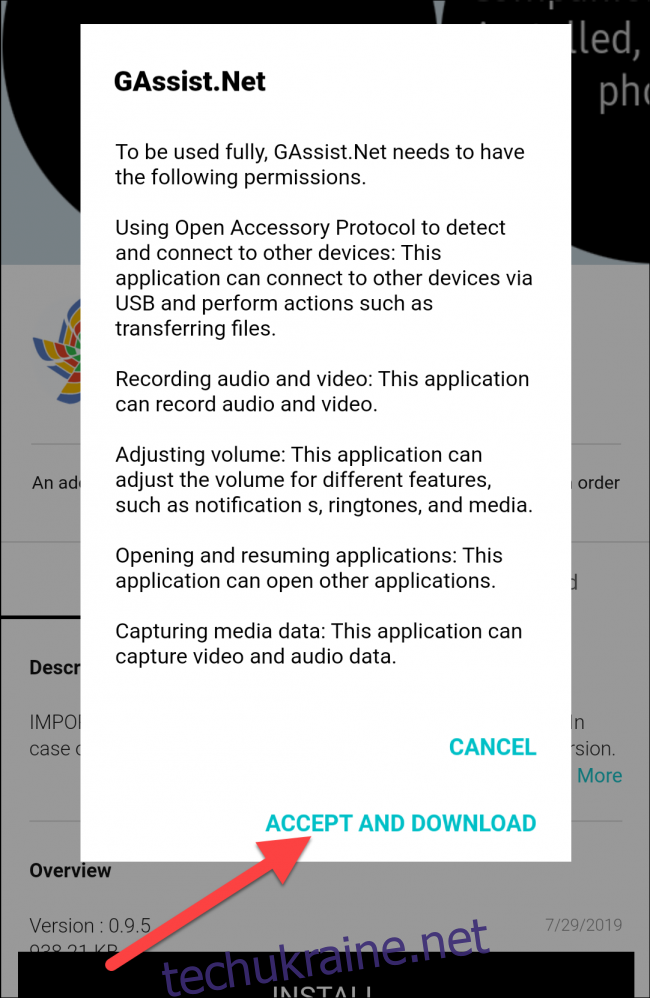
Перейдіть до магазину Google Play на своєму смартфоні Android. Знайдіть «GAssist», а потім виберіть «GAssist.Net Companion” від cybernetic87.
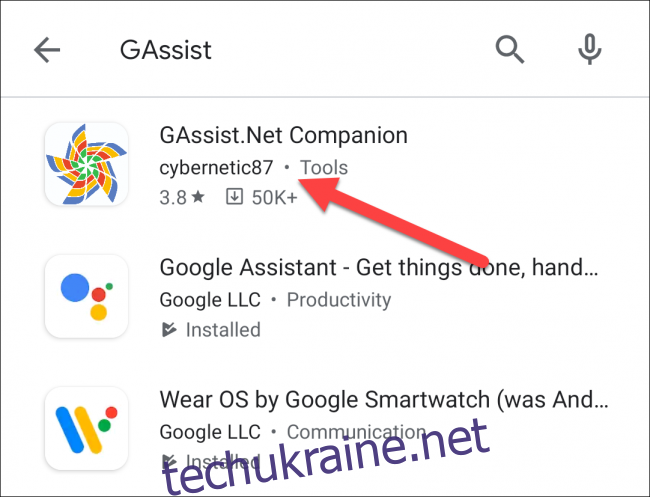
Завантажте програму, натиснувши «Встановити».
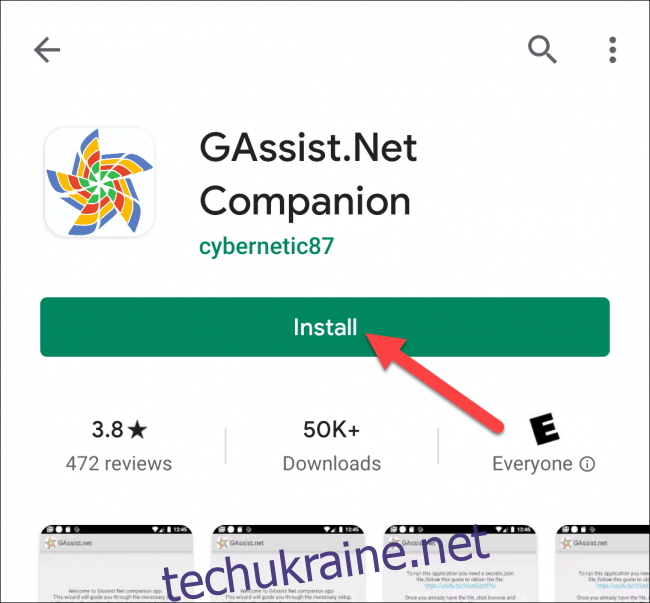
Після встановлення обох додатків вам потрібно буде отримати «ключ» для Google Assistant з Google Cloud Platform.
Отримайте «Ключ» для Google Assistant
На комп’ютері відкрийте браузер і перейдіть до Хмарна платформа Google. Прийміть умови надання послуг, якщо з’явиться відповідний запит, а потім натисніть «Вибрати проект» угорі.
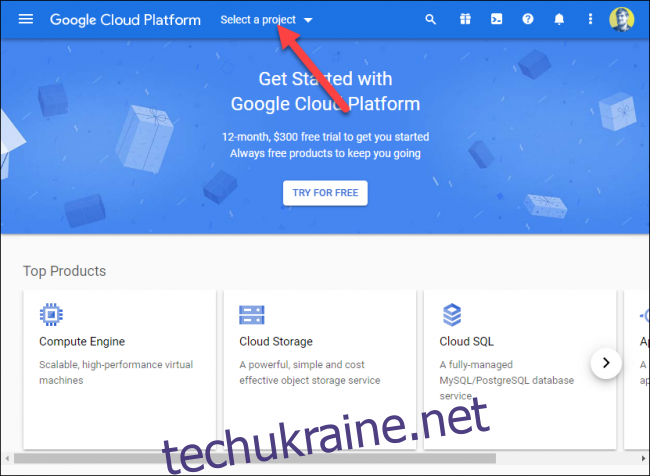
Натисніть «Новий проект» у спливаючому вікні.
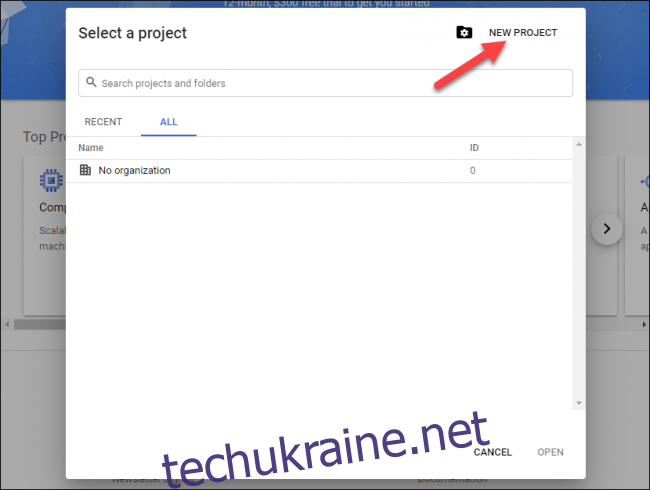
Дайте проекту назву, а потім натисніть «Створити».
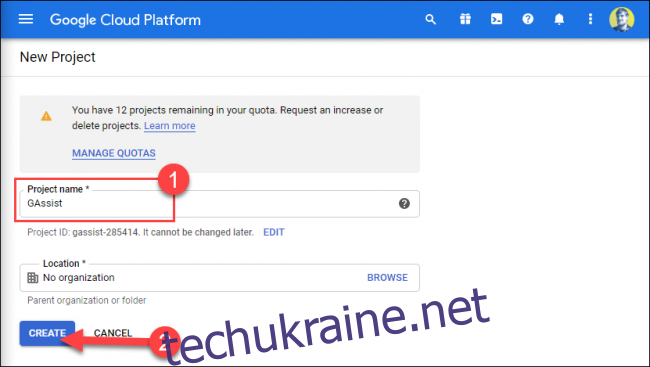
Натисніть меню гамбургера у верхньому лівому куті, щоб відкрити бічну панель, а потім виберіть «API та послуги».
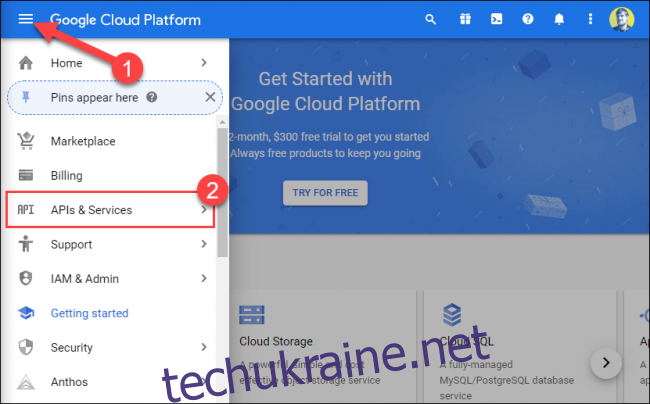
Натисніть на проект, який ви щойно створили.
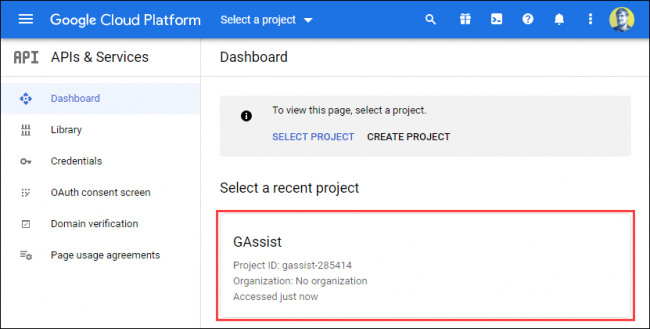
Натисніть «Увімкнути API та послуги» вгорі.
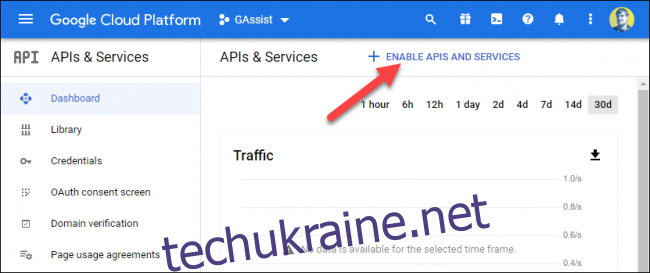
У рядку пошуку введіть «Google Assistant».
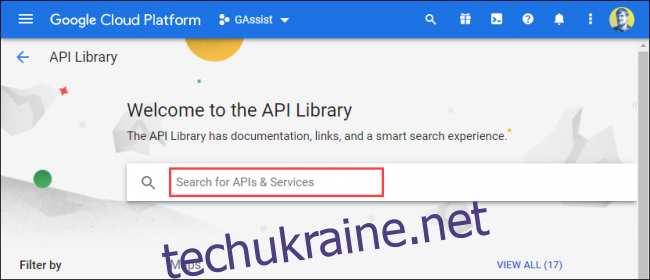
Результати відображатимуться під час введення. Натисніть опцію «Google Assistant API».
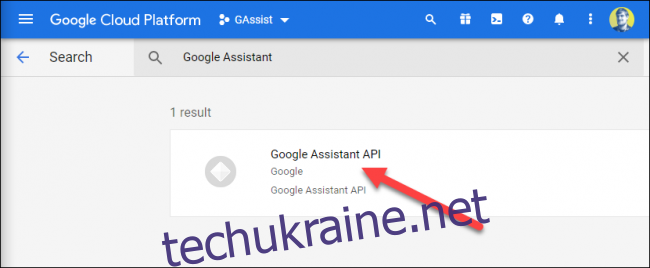
Натисніть «Увімкнути».
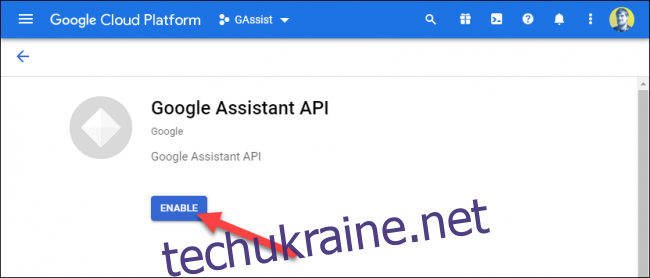
На наступній сторінці натисніть «Створити облікові дані».
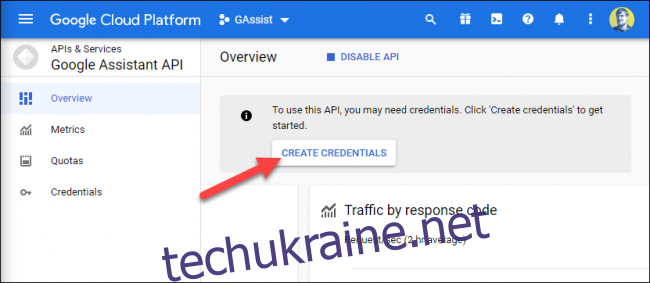
У розділі «Який API ви використовуєте?» у спадному меню виберіть «API Google Assistant».
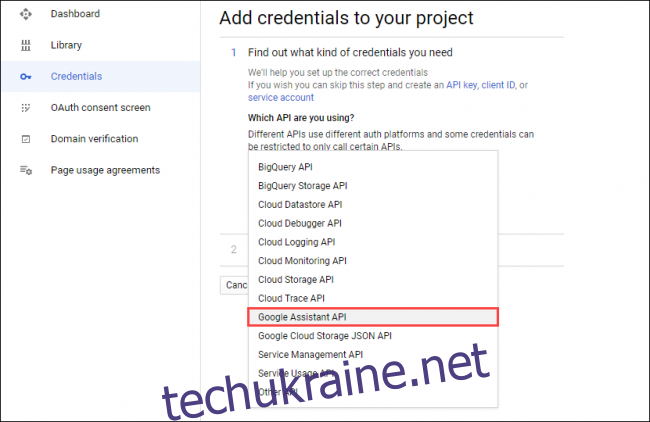
Натисніть «Звідки ви будете дзвонити до API?» спадне меню, а потім виберіть «Android».
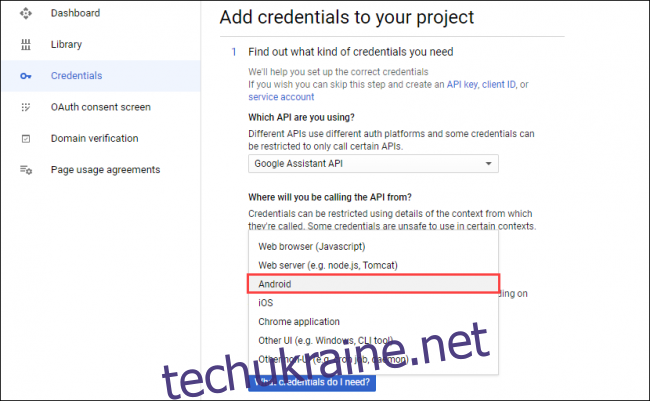
Виберіть «Дані користувача» у розділі «До яких даних ви будете отримувати доступ?» Потім натисніть «Які облікові дані мені потрібні?»
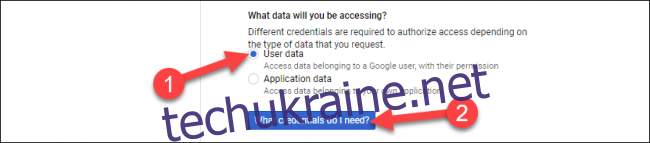
Натисніть «Налаштувати екран згоди» у спливаючому вікні. Це може відкрити нову вкладку у вашому браузері.
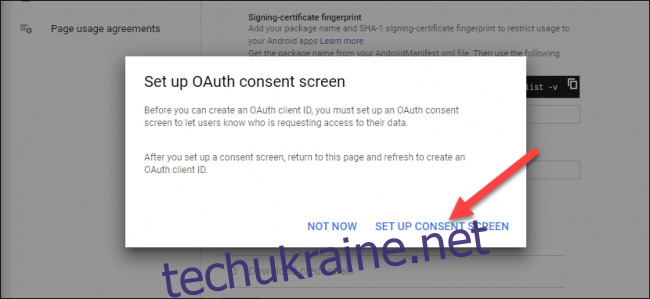
Якщо на наступному екрані вам буде запропоновано вибрати «Тип користувача», виберіть той, який відповідає вашому варіанту використання, а потім натисніть «Створити».
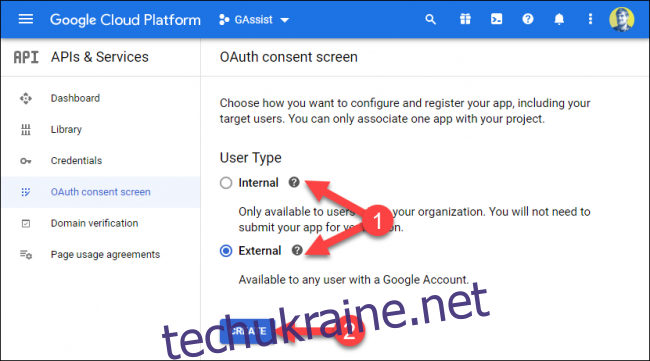
Введіть назву в текстовому полі «Назва програми», а потім натисніть «Зберегти» внизу сторінки.
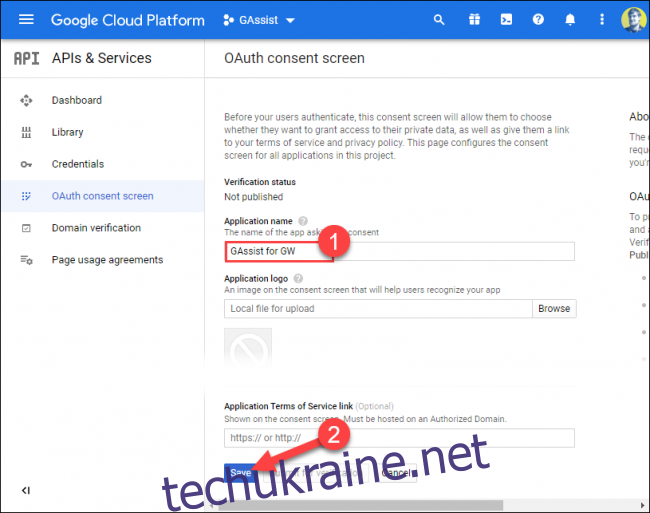
Якщо вас не буде автоматично переспрямовано, виберіть вкладку «Облікові дані» на бічній панелі, а потім натисніть «Створити облікові дані» вгорі.
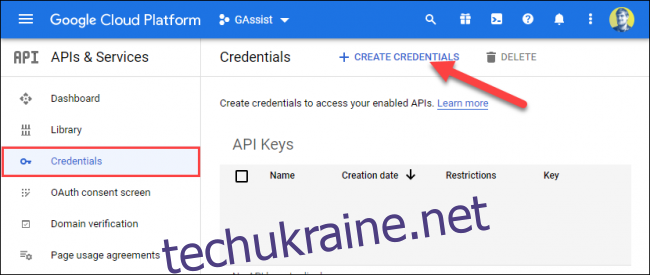
Виберіть зі списку «Ідентифікатор клієнта OAuth».
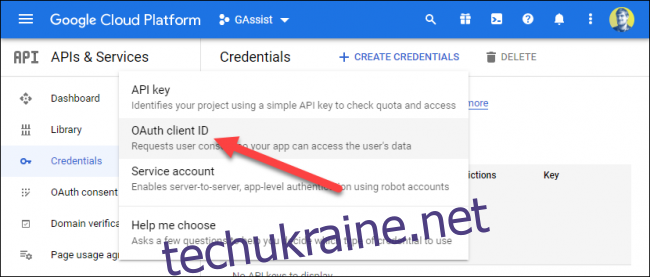
У спадному меню «Тип програми» натисніть «Інше» або «Телевізори та пристрої з обмеженим введенням». Введіть ім’я або використовуйте значення за замовчуванням, а потім натисніть «Створити».
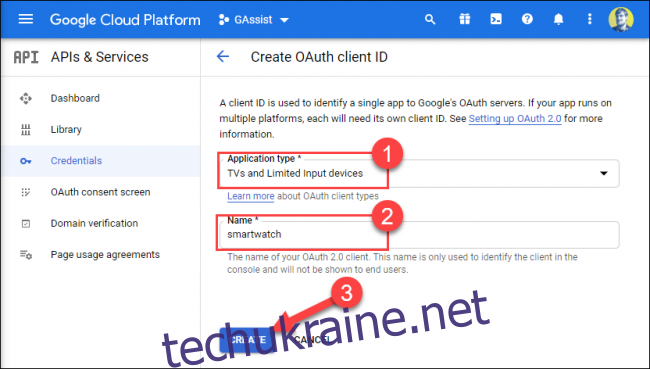
Поверніться на вкладку «Облікові дані» та натисніть піктограму «Завантажити» поруч із «Ідентифікатором клієнта OAuth», який ви щойно створили.
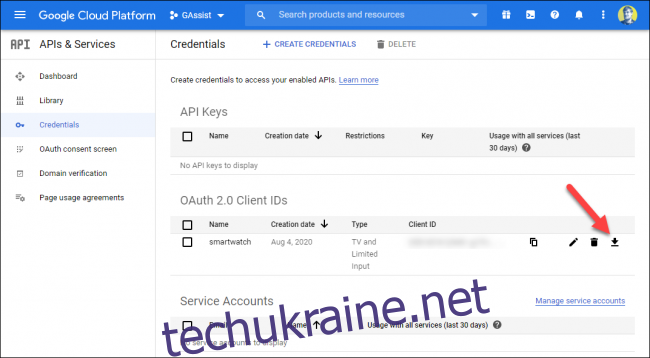
Тепер вам потрібно перемістити завантажений файл JSON на свій смартфон Android. Підключіть телефон до комп’ютера, щоб отримати доступ до внутрішньої пам’яті.
Відкрийте файловий менеджер (або Finder на Mac) і виберіть свій смартфон. Скопіюйте завантажений файл JSON у папку «Завантажити» на вашому смартфоні та перейменуйте його в «secrets.json».
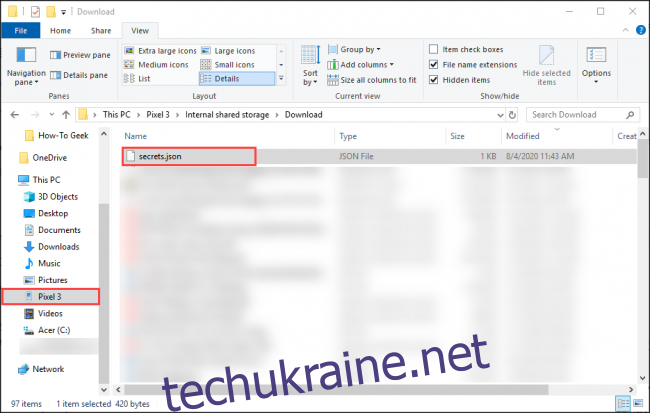
Завершіть налаштування на телефоні
Далі відкрийте програму GAssist на своєму смартфоні та натисніть «Огляд».
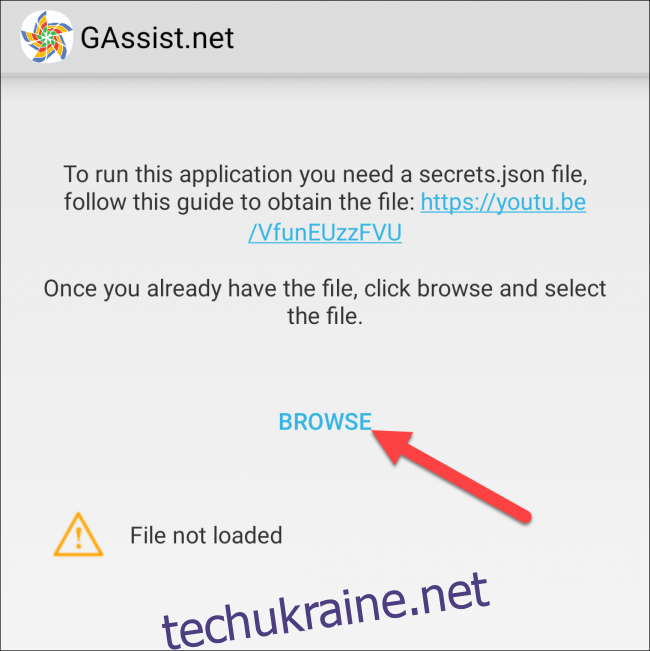
Перейдіть до папки «Завантажити» та виберіть «secrets.json».
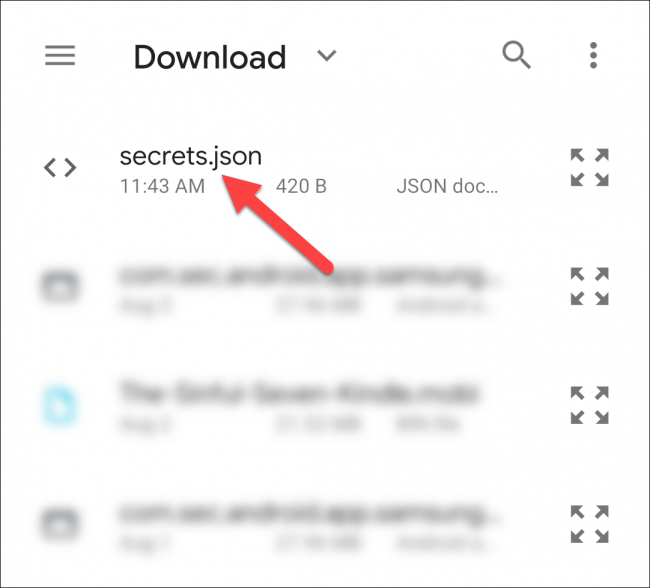
Ви повинні побачити «Файл завантажено успішно»; торкніться «Далі».
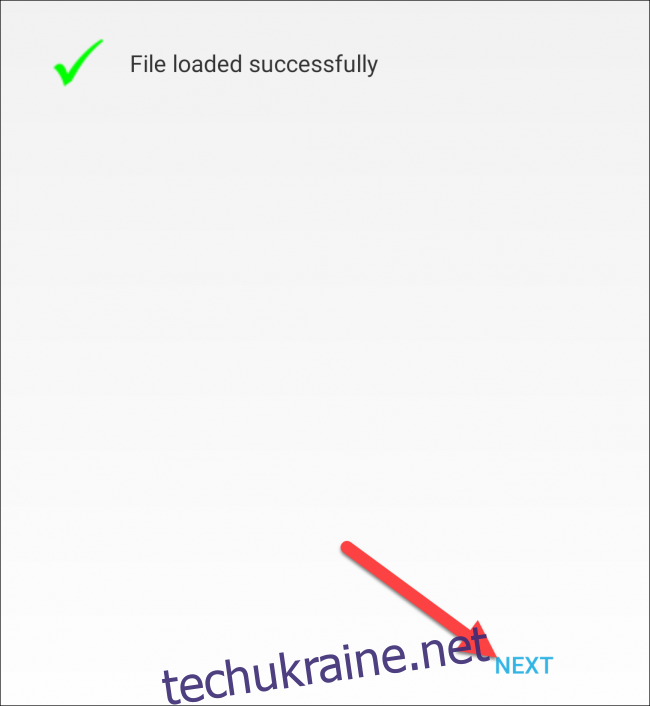
Виберіть «Автентифікація», щоб надати GAssist доступ до вашого облікового запису Google.
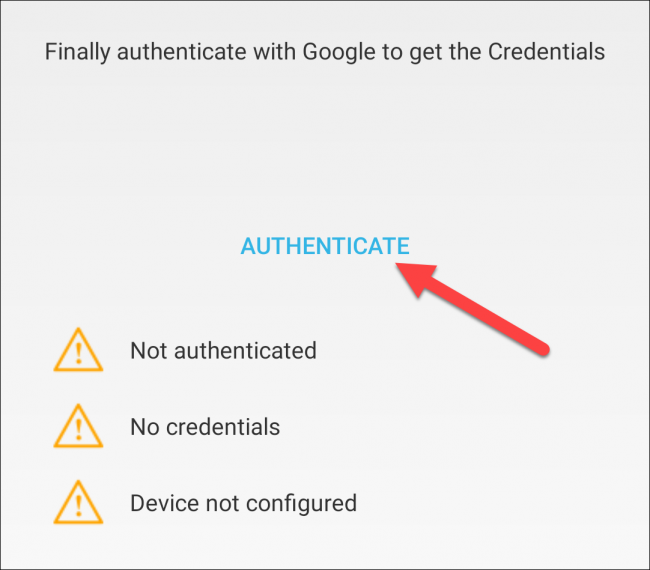
Виберіть обліковий запис, який ви використовуєте з Google Assistant.
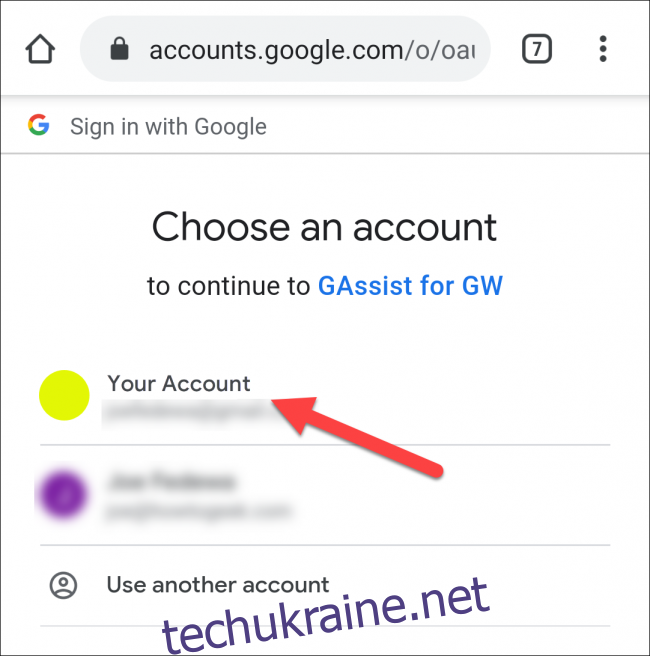
Торкніться «Дозволити», щоб надати GAssist дозвіл на використання Google Assistant у вашому обліковому записі.
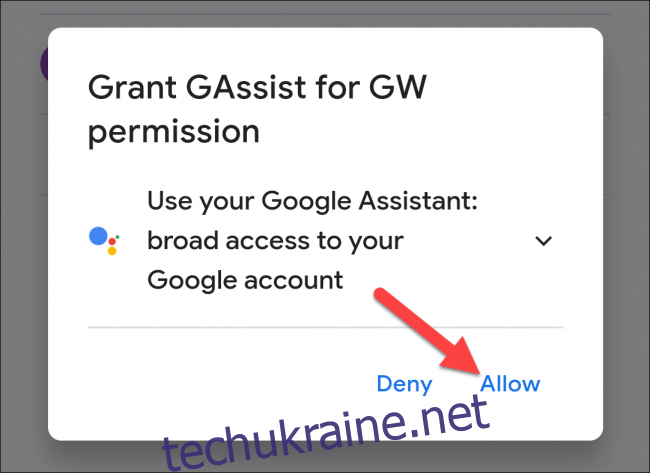
Підтвердьте на наступному екрані, знову натиснувши «Дозволити».
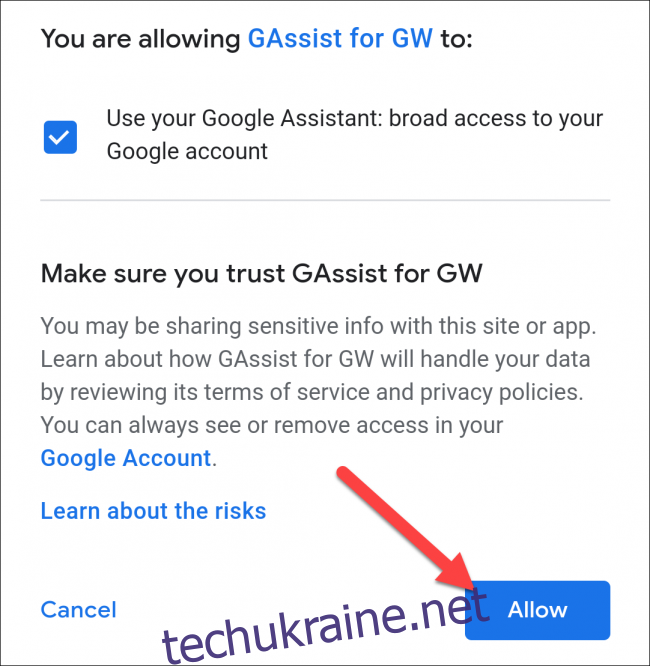
Скопіюйте код аутентифікації за допомогою екранної кнопки, а потім поверніться до програми GAssist.
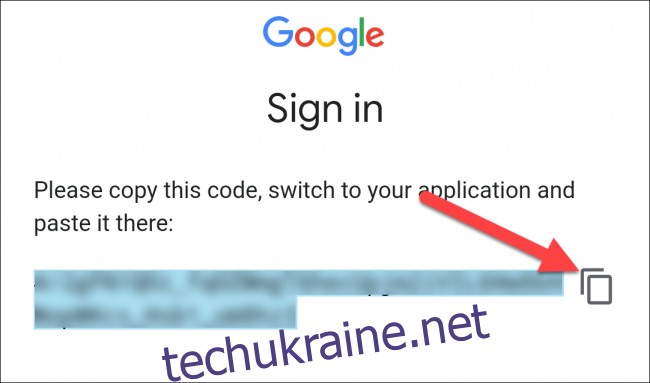
Вставте код у текстове поле, а потім натисніть «ОК».
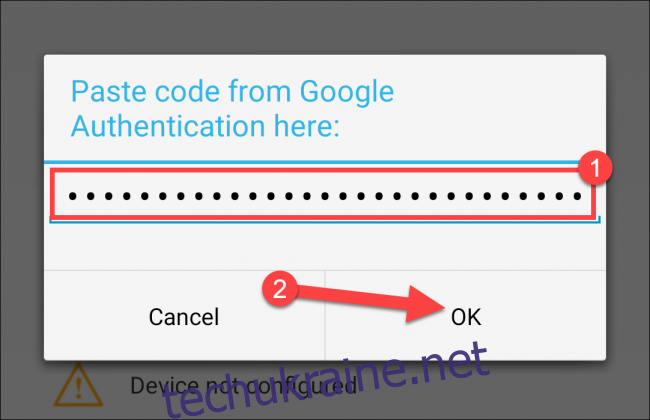
Тепер ви повинні побачити три зелені галочки. Торкніться «Готово», щоб продовжити.
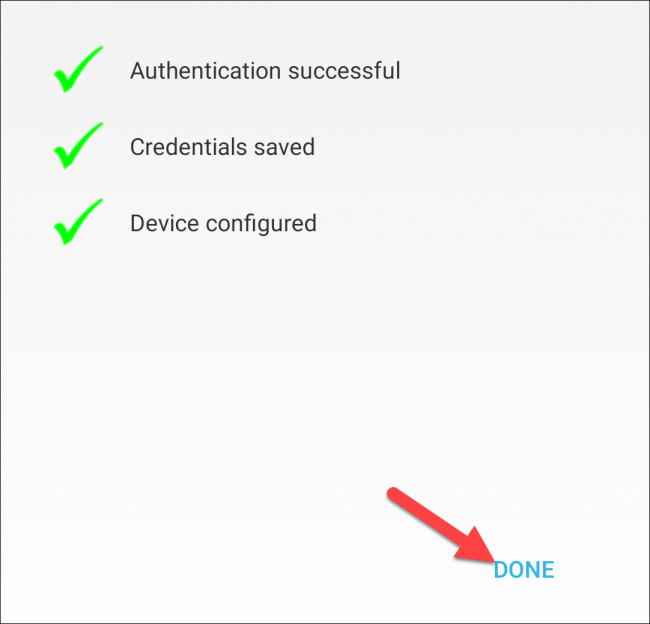
Використовуйте Google Assistant на годиннику Samsung
Відкрийте програму GAssist на своєму розумному годиннику Samsung Galaxy і надайте GAssist доступ до мікрофона та пам’яті.
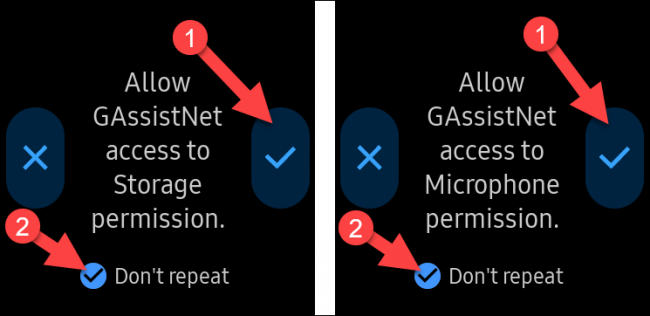
Торкніться «Прослухати», щоб поговорити з Google Assistant, і він відповість на вашу команду. Якщо у вашому носовому пристрої є динамік, ви почуєте відповідь вголос. Торкніться «Зупинити», щоб завершити відповідь.
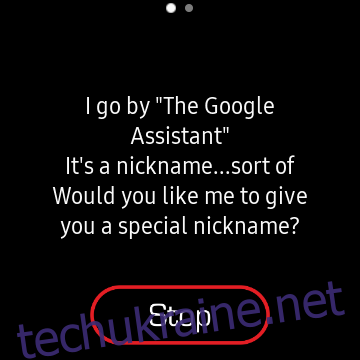
Щоб полегшити запуск Google Assistant, ми рекомендуємо встановити його як ярлик клавіші «Додому», натиснувши двічі.
Для цього перейдіть до Налаштування > Двічі натисніть клавішу «Додому» > GAssistNet на годиннику Samsung Galaxy.
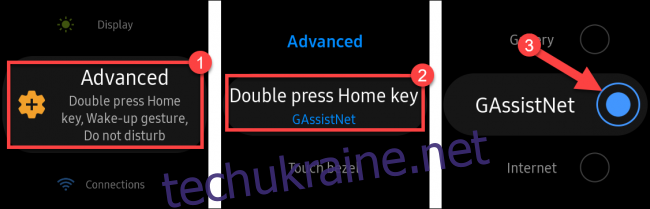
Тепер ви можете швидко запустити Google Assistant з будь-якого місця, двічі натиснувши клавішу Home.