Ваш комп’ютер використовує два види драйверів: звичайні, які забезпечують взаємодію між операційною системою та апаратним забезпеченням, і драйвери режиму ядра, необхідні для запуску ОС. Файл win32kfull.sys є одним із таких драйверів режиму ядра. Проблеми з win32kfull.sys зазвичай виникають через збої в роботі апаратного забезпечення. Іноді, під час завантаження комп’ютера, може з’явитися синій екран смерті (BSOD) з повідомленням про помилку win32kfull.sys у Windows 10. Це створює значні незручності, оскільки унеможливлює використання комп’ютера. У більшості випадків, щоб відновити працездатність ПК після появи BSOD, достатньо утримувати кнопку живлення протягом 5-10 секунд. Windows може спробувати автоматично виправити проблему та перезавантажити систему. Якщо це не допомагає, ми пропонуємо вам ряд ефективних методів усунення несправностей, які допоможуть виправити помилку win32kfull.sys на вашому комп’ютері з Windows 10.
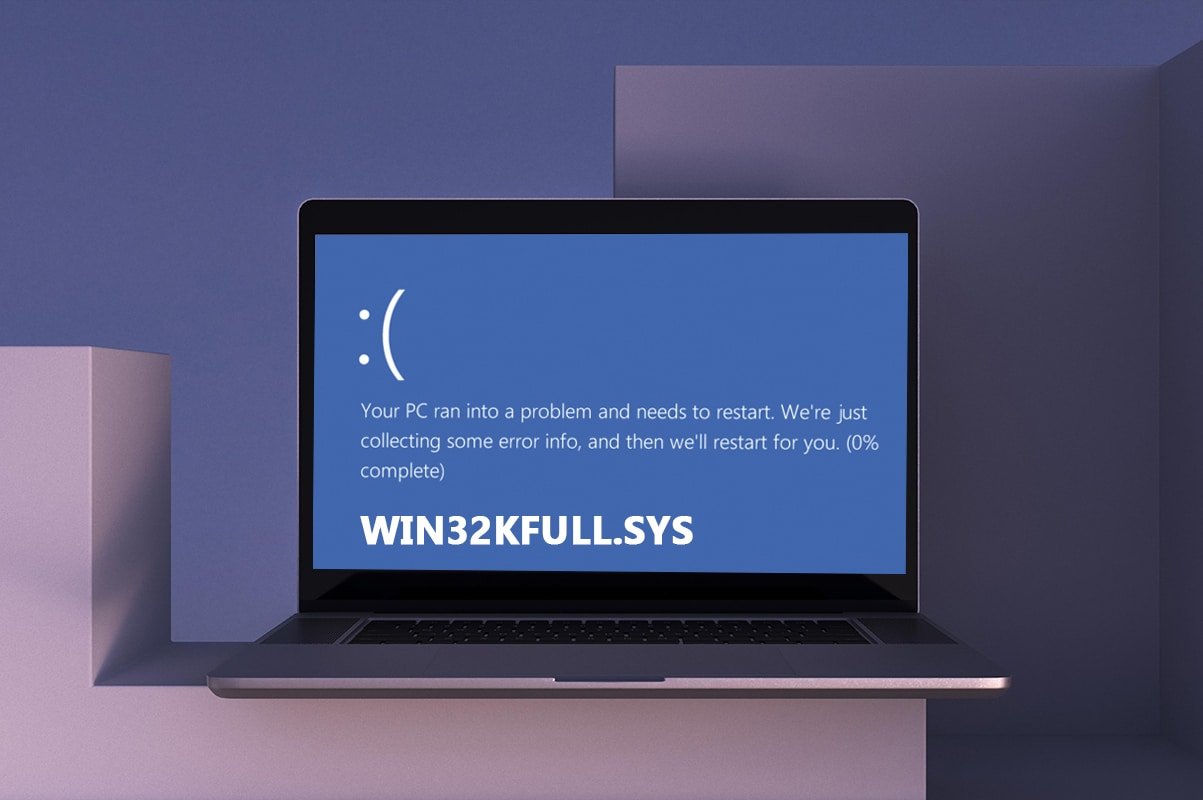
Методи усунення BSOD win32kfull.sys у Windows 10
Нижче наведено приклад повного повідомлення про помилку, з якою ви можете зіткнутися:
«SYSTEM_SERVICE_EXCEPTION (win32kbase.sys)
APC_INDEX_MIXMATCH
PAGE_FAULT_IN_NONPAGED_AREA”
Як вже згадувалося, файли win32kfull.sys належать до драйверів режиму ядра, які відповідають за завантаження операційної системи Windows. Ці драйвери забезпечують зв’язок між внутрішніми та зовнішніми апаратними компонентами, наприклад, принтером. Ця помилка також може виникати у різних програмах, наприклад, у браузері Edge, де вона проявляється як синій екран.
Якщо у вас виникає BSOD, пов’язаний із файлами win32kfull.sys, ви побачите одне з таких повідомлень:
- СТОП 0×00000050: PAGE_FAULT_IN_NONPAGED_AREA – win32kfull.sys
Ця помилка вказує на те, що комп’ютер виявив помилку і був вимкнений, щоб запобігти можливим пошкодженням. Вона може виникати через надмірне навантаження або посилання на пошкоджену системну пам’ять.
- STOP 0x0000001E: KMODE_EXCEPTION_NOT_HANDLED – win32kfull.sys
Ця помилка свідчить про некоректне налаштування драйверів. Це часто призводить до синього екрана смерті, який можна виправити, скориставшись наведеними нижче рекомендаціями.
- СТОП 0x0000000A: IRQL_NOT_LESS_EQUAL – win32kfull.sys
Ця помилка виникає, коли комп’ютер намагається вийти з нескінченного циклу переривань. Усі переривання мають пріоритет, щоб запобігти зависанню системи через постійні повторювані запити. Для усунення цієї помилки рекомендується запустити засіб діагностики апаратного забезпечення та перевстановити несумісні драйвери.
Незалежно від типу помилки, ви можете використовувати ці рекомендації для усунення всіх проблем, пов’язаних із файлом win32kfull.sys.
Причини виникнення помилки BSOD win32kfull.sys
Нижче наведено перелік найпоширеніших причин виникнення помилки BSOD win32kfull.sys у Windows 10. Проаналізувавши ці причини, ви зможете ефективніше вирішити проблему:
- Наявність застарілих або несумісних драйверів на комп’ютері може призвести до BSOD win32kfull.sys.
- Несправні ключі реєстру, що виникли в процесі встановлення/видалення несумісного програмного забезпечення, можуть збільшити ймовірність виникнення помилки.
-
Інфікування комп’ютера шкідливим програмним забезпеченням або конфлікти між апаратними компонентами та периферійними пристроями можуть викликати помилку.
- Пошкоджені або відсутні програмні файли можуть призвести до BSOD win32kfull.sys у Windows 10.
-
Проблеми з оперативною пам’яттю або пам’яттю комп’ютера можуть стати причиною помилки.
Спосіб 1: Запуск засобу усунення несправностей принтера
Деякі користувачі можуть зіткнутися з BSOD win32kfull.sys під час друку документів. У цьому випадку причина проблеми криється у конфліктах між апаратним забезпеченням та операційною системою. Для усунення проблеми можна скористатися вбудованим засобом усунення несправностей принтера. Ось як це зробити:
1. Натисніть одночасно клавіші Windows + I, щоб відкрити “Параметри”.
2. Виберіть “Оновлення та безпека”.
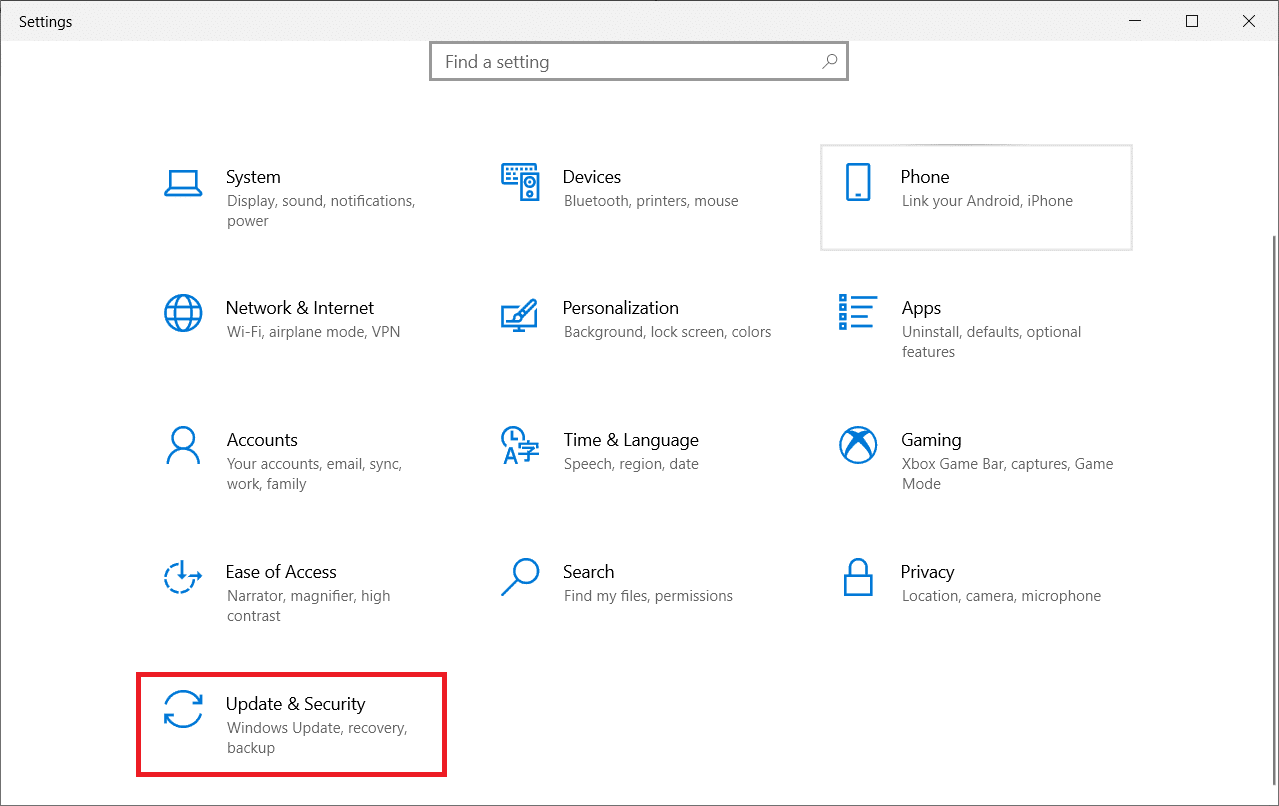
3. Перейдіть до розділу “Усунення несправностей”. Потім виберіть “Принтер” і натисніть “Запустити засіб усунення несправностей”.

4. Система розпочне процес діагностики. Дочекайтеся завершення процесу. Якщо будуть виявлені проблеми, натисніть “Застосувати це виправлення” та дотримуйтесь інструкцій на екрані.

5. Перезавантажте комп’ютер.
Спосіб 2: Відновлення системних файлів
Інструмент перевірки системних файлів (SFC) допоможе вам відновити пошкоджені файли на комп’ютері. За допомогою командного рядка можна автоматично відсортувати та відновити пошкоджені системні файли, а також відновити відсутні файли. Щоб запустити інструменти SFC та DISM, виконайте наступні дії:
1. Натисніть клавішу Windows, введіть “командний рядок” і натисніть “Запуск від імені адміністратора”.

2. Натисніть “Так” у вікні запиту “Контроль облікових записів користувачів”.
3. Введіть команду `chkdsk C: /f /r /x` та натисніть клавішу Enter.

4. Якщо з’явиться повідомлення про те, що `Chkdsk не може запуститися…об’єм… використовується процес`, введіть Y та натисніть клавішу Enter.
5. Введіть команду `sfc /scannow` і натисніть клавішу Enter, щоб запустити перевірку системних файлів.

Примітка: Сканування системи може тривати кілька хвилин. У цей час можна виконувати інші дії, але не закривайте вікно командного рядка.
Після завершення сканування з’явиться одне з таких повідомлень:
- Захист ресурсів Windows не виявив жодних порушень цілісності.
- Захист ресурсів Windows не зміг виконати запитану операцію.
- Захист ресурсів Windows виявив пошкоджені файли та успішно їх відновив.
- Захист ресурсів Windows виявив пошкоджені файли, але не зміг виправити деякі з них.
6. Після завершення сканування перезавантажте комп’ютер.
7. Знову запустіть командний рядок від імені адміністратора та виконайте наведені нижче команди по черзі:
dism.exe /Online /cleanup-image /scanhealth dism.exe /Online /cleanup-image /restorehealth dism.exe /Online /cleanup-image /startcomponentcleanup
Примітка: Для коректного виконання команд DISM необхідно мати активне підключення до Інтернету.

Спосіб 3: Використання інструмента діагностики пам’яті Windows
Інструмент діагностики пам’яті Windows – це безкоштовна програма, що дозволяє перевірити системну пам’ять на наявність проблем, які можуть спричиняти BSOD win32kfull.sys. Інструмент простий у використанні, а система буде перезавантажена після завершення перевірки. Виконайте наведені нижче кроки, щоб скористатися інструментом діагностики пам’яті Windows:
1. Натисніть клавішу Windows і введіть “Діагностика пам’яті Windows” у рядку пошуку та відкрийте програму.
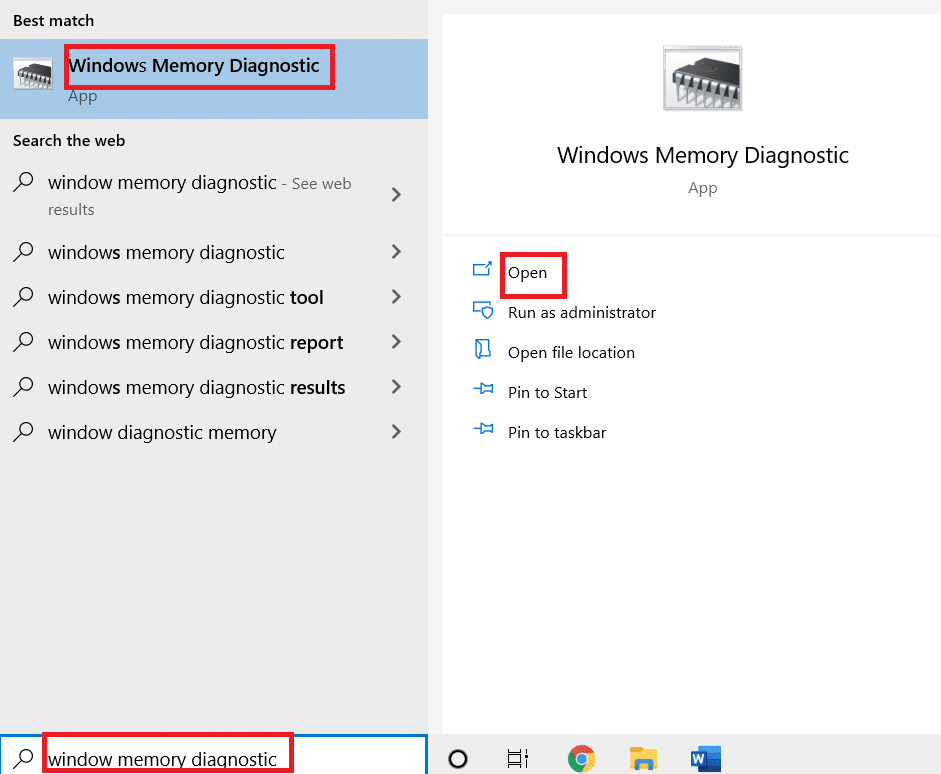
2. Натисніть “Перезавантажити зараз і перевірити, чи немає проблем (рекомендовано)” для перевірки комп’ютера на наявність проблем з пам’яттю.
Примітка: Збережіть свою роботу та закрийте всі відкриті програми перед перезапуском.
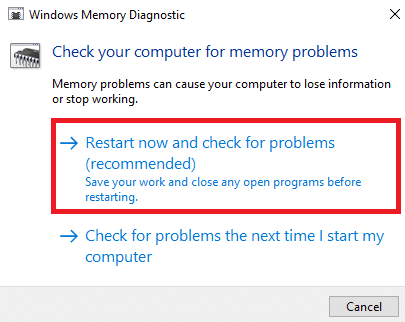
3. Після перезавантаження відкриється інструмент діагностики пам’яті Windows. Натисніть клавішу F1, щоб відкрити параметри.
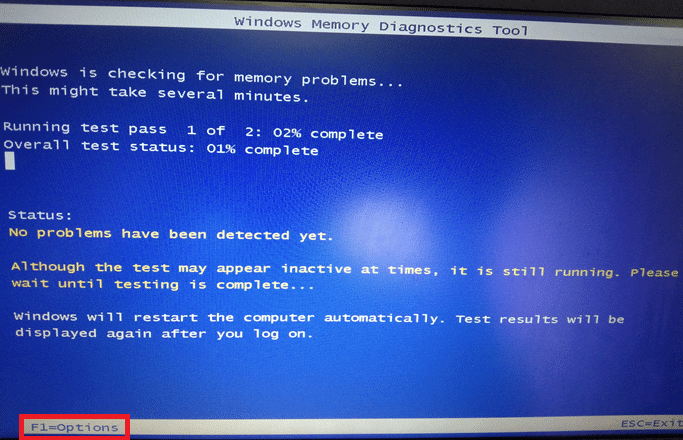
4. За допомогою клавіш зі стрілками виберіть опцію “Extended” та натисніть F10, щоб застосувати зміни.
Примітка: Розширені тести включають всі стандартні тести, а також MATS+ (кеш вимкнено), Stride38, WSCHCKR, WStride-6, CHCKR4, WCHCKR3, ERAND, Stride6 (кеш вимкнено) та CHCKRS.
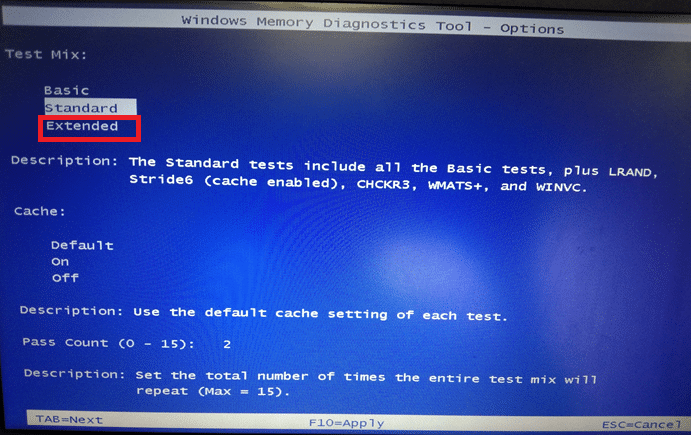
5. Дочекайтеся завершення перевірки пам’яті (це може зайняти певний час) і перевірте, чи не було виявлено помилок. Якщо виявлено помилки, зафіксуйте їх (виправте відповідним чином) і натисніть ESC, щоб вийти з інструменту.

Спосіб 5: Сканування на наявність шкідливих програм
Помилка BSOD win32kfull.sys може бути спричинена шкідливим програмним забезпеченням на комп’ютері. Віруси можуть інфікувати та пошкодити системні файли .sys, що призводить до появи цієї помилки. Ось як запустити сканування на віруси в Windows 10:
Спосіб 6: Оновлення драйверів
Помилка BSOD win32kfull.sys може виникати через застарілі або несумісні драйвери. Щоб уникнути таких помилок, рекомендується оновити всі драйвери на вашому комп’ютері. Ось як це зробити:
1. Натисніть клавішу Windows і введіть “Диспетчер пристроїв”, натисніть “Відкрити”.

2. У головній панелі знайдіть “Мережеві адаптери” і двічі клацніть на ньому, щоб розгорнути.

3. Клацніть правою кнопкою миші на потрібному мережевому драйвері (наприклад, Intel(R) Dual Band Wireless-AC 3168) і натисніть “Оновити драйвер”.

4. Натисніть “Автоматичний пошук драйверів”, щоб автоматично знайти та встановити оновлення.

5A. Якщо драйвер не оновлений, він буде автоматично оновлений до останньої версії.
5B. Якщо драйвер вже оновлений, на екрані з’явиться повідомлення: “Найкращі драйвери для вашого пристрою вже встановлені”. Натисніть “Закрити”, щоб вийти з вікна.

Спосіб 7: Оновлення Windows
Microsoft постійно вдосконалює свої версії Windows, щоб забезпечити стабільну роботу комп’ютерів. Щоб виправити помилки та проблеми, пов’язані з Windows 10, оновіть систему таким чином:
1. Натисніть одночасно клавіші Windows + I, щоб відкрити “Параметри”.
2. Виберіть “Оновлення та безпека”.

3. На вкладці “Windows Update” натисніть кнопку “Перевірити наявність оновлень”.

4A. Якщо є доступні оновлення, натисніть “Встановити зараз” і дотримуйтесь інструкцій на екрані. Перезавантажте комп’ютер після завершення.

4B. Якщо система оновлена, з’явиться повідомлення “Ви оновлені”.

Спосіб 8: Видалення нещодавно встановлених програм
Якщо помилка синього екрана win32kfull.sys виникла після встановлення нової програми, це може свідчити про її несумісність із системою. Ось як можна видалити несумісну програму:
1. Завантажте комп’ютер у безпечному режимі, як описано в цьому посібнику.
2. Натисніть клавішу Windows, введіть “Програми та функції” і натисніть “Відкрити”.

3. Виберіть конфліктну/підозрілу програму (наприклад, Battle.net) та виберіть опцію “Видалити”.
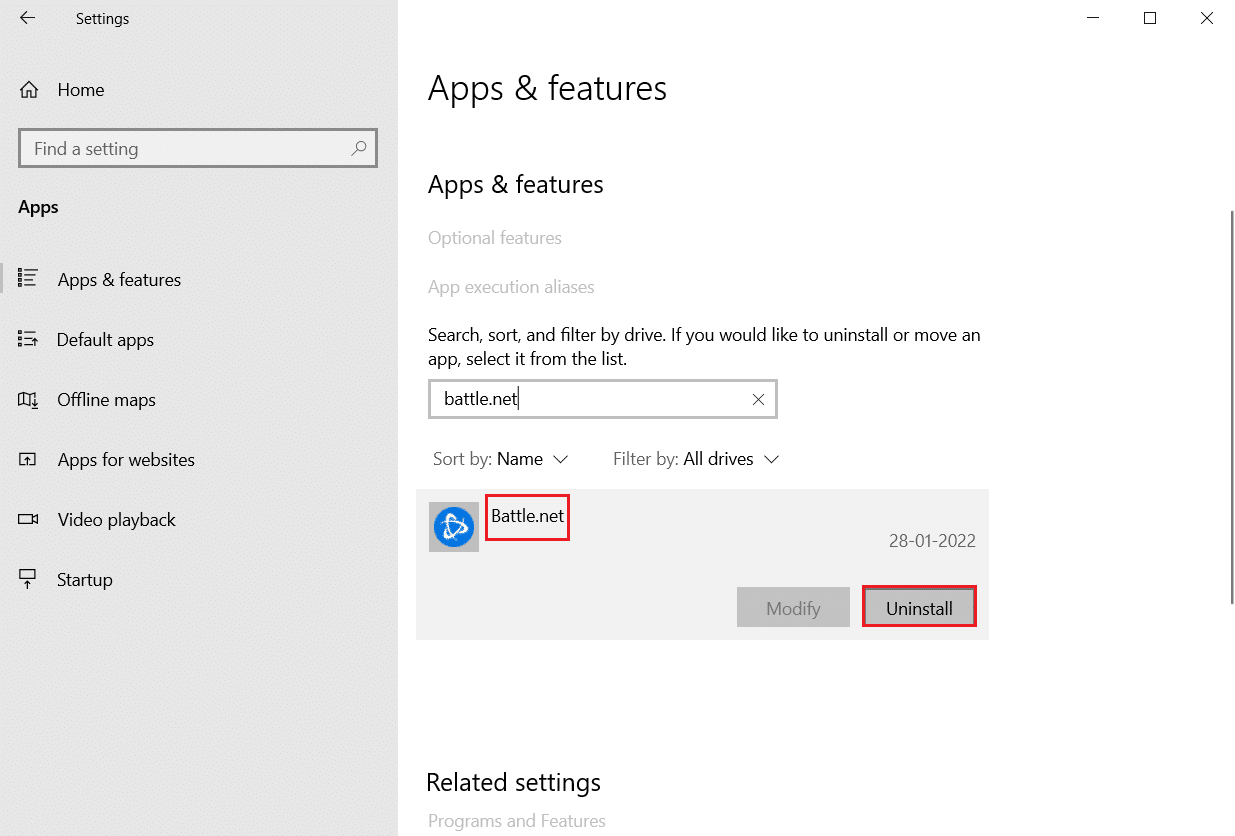
4. Натисніть “Видалити” ще раз, щоб підтвердити видалення.
5. Перезавантажте комп’ютер.
Спосіб 9: Видалення останніх оновлень
Якщо проблема з’явилася після оновлення Windows, нове оновлення може бути несумісним із вашою системою. У цьому випадку потрібно видалити останні оновлення. Це також допоможе стабілізувати роботу комп’ютера. Ось як це зробити:
1. Натисніть і утримуйте клавіші Windows + R, щоб відкрити вікно “Виконати”.
2. Введіть `appwiz.cpl` і натисніть Enter.
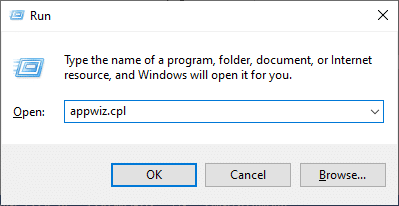
3. Натисніть “Переглянути встановлені оновлення”.
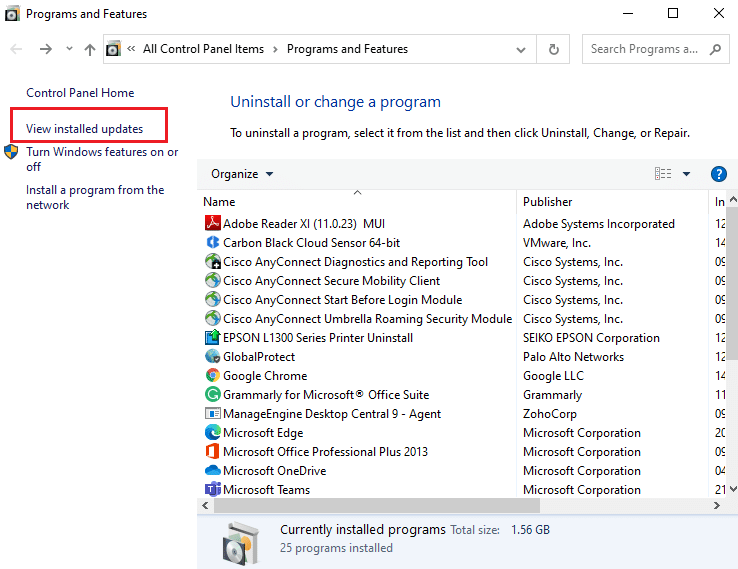
4. Виберіть останнє оновлення та натисніть “Видалити”.
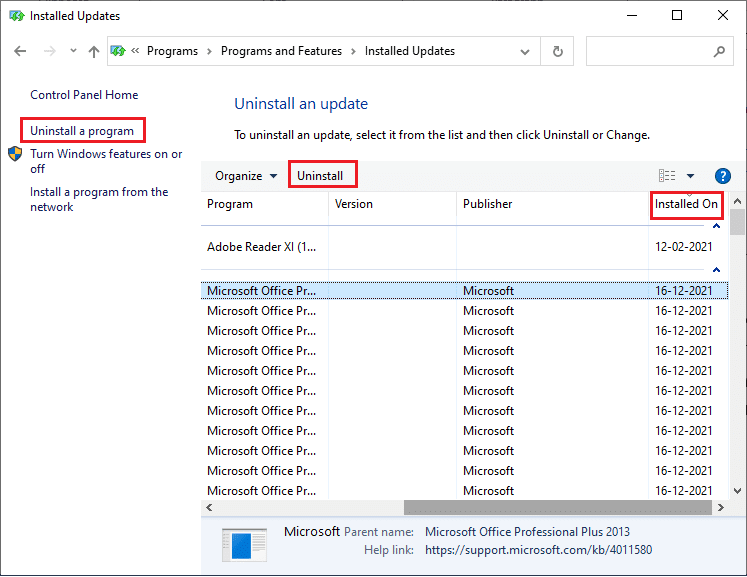
5. Підтвердіть запит, якщо з’явиться, і перезавантажте комп’ютер.
Спосіб 10: Чисте завантаження ПК
Проблеми з win32kfull.sys BSOD у Windows 10 можна вирішити, виконавши чисте завантаження всіх основних служб та файлів Windows 10. Ось як це зробити:
Примітка: Для виконання чистого завантаження Windows необхідно увійти до системи як адміністратор.
1. Відкрийте вікно “Виконати”, введіть `msconfig` і натисніть “OK”.
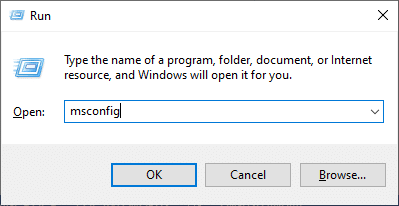
2. Відкриється вікно “Конфігурація системи”. Перейдіть на вкладку “Служби”.
3. Поставте прапорець біля опції “Приховати всі служби Microsoft” і натисніть кнопку “Вимкнути все”, як показано на зображенні.
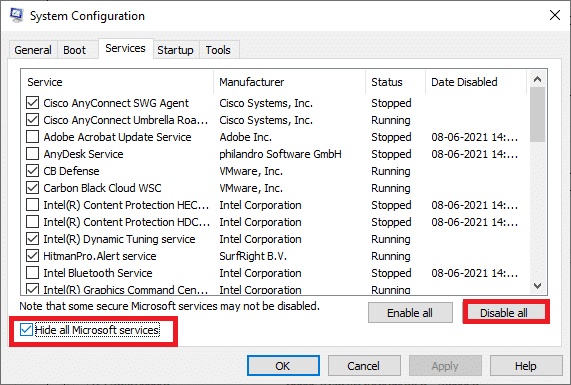
4. Перейдіть на вкладку “Автозавантаження” та натисніть посилання “Відкрити диспетчер завдань”.
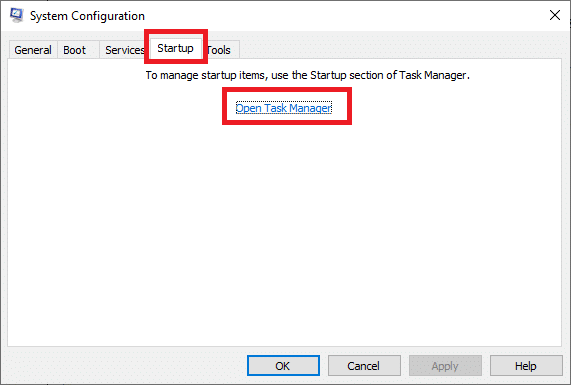
5. Відкриється вікно диспетчера завдань. Перейдіть на вкладку “Автозавантаження”.
6. Виберіть завдання запуску, які не є обов’язковими, і натисніть “Вимкнути” в нижньому правому куті.
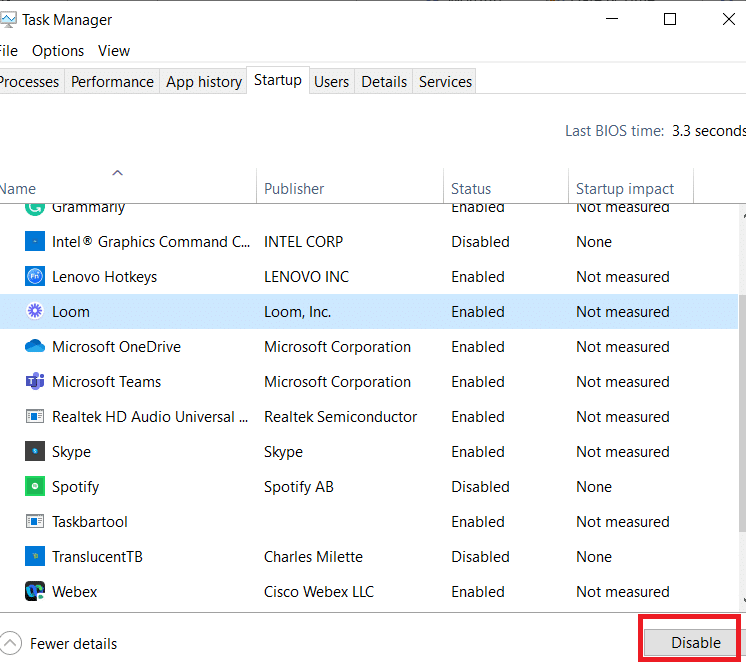
7. Закрийте вікна диспетчера завдань та конфігурації системи. Перезавантажте комп’ютер.
Спосіб 11: Відновлення системи
Ви можете зіткнутися з цією проблемою після оновлення операційної системи. У цьому випадку ви можете відновити систему Windows 10 до попередньої версії.
Спосіб 12: Скидання ПК
Якщо ви не змогли виправити проблему жодним з вищезазначених способів, спробуйте скинути комп’ютер до початкових налаштувань. Ось як це зробити:
1. Натисніть одночасно клавіші Windows + I, щоб відкрити “Параметри”.
2. Виберіть “Оновлення та безпека”.
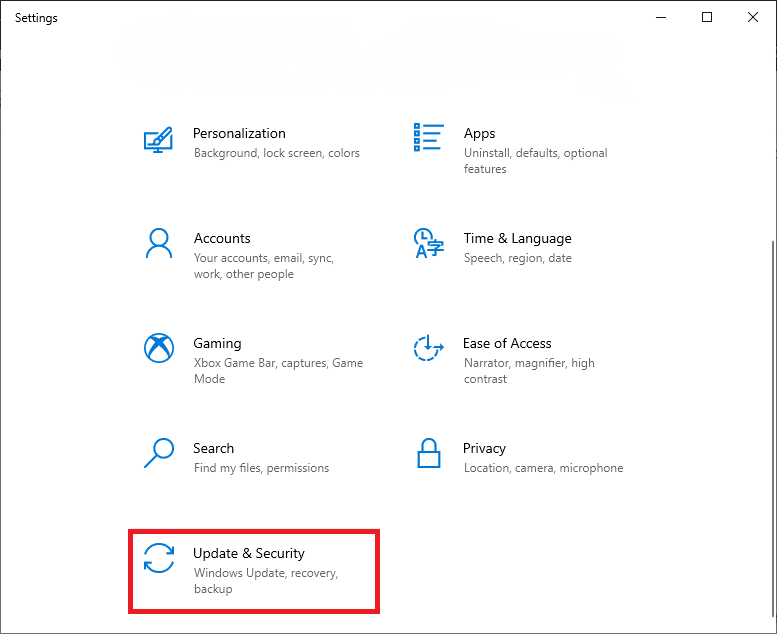
3. Виберіть розділ “Відновлення” та натисніть “Почати”.
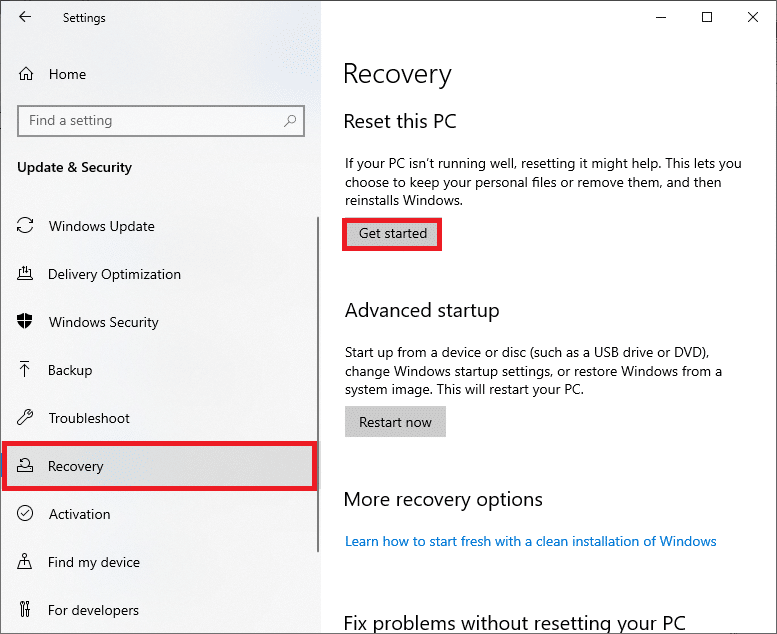
4. Тепер виберіть опцію у вікні “Скинути цей ПК”.
-
Параметр “Зберегти мої файли” видалить програми та налаштування, але збереже ваші особисті файли.
-
Параметр “Видалити все” видалить усі ваші особисті файли, програми та налаштування.
<img decoding=”async” class=”alignnone wp-image-83891″ width=”650″ height=”435″ src=”https://wilku.top/wp-content/uploads/2022/03/1647608650_254_Fix-win32kfullsys-BSOD-in-Windows-10.