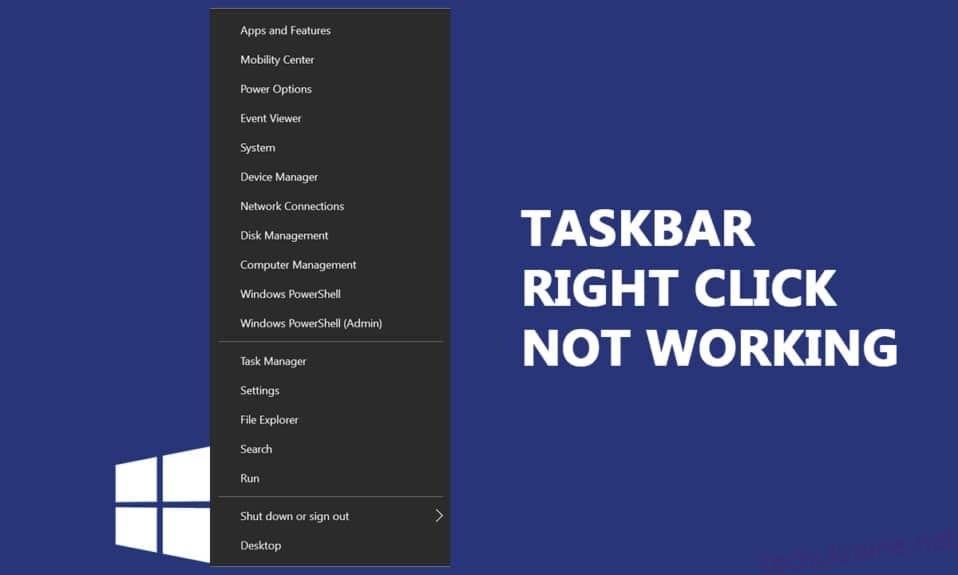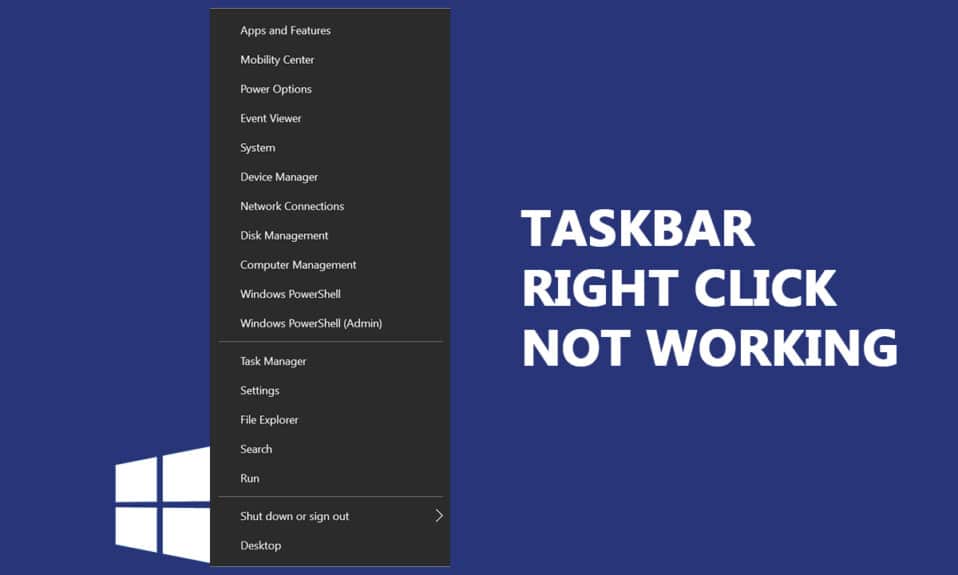
Коли ви оновлюєте свій комп’ютер з Windows 7 або 8 і перемикаєтеся на оновлення KB4034674, ви можете зіткнутися з проблемою непрацездатного клацання правою кнопкою миші на панелі завдань. Деякі користувачі повідомили, що проблема зберігається лише кілька хвилин, а інші повідомили, що більше не можуть клацнути правою кнопкою миші на панелі завдань. Однак проблем із функціями лівої кнопки миші немає. Якщо ви клацнете правою кнопкою миші на меню «Пуск» або на панелі завдань, а контекстне меню не з’являється, ця стаття може допомогти вам вирішити проблему непрацездатності панелі завдань.
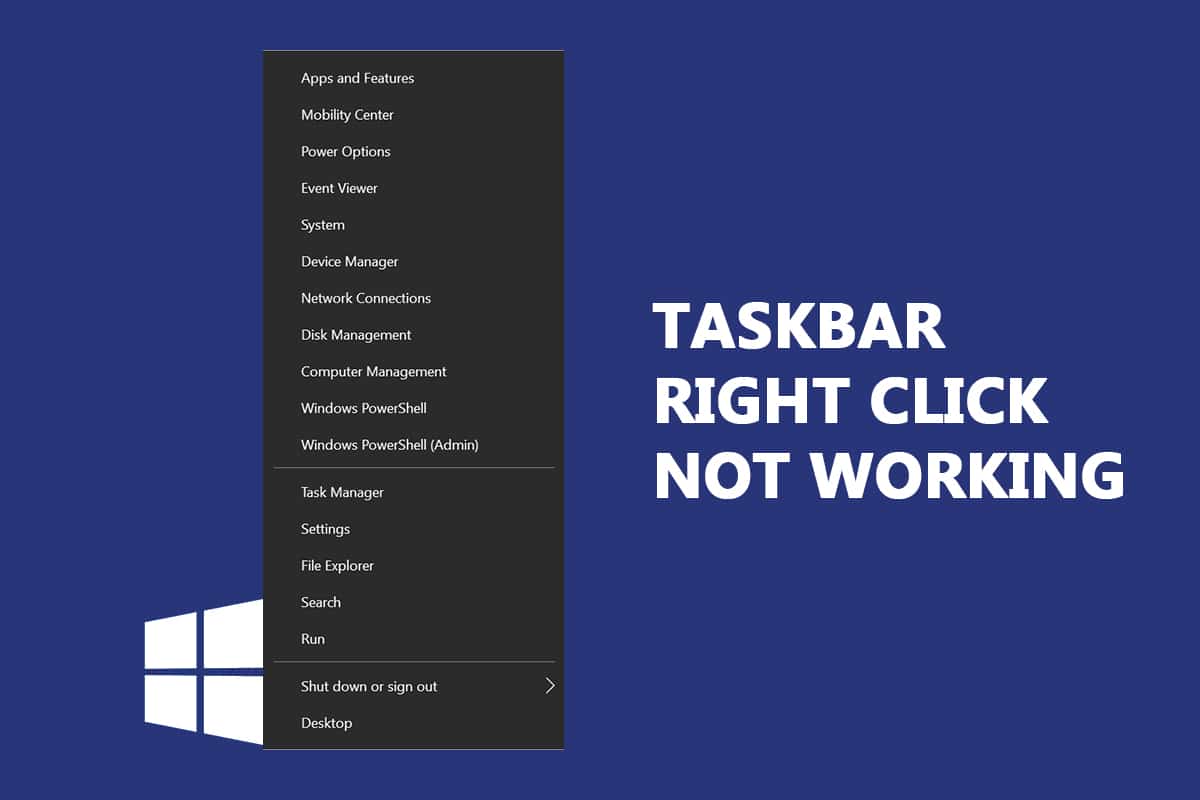
Як виправити, що панель завдань не працює
У цьому посібнику ми зібрали список методів, які можуть допомогти вам виправити непрацездатність правого клацання на панелі завдань. Методи розташовуються відповідно до серйозності проблеми та відповідно до рівня їх впливу для усунення проблеми. Дотримуйтесь їх у тому ж порядку, щоб досягти найкращих результатів.
Примітка. Перш ніж спробувати описані нижче методи усунення несправностей, радимо утримувати клавішу Shift і клацнути правою кнопкою миші на панелі завдань. Це може допомогти вам тимчасово усунути проблему.
Спосіб 1: Оновіть Windows
Є кілька ймовірностей, що у вашій системі можуть бути помилки, що призводять до того, що клацання правою кнопкою миші на панелі завдань не працює. Microsoft періодично випускає оновлення щоб виправити помилки у вашій системі. Встановлення нових оновлень допоможе вам виправити помилки у вашій системі.
Тому завжди переконайтеся, що ви використовуєте свою систему в оновленій версії. В іншому випадку файли в системі не будуть сумісні з системними файлами, що призведе до проблеми, клацнувши правою кнопкою миші на панелі завдань. Щоб оновити ОС Windows, виконайте наведені нижче дії.
1. Натисніть одночасно клавіші Windows + I, щоб запустити налаштування.
2. Натисніть плитку Оновлення та безпека, як показано.

3. На вкладці Windows Update натисніть кнопку Перевірити наявність оновлень.

4А. Якщо доступне нове оновлення, натисніть «Встановити зараз» і дотримуйтесь інструкцій для оновлення.

4B. В іншому випадку, якщо Windows оновлена, на ньому з’явиться повідомлення «Ви оновлені».

Спосіб 2. Перезапустіть Провідник Windows
Ви можете негайно вирішити проблему непрацюючого клацання правою кнопкою миші на панелі завдань, перезапустивши службу Windows Explorer. Ось короткий посібник із перезапуску служби Windows Explorer на вашому ПК.
1. Відкрийте диспетчер завдань, повністю натиснувши клавіші Ctrl+Shift+Esc.
2. На вкладці Процеси клацніть правою кнопкою миші на Провіднику Windows і виберіть Перезавантажити.
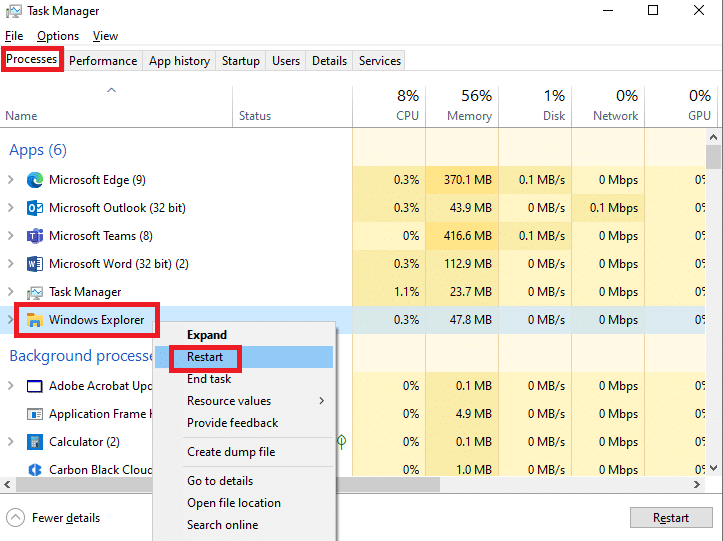
Спосіб 3: відновлення системних файлів
Користувачі Windows 10 можуть автоматично сканувати та відновлювати свої системні файли, запустивши перевірку системних файлів. Крім того, це вбудований інструмент, який дозволяє користувачеві видаляти файли та виправляти проблему, яка не працює при натисканні правою кнопкою миші на панелі завдань. Виконайте наведені нижче кроки, щоб реалізувати те саме:
1. Натисніть клавішу Windows, введіть командний рядок і натисніть Запуск від імені адміністратора.

2. Натисніть «Так» у підказці «Контроль облікових записів користувачів».
3. Введіть sfc /scannow і натисніть клавішу Enter, щоб запустити перевірку системних файлів.

Примітка. Буде розпочато сканування системи, яке триватиме кілька хвилин. Тим часом ви можете продовжувати виконувати інші дії, але не закривайте вікно випадково.
Після завершення сканування буде показано одне з цих повідомлень:
- Захист ресурсів Windows не виявив жодних порушень цілісності.
- Захист ресурсів Windows не зміг виконати запитану операцію.
- Захист ресурсів Windows виявив пошкоджені файли та успішно відновив їх.
- Захист ресурсів Windows виявив пошкоджені файли, але не зміг виправити деякі з них.
4. Після завершення сканування перезавантажте ПК.
5. Знову запустіть командний рядок від імені адміністратора та виконайте надані команди одну за одною:
dism.exe /Online /cleanup-image /scanhealth dism.exe /Online /cleanup-image /restorehealth dism.exe /Online /cleanup-image /startcomponentcleanup
Примітка. Щоб правильно виконувати команди DISM, у вас повинно бути працююче підключення до Інтернету.

Спосіб 4. Перезапустіть сервер моделі даних плитки (якщо є)
Кілька користувачів повідомили, що перезапуск служби сервера моделі даних плитки може вирішити проблему, яка не працює при натисканні правою кнопкою миші на панелі завдань. Щоб перезапустити службу сервера моделі Tile Data, виконайте наведені нижче дії.
1. Введіть «Служби» у рядку пошуку Windows і натисніть «Відкрити».
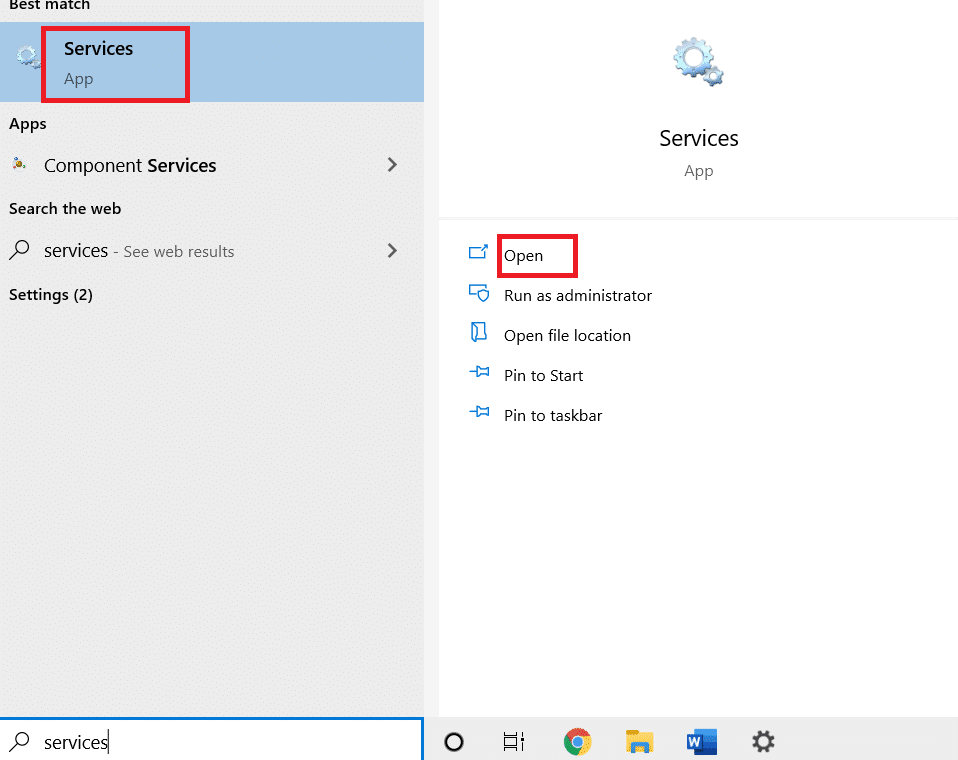
2. Прокрутіть меню вниз і знайдіть сервер моделі даних плитки.
3. Клацніть правою кнопкою миші сервер моделі даних плитки та виберіть параметр Перезапуск.
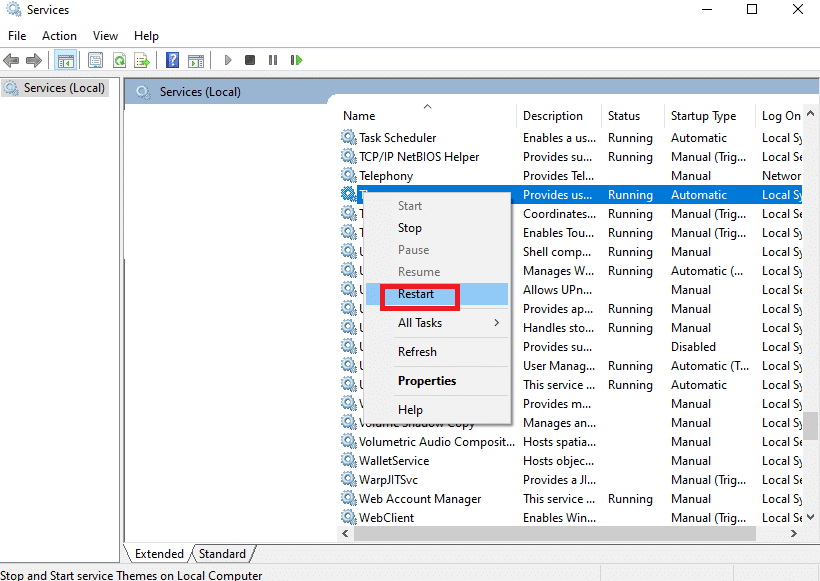
Спосіб 5: через Windows PowerShell
У деяких випадках кілька поширених команд можуть допомогти вам повторно налаштувати параметри системи, які можуть виправити проблему, яка не працює при натисканні правою кнопкою миші на панелі завдань. Тут для виконання команди використовується PowerShell. Виконайте наведені нижче дії, щоб реалізувати те саме.
1. Натисніть клавішу Windows, введіть PowerShell у рядку пошуку та натисніть Запуск від імені адміністратора.
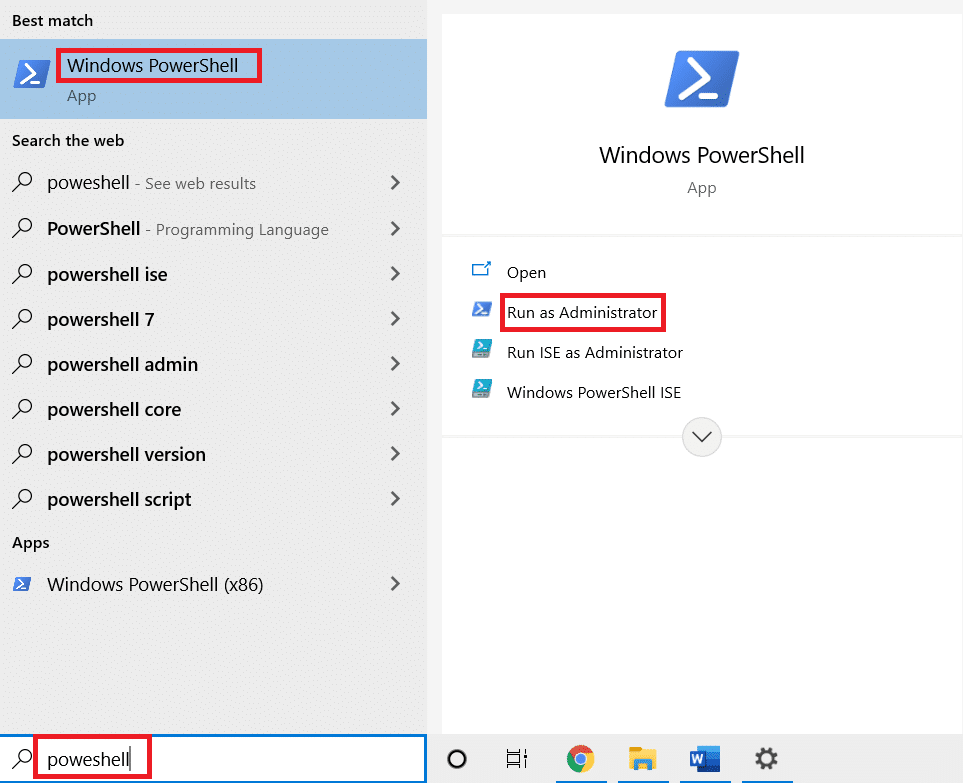
2. Введіть таку команду та натисніть клавішу Enter.
Get-AppXPackage -AllUsers | Foreach {Add-AppxPackage -DisableDevelopmentMode -Register "$($_.InstallLocation)AppXManifest.xml"}
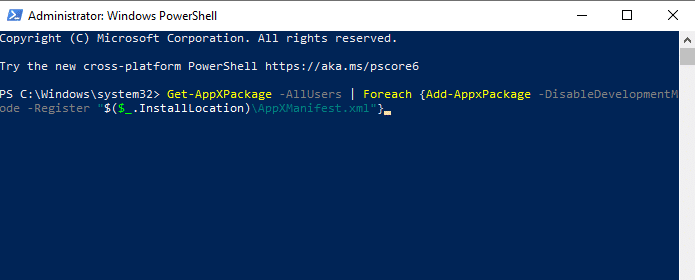
3. Нарешті, дочекайтеся виконання команди та перевірте, чи ви усунули проблему.
Спосіб 6. Замініть папку WinX
Папка WinX допомагає керувати файлами та папками на вашому ПК. Ви можете реалізувати кілька основних операцій, таких як пакетне перейменування, перехід до файлів за допомогою простого у використанні інтерфейсу. Однак, якщо вміст папки WinX пошкоджено або пошкоджено, ви можете зіткнутися з проблемою, клацнувши правою кнопкою миші на панелі завдань. Ось кілька інструкцій щодо заміни папки WinX на вашому ПК:
1. Завантажте файл Файли WinX Zip на вашому ПК.
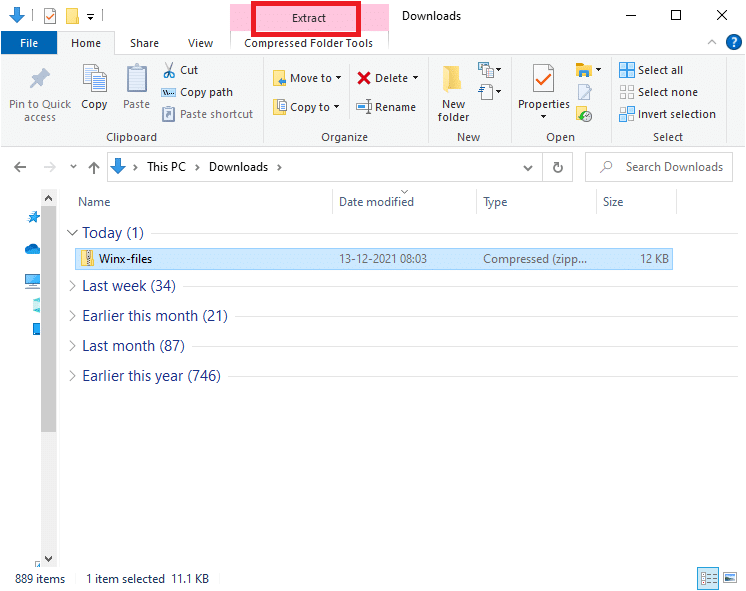
2. Розпакуйте файли та відкрийте їх. Виберіть файли Group1, Group2, Group3 з папки, клацніть правою кнопкою миші та виберіть Копіювати, як показано нижче.
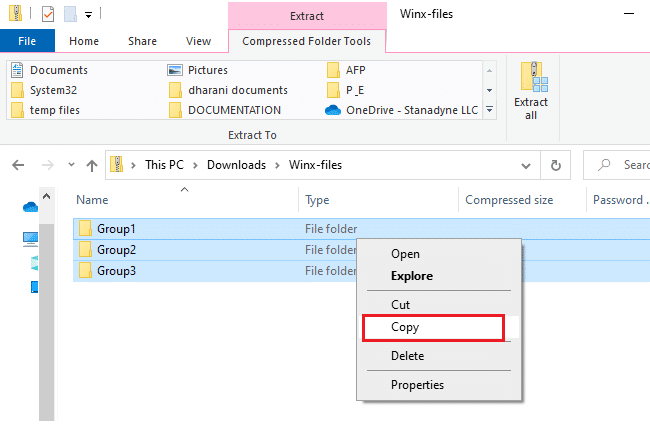
3. Потім перейдіть до наступного шляху в Провіднику файлів.
C:Users%USERPROFILE%AppDataLocalMicrosoftWindowsWinX
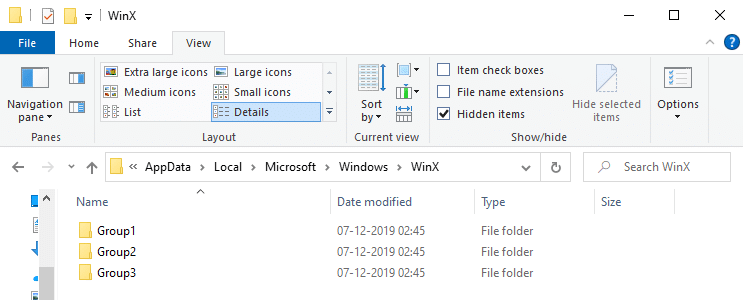
4. Вставте файли, які ви скопіювали на кроці 2, натиснувши клавіші Ctrl + V.
5. Виберіть параметр Замінити файли в місці призначення у підказці «Замінити або пропустити файли».
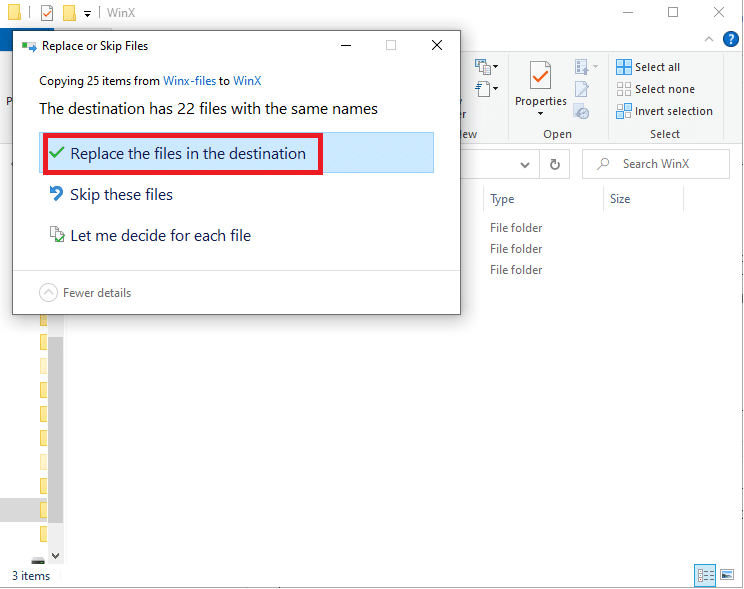
Спосіб 7. Відновіть профіль користувача
Видалення профілю користувача призведе до видалення всіх пошкоджених програм і файлів, пов’язаних з вашим обліковим записом. Це вирішить проблему, яка не працює, клацніть правою кнопкою миші на панелі завдань. Ось кілька кроків, щоб видалити свій профіль користувача та відновити його на ПК.
1. Запустіть діалогове вікно «Виконати», натиснувши разом клавіші Windows + R.
2. Тепер введіть Sysdm.cpl і натисніть клавішу Enter, щоб запустити вікно властивостей системи.
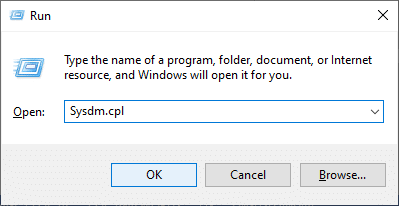
3. Перейдіть на вкладку «Додатково» та натисніть «Налаштування…» у розділі «Профілі користувачів».
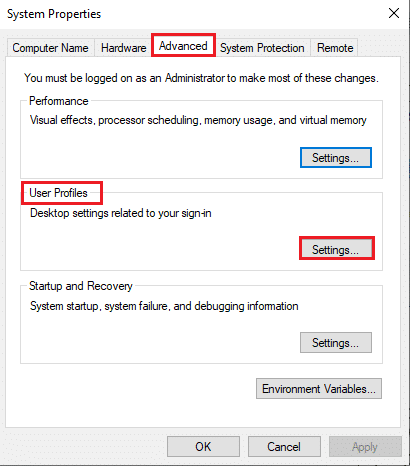
4. Виберіть Невідомий профіль облікового запису та натисніть опцію Видалити.
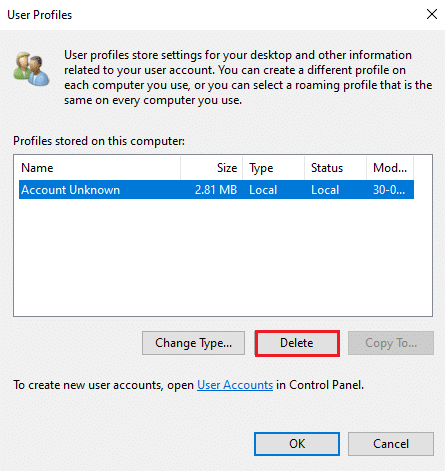
5. Зачекайте, поки профіль буде видалено. Потім перейдіть до Налаштувань, одночасно натиснувши клавіші Windows + I.
6. Натисніть «Облікові записи», як показано.
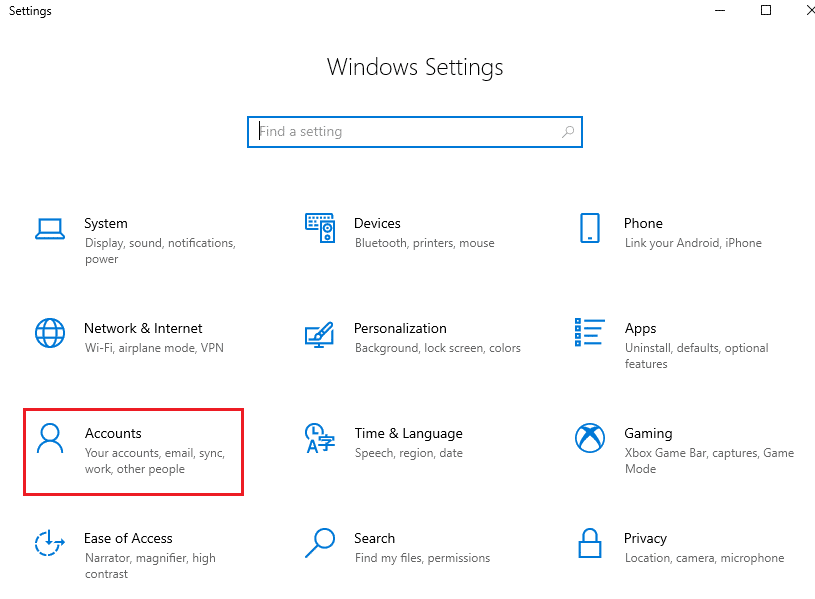
7. Натисніть на Сім’я та інші користувачі та виберіть Додати когось до цього ПК.
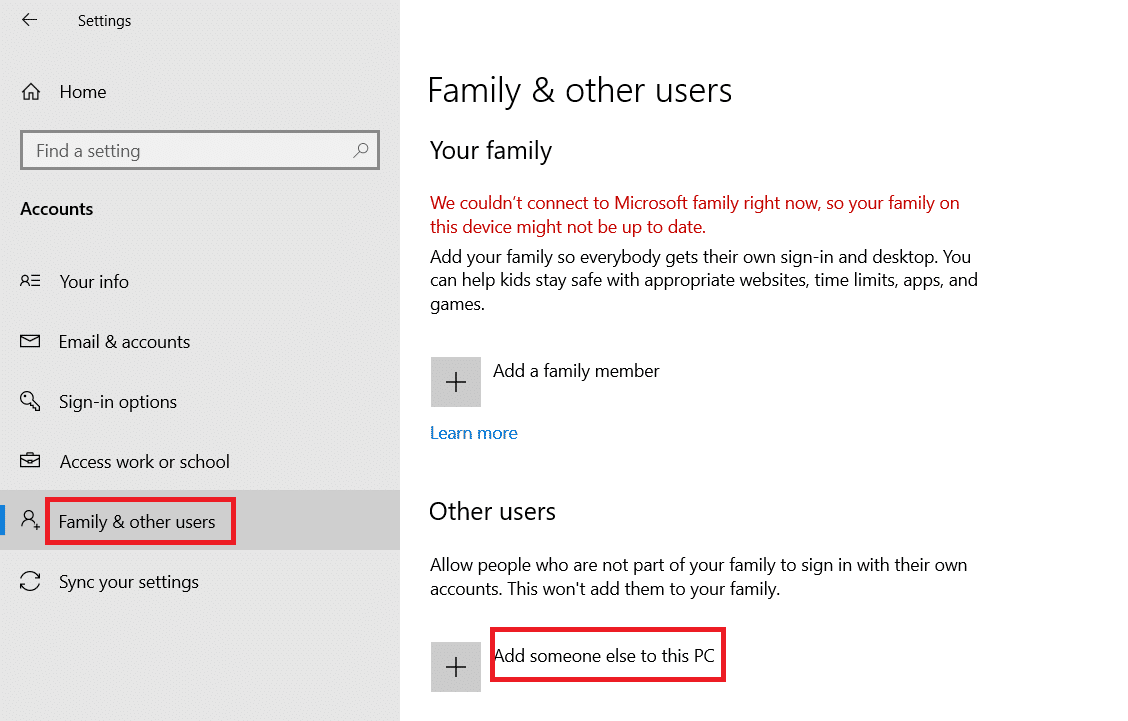
8. У наступному вікні натисніть У мене немає даних для входу цієї особи.
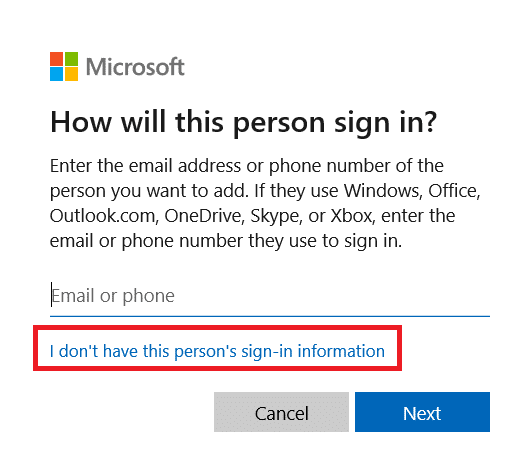
9. Натисніть Додати користувача без облікового запису Microsoft.
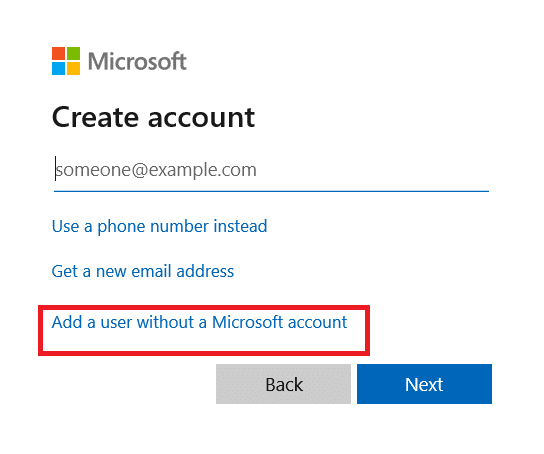
10. Введіть ім’я користувача, пароль і натисніть «Далі».
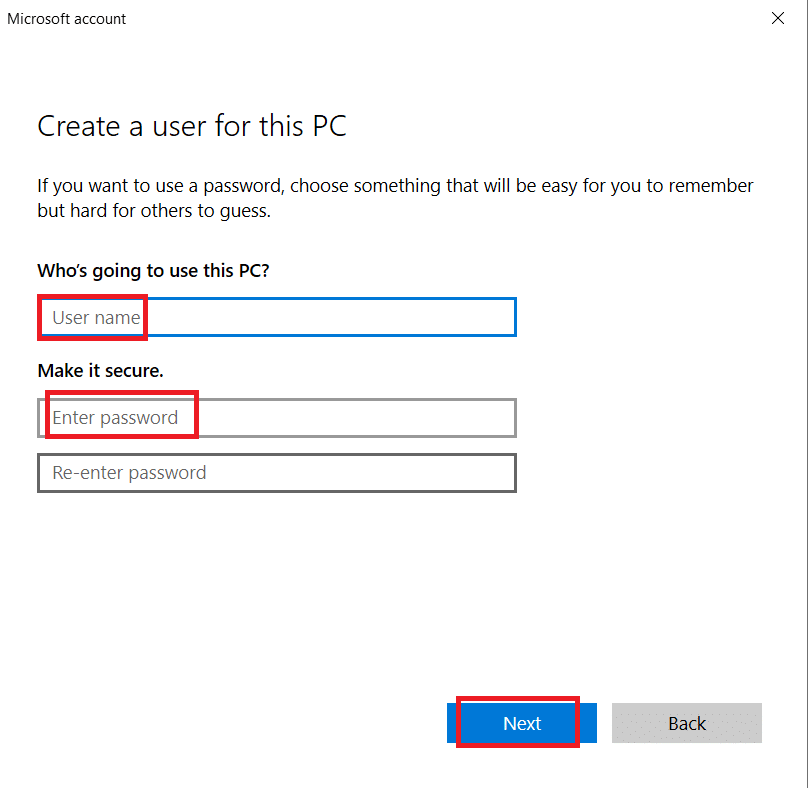
11. За допомогою нового профілю користувача перевірте, чи ви усунули проблему.
Спосіб 8. Запустіть сканування на віруси/зловмисне програмне забезпечення
Windows Defender може не розпізнати загрозу, коли будь-який вірус або зловмисне програмне забезпечення використовує системні файли. Таким чином, хакери можуть легко проникнути у вашу систему. Деякі шкідливі програми, такі як хробаки, помилки, боти, рекламне програмне забезпечення тощо, також можуть сприяти цій проблемі. Оскільки вони мають на меті пошкодити систему користувача, викрасти приватні дані або шпигувати за системою, не повідомляючи про це користувачеві. Цікаво, як запустити сканування на віруси на своєму комп’ютері? Ось як видалити шкідливе програмне забезпечення з комп’ютера в Windows 10.
Спосіб 9. Виконайте чисте завантаження
Проблеми, пов’язані з тим, що клацання правою кнопкою миші на панелі завдань не працює, можна вирішити чистим завантаженням усіх основних служб і файлів у вашій системі Windows 10, як пояснюється в цьому методі.
Примітка. Переконайтеся, що ви ввійшли як адміністратор, щоб виконати чисте завантаження Windows.
1. Щоб запустити діалогове вікно «Виконати», натисніть разом клавіші Windows + R.
2. Введіть msconfig і натисніть кнопку OK, щоб відкрити вікно конфігурації системи.
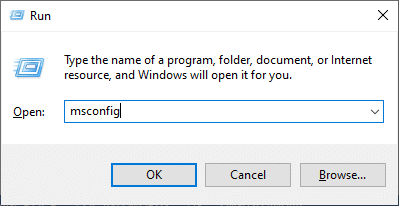
3. Перейдіть на вкладку Служби.
4. Поставте прапорець біля пункту Приховати всі служби Microsoft і натисніть кнопку Вимкнути всі, як показано виділено.
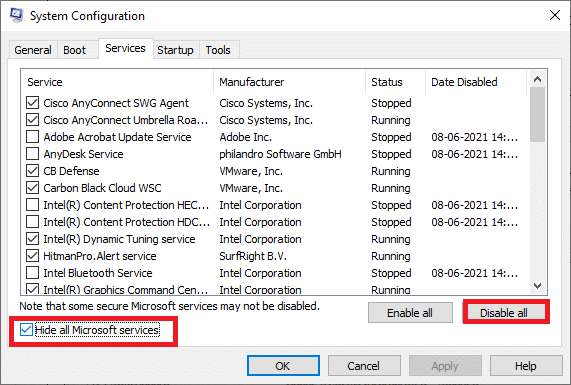
5. Перейдіть на вкладку «Запуск» і натисніть посилання «Відкрити диспетчер завдань».
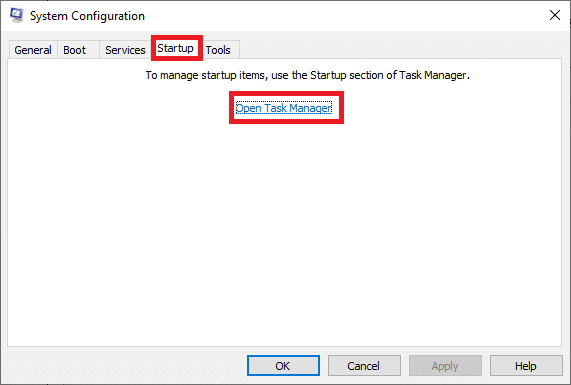
6. Перейдіть на вкладку «Запуск» у диспетчері завдань.
7. Виберіть завдання запуску, які не потрібні, і натисніть Вимкнути
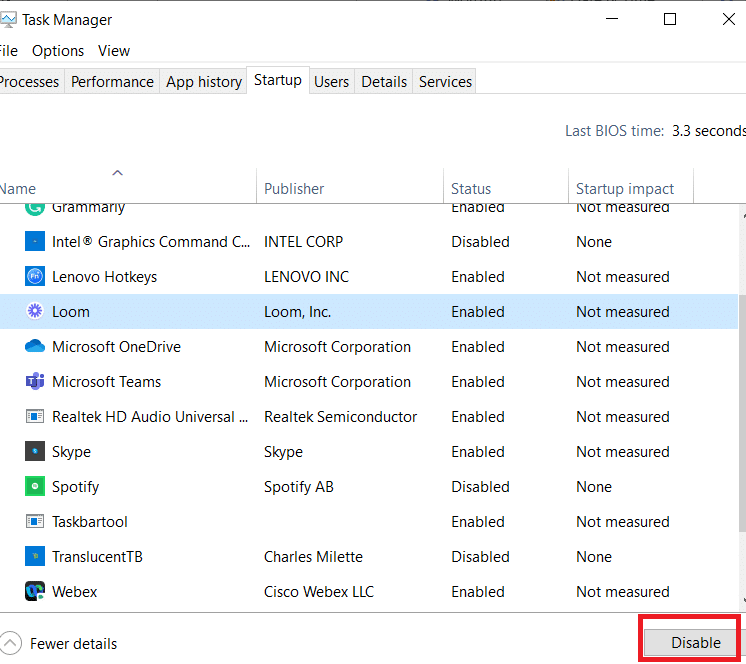
8. Вийдіть із вікна диспетчера завдань і конфігурації системи.
9. Перезавантажте комп’ютер і перевірте, чи вирішено проблему, клацнувши правою кнопкою миші на панелі завдань, яка не працює.
Спосіб 10. Скидання BIOS на значення за замовчуванням
У BIOS вашої системи є кілька параметрів налаштування, щоб підвищити продуктивність системи. Деякі дії, такі як розгін і кешування, можуть змінити будь-які налаштування за замовчуванням і таким чином сприяти виникненню зазначеної проблеми. Проте найпростіший спосіб вирішити проблему – скинути BIOS до стандартних. Ось як це зробити.
1. Перезавантажте систему та утримуйте клавішу f2, натиснувши кнопку живлення.
Примітка: комбінаційні клавіші для ввімкнення налаштувань BIOS можуть відрізнятися залежно від моделі системи, яку ви використовуєте. Радимо переконатися, які комбінаційні клавіші працюють на вашому ПК. Прочитайте 6 способів доступу до BIOS у Windows 10 (Dell/Asus/ HP) тут.
2. Перейдіть до розділу Advanced BIOS і виберіть Reset Configuration Data.
3. Нарешті, виберіть опцію «Зберегти та вийти» у нижньому правому куті.
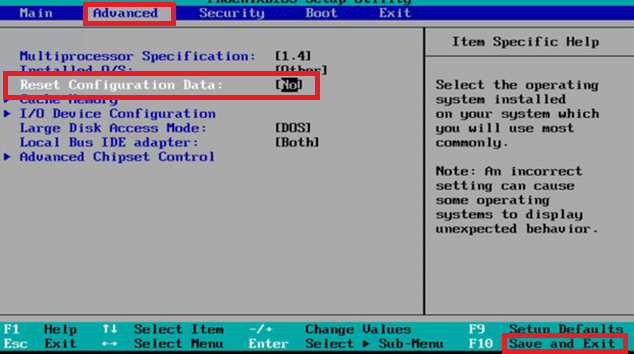
Спосіб 11: Виконайте відновлення системи
Частіше ви можете зіткнутися з проблемою непрацюючого клацання правою кнопкою миші на панелі завдань після оновлення Windows. Якщо ви зіткнулися з цією проблемою, ви можете відновити систему до попередньої версії.
Примітка. Перш ніж виконувати наведені нижче дії, завантажте комп’ютер з Windows 10 у безпечному режимі. Іноді через системні помилки та несправні драйвери ви не можете запустити відновлення системи зазвичай. У таких випадках завантажте систему в безпечному режимі, а потім виконайте відновлення системи.
1. Запустіть командний рядок, перейшовши до меню пошуку та клацніть «Запустити від імені адміністратора».
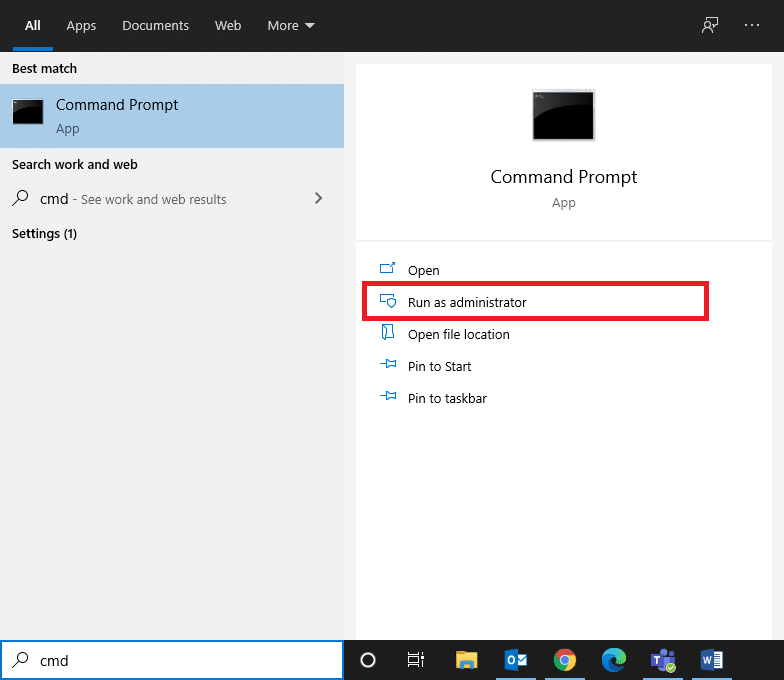
2. Введіть команду rstrui.exe і натисніть клавішу Enter.
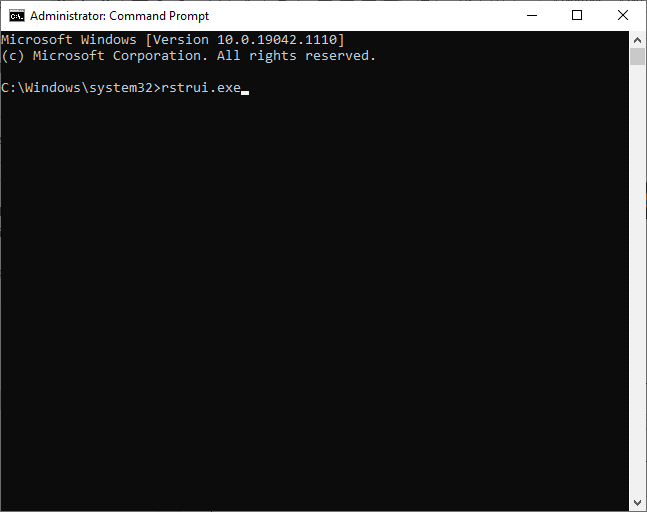
3. На екрані з’явиться вікно відновлення системи. Натисніть «Далі», вибравши параметр «Рекомендоване відновлення».
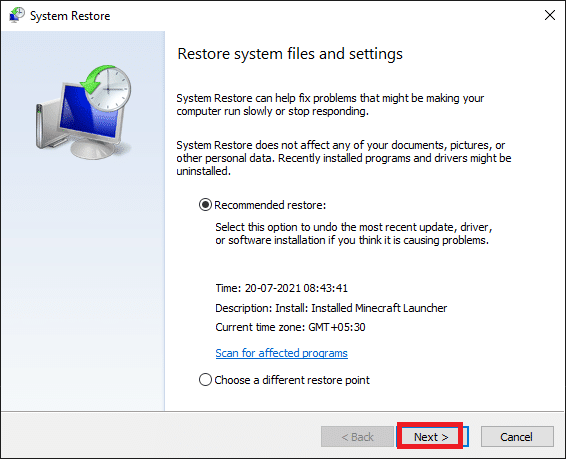
4. Нарешті, підтвердіть точку відновлення, натиснувши кнопку Готово.
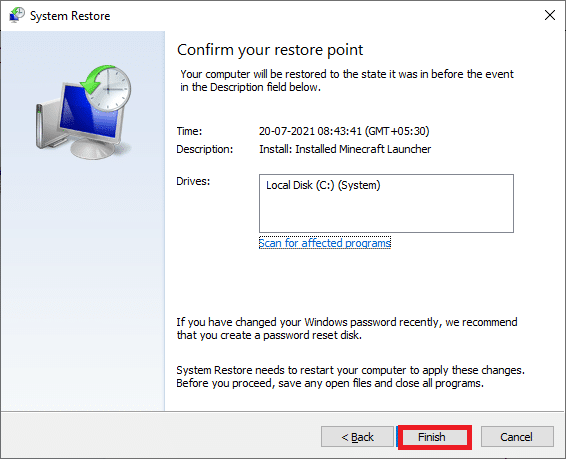
9. Система буде відновлена до попереднього стану.
Спосіб 12: Скидання ПК
Якщо вас не влаштовує нова оновлена версія Windows і ви хочете повернутися до попередньої версії, виконайте наведені нижче дії.
1. Натисніть разом клавіші Windows + I, щоб відкрити параметри у вашій системі.
2. Виберіть Оновлення та безпека.
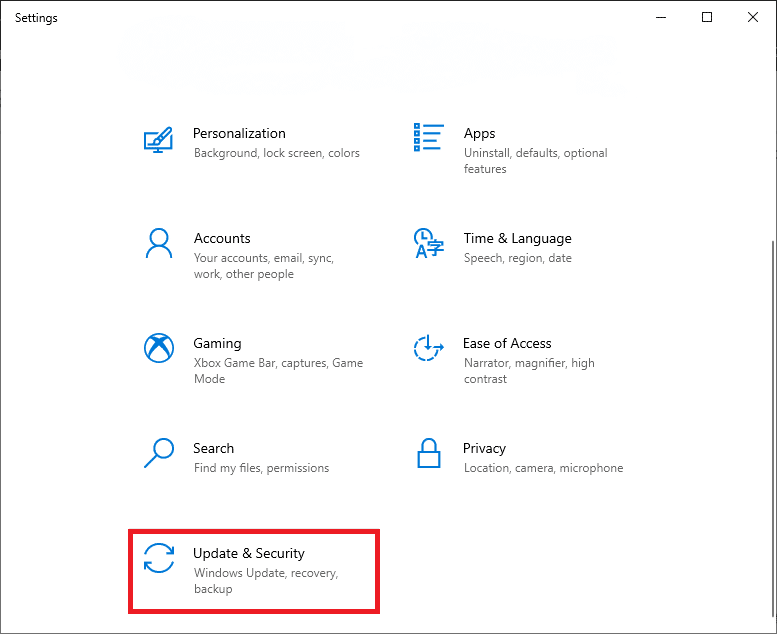
3. Виберіть параметр Відновлення та натисніть Почати.
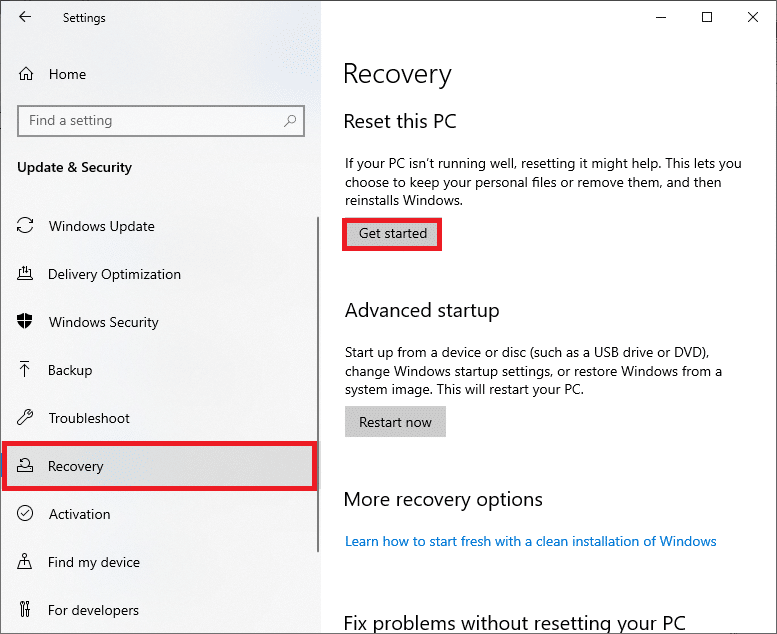
4. Тепер виберіть опцію у вікні Скинути цей ПК.
-
Параметр «Зберегти мої файли» видаляє програми та налаштування, але зберігає ваші особисті файли.
-
Параметр «Видалити все» видалить усі ваші особисті файли, програми та налаштування.
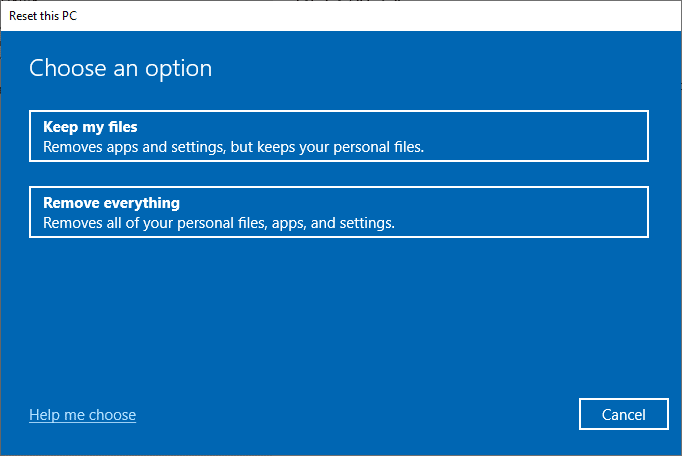
5. Нарешті, дотримуйтесь інструкцій на екрані, щоб завершити процес скидання.
***
Сподіваємося, що цей посібник був корисним і ви змогли виправити, що клацання правою кнопкою миші на панелі завдань не працює. Повідомте нам, який метод спрацював вам найкраще. Крім того, якщо у вас є запитання/пропозиції щодо цієї статті, не соромтеся залишати їх у розділі коментарів нижче.