Ера дистанційної роботи зробила веб-камери вбудованими інструментами, які використовуються найчастіше. Це не є дивним, з огляду на те, що велика частина особистих та професійних зустрічей проводиться онлайн. Однак, що робити, коли камера відмовляється працювати під час важливої віртуальної зустрічі? Інколи користувачі стикаються з ситуацією, коли веб-камера не визначається, а утиліти для її використання видають помилку. Зокрема, поширеною є помилка 0xC00D36D5, яка сигналізує про відсутність підключеної камери. Якщо ви зіткнулися з цією проблемою, не хвилюйтеся! У цьому посібнику ми розглянемо ефективні способи усунення коду помилки 0xC00D36D5. Тож, почнемо!
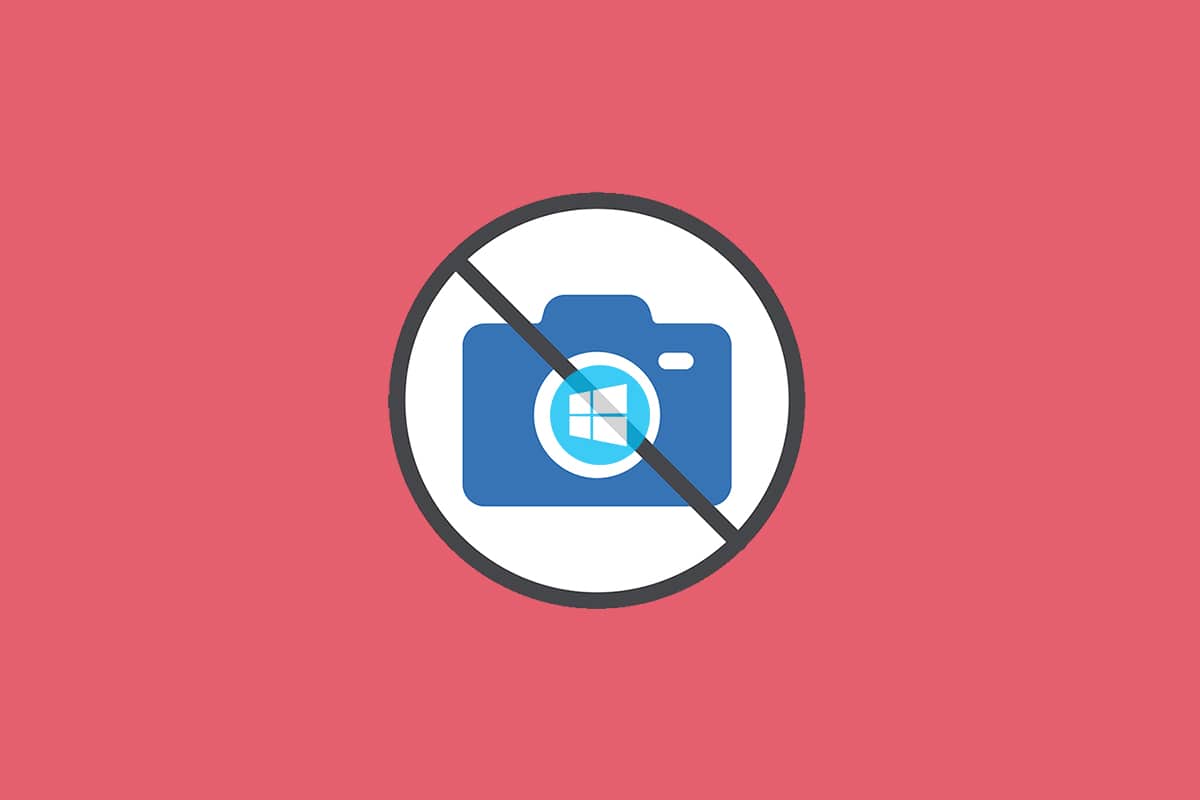
Як усунути помилку 0xC00D36D5 “Немає підключених камер” у Windows 10
Під час важливих онлайн-нарад чи відеодзвінків, ви можете побачити наступне повідомлення про помилку:
“Не вдається знайти вашу камеру”.
Повідомлення просить перевірити, чи камера підключена, чи драйвери встановлені правильно, чи не блокує її антивірусне програмне забезпечення та чи є драйвери камери оновлені.
Якщо ви бачите цю помилку, вона супроводжується кодом: 0xC00D36D5
Підказка в повідомленні про помилку вказує на можливу причину проблеми. У простих словах, ось декілька факторів, які можуть спричинити цю помилку:
- Камера вже використовується іншою програмою або додатком.
-
Драйвери камери застаріли.
-
Антивірус або брандмауер блокує доступ камери до програми.
- Програма “Камера” некоректно встановлена на вашому комп’ютері.
- Наявність шкідливих програм або вірусів.
У наступному розділі розглянемо способи усунення цих проблем.
У цьому розділі ми зібрали ряд методів, які допоможуть вам виправити цю помилку. Рекомендується виконувати їх у зазначеному порядку для досягнення оптимального результату.
Спосіб 1. Перезапустіть програму
Першим кроком є перезапуск програми для відеозв’язку, в якій виникла помилка. Закрийте програму та всі пов’язані з нею процеси. Якщо є можливість, перезавантажте комп’ютер і повторно запустіть програму. Після цього перевірте, чи зникла помилка 0xC00D36D5.
Спосіб 2. Перевірте, чи увімкнена камера
Часом камера може бути вимкнена. Тому, перш ніж переходити до складніших дій, переконайтеся, що камера увімкнена. Зробіть це, виконавши такі кроки:
1. Одночасно натисніть клавіші Windows + I, щоб відкрити налаштування Windows.
2. Виберіть пункт “Конфіденційність”.
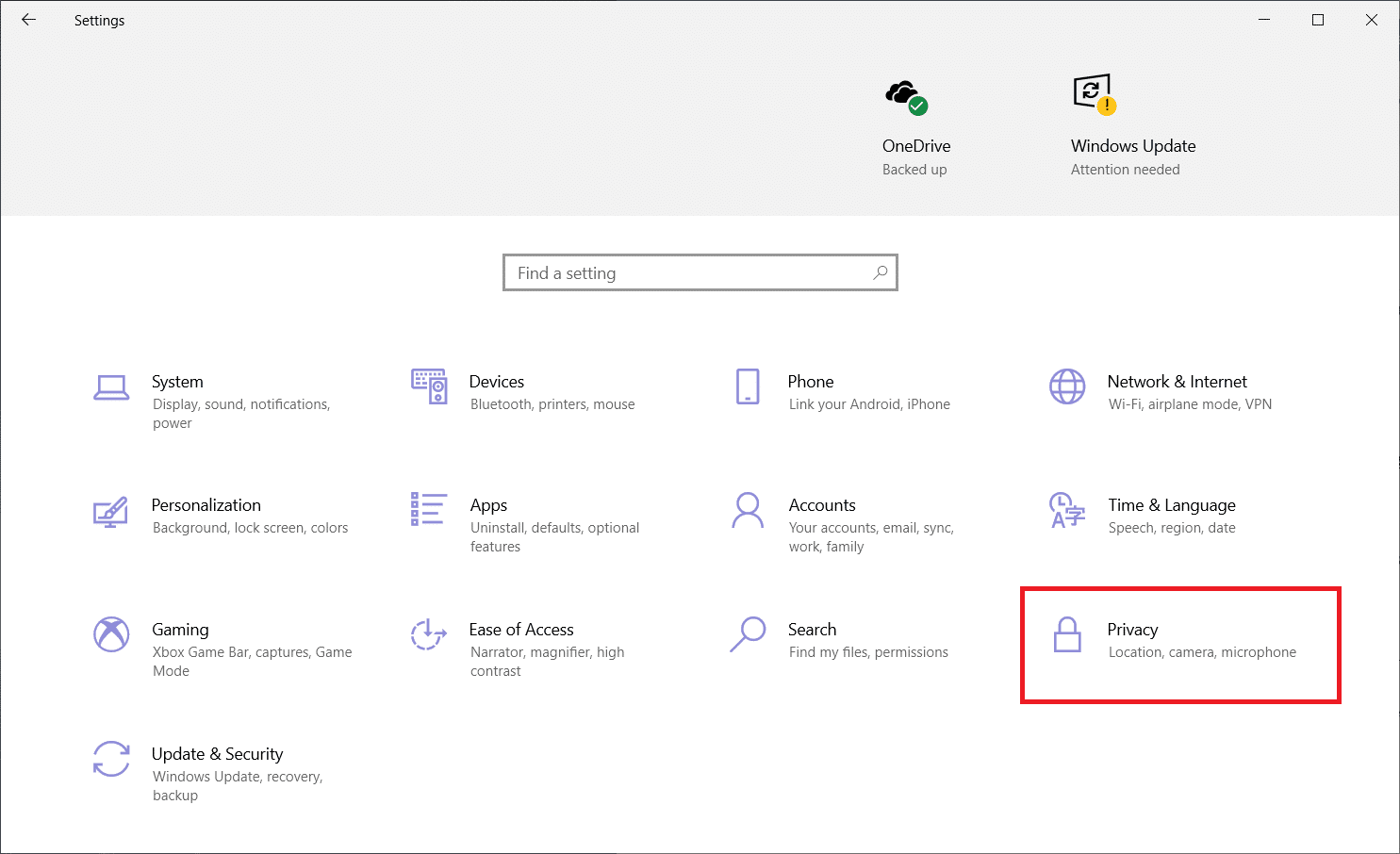
3. На лівій панелі виберіть пункт “Камера”.
4. На правій панелі перевірте, чи ввімкнено камеру.
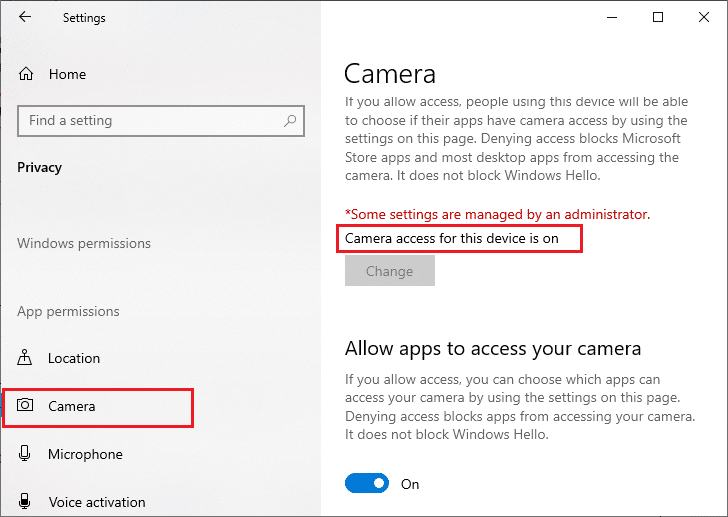
Якщо вона вимкнена, переведіть її в стан “УВІМКНЕНО”. Після цього перевірте, чи зникла помилка 0xC00D36D5.
Спосіб 3. Закрийте інші програми, що використовують камеру
Веб-камера може одночасно використовуватися лише однією програмою. Переконайтеся, що ви не використовуєте камеру в інших додатках під час відеодзвінка. Щоб закрити інші програми, що працюють у фоновому режимі, виконайте наступні дії:
1. Відкрийте диспетчер завдань, одночасно натиснувши клавіші Ctrl + Shift + Esc.
2. У вікні диспетчера завдань перейдіть на вкладку “Процеси”.
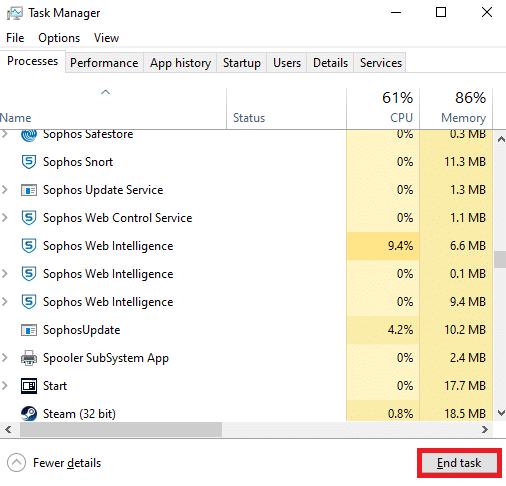
3. Знайдіть непотрібні програми, що використовують камеру у фоновому режимі, та виберіть їх.
4. Натисніть “Завершити завдання”, як показано на зображенні вище.
Це закриє всі інші програми, що використовують камеру. Після цього перевірте, чи вирішено проблему 0xC00D36D5.
Спосіб 4. Надайте доступ до камери
Існує певний перелік програм, яким надано дозвіл на використання камери. Якщо ваша програма (для відеозв’язку) відсутня в цьому списку, ви можете зіткнутися з помилкою 0xC00D36D5. Щоб надати дозвіл на використання камери, виконайте наступні дії:
1. Запустіть налаштування Windows, одночасно натиснувши клавіші Windows + I.
2. Виберіть “Конфіденційність”.
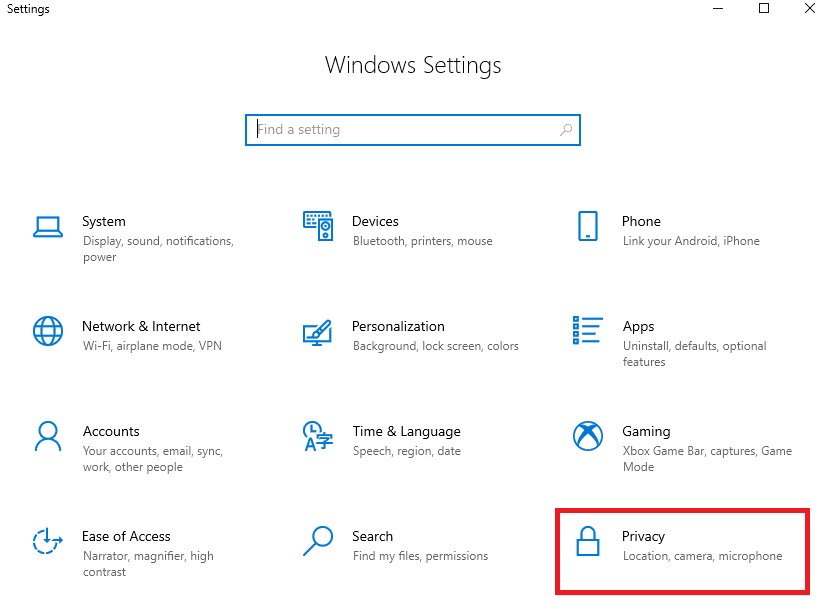
3. На лівій панелі прокрутіть вниз і виберіть пункт “Камера”. Переконайтеся, що опція “Дозволити програмам доступ до вашої камери” ввімкнена.
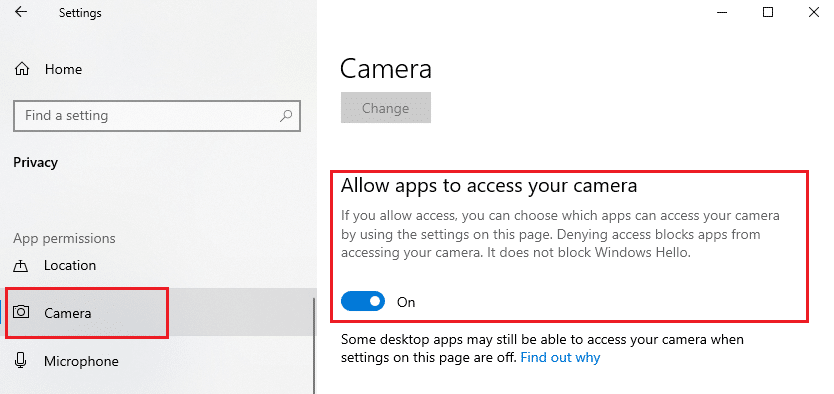
4. Прокрутіть вниз праву панель та переконайтеся, що ваша програма для відеоконференцій (наприклад, Zoom) ввімкнена в розділі “Виберіть, які програми Microsoft Store можуть отримати доступ до камери”.
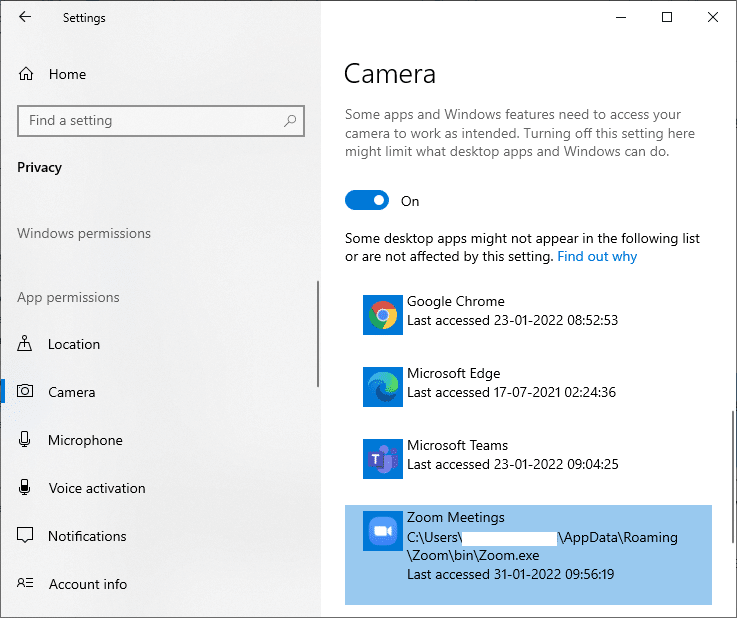
5. Якщо ви не бачите свою програму в списку, перейдіть за цим посиланням для отримання додаткової інформації.
Спосіб 5. Запустіть сканування на наявність шкідливого програмного забезпечення
Експерти рекомендують регулярно сканувати комп’ютер на наявність вірусів. Віруси та шкідливі програми можуть впливати на роботу різних програм, зокрема програми камери. Щоб запустити сканування безпеки Windows у Windows 10, виконайте наступні кроки:
1. Одночасно натисніть клавіші Windows + I, щоб відкрити “Налаштування”.
2. Виберіть “Оновлення та безпека”.
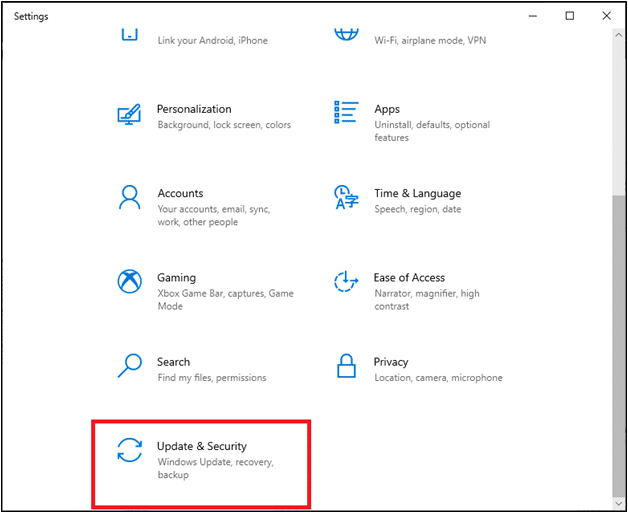
3. На лівій панелі виберіть “Безпека Windows”.
4. У розділі “Зони захисту” натисніть “Захист від вірусів і загроз”.
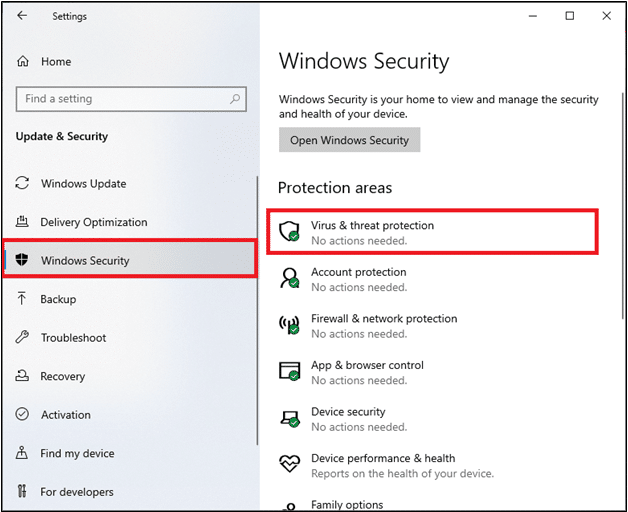
5. Натисніть “Параметри сканування”.
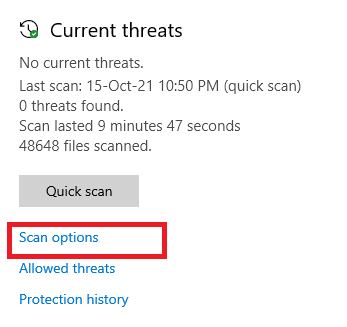
6. Виберіть “Швидке сканування” або “Повне сканування” за вашим бажанням та натисніть “Сканувати зараз”.
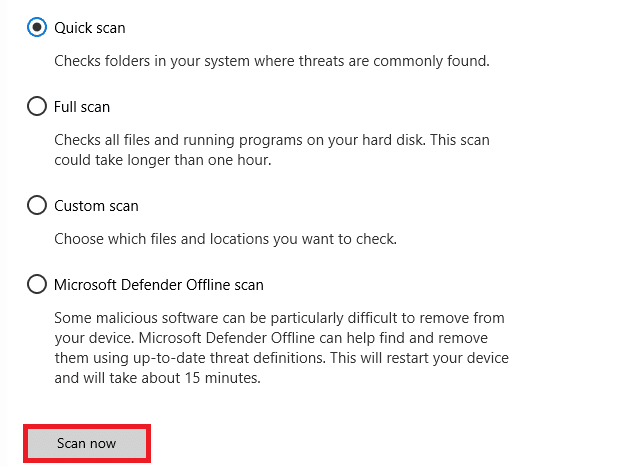
7А. Після завершення сканування всі виявлені загрози будуть перелічені. Натисніть “Почати дії” в розділі “Поточні загрози”, щоб видалити або виправити їх.
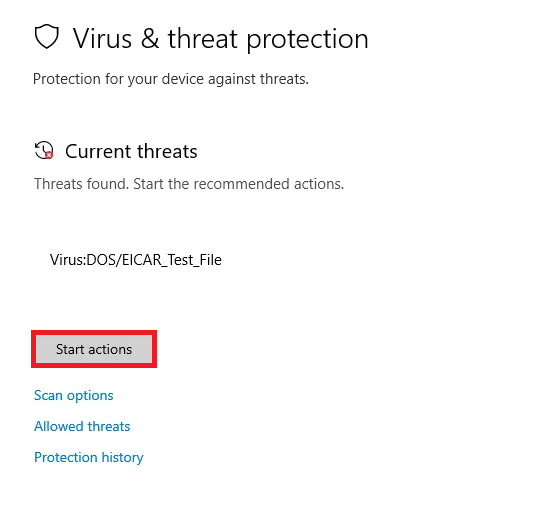
7B. Якщо система не виявить жодних загроз, ви побачите повідомлення “Поточних загроз немає”.
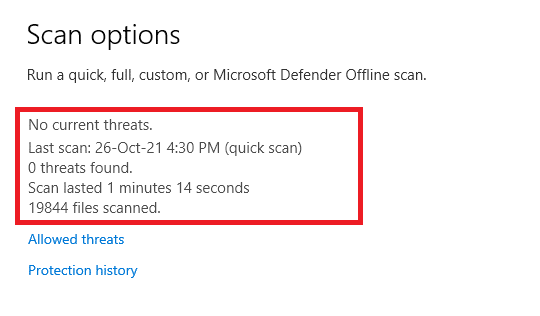
Брандмауер Windows Defender усуне всі проблеми, пов’язані з вірусами, і ви зможете перевірити, чи вирішено помилку 0xC00D36D5.
Спосіб 6. Тимчасово вимкніть антивірус
Антивірусне програмне забезпечення є важливим, оскільки воно захищає комп’ютер від атак шкідливих програм і вірусів. Однак, інколи антивірус може блокувати певні програми або сайти, вважаючи їх загрозами. Ви можете виключити програму відеоконференцій зі списку блокування антивіруса або тимчасово вимкнути його, якщо це необхідно. Виконайте наступні кроки:
Примітка: різні антивірусні програми мають різні налаштування. В якості прикладу ми використовуємо безкоштовний антивірус Avast.
Варіант I: Додайте програму до білого списку в антивірусі
1. Введіть “Avast” у меню пошуку та натисніть “Меню” у верхньому правому куті.

2. У випадаючому списку виберіть “Налаштування”.
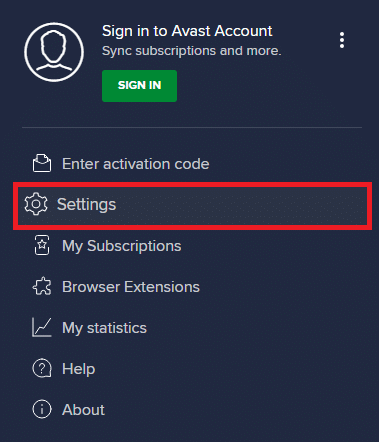
3. На вкладці “Загальні” перейдіть до “Заблоковані та дозволені програми” та натисніть “ДОЗВОЛИТИ ПРОГРАМУ” в розділі “Список дозволених програм”.
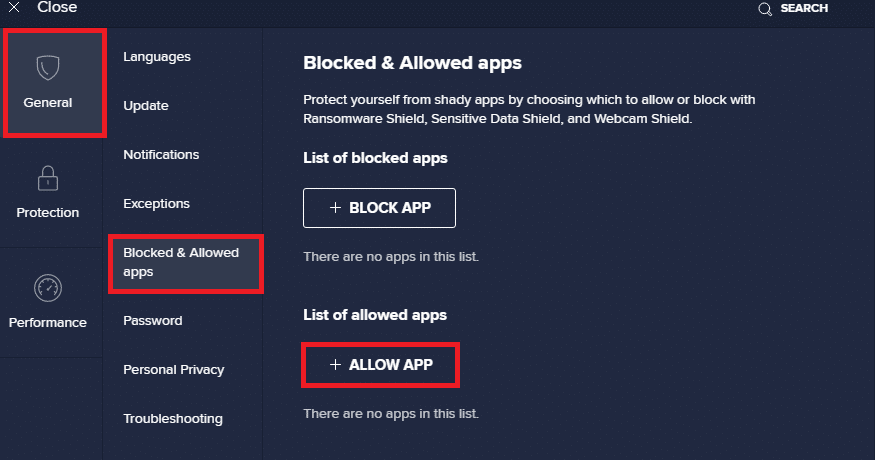
4. Натисніть “ДОДАТИ” біля програми для відеоконференцій, щоб додати її до білого списку.
Примітка: Ви також можете вказати шлях до програми, вибравши “ВИБРАТИ ШЛЯХ ДО ПРОГРАМИ”.
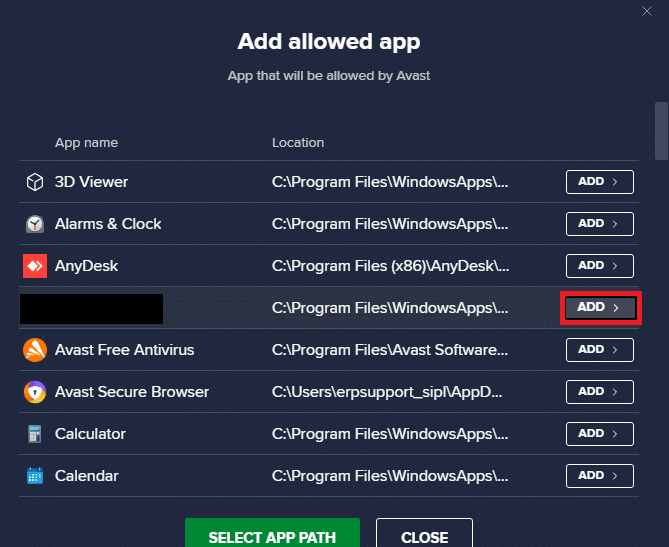
5. Натисніть “ДОДАТИ”, щоб підтвердити запит. Ваша програма буде додана до білого списку Avast.
6. Щоб видалити програму з білого списку Avast, натисніть значок із трьома крапками. Ви побачите два варіанти:
-
Змінити дозволені функції – дозволяє змінити функції, які були ввімкнені при додаванні програми до білого списку.
-
Видалити – видаляє програму з білого списку Avast.
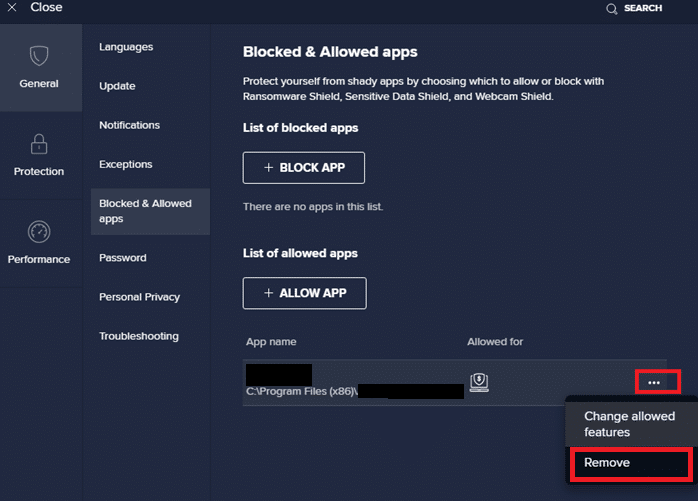
7. Перезавантажте комп’ютер і перевірте, чи знову з’являється помилка 0xC00D36D5. Якщо ні, ви можете відключити антивірус, як описано нижче.
Варіант II: Вимкніть антивірус
1. На панелі завдань натисніть правою кнопкою миші на іконку антивіруса.
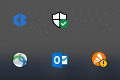
2. Виберіть “Управління екранами Avast”. Ви можете тимчасово вимкнути Avast, використовуючи такі параметри:
- Вимкнути на 10 хвилин
- Вимкнути на 1 годину
- Вимкнути до перезавантаження комп’ютера
- Вимкнути назавжди
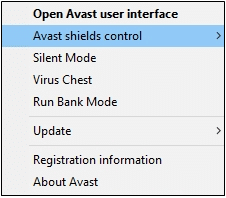
3. Виберіть потрібний варіант та підтвердьте запит, що з’явиться на екрані.
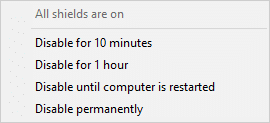
4. У головному вікні ви побачите повідомлення “Усі ваші екрани вимкнено”, що означає, що антивірус відключений. Щоб знову його ввімкнути, натисніть “УВІМКНУТИ”.
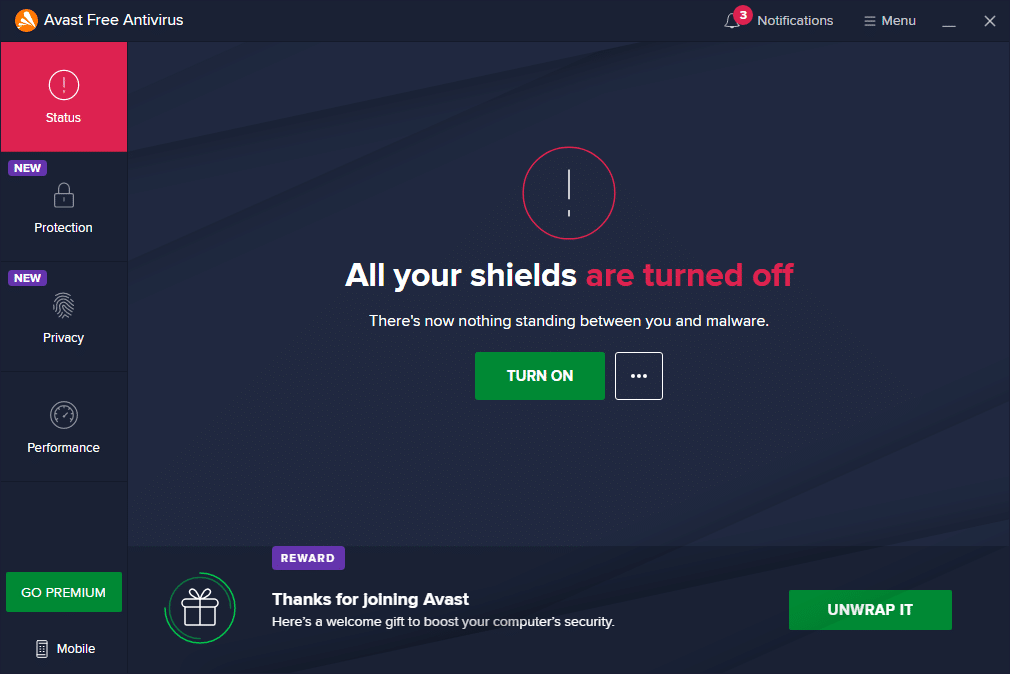
Спосіб 7. Додайте програму до білого списку в брандмауері
Подібно до антивіруса, брандмауер Windows Defender може блокувати програми, що призводить до помилки “Немає підключених камер”. Виконайте наступні кроки, щоб додати програму до білого списку брандмауера Windows Defender. Таким чином ви зможете дозволити вашій програмі для відеоконференцій працювати через брандмауер.
1. Натисніть клавішу Windows і введіть “Брандмауер Windows Defender”. Натисніть “Відкрити”.
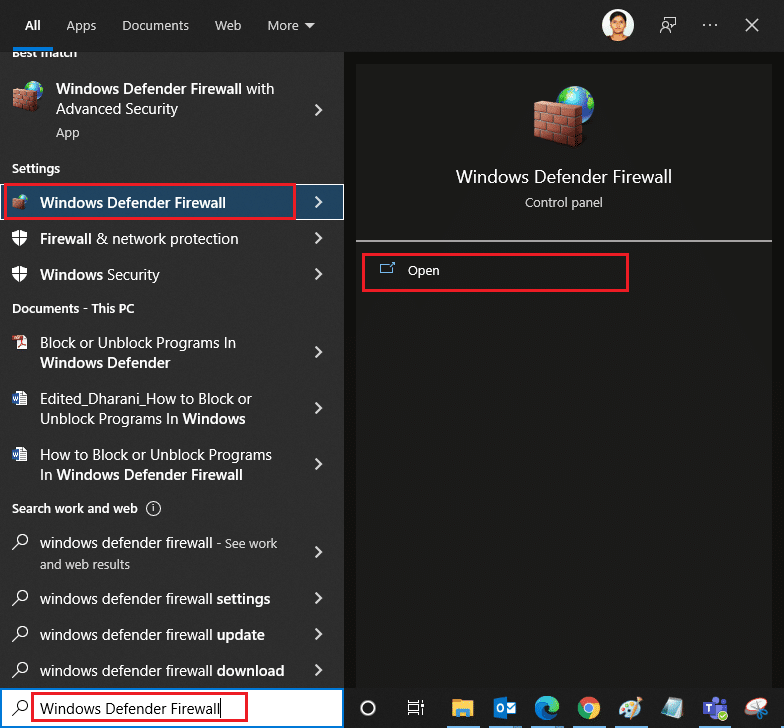
2. У спливаючому вікні на лівій панелі натисніть “Дозволити програмі або компоненту через брандмауер Windows Defender”.
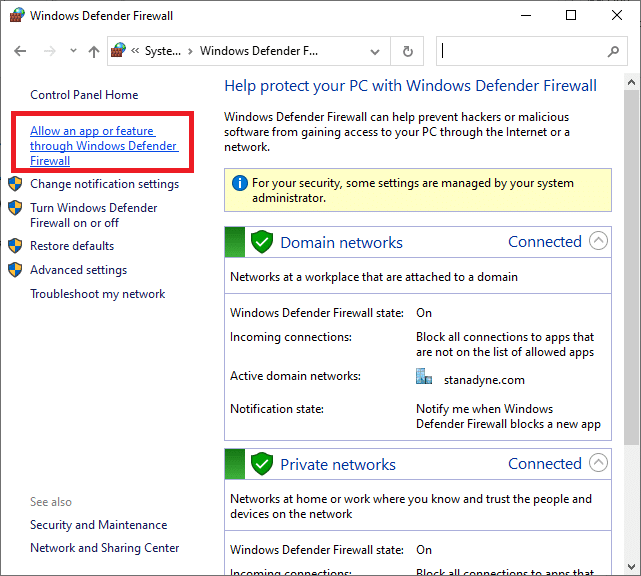
3. Натисніть “Змінити параметри” і перевірте, чи дозволена програма для конференцій через брандмауер.
Примітка: Якщо програми немає у списку, натисніть “Дозволити іншу програму…” та знайдіть її.
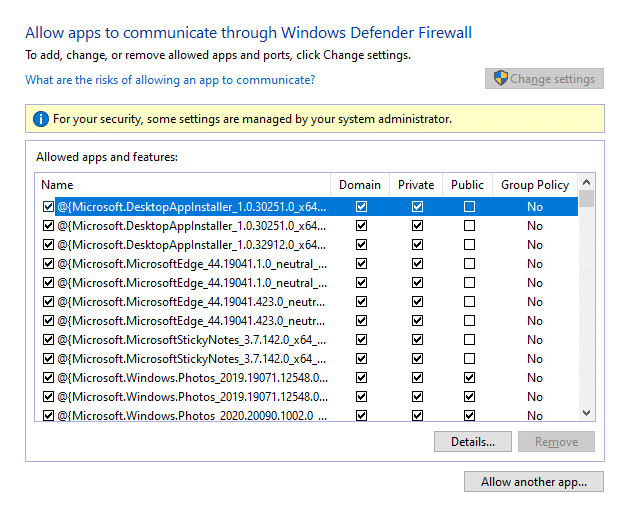
4. Натисніть “OK”, щоб зберегти зміни.
Спосіб 8. Оновіть або відкотіть драйвери камери
Проблема може виникнути через застарілі драйвери камери, які викликають проблеми із сумісністю. У більшості випадків оновлення драйверів допомагає вирішити проблему. Якщо потрібно, ви також можете перевстановити їх.
Варіант I: Оновіть драйвери
Щоб усунути проблеми із сумісністю, оновіть драйвери камери, як описано нижче:
1. Введіть “Диспетчер пристроїв” у меню пошуку Windows 10. Натисніть “Відкрити”.
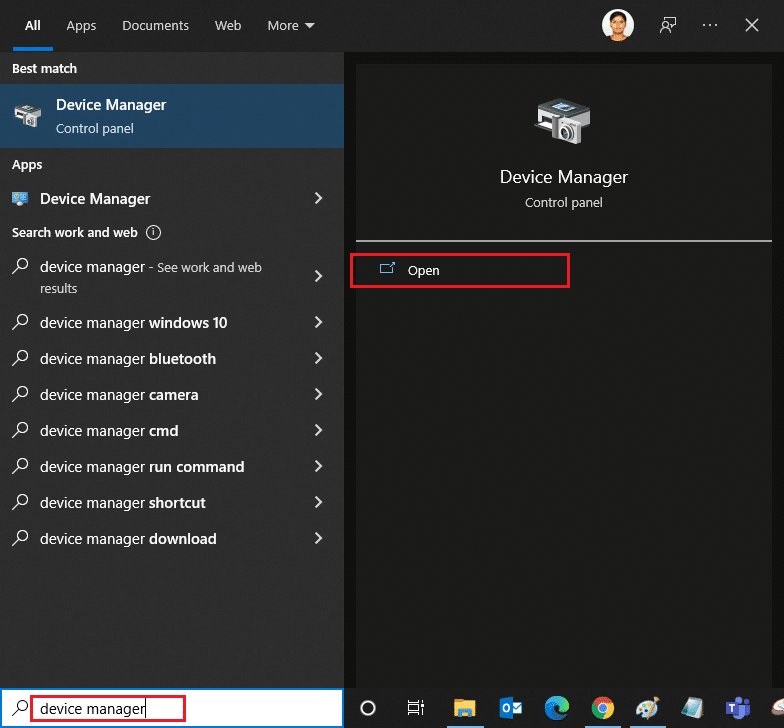
2. На головній панелі ви побачите “Камери”. Двічі клацніть на ній, щоб розгорнути.
3. Клацніть правою кнопкою миші на драйвері (наприклад, HP TrueVision HD) та виберіть “Оновити драйвер”.
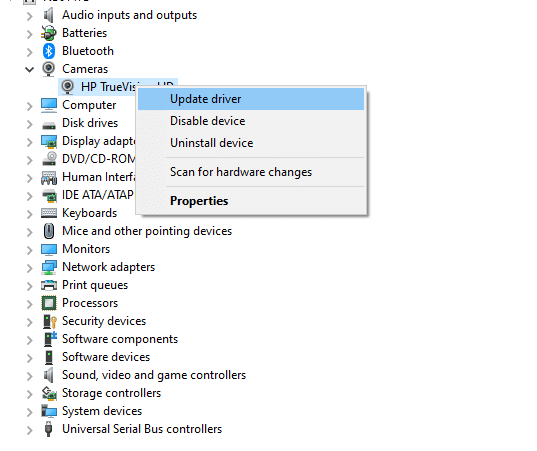
4. Натисніть “Автоматичний пошук драйверів”, щоб встановити драйвер автоматично.
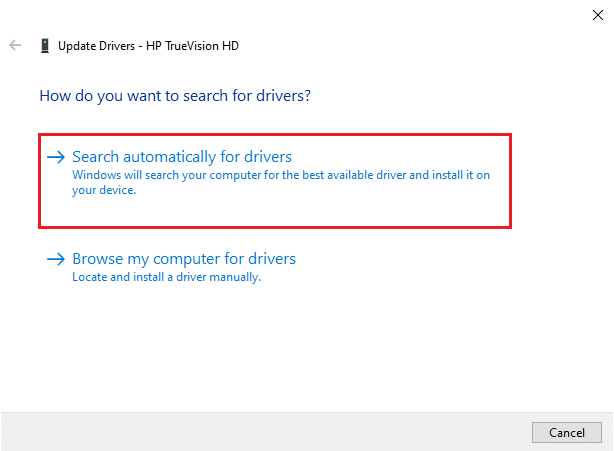
5А. Якщо драйвери не оновлені, вони оновляться до останньої версії.
5B. Якщо вони вже оновлені, ви побачите повідомлення “Найкращі драйвери для вашого пристрою вже встановлено”.
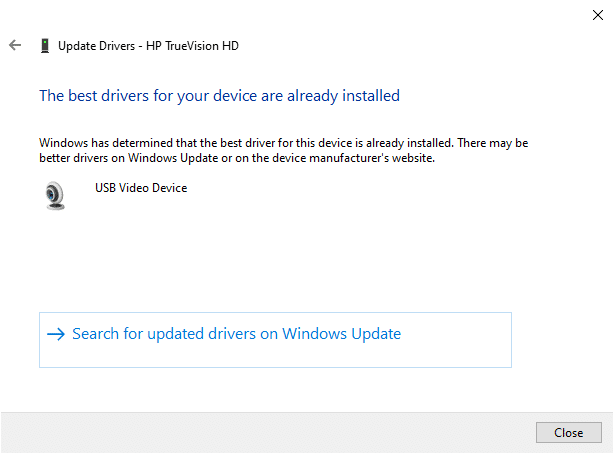
6. Натисніть “Закрити”, щоб закрити вікно.
Перезавантажте комп’ютер і перевірте, чи вирішено проблему 0xC00D36D5.
Варіант II: Відкотіть драйвери
Якщо після оновлення драйверів ви все ще стикаєтеся з помилкою 0xC00D36D5, можливо, нова версія драйвера несумісна з системою. У цьому випадку можна відкотити драйвери до попередньої версії.
1. Виконайте кроки 1 і 2 з методу 8A.
2. Клацніть правою кнопкою миші на розгорнутому полі > “Властивості”.
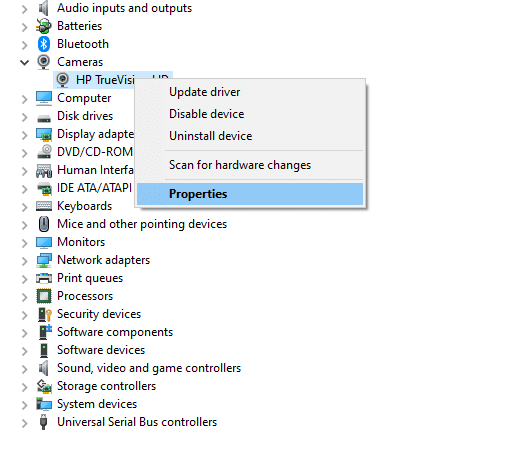
3. Перейдіть на вкладку “Драйвер” та виберіть “Відкотити драйвер”.
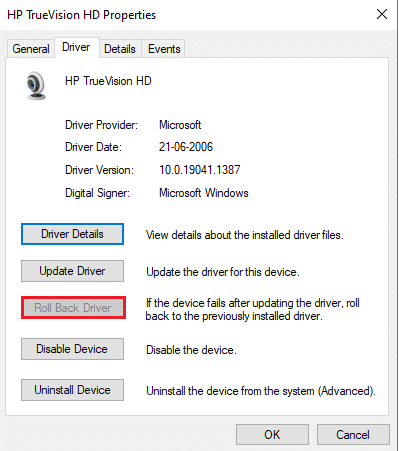
4. Натисніть “OK”, щоб застосувати зміни.
5. Натисніть “Так” у запиті підтвердження та перезавантажте систему.
Примітка: Якщо опція “Відкотити драйвер” неактивна, це означає, що у системі немає попередньо встановлених файлів драйверів. У цьому випадку спробуйте інші методи.
Спосіб 9. Перевстановіть драйвери камери
Якщо оновлення драйверів не допомогло, спробуйте їх перевстановити. Виконайте наступні дії:
1. Виконайте кроки 1 і 2 з методу 8A.
2. Клацніть правою кнопкою миші на драйвері та виберіть “Видалити пристрій”.
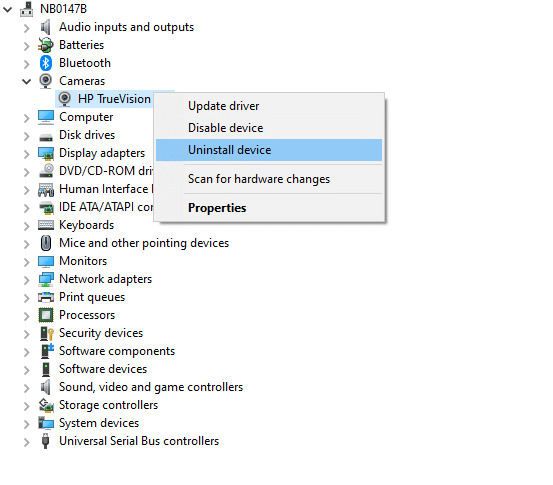
3. На екрані з’явиться попередження. Підтвердьте видалення, натиснувши “Видалити”.
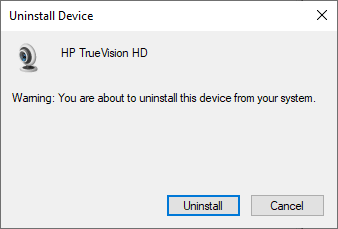
4. Перейдіть на веб-сайт виробника.
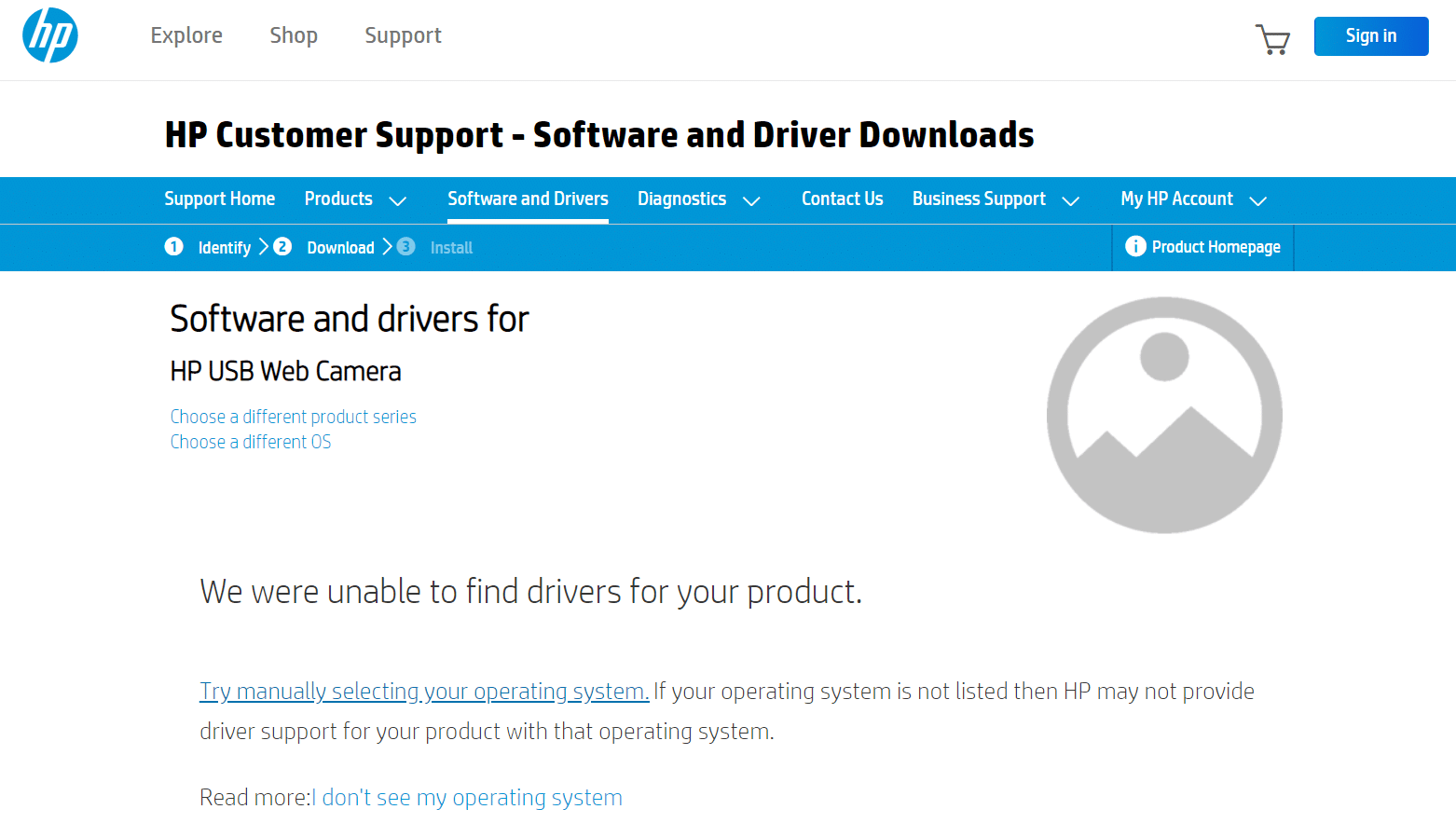
5. Знайдіть і завантажте драйвери, які відповідають версії Windows на вашому ПК.
6. Після завантаження двічі клацніть на файлі та дотримуйтесь інструкцій для його встановлення.
Спосіб 10. Відновіть Microsoft Store
Виправте помилку, запустивши засіб усунення несправностей, а потім скориставшись командами командного рядка для відновлення Microsoft Store.
Крок I. Запустіть засіб вирішення проблем із додатками Windows Store
1. Натисніть клавішу Windows та введіть “параметри усунення неполадок”.
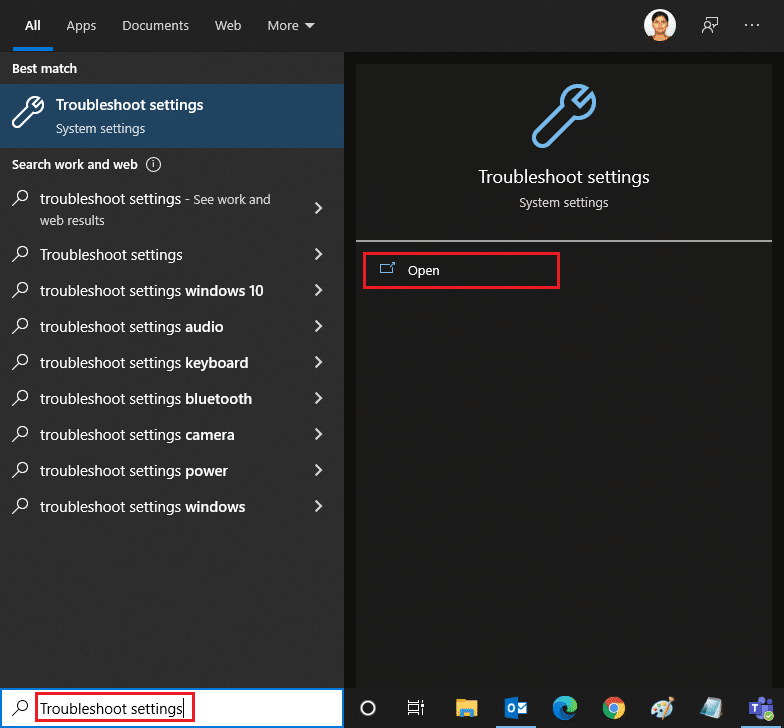
2. Натисніть “Додаткові засоби усунення несправностей”.
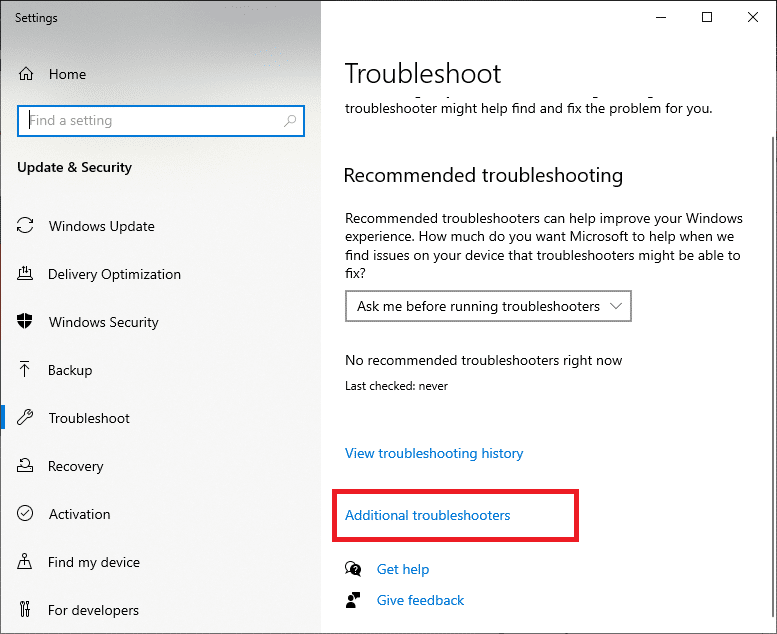
3. Виберіть “Програми Магазину Windows” у розділі “Знайти