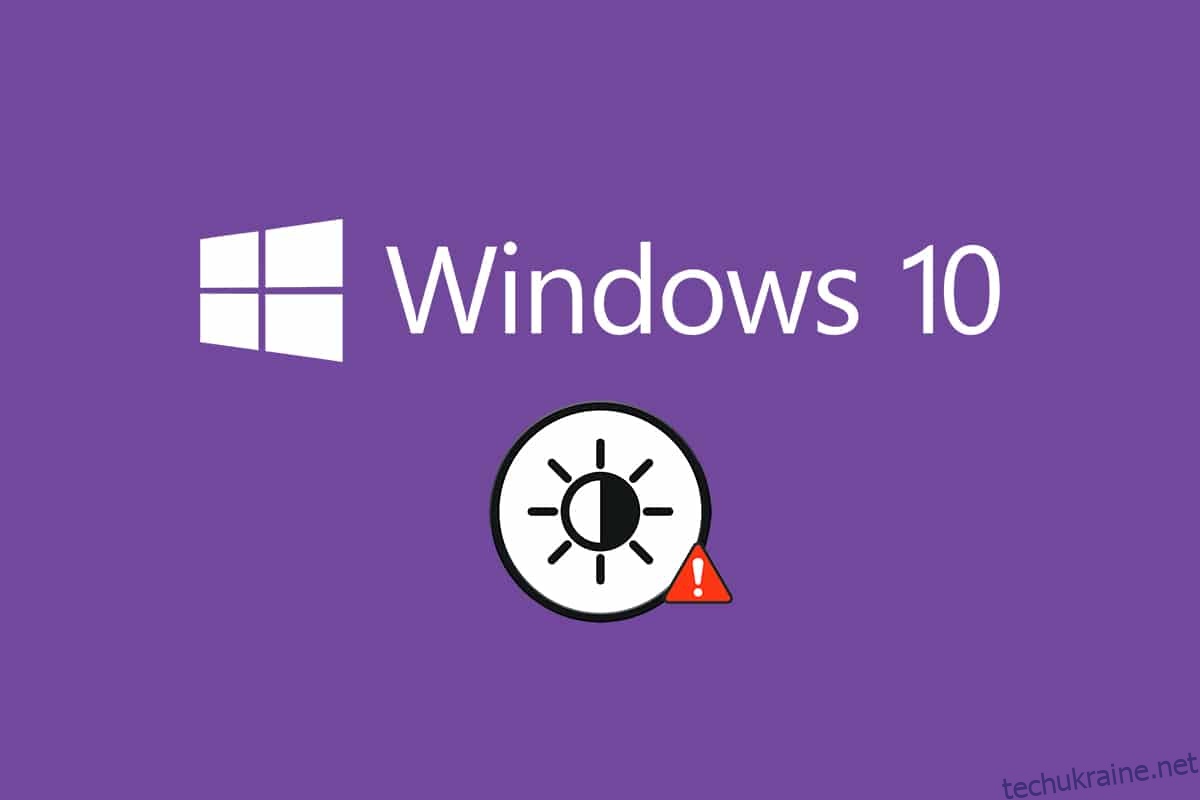Правильний рівень яскравості вашого комп’ютера є важливим елементом вашого комп’ютера, особливо коли ви граєте в ігри, дивитеся фільми та працюєте. Яскравість вашого ПК відповідає за налаштування освітлення комп’ютера відповідно до яскравості навколишнього середовища. Тим не менш, небагато користувачів повідомляють про поширену проблему: проблема з яскравістю Windows 10 не працює після оновлення вашого ПК або після його оновлення. Інші користувачі повідомили, що регулювання яскравості завжди встановлюється на максимальний рівень навіть після його налаштування. Якщо ви не можете змінити яскравість у Windows 10, це може вплинути на продуктивність вашого ПК, оскільки висока яскравість знизить продуктивність акумулятора. Однак кілька методів усунення несправностей виправляють, що яскравість Windows 10 не працює. Прочитайте та дотримуйтесь цього посібника, щоб вирішити проблему.
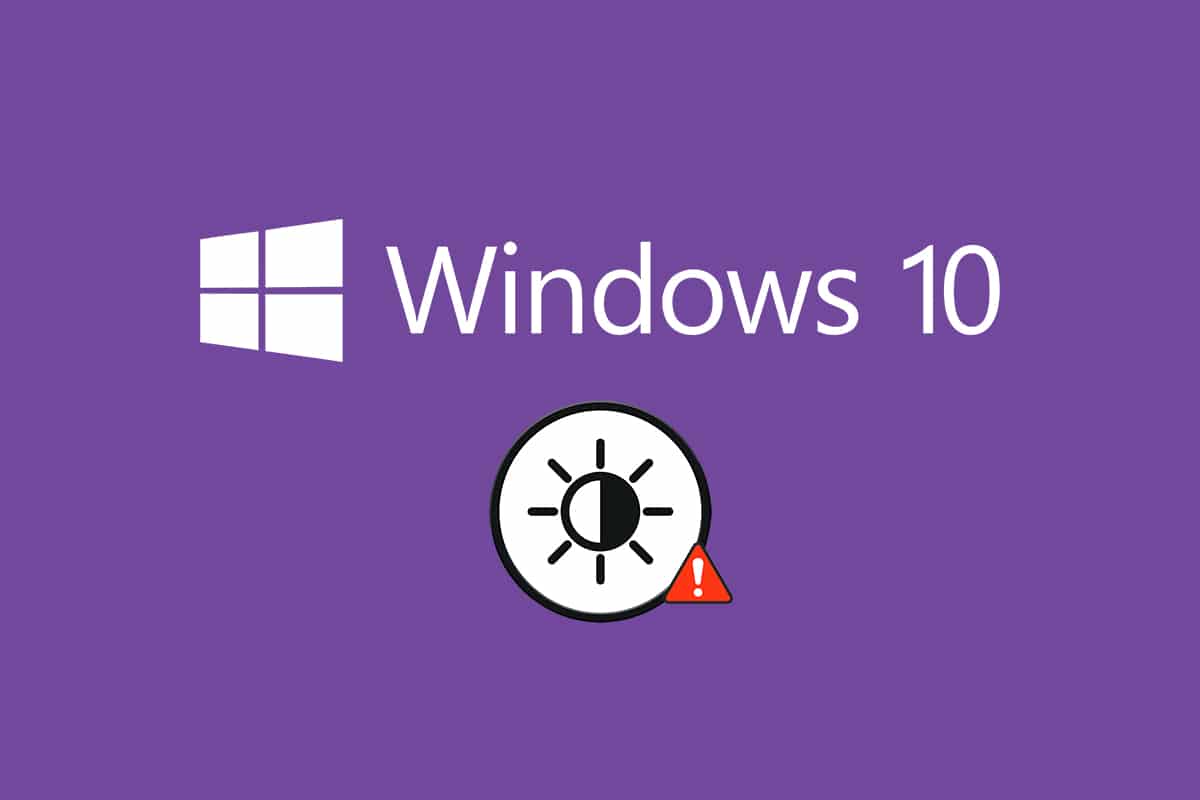
Як виправити, що яскравість Windows 10 не працює
Якщо ви не можете змінити яскравість Windows 10 на своєму ПК, ноутбуці або моніторі, це може бути пов’язано з кількома причинами. Вони можуть бути пов’язані як з програмним забезпеченням, так і з апаратним забезпеченням, і необхідно розрізняти першопричину, щоб її усунути. У більшості випадків ви можете вирішити проблему самостійно, а в деяких випадках для ремонту або заміни потрібно звернутися за допомогою до професіоналів. Тому варто проаналізувати першопричину проблеми, перш ніж вживати розширених заходів.
- Якщо виникли проблеми з дисплеєм, коли комп’ютер зазнав фізичних пошкоджень, факторів старіння тощо, у вас можуть виникнути проблеми з регулюванням яскравості.
- Якщо ваше програмне забезпечення застаріло або графічні драйвери не оновлено, ви не можете змінити яскравість Windows 10. Оновіть пристрій і драйвери, щоб вирішити проблему.
- Якщо ви використовуєте команди клавіатури для керування яскравістю, проблеми з клавіатурою можуть спричинити непрацездатність яскравості Windows 10.
У цьому розділі ми зібрали список методів, щоб виправити проблему з яскравістю Windows 10. Методи розташовуються відповідно до серйозності проблеми та ефективності тактики їх усунення. Дотримуйтесь їх у тому ж порядку, щоб досягти найкращих результатів.
Спосіб 1. Запустіть засіб усунення несправностей Windows
Запуск засобу усунення неполадок живлення дозволить усунути будь-які збої у вашому комп’ютері, і цей метод застосовний не тільки для Windows 10, але й для Windows 7 і 8.
1. Натисніть одночасно клавіші Windows + R, щоб відкрити діалогове вікно Виконати.
2. Введіть ms-settings:troubleshoot і натисніть клавішу Enter.
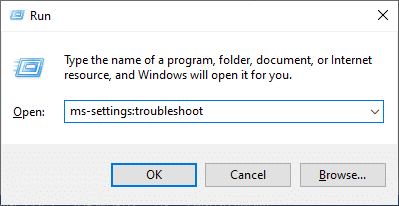
Примітка. Для версій Windows до OS 10 введіть команду control.exe /name Microsoft.Troubleshooting замість ms-settings:troubleshoot і натисніть Enter.
3. Натисніть Додаткові засоби усунення несправностей.
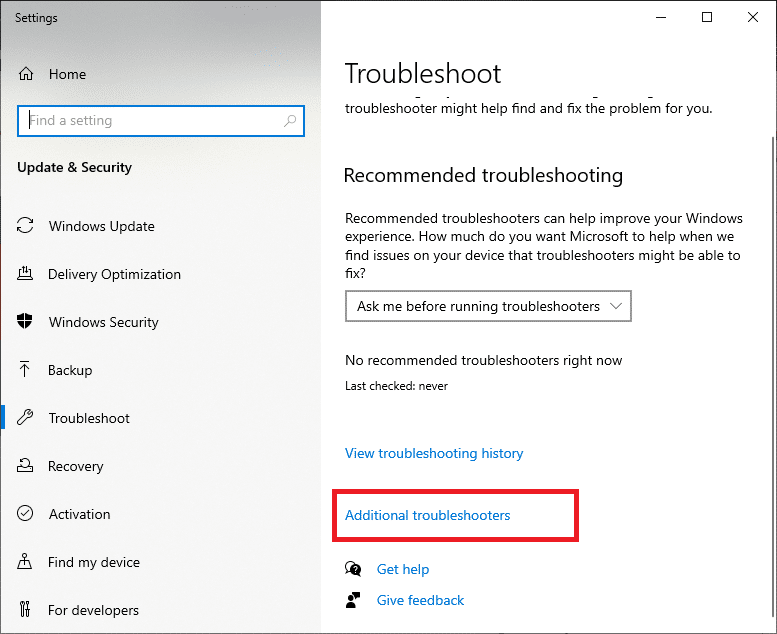
4. Виберіть Живлення та запустіть засіб усунення несправностей.
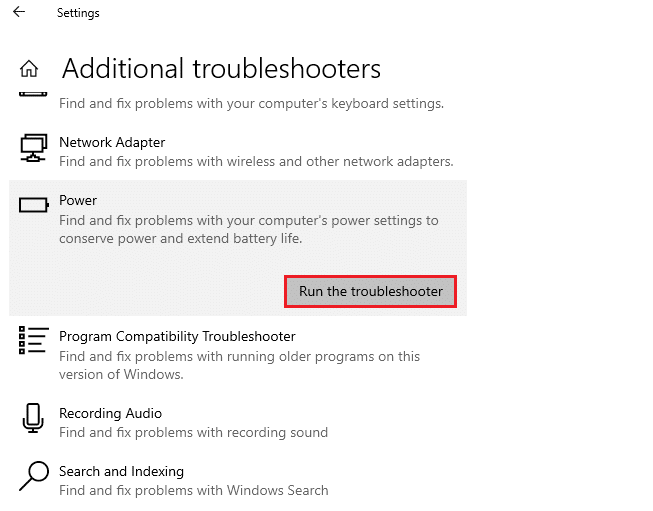
5. Дочекайтеся завершення процесу, і якщо у вашій системі буде виявлено будь-яку проблему, натисніть Застосувати це виправлення та дотримуйтесь інструкцій, наведених у наступних підказках.
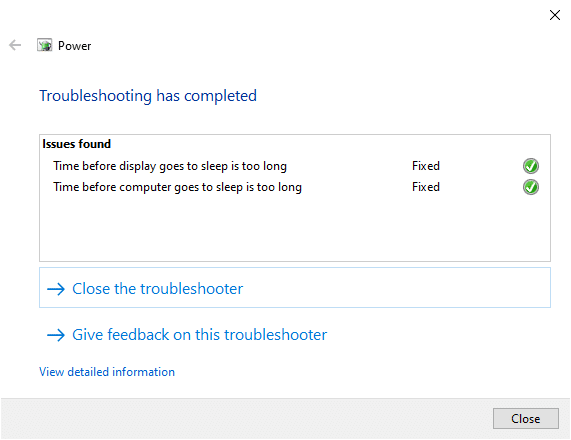
6. Нарешті, перезавантажте ПК.
Примітка. Якщо ви не досягли жодного виправлення цим методом усунення несправностей, виконайте додаткові кроки з усунення несправностей.
1. Натисніть разом клавіші Windows + R, щоб запустити діалогове вікно «Виконати».
2. Введіть msdt.exe -id DeviceDiagnostic і натисніть клавішу Enter.
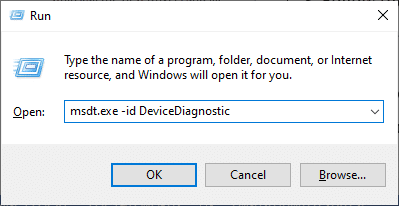
2. Натисніть Далі.
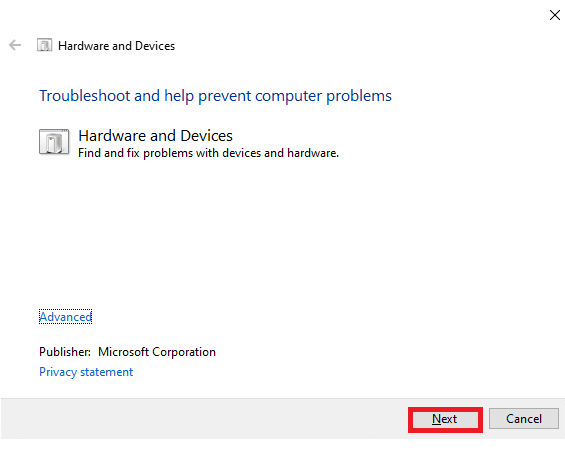
3. Іноді, якщо на вашому пристрої не встановлено останні драйвери, ви отримаєте таке підказку. Ви можете завершити встановлення драйверів та оновлень, якщо хочете це зробити. Дотримуйтесь інструкцій на екрані, а потім перезавантажте пристрій.

Процес усунення несправностей часто виправляє проблему з яскравістю Windows 10.
4А. Цей процес дає вам знати, чи можна визначити та усунути проблему.
4B. Однак, якщо не вдасться визначити проблему, з’явиться наступний екран.
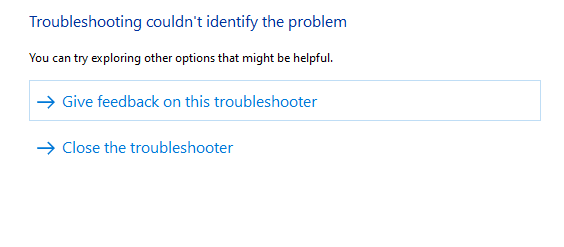
Спосіб 2. Оновіть або перевстановіть драйвери адаптера дисплея
Виконайте ці дії, щоб оновити або переінсталювати драйвери адаптера дисплея.
Варіант I: Оновіть драйвери адаптера дисплея
Спробуйте оновити драйвери до останньої версії, щоб виправити, що яскравість Windows 10 не працює. Ви також можете видалити драйвер відеокарти та перевстановити його знову, а не оновлювати драйвер, виконавши описані нижче дії. В обох випадках кінцевий результат буде однаковим.
1. Введіть Диспетчер пристроїв у меню пошуку Windows 10.
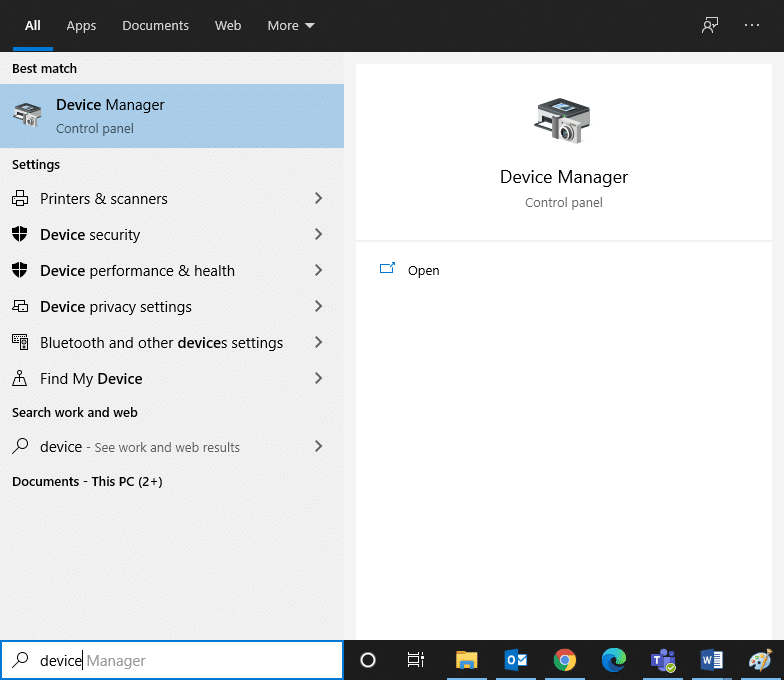
2. Двічі клацніть на Display adapters, щоб розгорнути його.
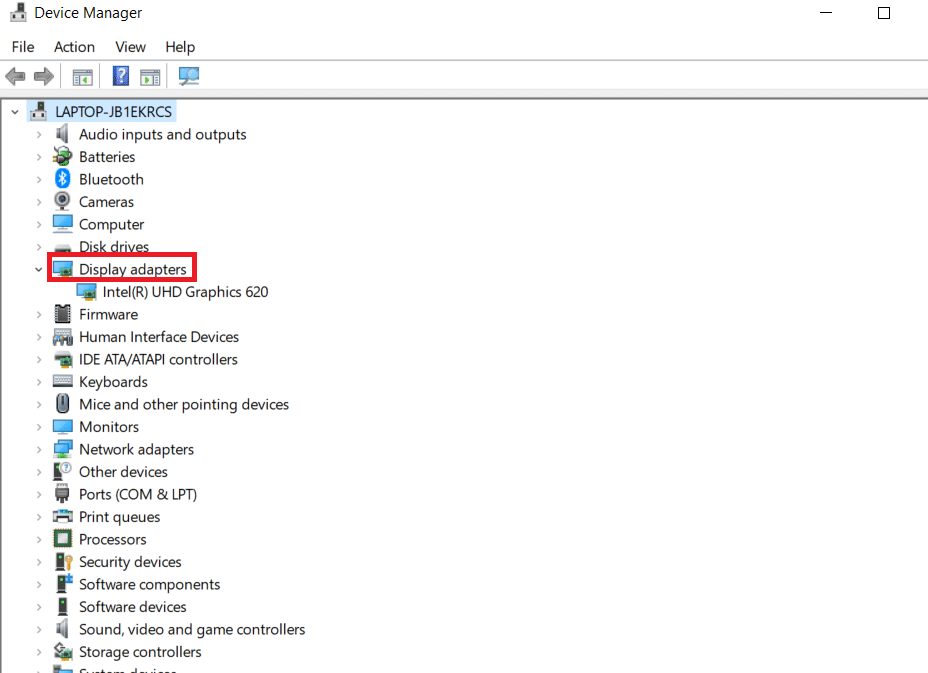
3. Клацніть правою кнопкою миші драйвер вашої відеокарти (наприклад, Intel(R) HD Graphics 620) і натисніть Оновити драйвер.
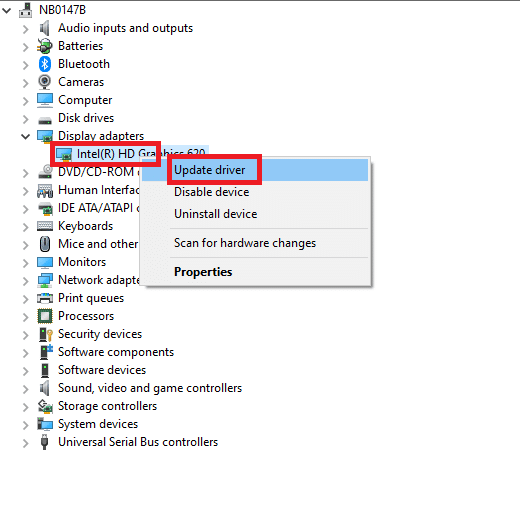
4. Натисніть «Оглядати драйвери на моєму комп’ютері», щоб знайти та встановити драйвер вручну.
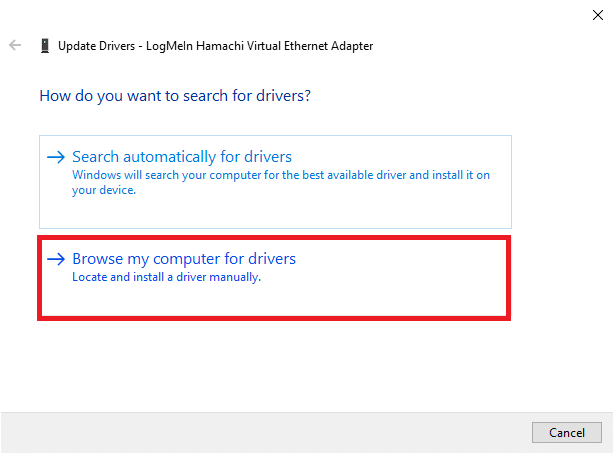
5. Натисніть кнопку Огляд…, щоб вибрати будь-який каталог. Натисніть Далі.
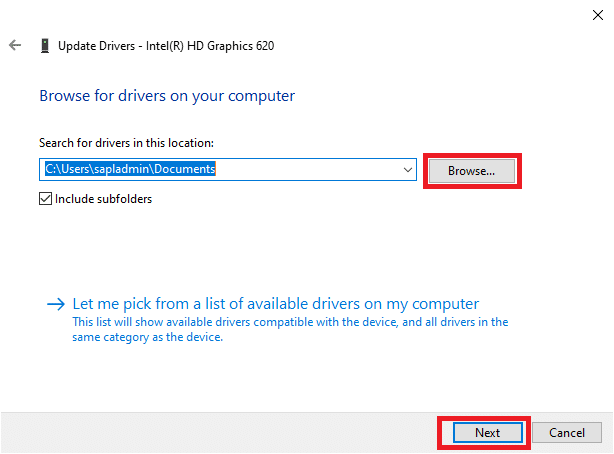
6. Нарешті, натисніть кнопку Закрити, щоб вийти з вікна.
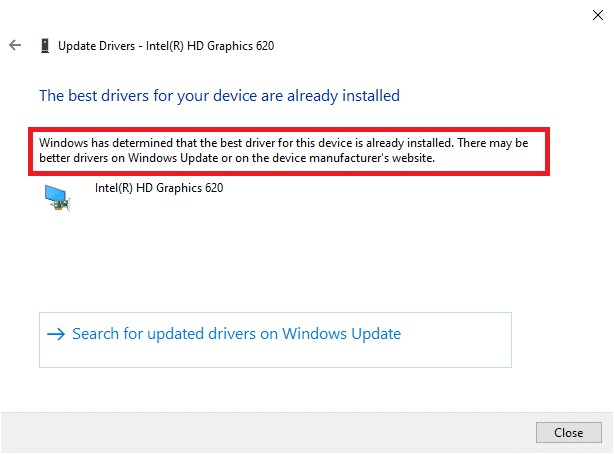
7. Перезавантажте комп’ютер і перевірте, чи ви не виправили яскравість Windows 10 у вашій системі.
Варіант II: перевстановіть драйвери адаптера дисплея
Якщо оновлення драйверів не дає виправлення, ви можете видалити драйвери адаптера дисплея та встановити їх знову. Виконайте наведені нижче дії, щоб реалізувати те саме.
1. Запустіть Диспетчер пристроїв, виконавши кроки, згадані в 2A, і розгорніть Диспетчер адаптерів, двічі клацнувши на ньому.
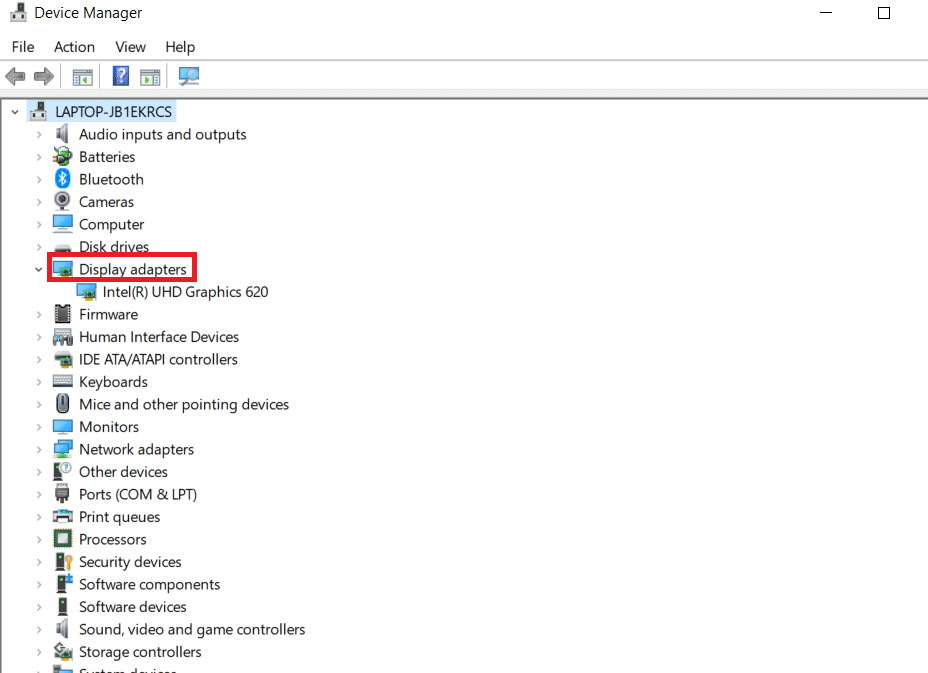
2. Клацніть правою кнопкою миші драйвер і виберіть Видалити пристрій.
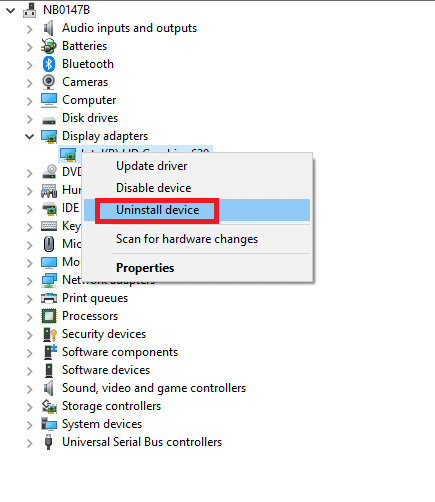
3. На екрані з’явиться попереджувальна підказка. Установіть прапорець «Видалити програмне забезпечення драйвера для цього пристрою» та підтвердіть запит, натиснувши Видалити.
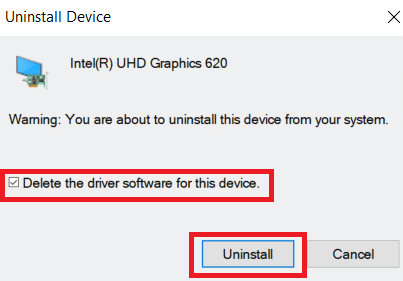
4. Завантажте та встановіть драйвери на свій пристрій шляхом оновлення вручну або автоматичного оновлення.
5. Відвідайте веб-сайт виробника.
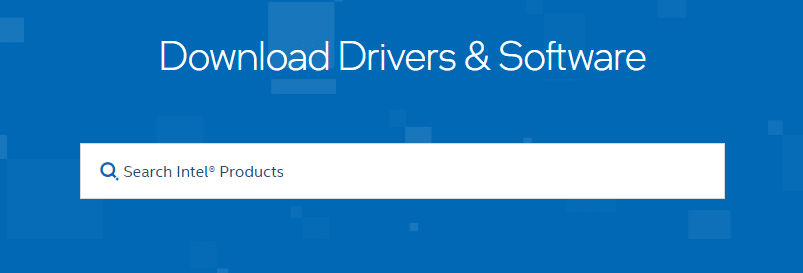
2. Знайдіть і завантажте драйвери, що відповідають версії Windows, на свій ПК.
3. Після завантаження двічі клацніть на завантаженому файлі та дотримуйтесь інструкцій, щоб встановити його.
4. Виконайте ті самі дії для всіх драйверів пристроїв, таких як аудіо, відео, мережа тощо.
Перевірте, чи ви усунули проблему з непрацюючою яскравістю Windows 10 у вашій системі.
Спосіб 3: Використання базового адаптера дисплея Microsoft
Якщо драйвер адаптера дисплея недоступний або не встановлено на вашому ПК, ви можете використовувати вбудований драйвер Windows. Ви можете використовувати цей драйвер, щоб вирішити проблему з непрацюючою яскравістю Windows 10. Ось кілька кроків, які демонструють, як використовувати адаптер Microsoft Basic Display на вашому ПК.
1. Відкрийте «Диспетчер пристроїв», як показано в способі 2A, і натисніть «Оновити драйвер» у розділі «Адаптер дисплея».
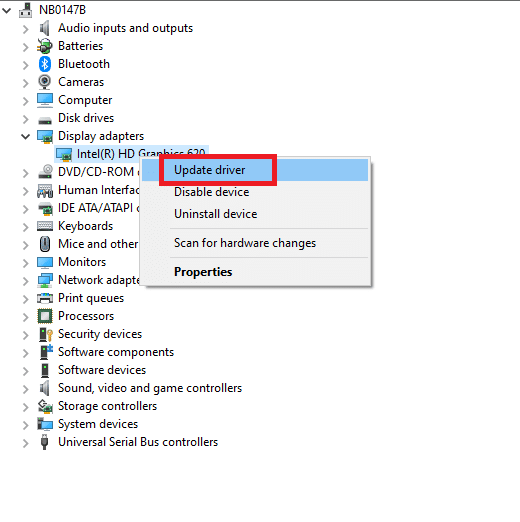
2. Натисніть «Оглядати драйвери на моєму комп’ютері», щоб знайти та встановити драйвер вручну.
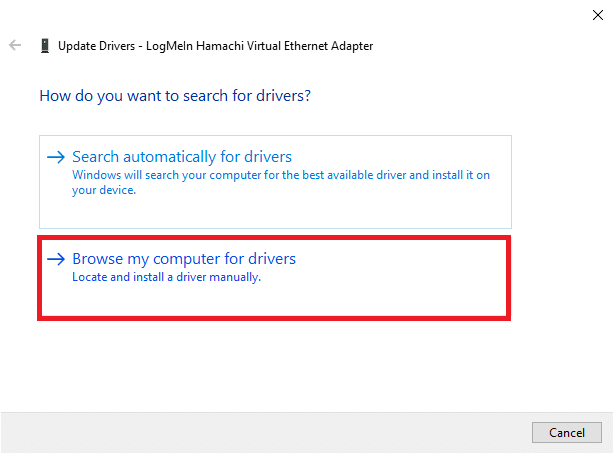
3. Натисніть на Дозволити вибрати зі списку доступних драйверів на моєму комп’ютері.
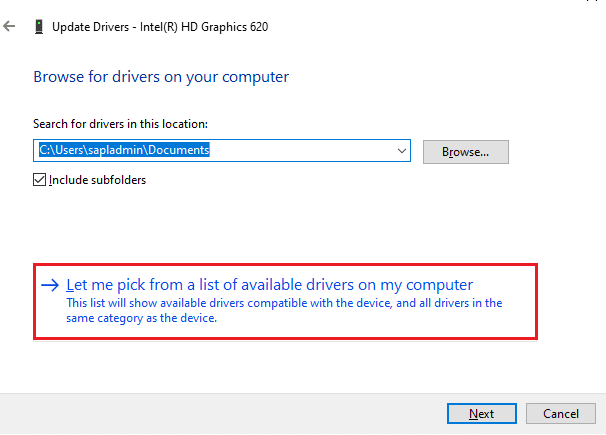
4. Установіть прапорець Показати сумісне обладнання. Натисніть на Microsoft Basic Display Adapter і натисніть кнопку Далі.
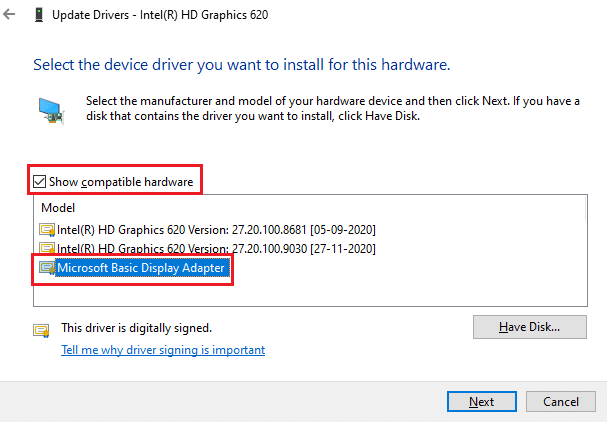
5. З’явиться запит, Windows успішно оновила ваші драйвери.
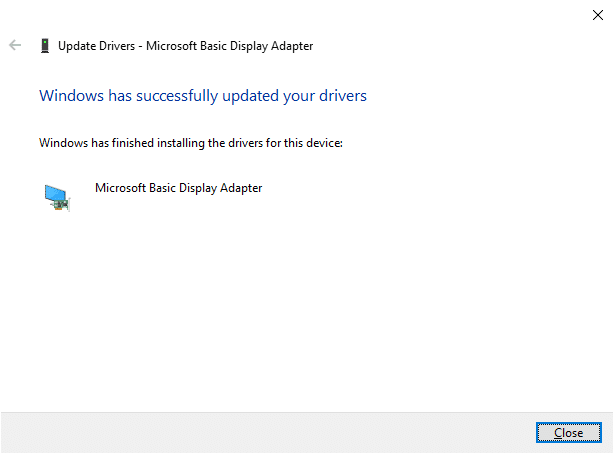
6. Нарешті, перезавантажте комп’ютер і перевірте, чи вирішено проблему.
Спосіб 4. Налаштуйте параметри живлення
Якщо ви не можете змінити яскравість Windows 10, ви можете виправити це, вимкнувши параметр «Вимкнути дисплей після живлення», як описано нижче.
Примітка. Ви також можете ввести редагувати план живлення в рядок пошуку, щоб відкрити вікно редагування параметрів плану (пропустити кроки 1 і 2).
1. Натисніть клавіші Windows + R, введіть powercfg.cpl і натисніть клавішу Enter.
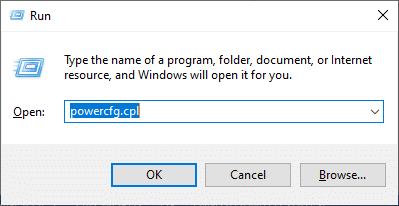
2. Виберіть параметр Змінити налаштування плану.
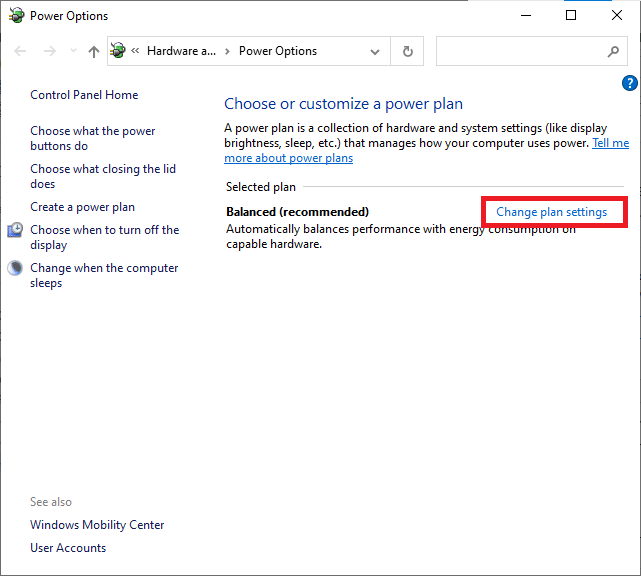
Примітка. Якщо у вашій системі активні кілька планів живлення, повторіть ту саму процедуру для всіх кількох активних планів.
3. Натисніть Змінити додаткові параметри живлення.
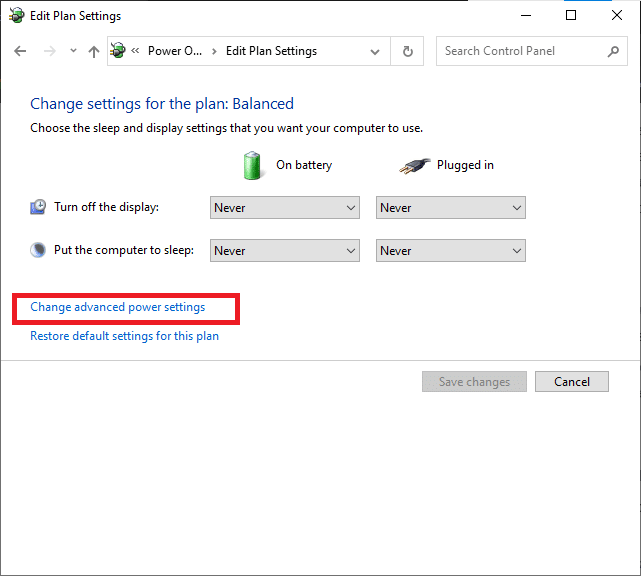
4. Тут, у меню Додаткові налаштування, розгорніть опцію Відображення, натиснувши піктограму +.
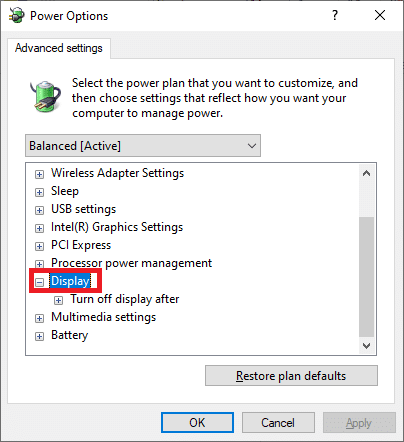
5. Розгорніть параметр Вимкнути відображення після, натиснувши піктограму +.
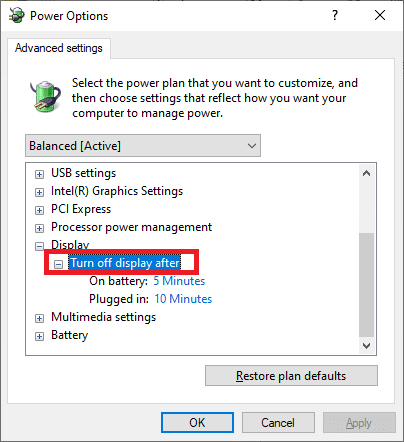
6. Клацніть На акумуляторі та змініть налаштування на Ніколи зі спадного списку.
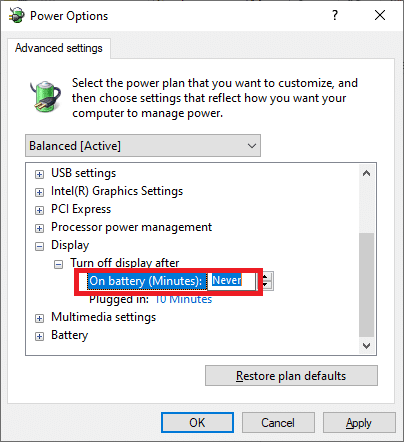
7. Натисніть «Підключено» та змініть налаштування на Ніколи.
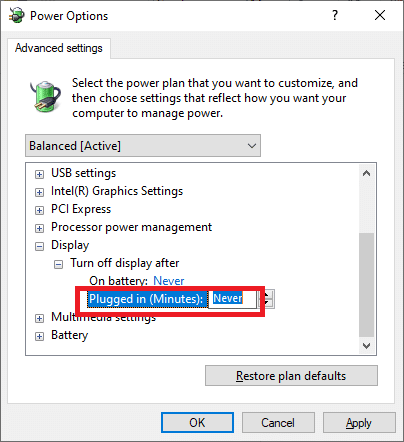
8. Натисніть Застосувати та OK, щоб зберегти зміни.
9. Перезавантажте систему та перевірте, чи проблема вирішена зараз.
Примітка. Якщо ви знайшли параметр «Адаптивна яскравість» у розділі «Дисплей», виконайте ту ж процедуру та встановіть значення «Увімкнено акумулятор» і «Підключено».
Спосіб 5. Повторно ввімкніть монітор Plug and Play (для моніторів PnP)
Якщо ви використовуєте монітор Plug and Play (PnP) і не можете змінити яскравість у Windows 10, цей метод для вас. Будь-які оновлення або сам драйвер вимикають його, через що яскравість Windows 10 не працює. Це хороший вибір, щоб переконатися, що монітор PnP вимкнено на вашому пристрої.
Варіант I: увімкнути монітори PnP
1. Запустіть Диспетчер пристроїв, як показано в Методі 2A, і перейдіть до розділу Монітори.
2. Двічі клацніть на Монітори, щоб розгорнути його.
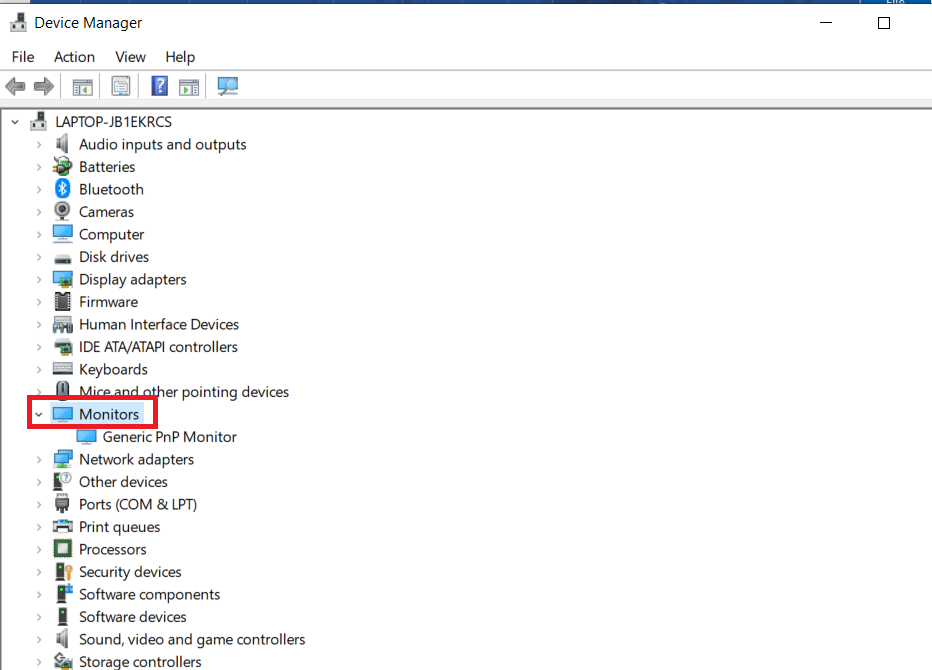
3. Клацніть правою кнопкою миші Generic PnP Monitor і виберіть Увімкнути пристрій.
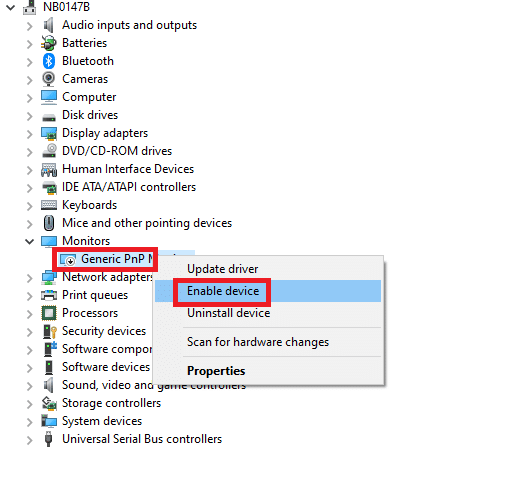
Примітка. Якщо ви не бачите опцію «Увімкнути пристрій», це означає, що на вашому ПК не вимкнено загальний монітор PnP. У цьому випадку ви можете безпосередньо перейти до наступного методу.
4. Нарешті, перезавантажте комп’ютер і перевірте, чи вирішено проблему.
Варіант II: Видаліть приховані пристрої під моніторами PnP.
1. Відкрийте диспетчер пристроїв, як показано в методі 2A, і перейдіть на вкладку «Перегляд», щоб вибрати «Показати приховані пристрої».
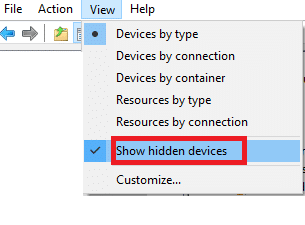
6. Розгорніть розділ Монітори, і відобразиться список прихованих моніторів.
Примітка: приховані монітори виглядатимуть напівпрозорими, ніж справжні.
7. Клацніть правою кнопкою миші всі напівпрозорі монітори та виберіть параметр Видалити пристрій. Повторюйте цей крок, доки не видалите всі приховані монітори PnP.
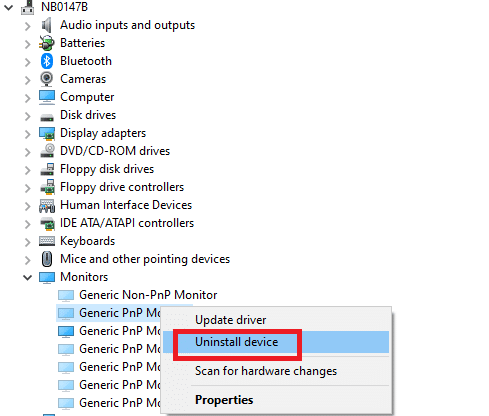
Спосіб 6. Налаштуйте параметри редактора реєстру
Якщо ви є користувачем ATI і на вашому пристрої встановлено Catalyst, ви не можете змінити яскравість Windows 10 через помилку в Catalyst версії 15.7.1. Щоб вирішити проблему, виконайте наведені нижче дії.
1. Відкрийте діалогове вікно «Виконати», одночасно натиснувши клавіші Windows + R.
2. Введіть regedit і натисніть клавішу Enter.
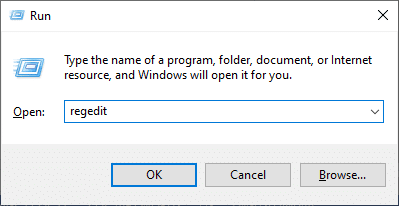
3. Перейдіть до наступного шляху в редакторі реєстру.
HKEY_LOCAL_MACHINESYSTEMControlSet001ControlClass{4d36e968-e325-11ce-bfc1-08002be10318} 000
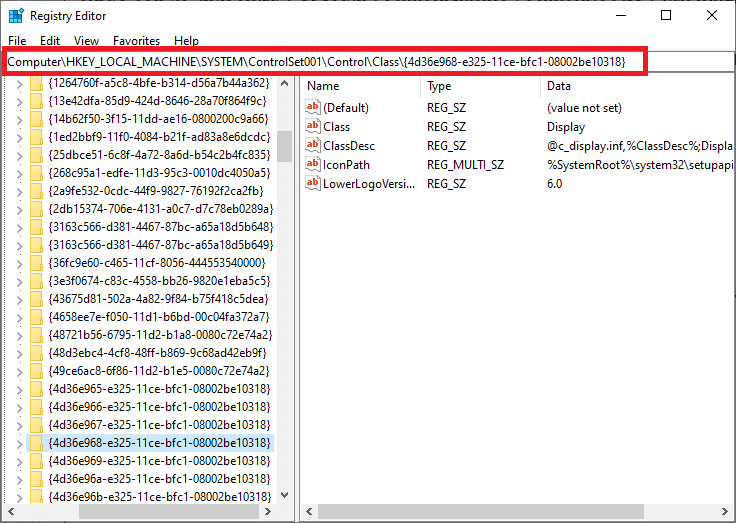
3. Двічі клацніть ці ключі (якщо є) і встановіть їх значення на 0, а потім натисніть OK:
- MD_EnableBrightnesslf2
- KMD_EnableBrightnessInterface2

4. Знову перейдіть до наступного шляху ключової папки:
HKEY_LOCAL_MACHINESYSTEMCurrentControlSetControlClass{4d36e968-e325-11ce-bfc1-08002be10318} 001
5. Двічі клацніть ці ключі (якщо є) і встановіть їх значення на 0, а потім натисніть OK:
- MD_EnableBrightnesslf2
- KMD_EnableBrightnessInterface2

***
Сподіваємося, що цей посібник був корисним, і ви змогли виправити, що яскравість Windows 10 не працює. Повідомте нам, який метод спрацював для вас найкраще. Крім того, якщо у вас є запитання/пропозиції щодо цієї статті, не соромтеся залишати їх у розділі коментарів.