Завдяки своїй доступності та широкому спектру можливостей, Roblox став надзвичайно популярною ігровою платформою. Ця платформа надає гравцям незліченну кількість онлайн-пригод, міні-ігор та різноманітних світів, створених іншими користувачами. Крім того, Roblox є потужною багатокористувацькою платформою для розробки ігор, що дозволяє створювати власні ігрові проєкти за допомогою Roblox Studio. Але що ж таке Roblox Studio? Це інструмент для розробки ігор, де користувачі можуть створювати та редагувати ігри. Однак, іноді виникає проблема: повідомлення про помилку під час запуску Roblox. У цій статті ми розглянемо причини цієї помилки та способи її усунення, щоб допомогти вам насолоджуватись іграми без перешкод.
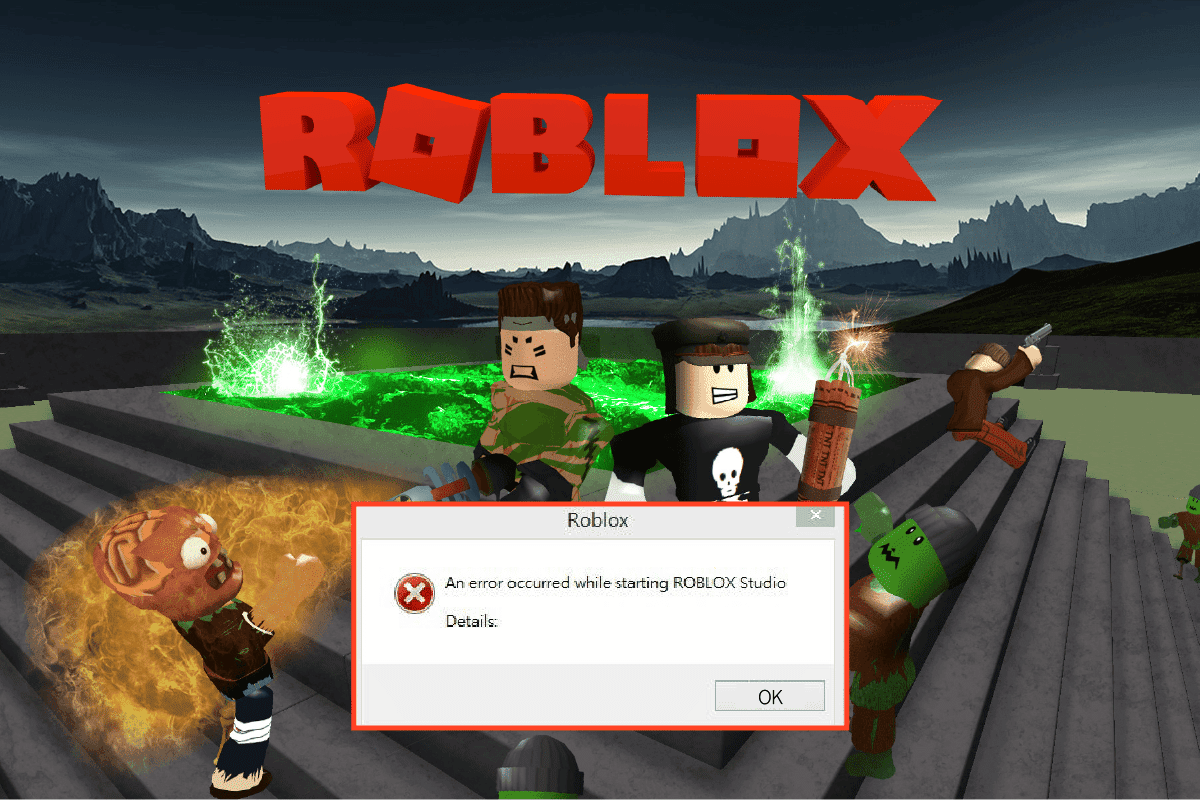
Як усунути помилку запуску Roblox
Roblox Studio є важливим інструментом для створення контенту на платформі Roblox. Він дозволяє розробляти ігрові локації, змінювати їхній візуальний стиль та налаштовувати ігровий процес.
- Розробникам доступний широкий спектр інструментів для створення складних ігор.
- Інструменти Studio дозволяють маніпулювати об’єктами, створювати складні сценарії та тестувати ігрові функції.
- Studio надає можливості для створення виразної анімації персонажів.
- Ви можете використовувати Studio як в онлайн-версії, так і як окрему програму.
- Перед публікацією гри на офіційному веб-сайті, ви можете протестувати її в ізольованому середовищі.
- Щоб встановити Roblox Studio на ваш комп’ютер, скористайтеся цим посиланням.
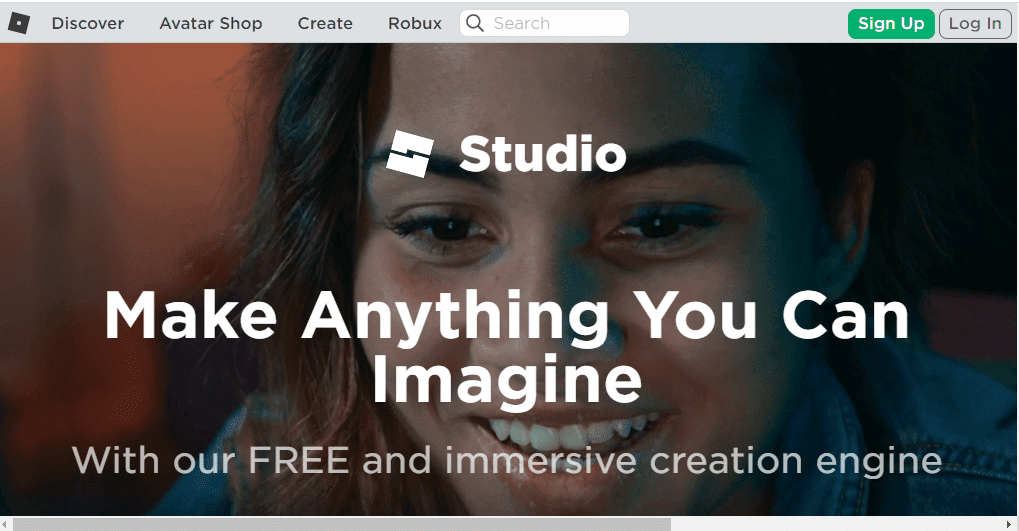
Системні вимоги
Для коректної роботи Roblox Studio необхідне відповідне технічне забезпечення. Дотримання цих вимог допоможе уникнути помилок при запуску Roblox.
-
Операційна система: Ваш комп’ютер повинен мати операційну систему не нижче Windows 7 з Internet Explorer 11 або новішої версії. Користувачі Windows 8 або 8.1 можуть запускати програму в режимі робочого столу або Metro. Для macOS потрібна версія 10.11 El Captain або новіша.
-
Відеокарта: Графічна карта повинна бути не старшою за 5 років, щоб забезпечити належну підтримку ігор та Studio.
-
Процесор: Тактова частота графічного процесора має бути не менше 1,6 ГГц.
-
Системна пам’ять: Для забезпечення належної роботи програми та Studio, ПК повинен мати не менше 1 ГБ системної пам’яті.
-
Швидкість інтернету: Рекомендована швидкість інтернет-з’єднання – від 4 до 8 Мбіт/с для безперебійної гри.
При використанні Roblox на ноутбуці Windows краще застосовувати мишу для зручнішого керування.
Процес встановлення
Розібравшись з тим, що таке Roblox Studio, перейдемо до процесу його встановлення. Нижче описано, як встановити Roblox Studio на комп’ютер з Windows. Точне дотримання цих інструкцій допоможе уникнути помилок при запуску Roblox.
1. Відкрийте меню “Пуск”, знайдіть Google Chrome і натисніть Enter.
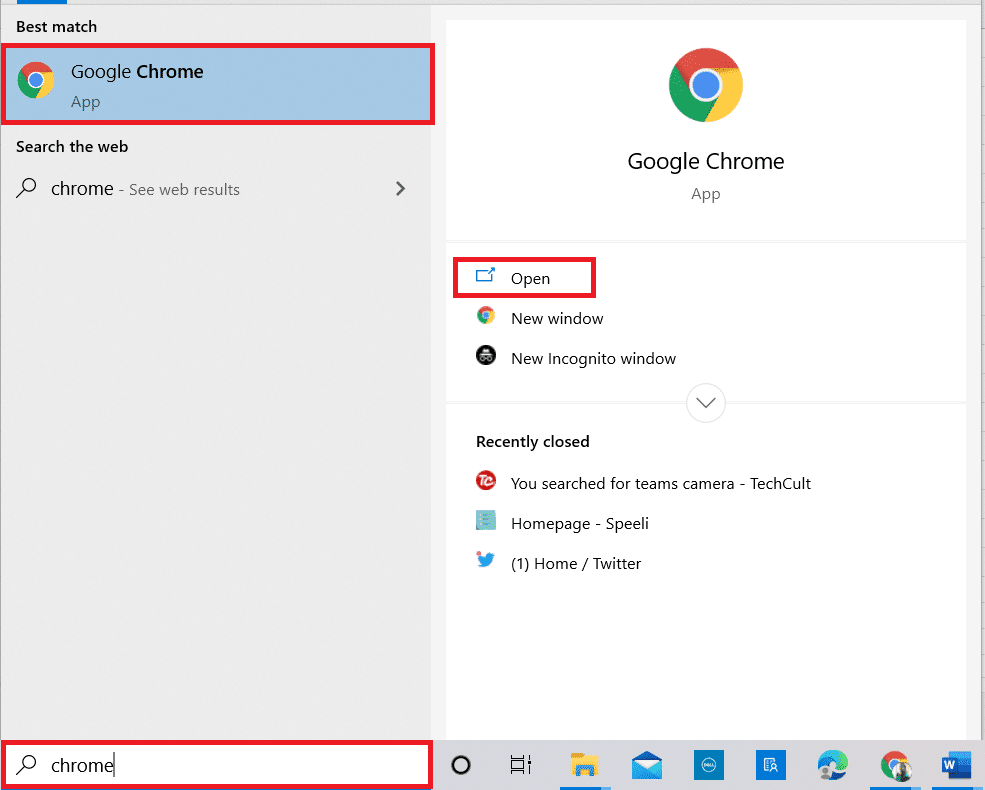
2. Зайдіть на офіційний сайт Roblox Studio веб-сайт та авторизуйтеся, використовуючи свої облікові дані.
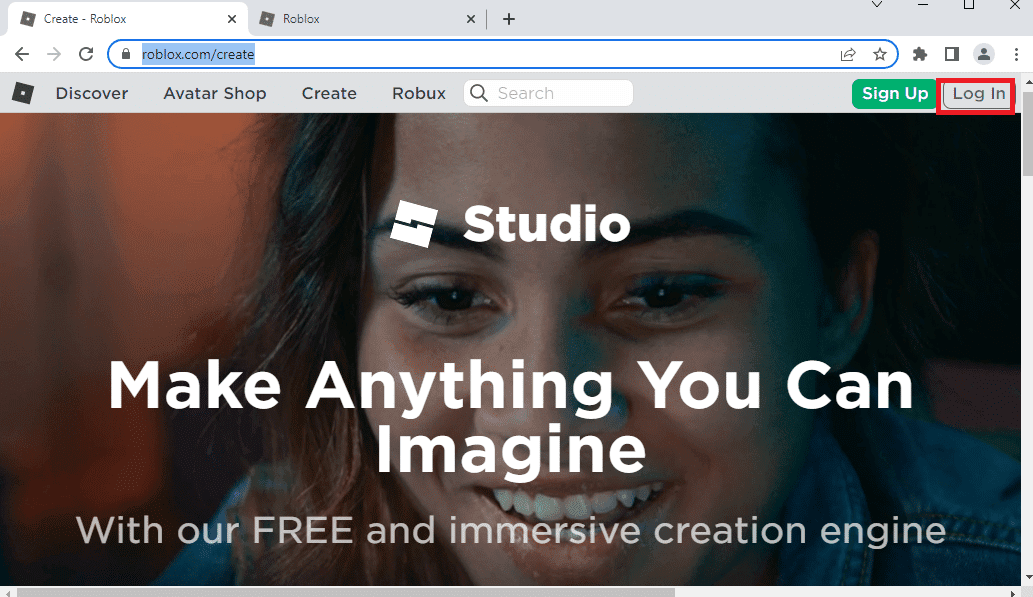
3. Натисніть кнопку “Почати створення”.
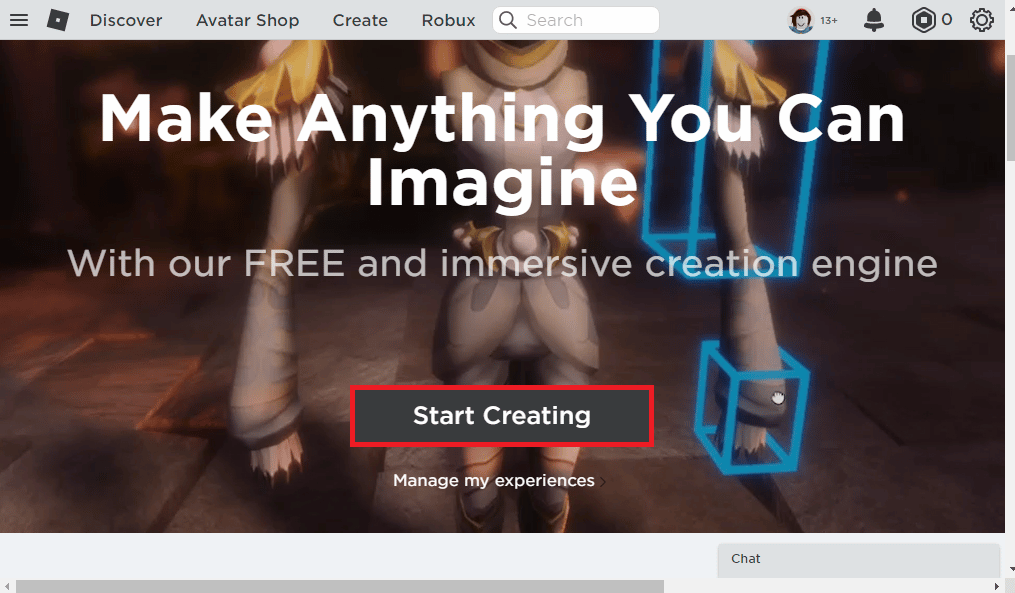
4. Натисніть кнопку “Download Studio” і запустіть завантажений файл.
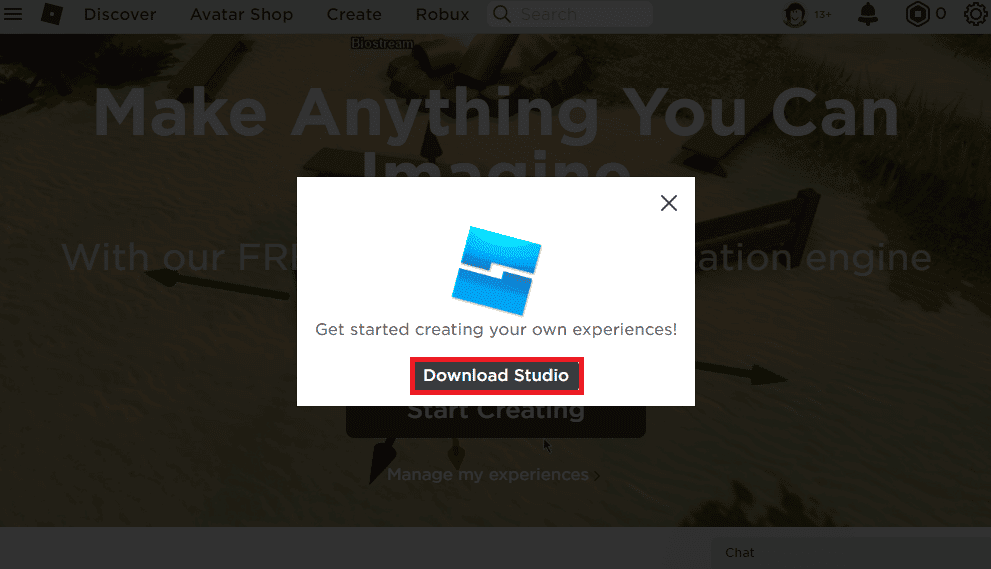
5. Натискайте “Далі” в майстрі встановлення і “Готово” в останньому вікні.
Чому Roblox не запускається?
У цьому розділі перелічено можливі причини помилок на платформі Roblox.
-
Нестабільне інтернет-з’єднання: Помилки в інтернет-з’єднанні можуть викликати проблеми при запуску. Помилки провайдера, збої мережі або неправильні налаштування можуть стати основною причиною.
-
Проксі та VPN-сервіси: Використання проксі або VPN може заважати роботі Roblox.
-
Відсутність адміністративних прав: Якщо Roblox не має необхідних прав адміністратора, програма може працювати некоректно.
-
Змінені налаштування роутера: Неправильні налаштування Wi-Fi роутера можуть заблокувати Roblox.
-
Налаштування проксі-сервера: Неправильно налаштовані параметри локальної мережі можуть призвести до помилки.
-
Пошкоджений набір протоколів Інтернету: TCP/IP або інший протокол з’єднання може бути пошкоджений.
-
Сторонні програми: Конфлікт із програмами безпеки або іншим ПЗ може порушити роботу Roblox.
-
Технічні роботи на сервері Roblox: Іноді сервер платформи може бути недоступний через технічне обслуговування.
Якщо Roblox не відображається у вашому основному браузері, спробуйте використовувати інший браузер, наприклад Microsoft Edge. При використанні Roblox у браузері, збої можуть виникати через тимчасові проблеми браузера. В такому випадку, скористайтесь програмою Roblox для уникнення помилок.
Спосіб 1: Основні методи усунення несправностей
Ви можете скористатись цими основними методами, щоб спробувати виправити помилку запуску Roblox.
1A. Чисте завантаження
Для вирішення помилки на ПК з Windows можна скористатися чистим завантаженням. Виконайте наведені тут інструкції, щоб виконати чисте завантаження і виправити помилку Roblox.
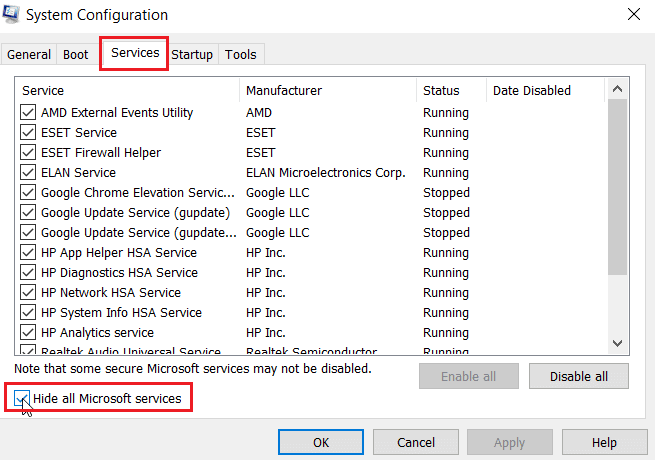
1B. Перезавантаження комп’ютера
Для вирішення проблеми з завантаженням Roblox, можна спробувати перезавантажити ваш ПК Windows.
1. Натисніть кнопку “Пуск”, клікніть на піктограму живлення та виберіть “Завершення роботи”.
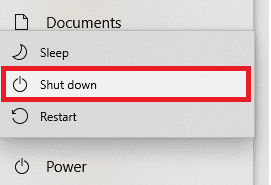
2. Від’єднайте кабель живлення, а потім знову підключіть його через 60 секунд.
3. Увімкніть комп’ютер і увійдіть у свій обліковий запис.
1C. Усунення проблем з мережею
Щоб вирішити проблему з запуском Roblox, спробуйте усунути проблеми з підключенням до мережі. Як вже згадувалося, Roblox Studio потребує постійного з’єднання з Інтернетом. Збої в інтернет-з’єднанні можна виправити, скинувши налаштування Wi-Fi роутера. Перегляньте наш посібник з усунення проблем з підключенням до мережі в Windows 10.
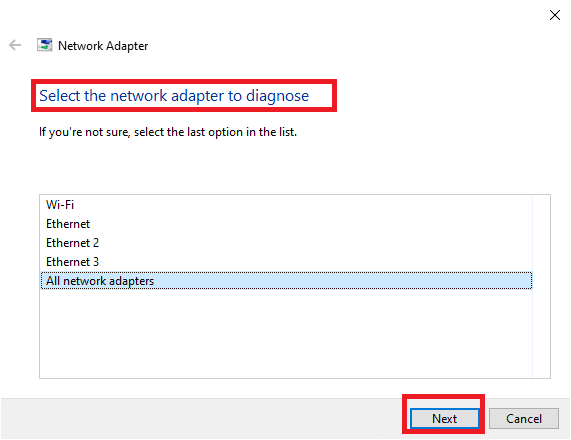
1D. Перевірка статусу сервера Roblox
Щоб знайти причину помилки під час запуску Roblox, перевірте статус сервера Roblox. Скористайтеся цим посиланням у своєму браузері. Якщо сервер на технічному обслуговуванні, доведеться дочекатися відновлення його роботи.
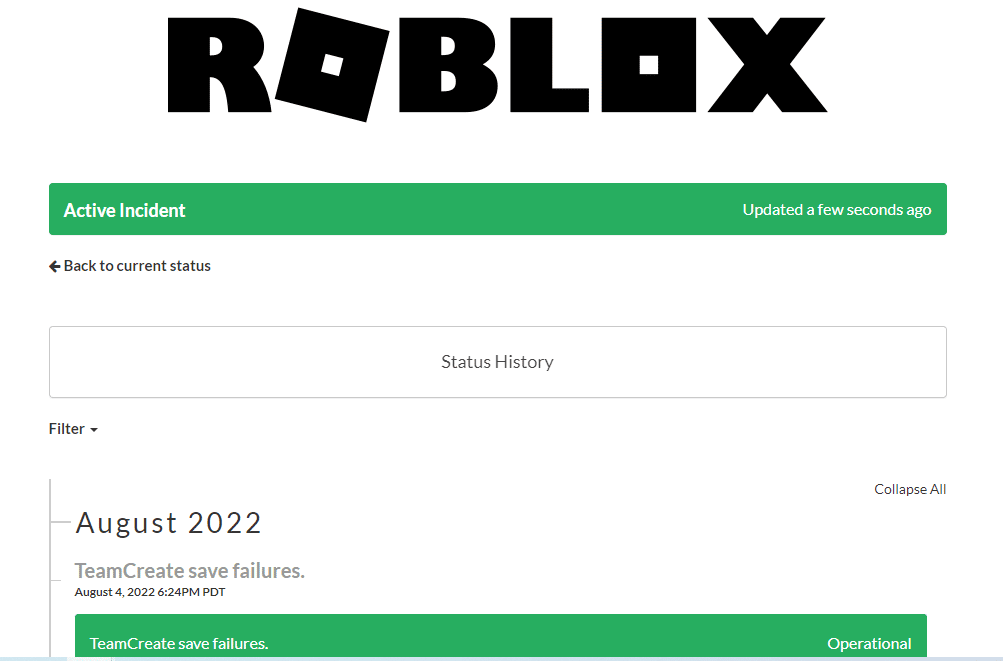
1E. Повторний вхід до облікового запису Roblox
Для виправлення помилки, можна спробувати вийти з облікового запису Roblox та увійти знову.
1. Відкрийте Google Chrome через панель пошуку.
2. Відкрийте Roblox, на сторінці входу натисніть “Параметри облікового запису” і виберіть “Вийти”.
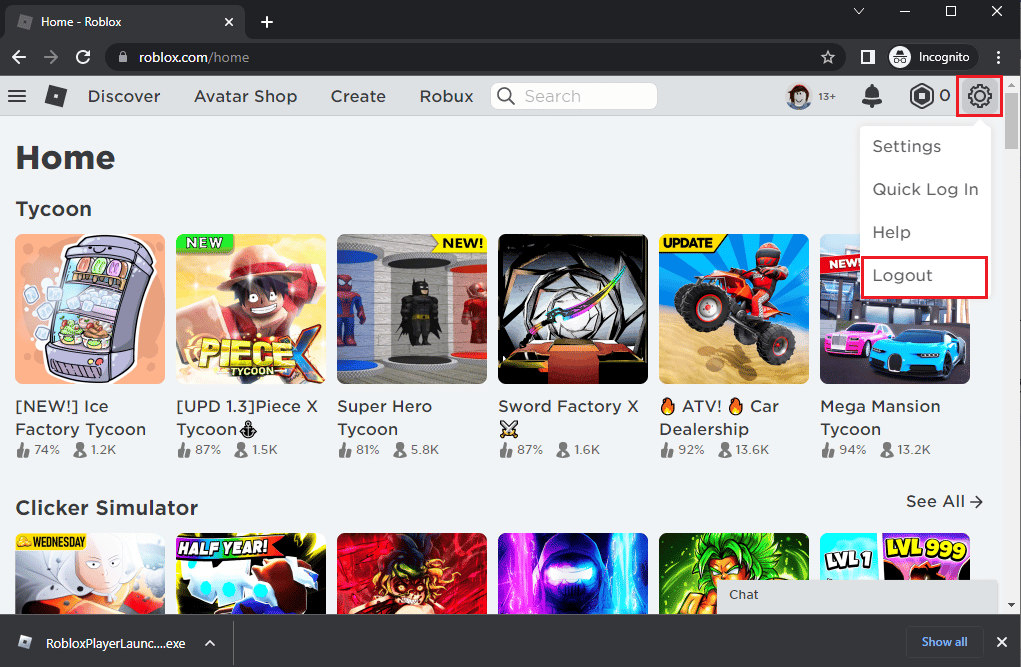
3. Введіть свої облікові дані та натисніть “Увійти”.
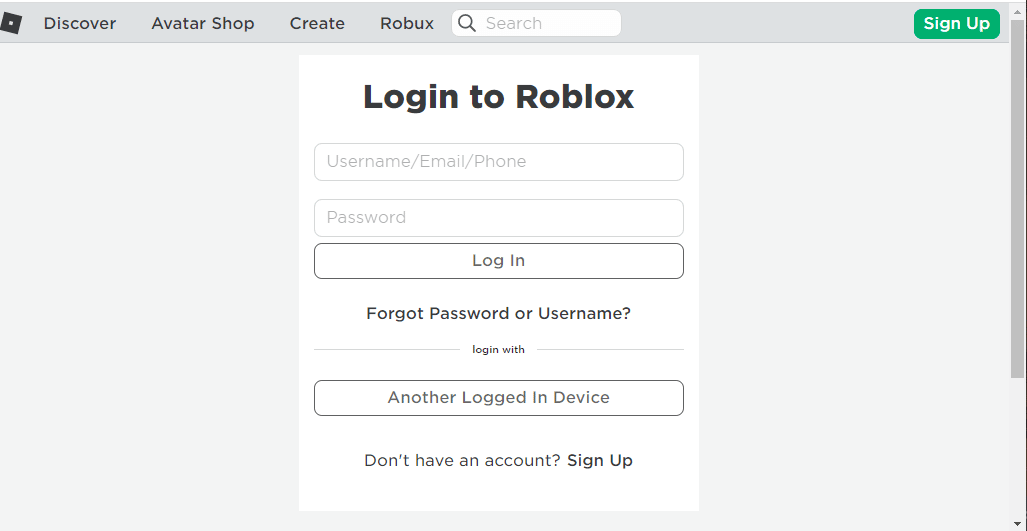
1F. Очищення кешу браузера
Кеш браузера Google Chrome може перешкоджати роботі Roblox. Щоб вирішити цю проблему, скористайтесь наведеними інструкціями для очищення кешу.
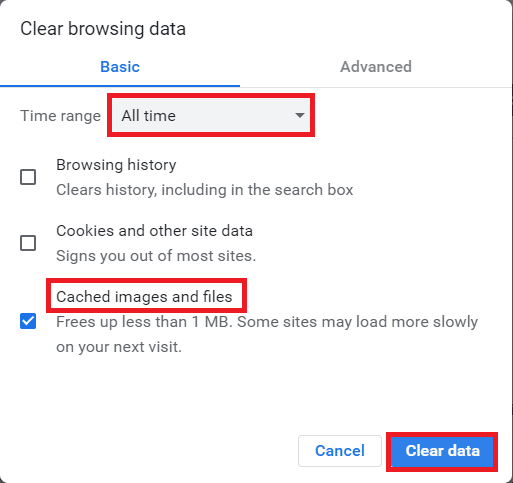
1G. Вимкнення розширень браузера
Якщо у вашому браузері встановлено багато розширень, таких як блокувальники реклами, це може спричинити помилку під час запуску Roblox. Спробуйте вимкнути їх, щоб вирішити проблему.
1. Запустіть Google Chrome.
2. У верхньому правому куті натисніть три вертикальні крапки. Оберіть “Додаткові інструменти” та потім “Розширення”.
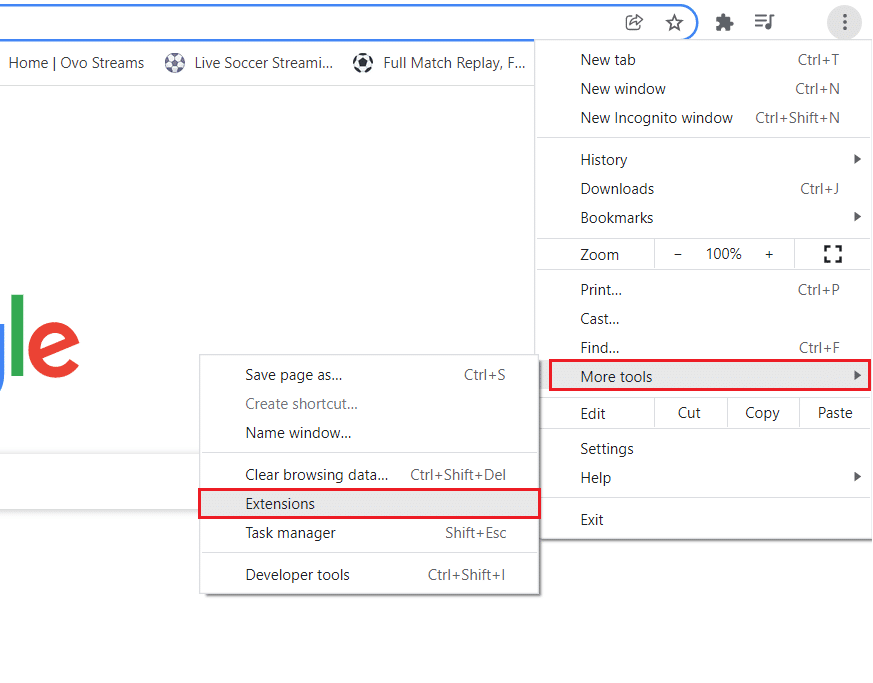
3. Вимкніть розширення, пересунувши відповідні перемикачі.
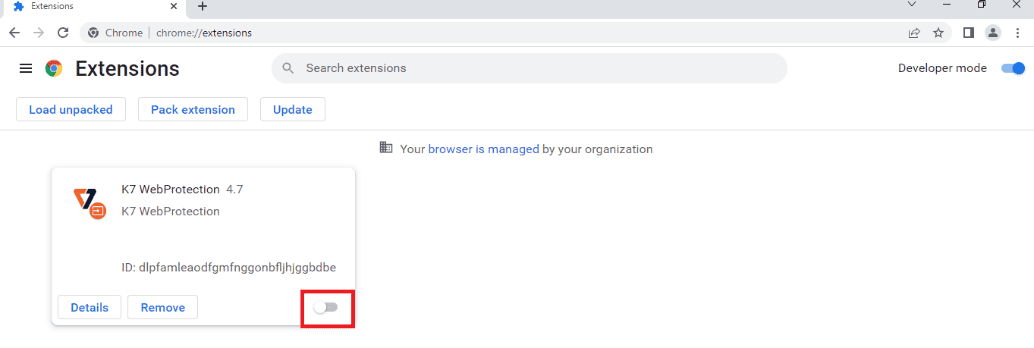
1H. Оновлення графічного драйвера
Оскільки Roblox використовує багато медіа, йому потрібен оновлений графічний драйвер. Оновлений драйвер відеокарти також є важливим для роботи Roblox Studio. Скористайтесь інструкціями за посиланням, щоб оновити драйвер.
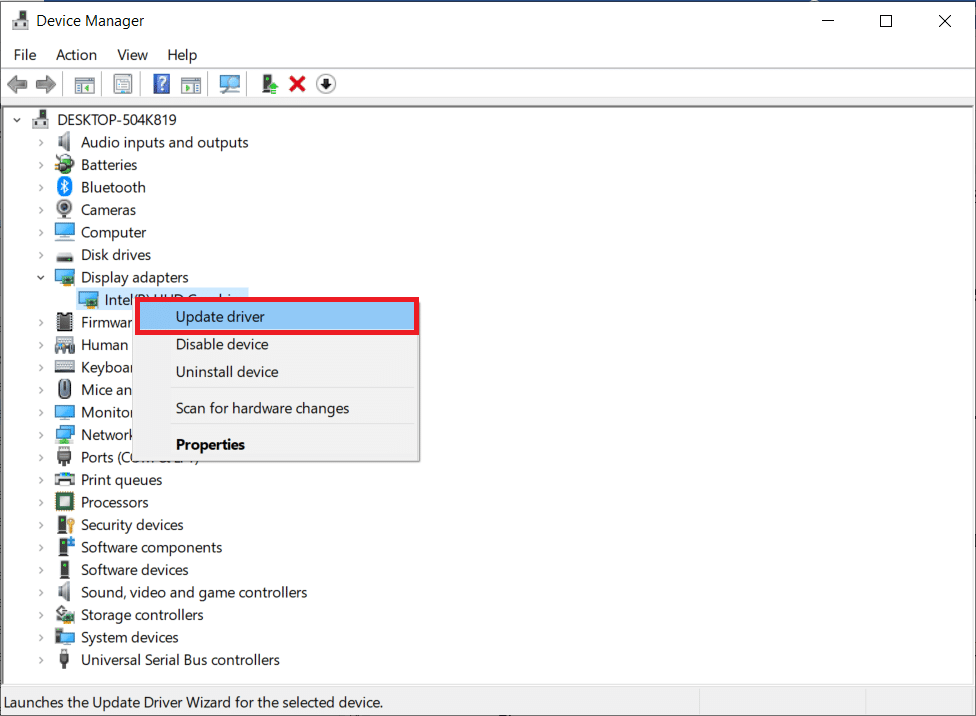
1I. Закриття фонових програм
Якщо у вас відкрито багато програм, спробуйте їх закрити, щоб виправити помилку завантаження Roblox. Скористайтеся інструкціями за посиланням для закриття фонових програм.
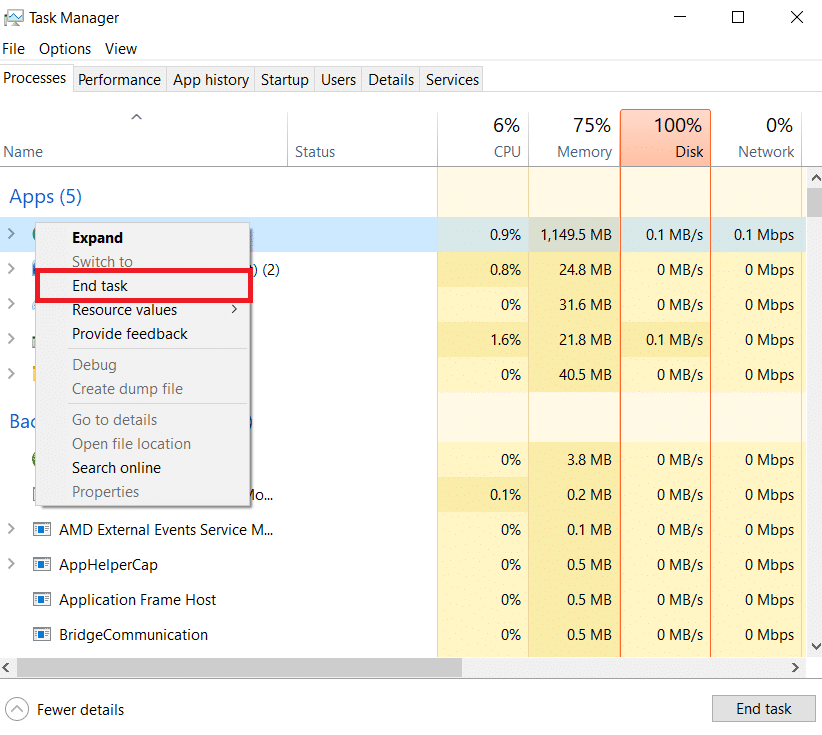
1J. Вимкнення антивірусного ПЗ
Антивірусне ПЗ може блокувати роботу веб-сайту і програми Roblox. Спробуйте вимкнути антивірусне ПЗ згідно інструкцій за посиланням.
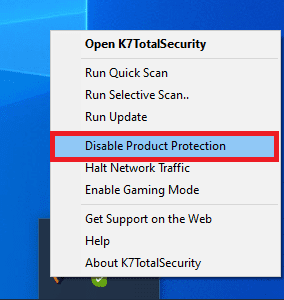
1K. Додавання Roblox до винятків у брандмауері Windows
Якщо Roblox не є виключенням у брандмауері, це може призвести до помилки. Скористайтесь посібником для блокування або розблокування програм у брандмауері Windows Defender, щоб додати Roblox до списку винятків.
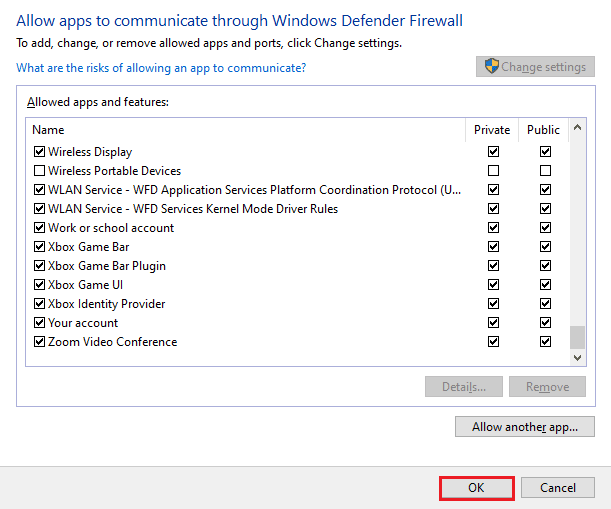
1L. Зміна налаштувань VPN та проксі-сервера
Якщо помилка запуску пов’язана з географічними обмеженнями або помилками провайдера, скористайтеся VPN. Інструкції для додавання VPN є за цим посиланням.
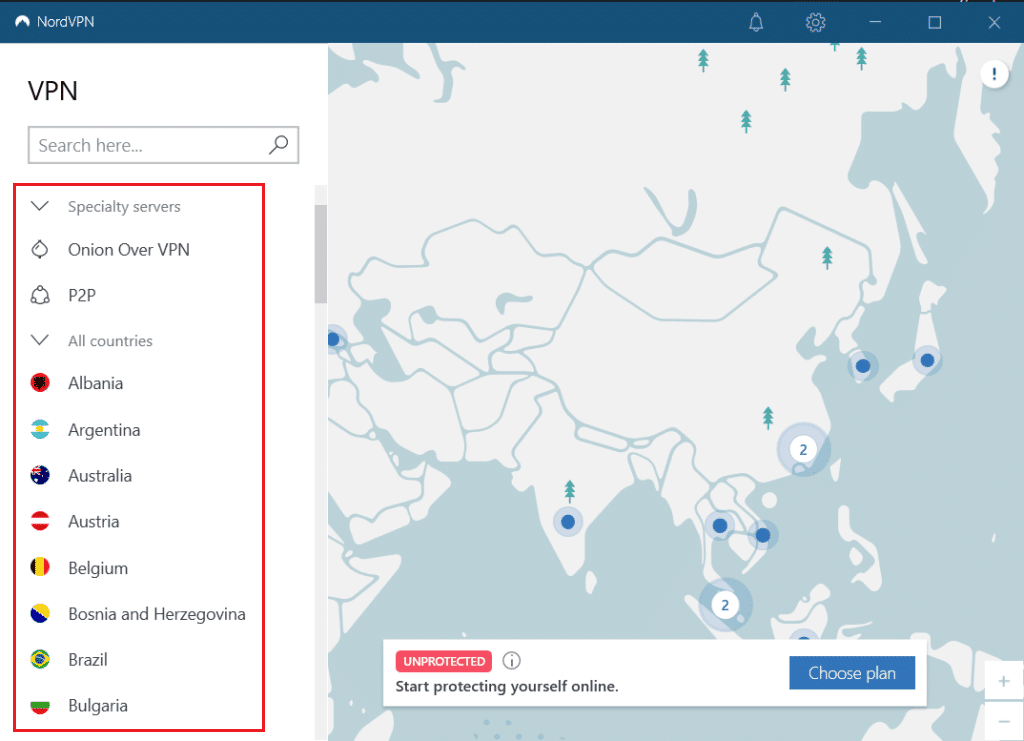
Якщо на вашому комп’ютері ввімкнено VPN та проксі, це може спричинити помилку. Спробуйте їх вимкнути, скориставшись інструкціями за цим посиланням.
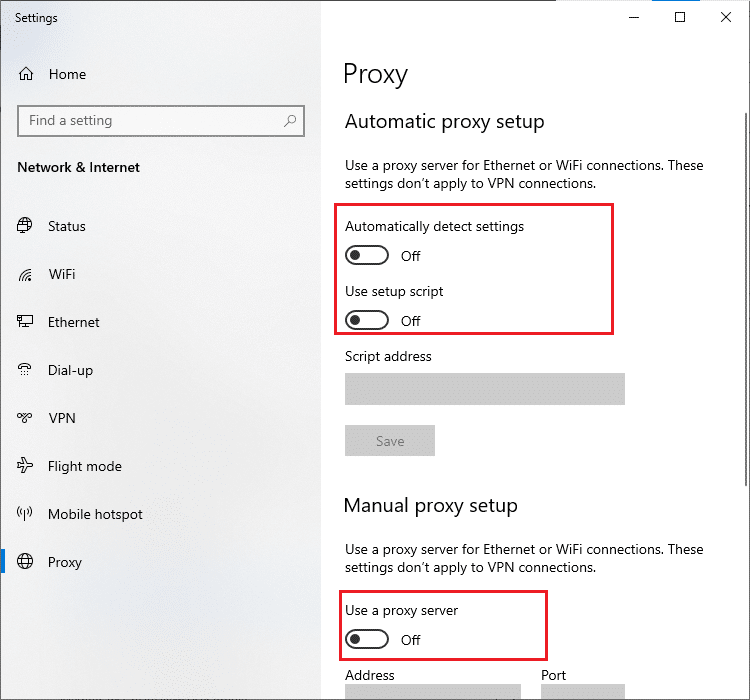
1M. Очищення кешу DNS
Для вирішення проблеми з запуском Roblox можна очистити кеш DNS. Roblox Studio потребує безперебійного інтернет з’єднання. Скористайтесь інструкцією для очищення кешу DNS.
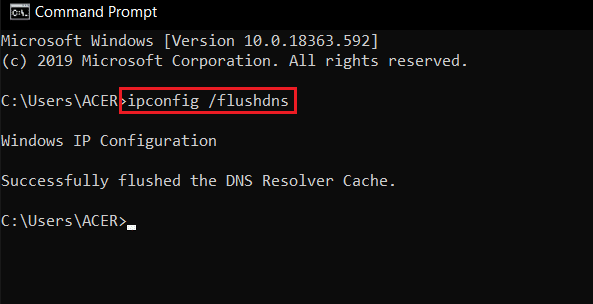
1N. Зміна DNS-сервера
Іншим рішенням проблеми з DNS є зміна адреси DNS-сервера. Інструкцію для зміни DNS-сервера на вашому комп’ютері ви знайдете за посиланням.
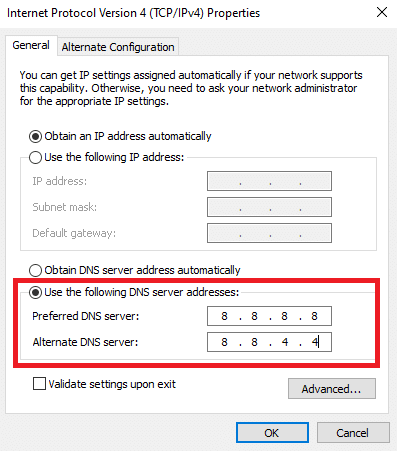
Спосіб 2: Запуск Roblox в режимі сумісності
Якщо Roblox несумісний з вашою системою, він може працювати некоректно. Спробуйте запустити програму в режимі сумісності з Windows 8, щоб вирішити проблему завантаження Roblox. Також, якщо ви користуєтесь Windows 8, використовуйте ігровий режим, як описано в статті про Roblox Studio.
1. Відкрийте папку “Завантаження”.
2. Відкрийте “Властивості” файлу RobloxPlayerLauncher.exe.
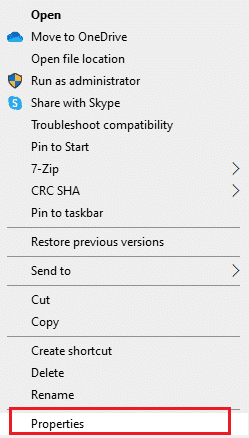
3. Перейдіть на вкладку “Сумісність”, поставте позначку біля “Запускати цю програму в режимі сумісності” і натисніть “Застосувати” та “OK”.
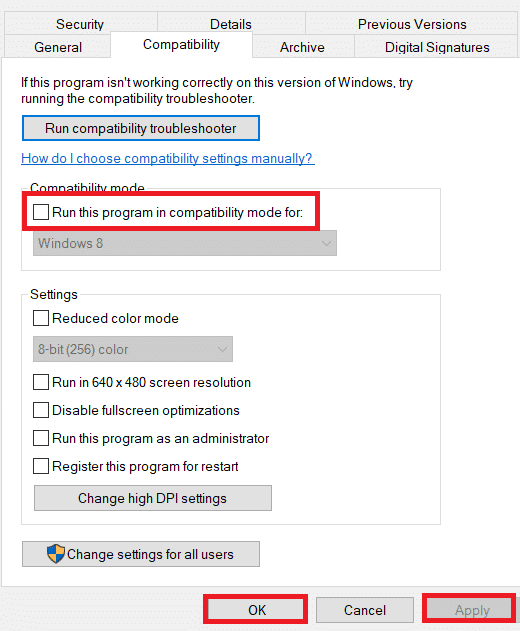
Спосіб 3: Запуск Roblox від імені адміністратора
Якщо Roblox не має прав адміністратора, це може призвести до помилки. Виконайте ці кроки, щоб запустити Roblox від імені адміністратора.
1. Натисніть клавіші Windows+E, щоб відкрити Провідник і перейдіть до папки “Завантаження”.
Цей ПК > Локальний диск (C:) > Користувачі > Ім’я користувача > Завантаження
2. Клацніть правою кнопкою миші на файлі RobloxPlayerLauncher.exe та оберіть “Властивості”.
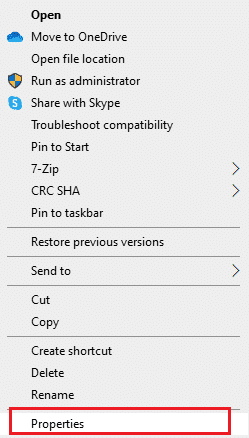
3. Перейдіть на вкладку “Сумісність”, поставте позначку біля “Запускати цю програму від імені адміністратора” та натисніть “Застосувати” та “OK”.
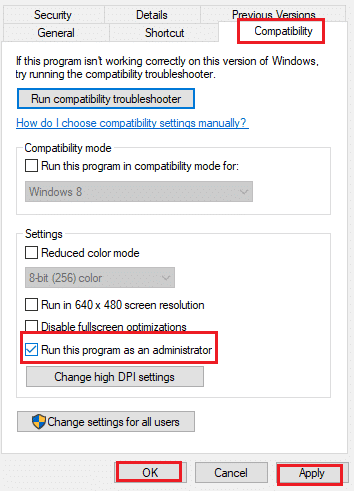
Спосіб 4: Вимкнення повноекранної оптимізації
Повноекранна оптимізація може спричинити помилки запуску. Щоб виправити це, вимкніть її у властивостях програми.
1. Запустіть Провідник Windows та відкрийте папку “Завантаження”.
2. Виберіть “Властивості” файлу RobloxPlayerLauncher.exe.
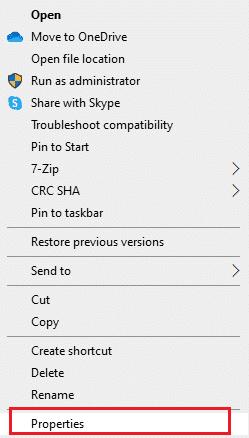
3. На вкладці “Сумісність” поставте позначку біля “Вимкнути повноекранну оптимізацію” та натисніть “Застосувати” та “OK”.
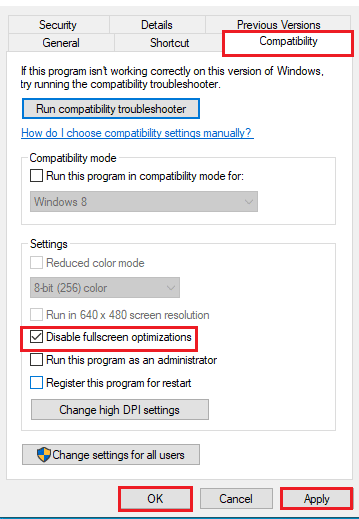
Спосіб 5: Зниження ігрової графіки
Якщо графіка Roblox налаштована на найвищі значення, це може спричинити помилки. Знизьте графічні налаштування, щоб виправити проблему.
1. Запустіть програму Roblox.
2. Запустіть гру та натисніть клавішу Esc.
Примітка: Також можна натиснути логотип Roblox у верхньому лівому кутку веб-сайту.
3. Клацніть піктограму “Параметри” та виберіть “Налаштування”.
4. Встановіть “Графічний режим” у положення “Вручну”.
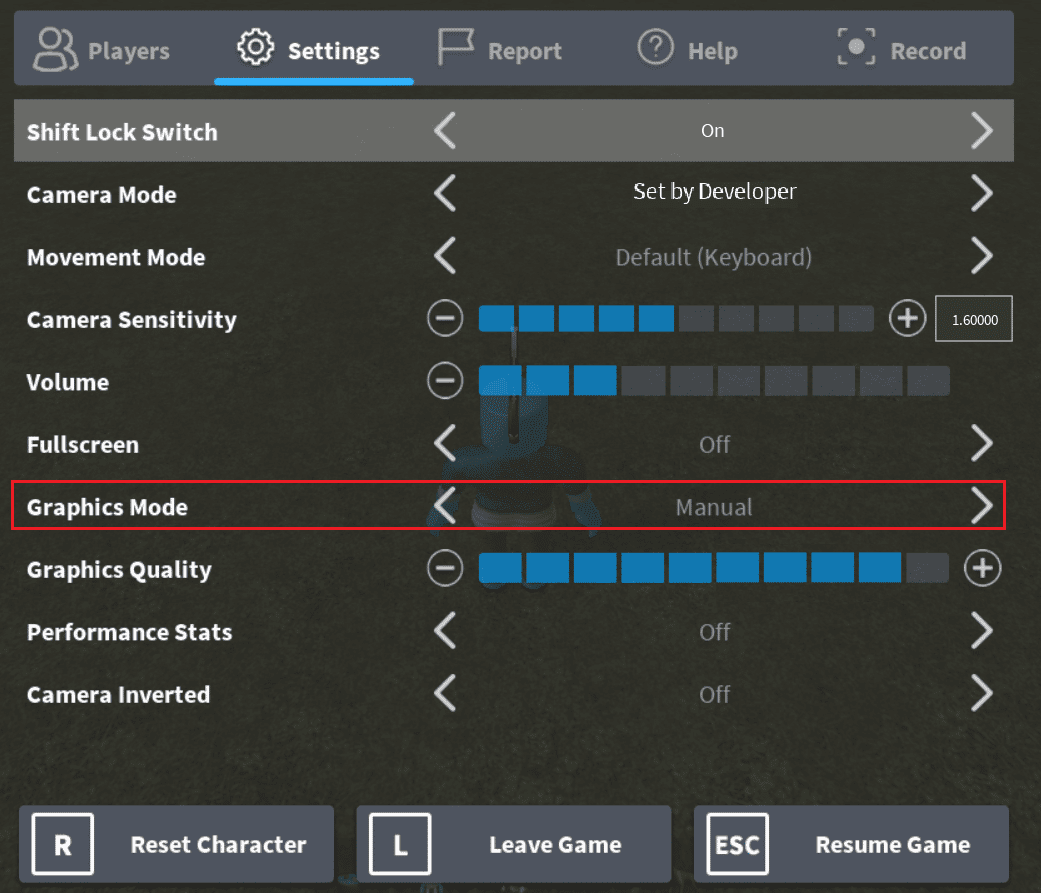
5. Знизьте якість графіки за допомогою кнопки зі стрілкою вліво.
Спосіб 6: Зміна налаштувань проксі-сервера
Неправильні налаштування проксі-сервера можуть спричинити помилки. Змініть їх, щоб виправити проблему запуску Roblox.
Крок I: Завантаження безпечного режиму
Першим кроком є завантаження ПК у безпечному режимі. Це дозволить змінити налаштування проксі. Скористайтесь інструкцією за посиланням для завантаження безпечного режиму.
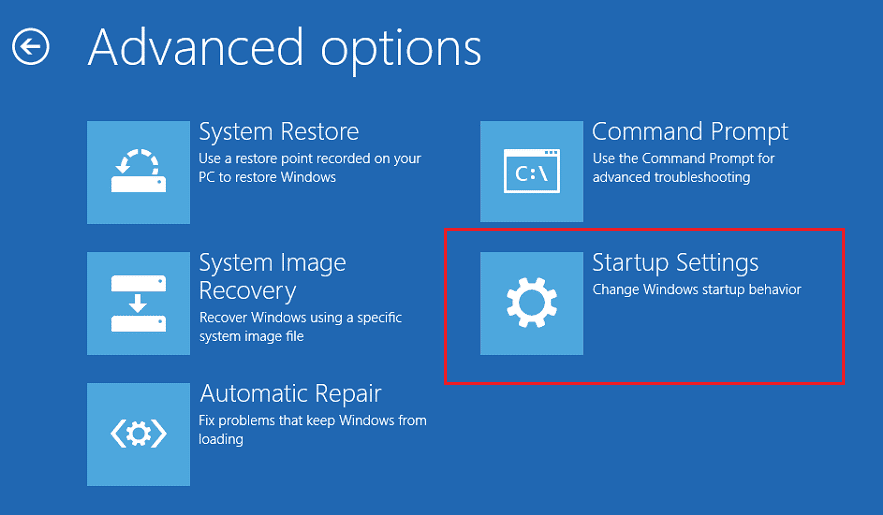
Крок II: Відкриття параметрів Інтернету
Відкрийте параметри Інтернету та змініть налаштування локальної мережі для вирішення проблеми з Roblox. Ви можете скасувати вибір параметрів проксі-сервера за допомогою параметрів Інтернету.
1. Використайте пошук Windows для пошуку “Параметри Інтернету” та натисніть “Відкрити”.
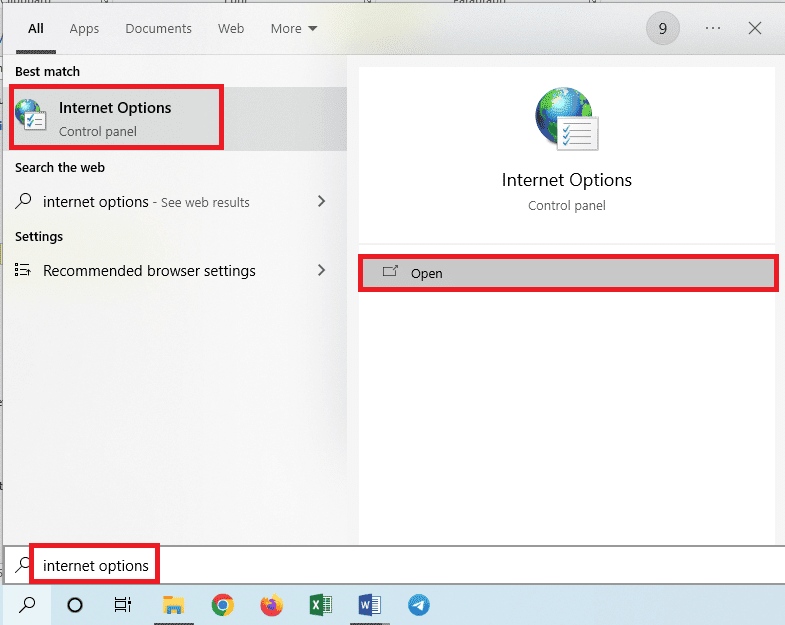
2. Перейдіть на вкладку “Підключення” та натисніть “Параметри локальної мережі” в розділі “Параметри локальної мережі (LAN)”.
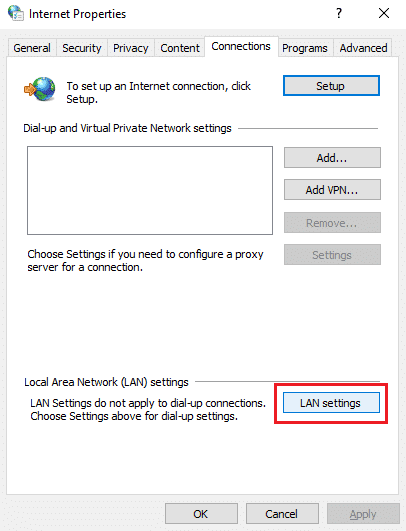
3. Зніміть позначку “Використовувати проксі-сервер для локальної мережі” (ці налаштування не застосовуються до комутованих або VPN-з’єднань) та натисніть “OK”.
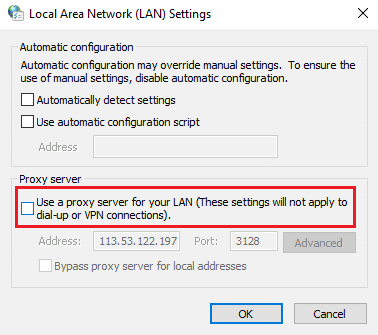
Крок III: Вихід з безпечного режиму
Останній крок – вихід з безпечного завантаження та запуск програми Roblox.
1. Відкрийте “Конфігурацію системи” через пошук Windows.
<img class=”alignnone wp-image-128079″ width=”600″ height=”473″ src=”https://wilku.top/wp-content/uploads/2022/09/1662808938_210_