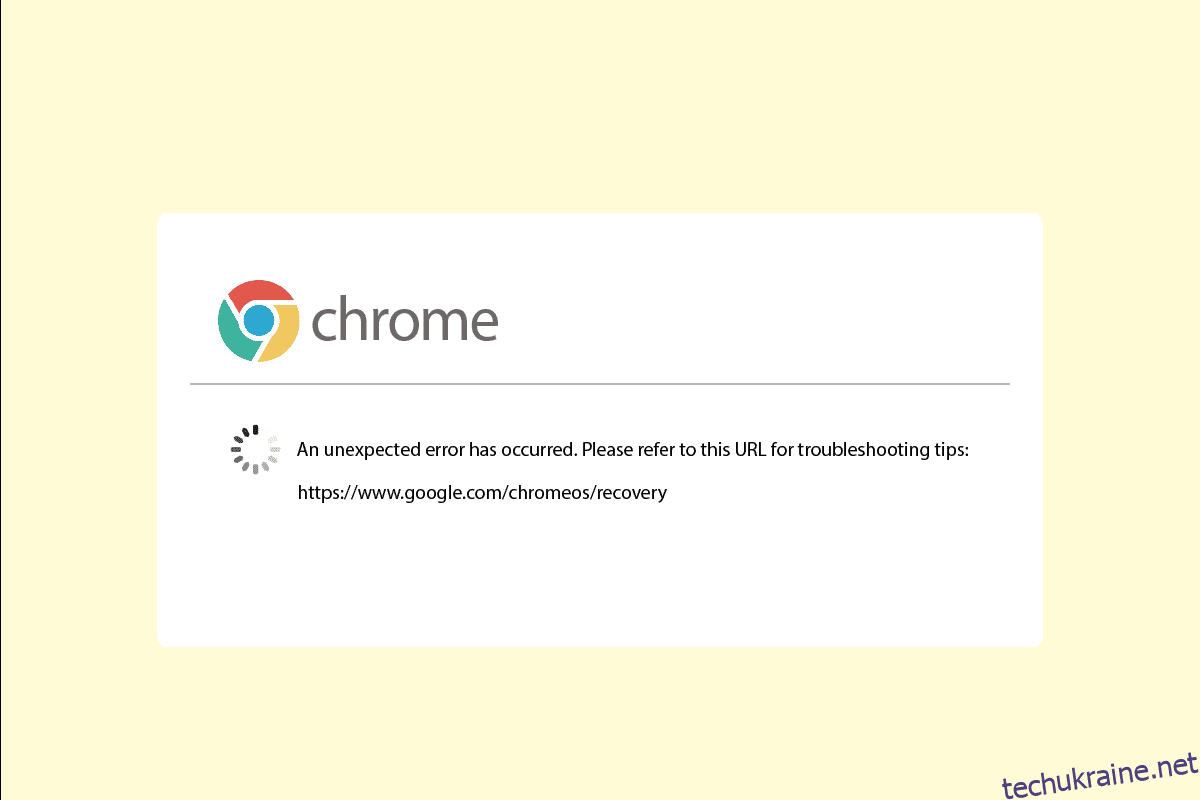Під час спроби встановити Google Chrome на свій пристрій часто ви можете зіткнутися з помилкою Chromebook. Утиліта відновлення Chromebook є важливою функцією системи Chrome, яка допомагає будь-якому пристрою відновити операційну систему Chrome. Помилка «Утиліта відновлення Chromebook не працює» може перешкодити запуску Chrome на вашому пристрої. Вам знадобиться виправити неочікувану помилку, відновити ОС Chrome, щоб вирішити цю проблему. Існують різні причини та способи вирішення цієї проблеми, які обговорюються в цьому посібнику.
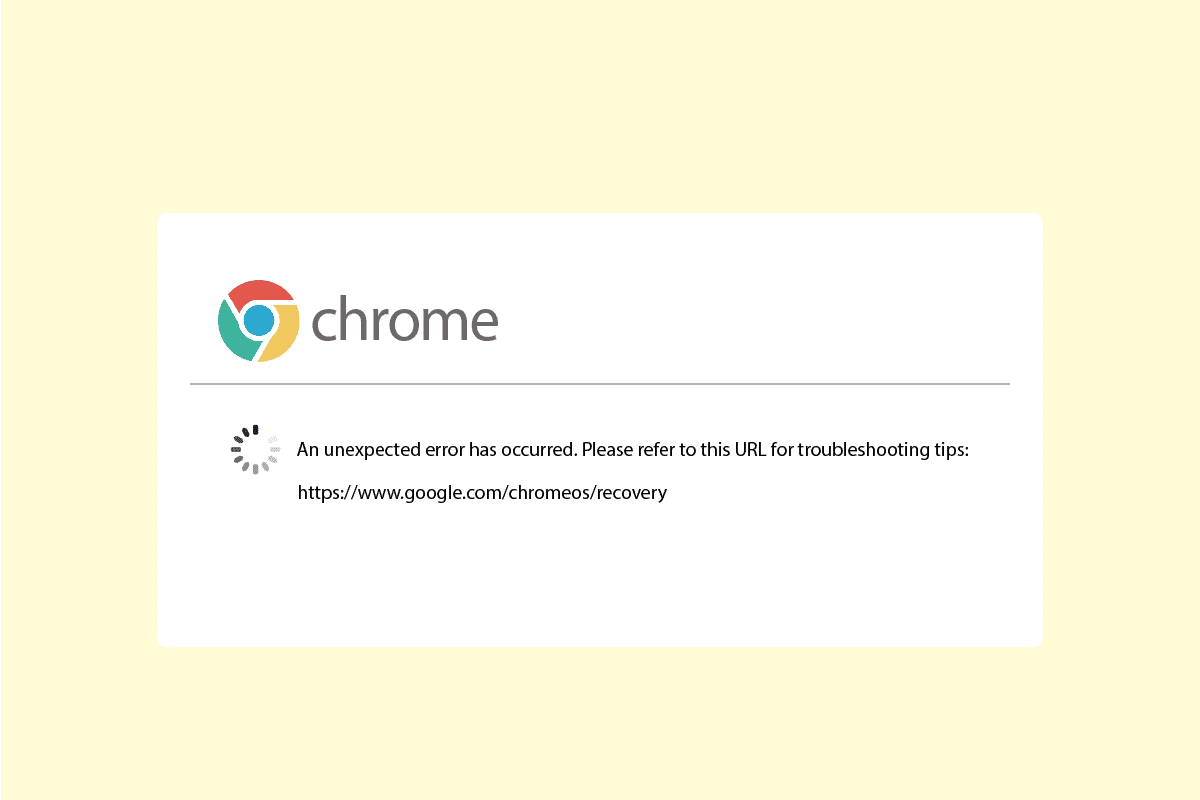
Як виправити неочікувану помилку Відновлення ОС Chrome
Можуть бути різні причини Chromebook можливі помилки; деякі з причин зазначені в списку нижче.
- Проблеми з підключенням до мережі можуть спричинити помилки під час спроби встановити ОС Chrome на вашому комп’ютері
- Якщо на вашому комп’ютері недостатньо місця, швидше за все, під час інсталяції виникнуть помилки ОС Chrome
- Несправні карти USB і SD можуть спричинити помилки Chromebook під час їх встановлення на карти USB і SD
- Відсутній файл ОС Chrome на комп’ютері може спричинити неочікувану помилку під час відновлення ОС Chrome
У наведеному нижче посібнику описано способи виправлення неочікуваної помилки відновлення ОС Chrome.
Спосіб 1. Усунення несправностей підключення до мережі
У більшості випадків помилка Chromebook спричинена поганим мережевим з’єднанням, яке може бути викликано Wi-Fi або Інтернет-провайдером. Якщо Wi-Fi або мережеве з’єднання не стабільне, це може спричинити різні помилки під час встановлення ОС Chrome у вашій системі, наприклад переривання під час завантаження ОС Chrome. Якщо проблема викликана нестабільним мережевим з’єднанням, ви можете звернутися до свого оператора мережі або перезавантажити маршрутизатор WiFi. Виконайте такі дії, щоб перезавантажити маршрутизатор.
1. Знайдіть кнопку живлення на задній панелі маршрутизатора/модему.
2. Натисніть кнопку один раз, щоб вимкнути його.

3. Тепер від’єднайте кабель живлення маршрутизатора/модему та зачекайте, доки живлення з конденсаторів повністю зникне.
4. Потім повторно підключіть кабель живлення та ввімкніть його через хвилину.
Зачекайте, доки мережеве з’єднання буде відновлено, і спробуйте ввійти знову.
Якщо цей метод не вирішує, виникла неочікувана помилка, проблема відновлення ОС Chrome. Спробуйте перейти до наступного методу.
Спосіб 2: належним чином підключіть USB-накопичувач
Часто помилка виникає через неправильну конфігурацію USB-накопичувача, переконайтеся, що ви правильно встановили диск до USB-порту. Якщо дисковод не підключений або несправний, ви не зможете запустити утиліту відновлення.
 Зображення Руді та Пітера Скіттеріан із Pixabay
Зображення Руді та Пітера Скіттеріан із Pixabay
Спосіб 3: Багаторазове завантаження пристрою
Іноді ця помилка спричинена проблемами з акумулятором, якщо акумулятор розрядився у вашому пристрої. Однак ви можете виправити неочікувану помилку відновлення ОС Chrome, кілька разів перезавантаживши пристрій. Часто користувачі виявляли, що їм доводилося перезавантажувати свій пристрій принаймні 30 разів, щоб усунути цю помилку.
1. Підключіть зарядний пристрій до системи.
2. Потім перезавантажте ПК з Windows 10.
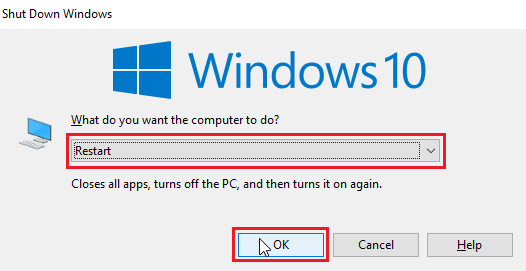
3. Продовжуйте перезавантажувати пристрій, доки не буде вирішено помилку «Утиліта відновлення Chromebook не працює».
Спосіб 4. Забезпечте достатньо місця на диску
Поширеною причиною того, що утиліта відновлення Chromebook не працює, є брак місця на диску. Якщо на вашому пристрої недостатньо місця, ОС Chrome не зможе завантажити та встановити файли. Таким чином, переконайтеся, що у вас достатньо місця, як правило, рекомендується мати принаймні 8 ГБ вільного місця на диску, щоб завантажити ОС Chrome у вашу систему. Прочитайте наш посібник із використання очищення диска в Windows 10 і забезпечте достатньо місця на диску.
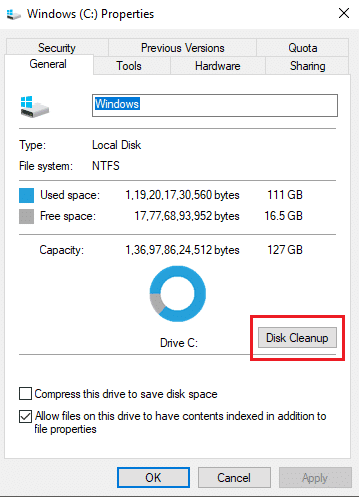
Спосіб 5. Запустіть Recovery Utility від імені адміністратора
Коли ви запускаєте Утиліта для відновлення Chrome на ПК з Windows переконайтеся, що утиліта запущена від імені адміністратора та має право вносити зміни у вашу систему.
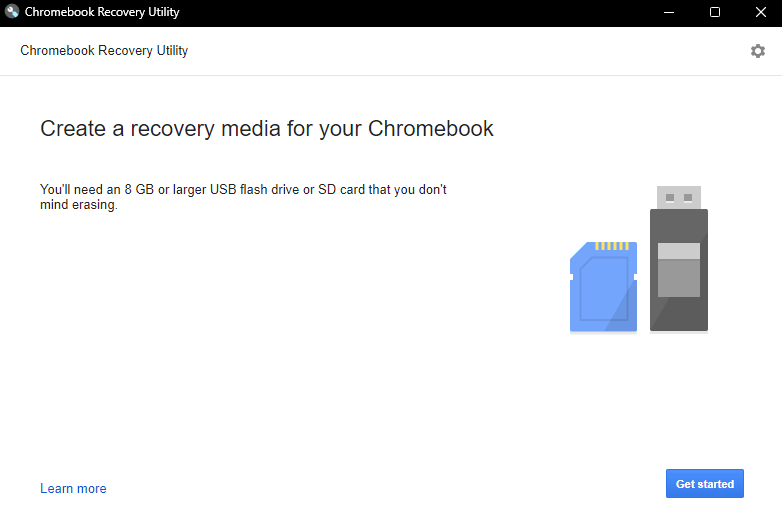
Спосіб 6. Відформатуйте USB або SD-карту
Часто сталася несподівана помилка. Проблема відновлення ОС Chrome на Chromebook спричинена USB-картами або SD-картами. Якщо будь-який із цих дисків пошкоджений, ви можете виявити помилку під час спроби розархівувати файли. Щоб уникнути ймовірності помилки через пошкоджений диск, ви можете спробувати відформатувати USB або SD-карту перед встановленням ОС Chrome.
1. Підключіть USB/SD-карту до системи.
2. Одночасно натисніть клавіші Windows + E, щоб відкрити Провідник файлів.
3. Перейдіть до цього ПК і знайдіть підключений Диск.
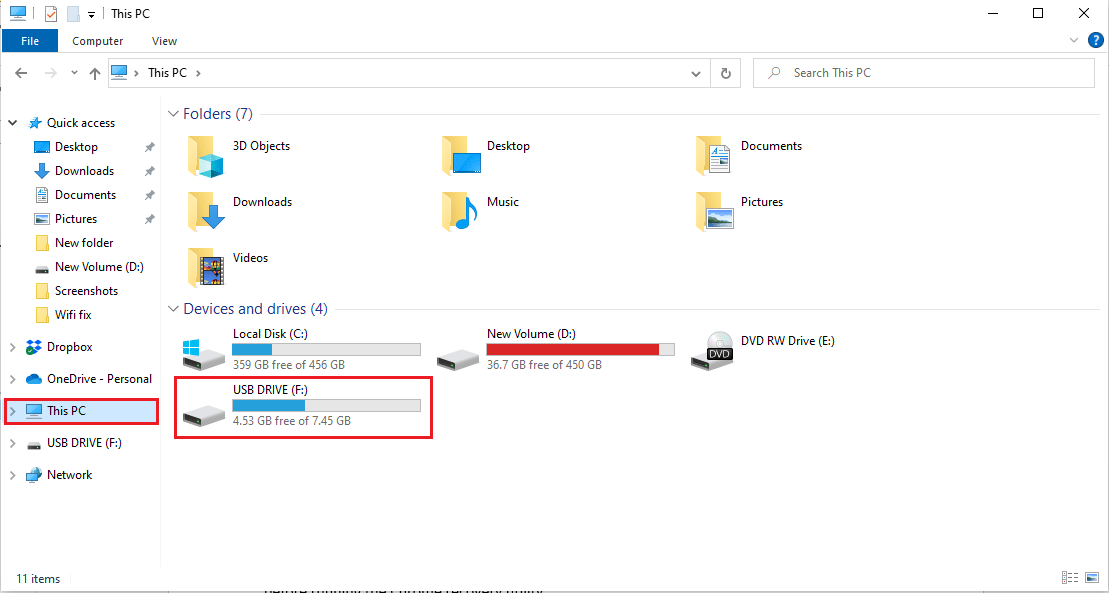
4. Клацніть диск правою кнопкою миші та натисніть «Форматувати».
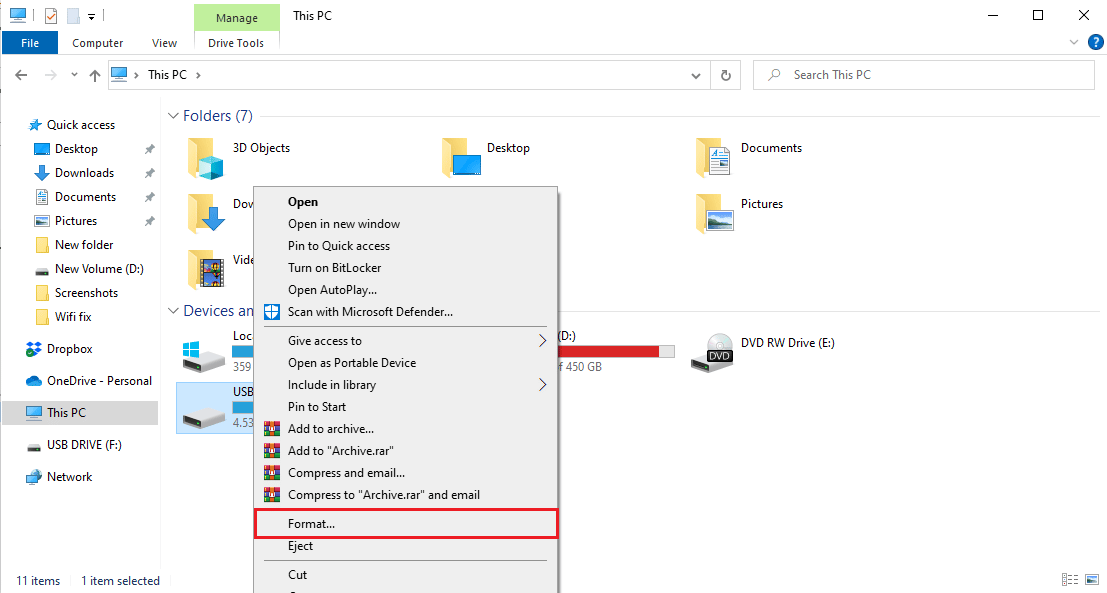
5. Підтвердьте формат диска та дочекайтеся його очищення.
6. Нарешті встановіть ОС Chrome на диск.
Спосіб 7. Завантажте старіший образ відновлення
Якщо образ відновлення, наданий Google, пошкоджений, це спричинить помилки утиліти відновлення під час відновлення ОС Chrome. Щоб виправити неочікувану помилку, виникла проблема відновлення ОС Chrome, вам доведеться завантажити старіший образ відновлення.
1. Знайдіть зламаний або пошкоджений образ відновлення та видаліть його.
2. Відкрийте веб-браузер і перейдіть до веб-сайт крос-оновлень.
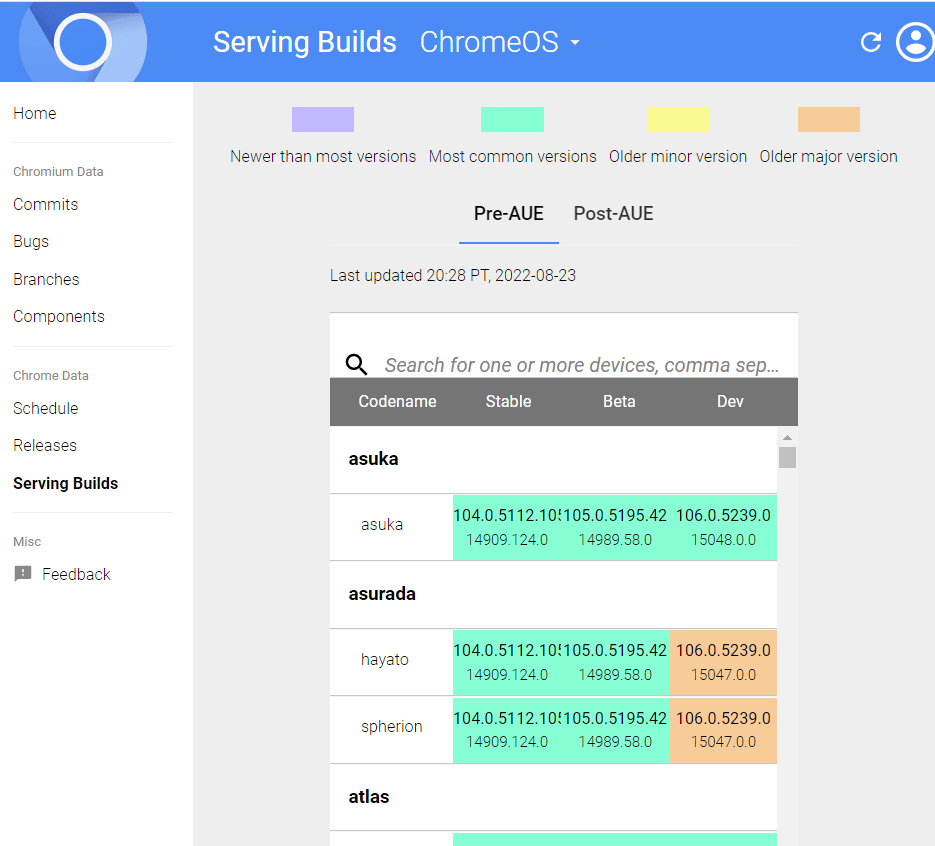
3. Перейдіть до стовпця «Назви торгових марок», щоб знайти образ відновлення для свого пристрою та завантажити його.
4. Спробуйте відновити Chromebook за допомогою цього образу відновлення.
Перевірте, чи можна виправити неочікувану помилку відновлення ОС Chrome за допомогою цього методу.
Спосіб 8. Створіть USB-диск відновлення в безпечному режимі
Один із ефективних методів, який можна використати для вирішення проблеми, що не працює утиліта відновлення Chromebook, – це створити USB-диск відновлення в безпечному режимі.
Примітка. Створення USB-накопичувача відновлення може тривати багато часу, також переконайтеся, що ви не використовуєте інший флеш-накопичувач, щоб уникнути плутанини під час створення диска відновлення.
1. Натискайте кнопку живлення, доки не з’явиться кнопка живлення.
2. Утримуйте кнопку живлення, а потім виберіть безпечний режим.
3. Тепер відкрийте Провідник файлів.
4. Перейдіть до цього ПК і знайдіть підключений диск.
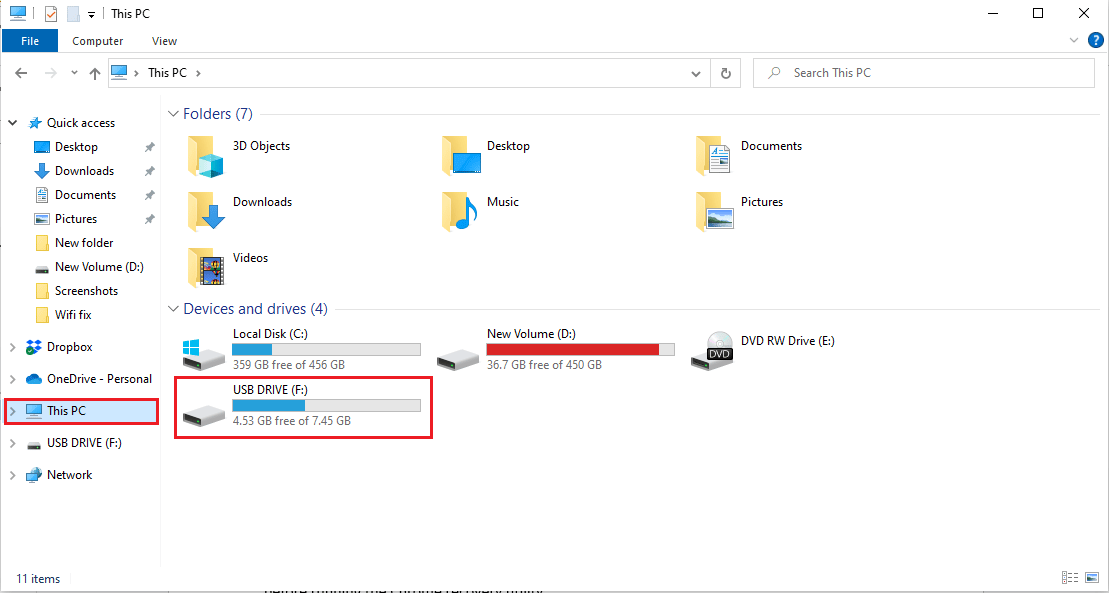
5. Клацніть диск правою кнопкою миші та натисніть «Форматувати».
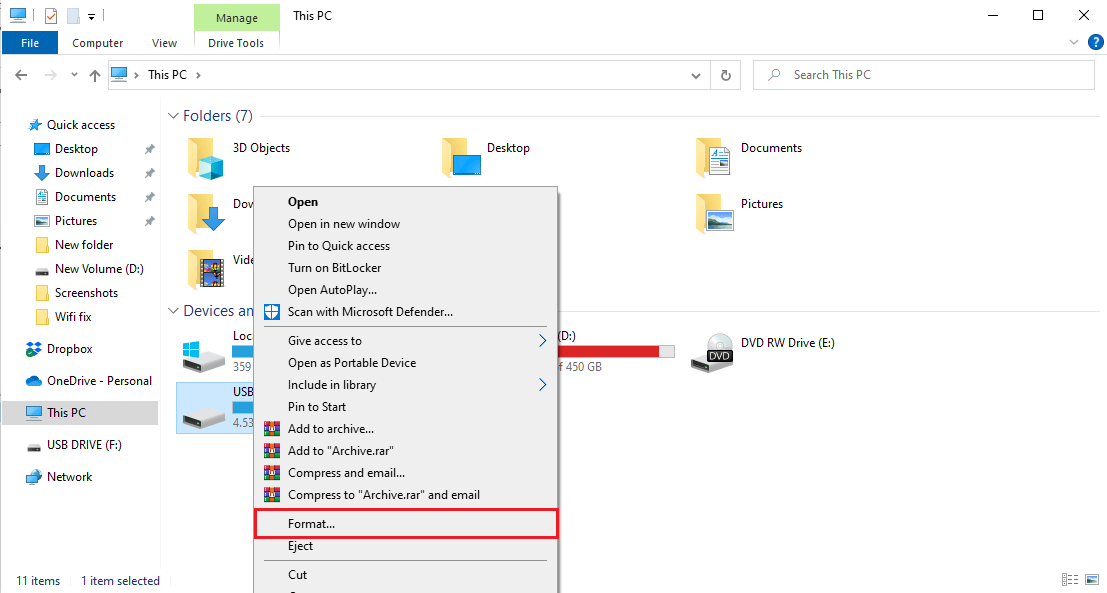
6. Підтвердьте форматування диска та дочекайтеся його очищення.
7. Встановіть ОС Chrome на диск.
8. У меню «Пуск» введіть «Диск відновлення».
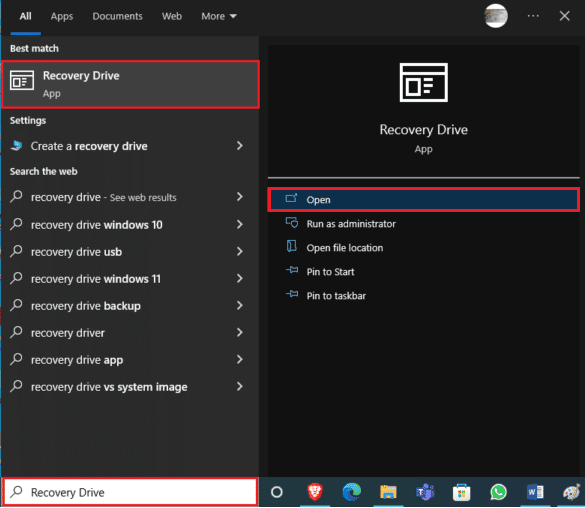
9. Поставте прапорець для параметра Резервне копіювання системних файлів на диск відновлення та натисніть Далі.
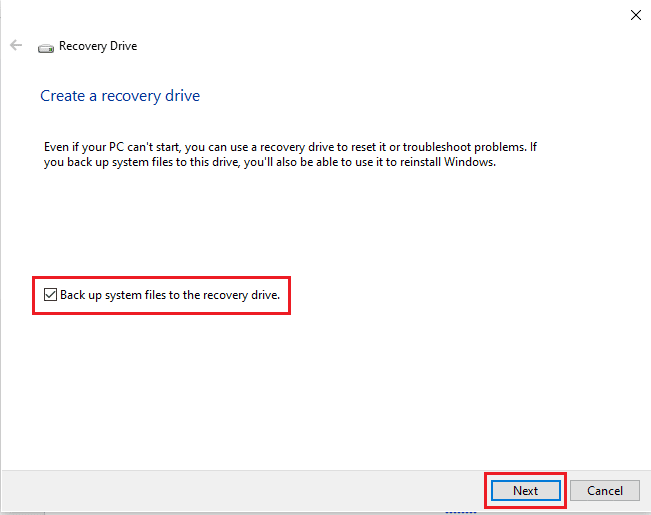
10. Зачекайте, поки система знайде USB-накопичувач.
11. Клацніть диск, щоб вибрати його, а потім натисніть Далі.
12. Натисніть «Створити», щоб підтвердити процес.
13. Дочекайтеся завершення процесу, натисніть «Готово» та безпечно вийміть диск.
Спосіб 9. Використовуйте інший USB або SD-накопичувач
Якщо форматування USB-накопичувача не вирішує, виникла неочікувана помилка, проблема відновлення ОС Chrome, ви можете спробувати змінити USB-накопичувач. Часто помилка «Утиліта відновлення Chrome не працює» виникає, коли є спроба відновити Chrome, але на USB-накопичувачі немає ОС Chrome. У цьому випадку або змініть USB-накопичувач, або інсталюйте ОС Chrome на USB-накопичувач перед запуском утиліти відновлення Chrome.
Часті запитання (FAQ)
Q1. Чому я не можу скористатися утилітою відновлення ОС Chrome?
Відповідь Цю проблему може викликати багато причин, зокрема пошкоджені USB-накопичувачі або відсутність файлів ОС Chrome на комп’ютері.
Q2. Що я можу зробити, щоб відновити ОС Chrome?
Відповідь Утиліта відновлення Chromebook – це інструмент, який допомагає відновити ОС Chrome. Ця утиліта допоможе перевстановити Google Chrome на вашому пристрої без втрати даних.
Q3. Як виправити помилки Chromebook на комп’ютері?
Відповідь Є кілька способів виправити помилки Chromebook; найпоширеніші помилки викликані поганою або нестабільною мережею, які можна виправити, просто перезавантаживши маршрутизатор WiFi.
***
Сподіваємося, цей посібник був корисним і ви змогли виправити неочікувану помилку сталася проблема відновлення ОС Chrome. Повідомте нам, який метод спрацював для вас найкраще. Якщо у вас є пропозиції чи запитання, напишіть їх у розділі коментарів нижче.