Сучасне суспільство швидко розвивається. Нас постійно бомбардують новинами та публікаціями в соціальних мережах, і навіть із FOMO (Fear Of Missing Out) легко бути приголомшеним усім, що відбувається в нашому житті, і забути важливі дати та події.
Тепер, коли ми знову виїжджаємо та робимо більше у світі, відвідуємо більше зібрань, ми знайомимося з новими людьми, і в нашому повсякденному житті відбувається багато речей, тож інколи легко забути деталі про людей, яких ми щойно зустрічалися чи навіть про людей, яких ми знаємо вічно.
Моніка робить відстеження всього цього НАБАГАТО легшим. Це персональна CRM з відкритим кодом.
Моніка допомагає вам організувати соціальні взаємодії з вашими близькими.
Давайте розглянемо, як налаштувати екземпляр особистої CRM Моніки в Docker на Linode.
Передумови для Моніки в Docker
Перш за все, вам знадобиться налаштувати сервер Docker. Linode зробив цей процес дуже простим, і ви можете налаштувати його всього за кілька доларів на місяць і можете додати приватну IP-адресу (безкоштовно) і резервні копії лише за пару доларів більше на місяць.
Інша річ, яка вам знадобиться, — це доменне ім’я, яке ви можете придбати майже будь-де в Інтернеті за різними цінами залежно від того, де ви робите покупку. Обов’язково вкажіть налаштування DNS домену, щоб вказати Linode. Ти можеш знайдіть більше інформації про це тут.
Вам також потрібно налаштувати зворотний проксі-сервер на вашому сервері Docker, щоб ви могли виконувати такі дії, як маршрутизація трафіку та керування SSL на вашому сервері. Я зробив відео про процес налаштування сервера Docker за допомогою Portainer і зворотного проксі під назвою Nginx Proxy Manager, яке ви можете переглянути тут, у перша публікація в блозі і відео з цієї серії
Після налаштування сервера Docker ви можете розпочати процес налаштування екземпляра Monica на цьому сервері.
Це можна зробити двома основними способами:
- У командному рядку через SSH.
- У Portainer через інформаційну панель Portainer.
Ми розглянемо, як це зробити Портьєр щоб ми могли мати інтерфейс користувача для роботи.
Перейдіть до http://IP-адреса-вашого-сервера:9000 і ввійдіть у Portainer за допомогою облікових даних, які ми налаштували в попередній публікації/відео.
У лівій частині екрана ми клацнемо посилання «Стеки», а потім на наступній сторінці натисніть кнопку «+ Додати стек».
Відкриється сторінка, де ви введете назву стека. Нижче ви можете скопіювати та вставити наступне:
---<br></br>version: "3.4"<br></br>services:<br></br> monica:<br></br> image: monica<br></br> networks:<br></br> - nginxproxymanager_default<br></br> depends_on:<br></br> - monicadb<br></br> ports:<br></br> - 8456:80<br></br> environment:<br></br> - APP_KEY=idYyiD2Dj3yMqoyi3EpcnHWC2GxzSAS5<br></br> - DB_HOST=monicadb<br></br> - DB_USERNAME=monica<br></br> - DB_PASSWORD=b2fWAfbyQuopHH9nD738x6o9TC9S8LM6<br></br> - APP_ENV=production<br></br> volumes:<br></br> - /home/docker/monica/config:/var/www/html/storage<br></br> restart: always<br></br><br></br> monicadb:<br></br> image: mysql:5.7<br></br> networks:<br></br> - nginxproxymanager_default<br></br> environment:<br></br> - MYSQL_RANDOM_ROOT_PASSWORD=true<br></br> - MYSQL_DATABASE=monica<br></br> - MYSQL_USER=monica<br></br> - MYSQL_PASSWORD=b2fWAfbyQuopHH9nD738x6o9TC9S8LM6<br></br> volumes:<br></br> - /home/docker/monica/db:/var/lib/mysql<br></br> restart: always<br></br> <br></br>networks:<br></br> nginxproxymanager_default:<br></br> external: true<br></br>
Цей файл/стек створення Docker повідомляє системі завантажити останній офіційний образ Monica на сервер Docker, назвати контейнер «monica», приєднати його до мережі «nginxproxymanager_default», підключити до каталогу «home/docker/monica», і зробити його доступним через порт 6875 докер-сервера.
За бажанням ви можете змінити шлях до місця зберігання даних Моніки. Просто переконайтеся, що папка має правильні дозволи для запису.
З метою безпеки обов’язково змініть паролі бази даних.
Крім того, «APP_KEY» слід змінити на інший довгий випадковий рядок символів.
Коли ви задоволені налаштуваннями тут, ми можемо розгорнути контейнер, натиснувши кнопку «Розгорнути стек».
Це почне процес завантаження та розгортання Monica на вашому сервері. Ви дізнаєтесь, що контейнер розгорнуто, коли сторінка перезавантажиться й ви побачите всі запущені контейнери.

Тепер ви можете переходити до http://IP-адреса-вашого-сервера:8456 і ви зможете побачити екран входу для Моніки.
На цьому етапі ви можете ввійти на сайт і почати роботу, але ми хочемо, щоб це було доступно з піддомену, тож давайте подбаємо про це зараз.
Налаштування домену та SSL
Поверніться до інформаційної панелі Linode і перейдіть до «Доменів». Потім знайдіть домен, який ви додали до свого облікового запису. Клацніть його та знайдіть розділ CNAME керування доменом.
Додайте CNAME до свого домену, ввівши запис імені хоста для того, яким би ви хотіли бачити свій субдомен. У прикладі відео я ввів «monica» (без лапок). Під цим я ввів символ @ у полі «Псевдонім», а потім натиснув «Зберегти».
Тепер, коли ви це зробили, ми можемо перейти до Nginx Proxy Manager і налаштувати наш SSL і домен.
Тепер ви можете переходити до http://IP-адреса-вашого-сервера:81 і ви зможете побачити екран входу в Nginx Proxy Manager.
Стандартні облікові дані для Nginx Proxy Manager:
Email: [email protected] Password: changeme
Введіть ці облікові дані (або свої, якщо ви їх оновили), щоб увійти до свого екземпляра Nginx Proxy Manager.
Натисніть на вкладку у верхній частині сторінки з написом «Сертифікати SSL», а потім натисніть кнопку «Додати сертифікат SSL» у верхньому правому куті сторінки.
Далі натисніть опцію «Давайте зашифрувати».
У спливаючому вікні, що з’явиться, введіть повну URL-адресу домену, який потрібно захистити, і натисніть клавішу «Enter» на клавіатурі.
У цьому прикладі ви б ввели https://monica.yourdomain.com.
Після введення URL-адреси натисніть кнопку «Перевірити доступність сервера» прямо під нею. Якщо ви отримали повідомлення про помилку, обов’язково виправте проблему та повторіть спробу. Якщо помилки не відображаються, переконайтеся, що адреса електронної пошти на сторінці правильна, потім прочитайте та погодьтеся з Умовами використання Let’s Encrypt і натисніть кнопку «Зберегти».
Системі може знадобитися хвилина або дві, щоб створити та встановити ключ, але коли це буде зроблено, сторінка перезавантажиться, і ви зможете побачити всі доступні SSL у Nginx Proxy Manager.
Тепер, коли у нашій системі налаштовано SSL, ми можемо натиснути вкладку «Хости» у верхній частині сторінки. Потім натисніть опцію «Проксі-хости», яка відображається у підменю.
Знайдіть кнопку «Додати проксі-хост» у верхньому правому куті сторінки та натисніть її.
З’явиться нове вікно, і ми збираємося заповнити деякі параметри для налаштування нашого домену.
Введіть домен або субдомен, для якого ви щойно створили SSL.
Залиште схему як HTTP.
Введіть IP-адресу вашого контейнера. Це можна знайти в Portainer:

У текстовому полі «Forward Port» введіть порт контейнера. У цьому випадку це 80. 8456, який ми бачимо в розділі «Опубліковані порти» зображення вище, ми назвемо портом Docker. Ми хочемо, щоб порт був на стороні контейнера, тому ми будемо використовувати число в правій частині крапки з комою.
Клацніть параметри «Кешувати активи», «Блокувати поширені експлойти» та «Підтримка Websocket».
Тепер натисніть вкладку «SSL» у верхній частині спливаючого вікна.
Ви побачите спадне меню «Сертифікат SSL», а під ним — «Немає».
Натисніть «Немає», а потім виберіть SSL, створений у попередніх кроках.
Тепер перевірте 4 параметри, наведені нижче, потім прочитайте та погодьтеся з умовами використання Let’s Encrypt, а потім натисніть «Зберегти».
Через деякий час сторінка перезавантажиться, і ви побачите свій новий запис на сторінці Proxy Hosts менеджера проксі Nginx.
Перший вхід
Тепер ви можете перейти до нової URL-адреси у своєму браузері.
Ви маєте потрапити на сторінку входу, яка виглядає так:
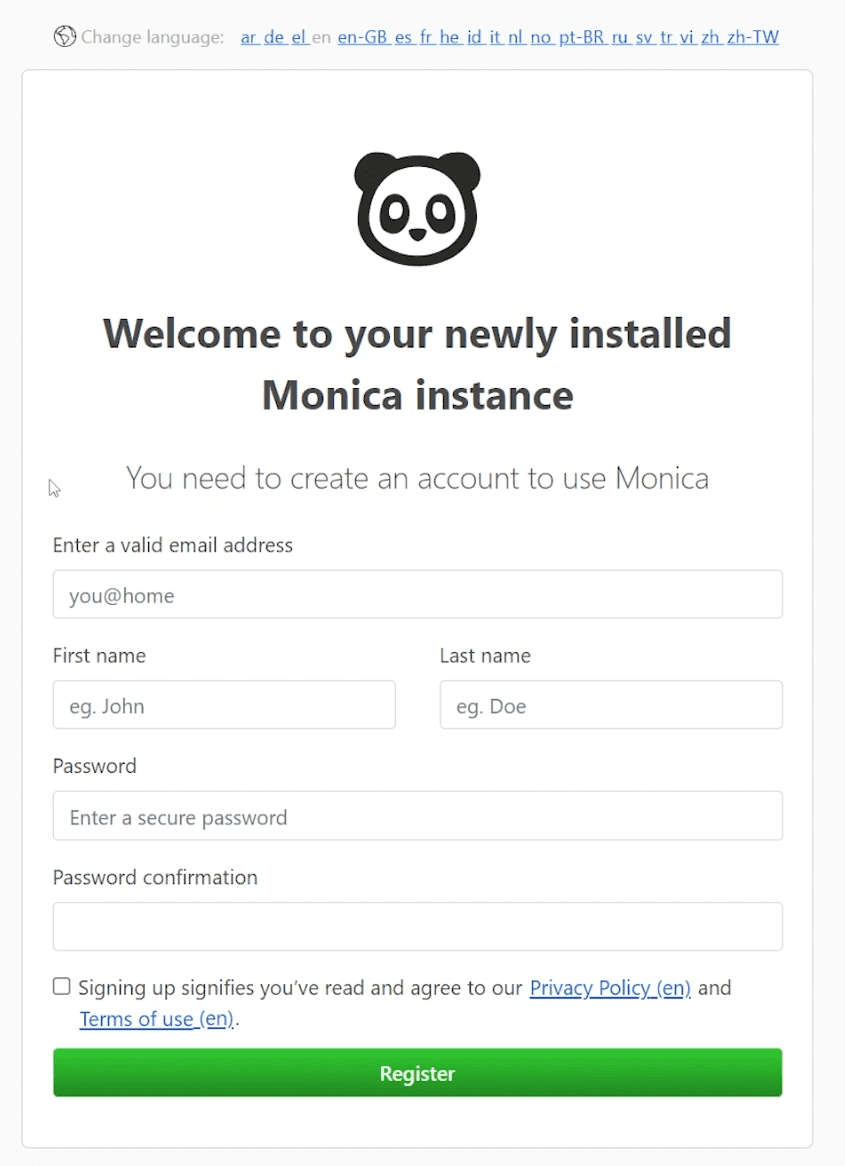
Заповніть реєстраційну форму, вказавши свою інформацію, поставте прапорець біля Умов використання та натисніть кнопку «Зареєструватися».
Увійшовши в систему, ви зможете почати створювати або імпортувати свої контакти. Перш ніж це зробити, не забудьте перейти до значка налаштувань (шестерінка) у верхньому правому куті та налаштувати параметри відповідно до своїх потреб. Зверніть особливу увагу на вкладку «Персоналізація» в лівій частині екрана, щоб у вас були поля даних для налаштування, які вам потрібні.
Ви завжди можете повернутися та змінити/оновити їх пізніше за потреби, тому не турбуйтеся про те, щоб все було правильно під час першого входу.
Почніть додавати контакти
Тепер, коли ваш екземпляр Monica налаштований і працює, ви можете краще відстежувати щоденні взаємодії, стосунки тощо. Ніколи не знаєш, на кого справиш враження, згадавши про ювілей, день народження чи будь-яку іншу особливу подію!
Крім того, ви можете спробувати хмарну CRM, якщо не готові встановити та керувати нею самостійно або вам потрібні додаткові функції.

