BIOS, або базова система введення/виведення, це фундаментальна програма, вбудована в мікропроцесор комп’ютера. Її основне завдання – ініціалізація апаратної частини ПК під час ввімкнення та забезпечення обміну даними між операційною системою та під’єднаними пристроями. Збій у процесі завантаження може спричинити проблеми, що унеможливлюють нормальне функціонування комп’ютера. У таких ситуаціях необхідне діагностування та усунення несправностей, пов’язаних з BIOS на комп’ютерах під управлінням Windows. У цій статті розглянуто основні причини виникнення таких проблем та надано рекомендації щодо їх вирішення, включно з необхідністю коригування параметрів завантаження.
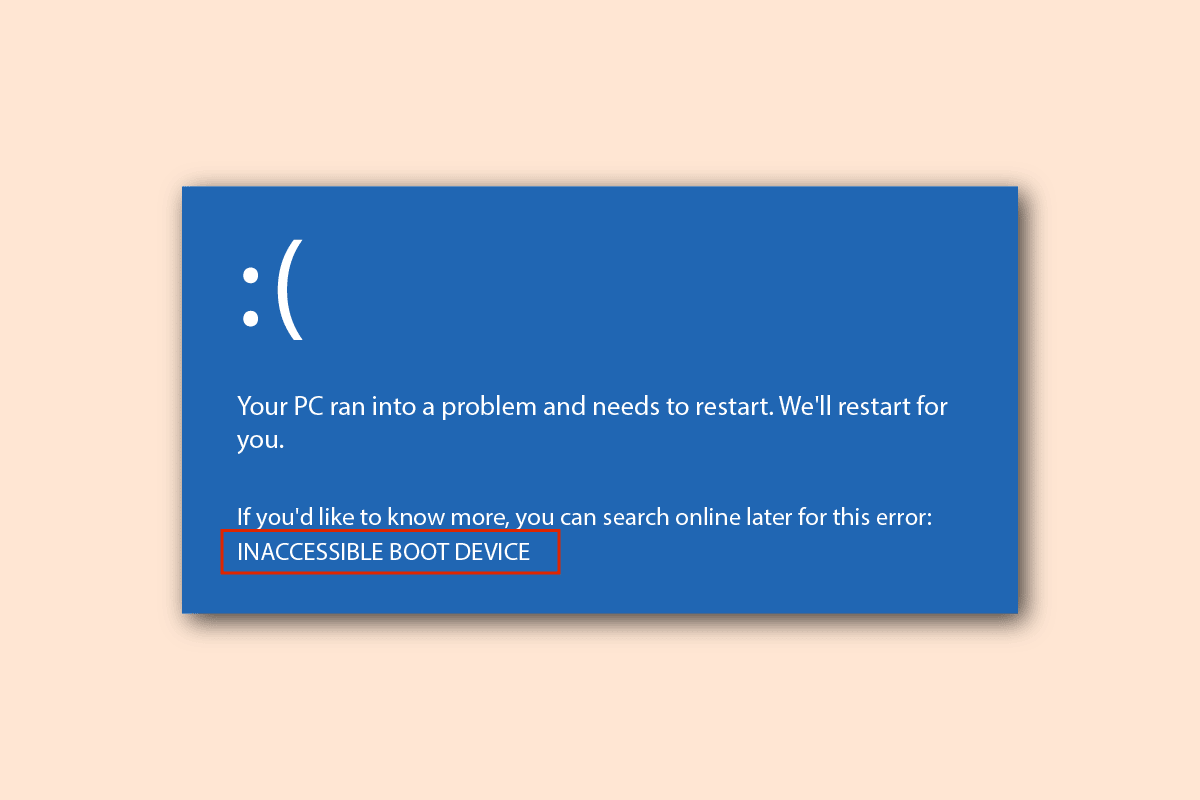
Методи усунення несправності завантажувального пристрою у Windows 10
Розглянемо основні причини виникнення проблем з BIOS, які можуть призвести до збою завантаження:
-
Неправильна послідовність завантаження. Можливо, в налаштуваннях BIOS задано невірну послідовність пристроїв завантаження або не обрано правильний жорсткий диск для завантаження операційної системи.
-
Проблеми з апаратним забезпеченням. Можуть бути пошкоджені кабелі SATA або роз’єми, а також сам завантажувальний диск.
-
Розділ диска не активований. Розділ жорсткого диска, який містить файли операційної системи, може бути не позначений як активний.
-
Застарілий режим завантаження. Якщо активовано застарілий режим завантаження (Legacy) замість UEFI, це може викликати конфлікт.
-
Помилки жорсткого диска. Жорсткий диск може мати апаратні помилки або пошкодження.
-
Неправильно обраний жорсткий диск у BIOS. У налаштуваннях BIOS може бути обрано не той жорсткий диск або не обрано носій з інсталяційними файлами.
-
Жорсткий диск не розпізнається. Система Windows може не ідентифікувати жорсткий диск, що унеможливить завантаження.
-
Пошкоджені завантажувальні файли. Завантажувальні файли на жорсткому диску можуть бути пошкоджені або відсутні, а також може бути пошкоджено MBR (головний завантажувальний запис).
-
Пошкоджена операційна система. Сама операційна система може бути пошкоджена та несумісна з настройками BIOS.
-
Некоректні налаштування BIOS. Можливі проблеми з акумулятором BIOS, що може призвести до скидання налаштувань, або некоректні налаштування CMOS.
-
Збій завантажувача Windows. Завантажувач Windows може бути пошкодженим або несправним.
-
Шкідливе програмне забезпечення. Наявність шкідливого програмного забезпечення на комп’ютері може впливати на роботу BIOS.
Спосіб 1: Базові методи діагностики та усунення несправностей
Першим кроком до вирішення проблеми з завантаженням є застосування базових методів діагностики:
1A. Перевірка апаратного забезпечення
Спочатку слід перевірити апаратне забезпечення комп’ютера на наявність проблем. Зокрема, необхідно перевірити правильність підключення жорсткого диска. Рекомендовано:
- Якщо це можливо, вийміть і вставте назад акумулятор BIOS.
- Перевірте цілісність кабелю живлення жорсткого диска, щоб переконатися у відсутності пошкоджень.
- Переконайтеся, що кабелі підключені до роз’ємів жорсткого диска належним чином.
- Перевірте, чи розпізнається жорсткий диск при підключенні до іншого комп’ютера.
- Спробуйте замінити кабель живлення жорсткого диска на новий.
1B. Перезавантаження комп’ютера
Для оновлення конфігурації завантаження та усунення можливих помилок, слід вимкнути та ввімкнути комп’ютер:
- Натисніть клавіші Alt + F4, оберіть опцію “Вимкнення” і натисніть Enter.
- Від’єднайте кабель живлення від розетки.
- Відключіть та знову підключіть жорсткий диск.
- Підключіть кабель живлення та увімкніть комп’ютер.

1C. Перевірка послідовності завантаження
Неправильна послідовність завантаження може бути причиною проблеми. Встановіть жорсткий диск як перший пристрій для завантаження в BIOS. Детальна інформація про перевірку послідовності завантаження є за посиланням.
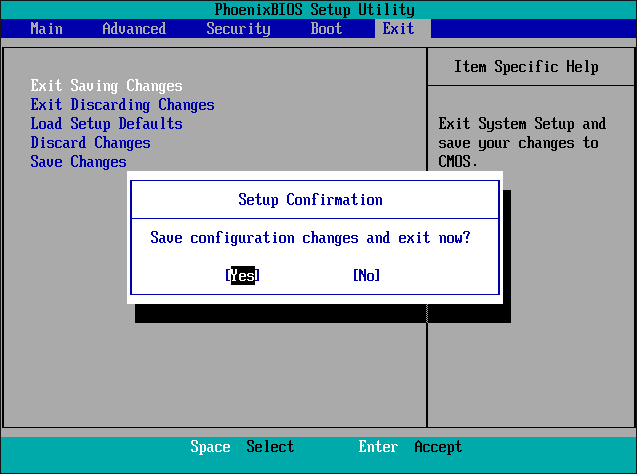
1D. Перевірка жорсткого диска на наявність помилок
Помилки на жорсткому диску можуть спричинити проблеми із завантаженням. Запустіть перевірку диска за допомогою команди Chkdsk. Інструкції з перевірки диска є за посиланням.
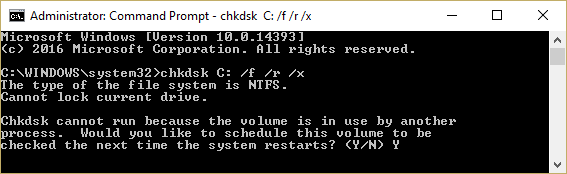
1E. Очищення оперативної пам’яті
Недостатній обсяг вільного місця на диску може впливати на процес завантаження. Очистіть оперативну пам’ять для звільнення місця. Детальні інструкції щодо очищення оперативної пам’яті можна знайти за посиланням.
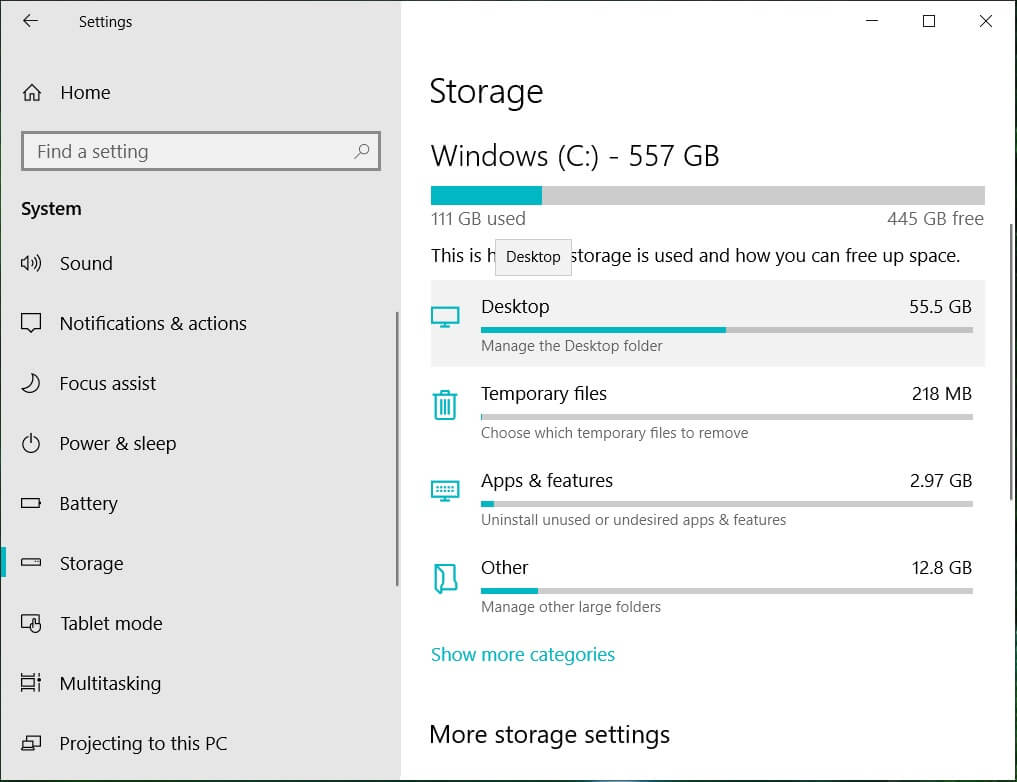
Спосіб 2: Використання команди Diskpart
Проблема з BIOS може бути пов’язана з тим, що розділ диска не активований. Команда Diskpart дозволяє очистити диск і зробити відповідний розділ активним. Інструкція з використання команди Diskpart є за посиланням.
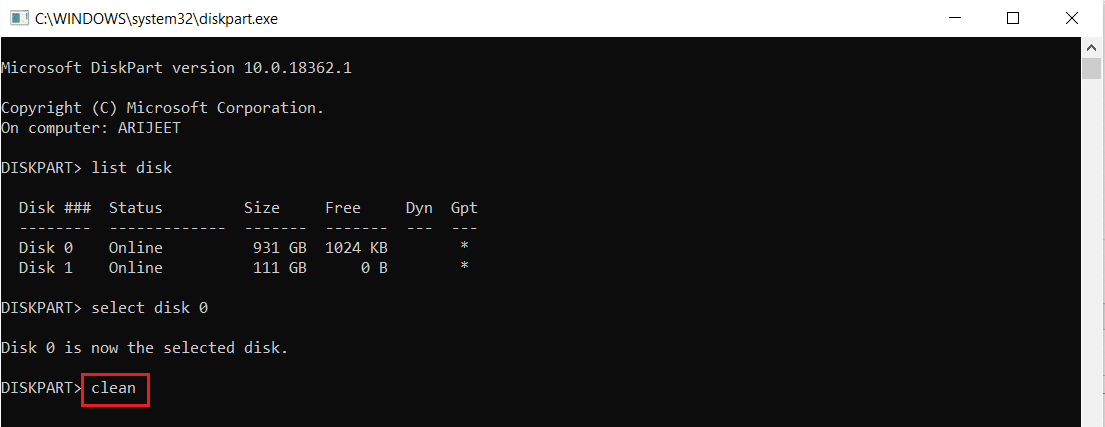
Спосіб 3: Відновлення втраченого розділу EFI
Відсутність розділу EFI Partition на диску може викликати збій завантаження. Для відновлення розділу EFI виконайте наступні кроки:
Крок I: Вхід у налаштування BIOS
Увійдіть у налаштування BIOS за допомогою інсталяційного носія Windows:
- Підключіть USB-накопичувач з інсталяційним дистрибутивом Windows 10, та перезавантажте комп’ютер.
- Натисніть будь-яку клавішу для завантаження з USB-накопичувача.
- Оберіть мову, а потім натисніть “Відновлення комп’ютера”.
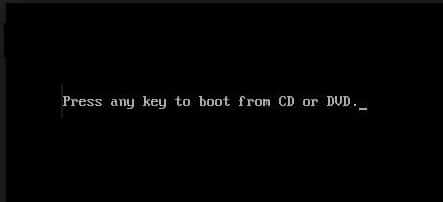
- Перейдіть до розділу “Діагностика”.
- Виберіть “Додаткові параметри”.
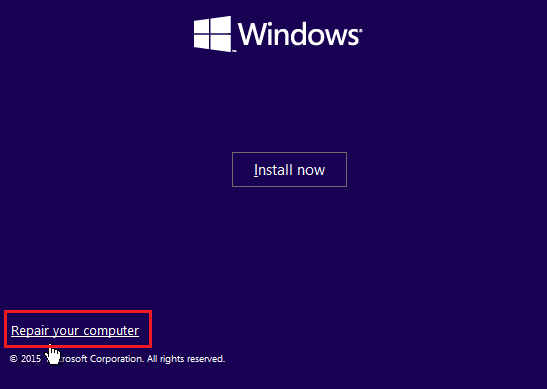


Крок II: Вибір диска Windows за допомогою Diskpart
Визначте диск, на якому встановлено Windows, за допомогою команди Diskpart:
- Оберіть “Командний рядок”.
- Введіть команду
diskpartта натисніть Enter. - Введіть
list diskдля перегляду розділів. - Введіть
select disk 0для вибору потрібного диску.
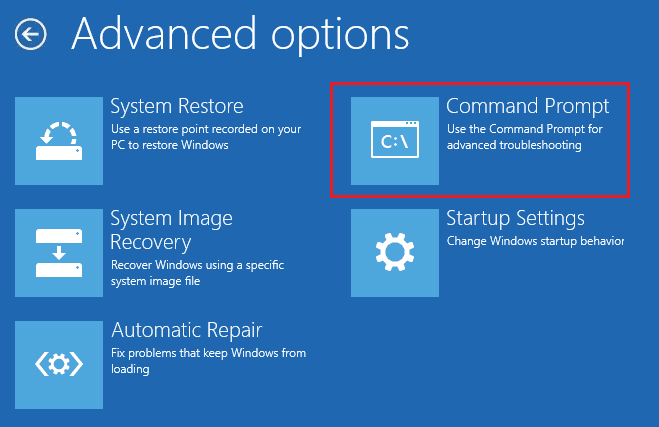
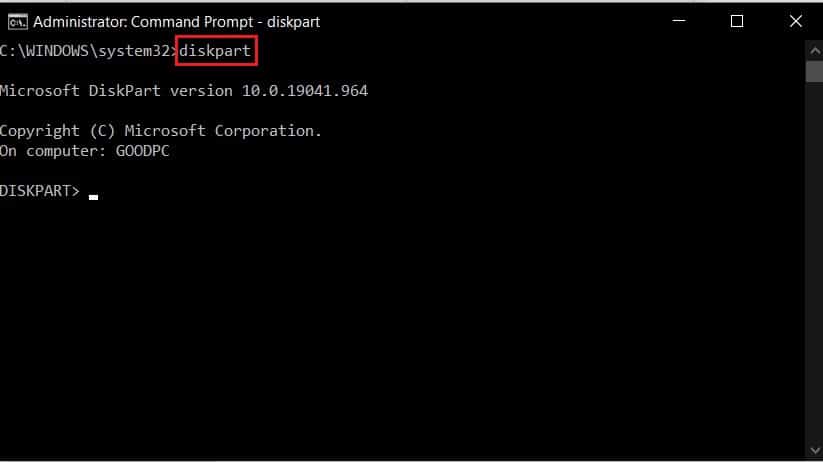
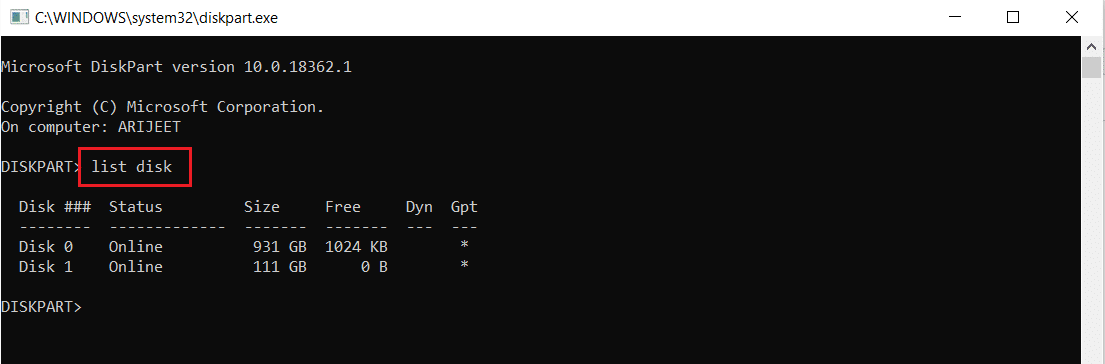
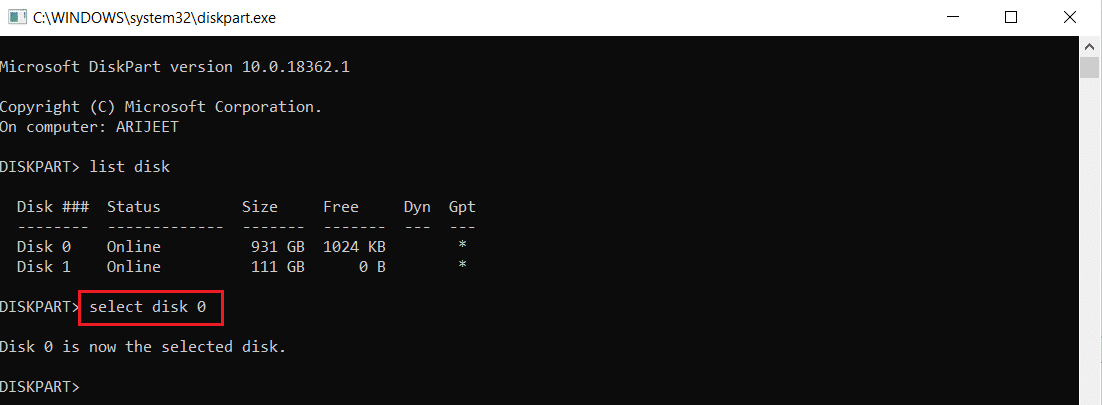
Крок III: Створення розділу EFI
Створіть розділ EFI та скопіюйте на нього файли Windows:
- Введіть
create partition efiдля створення розділу. - Введіть
format quick fs=fat32для форматування. - Введіть
list volume, щоб дізнатися, на якому томі встановлено Windows. - Введіть
bcdboot E: windows(замініть E: на букву тома Windows) для копіювання файлів. - Від’єднайте інсталяційний носій та перезавантажте комп’ютер.
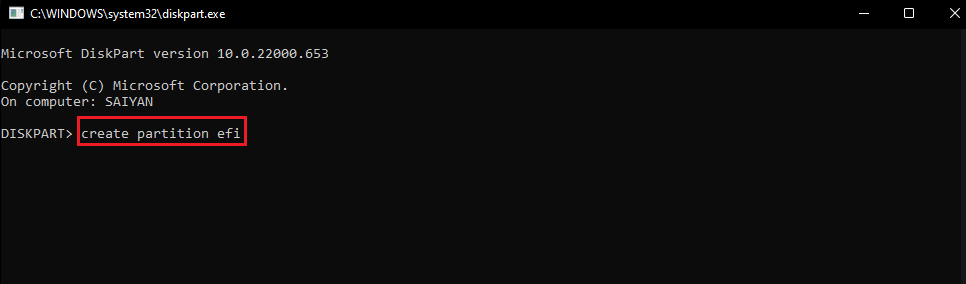
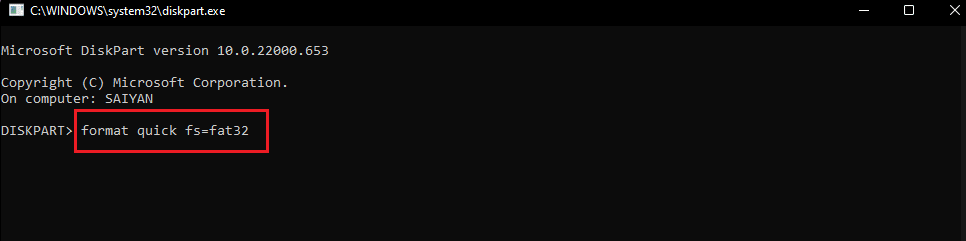
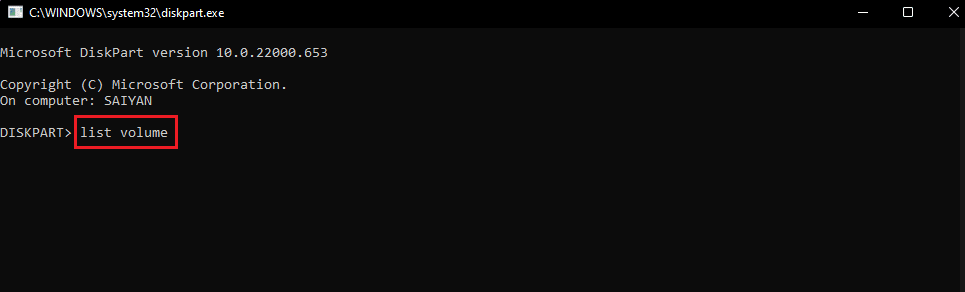
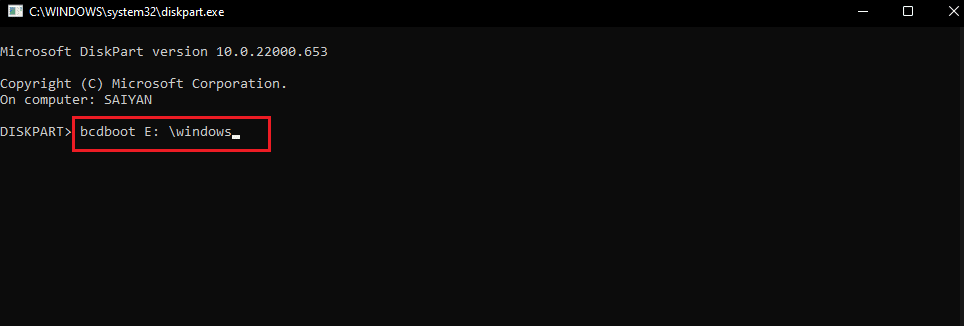
Спосіб 4: Встановлення налаштувань BIOS за замовчуванням
Спробуйте скинути налаштування BIOS до значень за замовчуванням:
- Вимкніть комп’ютер.
- Увімкніть комп’ютер та натискайте клавішу Delete (або іншу клавішу, в залежності від виробника).
- Оберіть опцію “Завантажити налаштування за замовчуванням” (або подібну).
- Збережіть зміни та перезавантажте комп’ютер.

Інформацію про вхід до BIOS для вашого ПК можна знайти тут.

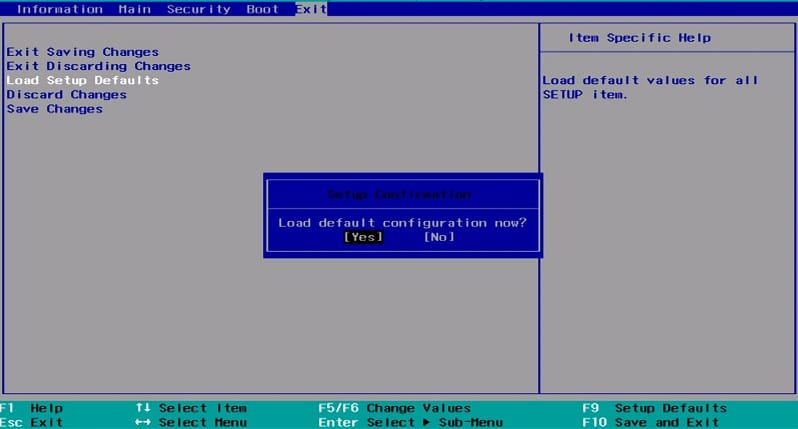
Спосіб 5: Перебудова MBR (для старих версій BIOS)
Для відновлення завантажувача Windows необхідно перебудувати MBR (головний завантажувальний запис). Як це зробити описано за посиланням.
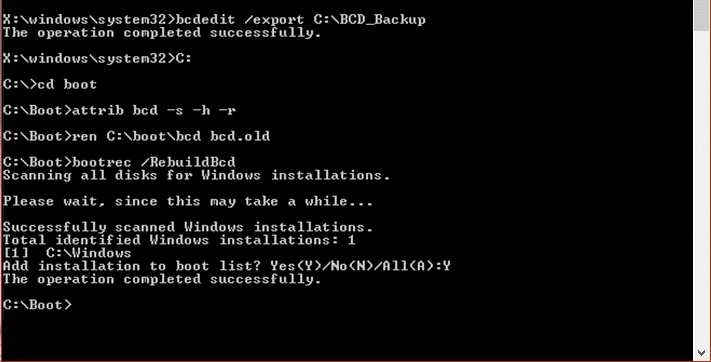
Спосіб 6: Вимкнення старого завантаження (лише для UEFI)
Якщо ваш комп’ютер використовує UEFI, вимкніть опцію Legacy Boot. Інструкції щодо вимкнення застарілого завантаження на ПК з Windows можна знайти тут.
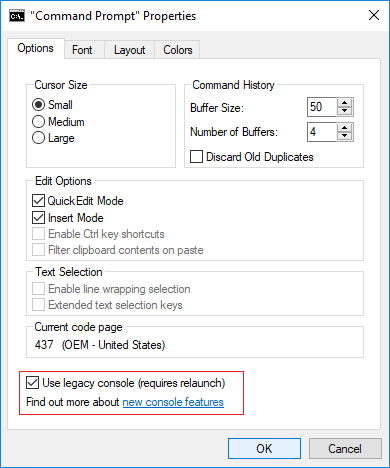
Спосіб 7: Виконання відновлення системи
Відновлення системи може вирішити проблеми, спричинені некоректними змінами в системі. Інструкцію щодо відновлення системи можна знайти за посиланням.
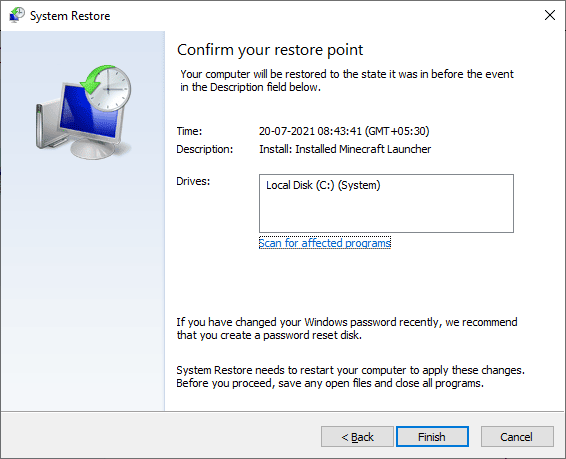
Спосіб 8: Перевстановлення Windows
Перевстановлення Windows є крайнім заходом для усунення проблем, пов’язаних з BIOS. Інструкцію щодо перевстановлення Windows можна знайти за посиланням.
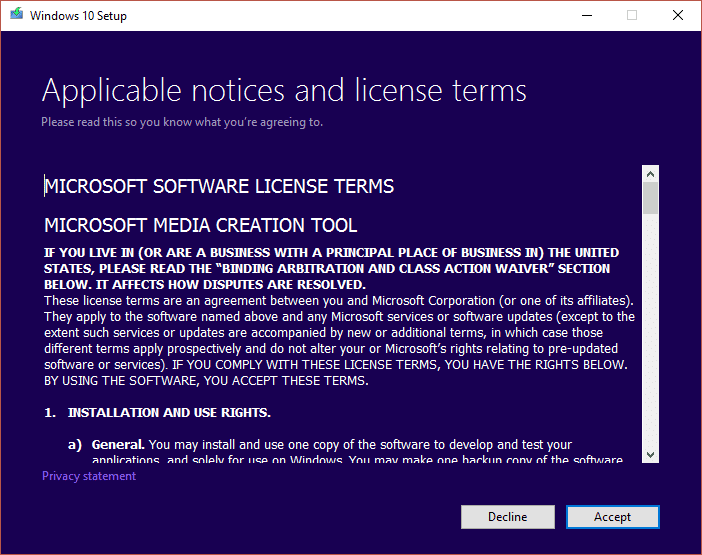
***
У цій статті описані основні методи усунення проблем з BIOS та завантаженням пристроїв у Windows. Спробуйте застосувати ці рекомендації та, якщо виникнуть питання, пишіть їх у коментарях.