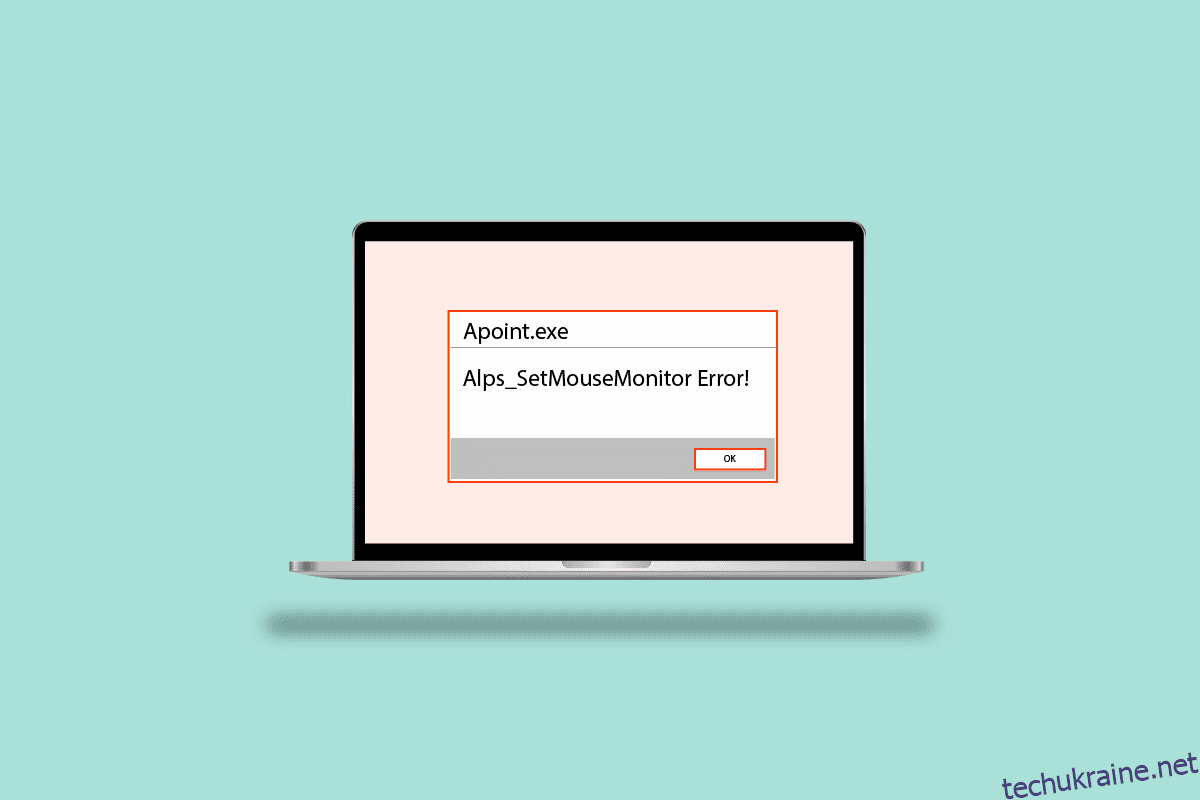Прочитавши заголовок, ви можете задатись питанням, що таке помилка Alps SetMouseMonitor. Простіше кажучи, ця помилка не дозволить вбудованій клавіатурі та миші на вашому ПК з Windows працювати. Однак інші апаратні пристрої, підключені до ПК, можуть працювати постійно. Основною причиною цієї помилки є встановлення останнього оновлення ОС Windows 10. Тепер виникає основне питання, як виправити проблему Alps SetMouseMonitor на вашому ПК? У статті описано методи, за допомогою яких можна виправити помилку та використовувати вбудовані пристрої.
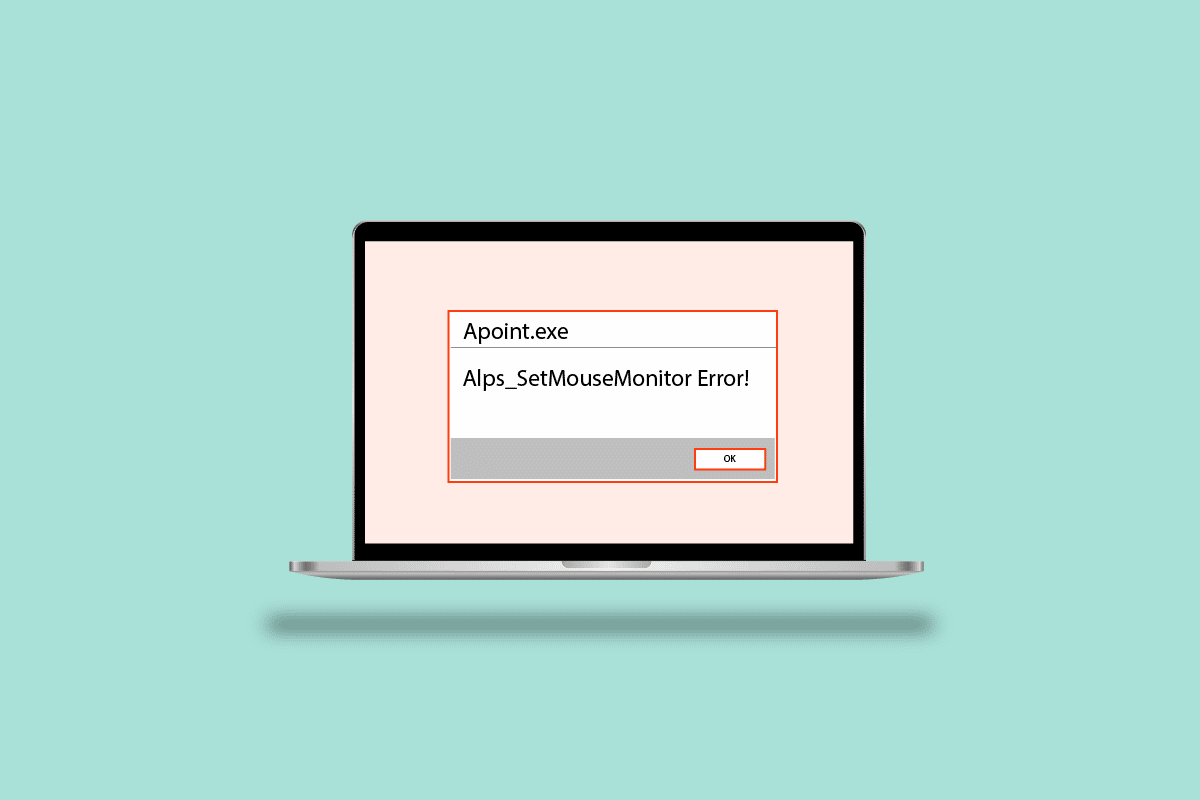
Як виправити помилку Alps SetMouseMonitor у Windows 10
Тут ми перерахували всі можливі методи усунення несправностей для виправлення помилки.
Спосіб 1: Основні методи усунення несправностей
Як спрощений підхід до виправлення помилки за допомогою Alps SetMousePointer ви можете спробувати реалізувати основні методи усунення несправностей, наведені нижче.
1А. Вимкніть і вимкніть свій ПК
Перший підхід до виправлення помилки на вашому комп’ютері – увімкнути комп’ютер і запустити його заново.
1. Натисніть Клавіші Alt + F4 одночасно виберіть опцію Завершення роботи та натисніть клавішу Enter.
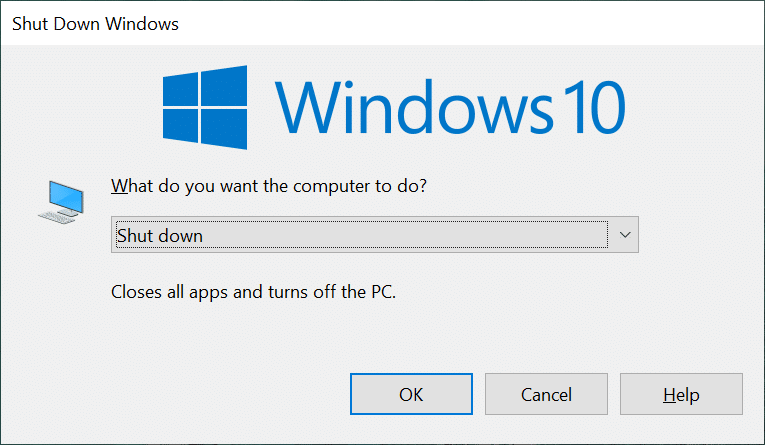
2. Від’єднайте комп’ютер від розетки та підключіть знову через 70 секунд.
3. Натисніть кнопку живлення, щоб увімкнути ПК з Windows і перевірте, чи проблему вирішено.
1B. Запустіть засіб усунення несправностей обладнання та пристроїв
Якщо на комп’ютері з ОС Windows виникають проблеми з апаратним забезпеченням або драйверами пристроїв, у вас може виникнути така помилка. Щоб виправити це, ви можете запустити засіб усунення несправностей обладнання та пристроїв, щоб перевірити наявність помилок. Прочитайте статтю за наведеним тут посиланням, щоб дізнатися про використання засобу усунення несправностей апаратного забезпечення та пристроїв.
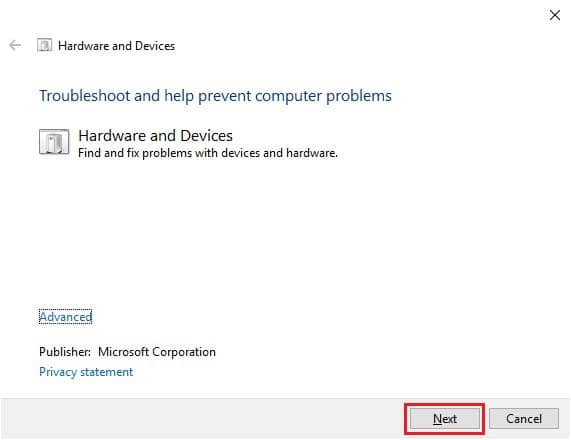
1С. Розрядити батарею
Якщо жоден із способів не допомагає усунути помилку, можна спробувати розрядити батарею ПК або ноутбука. Збільште яскравість на своєму ноутбуці та дайте йому працювати, доки акумулятор повністю не розрядиться, щоб виправити помилку Alps SetMouseMonitor.
Спосіб 2: Виконайте чисте завантаження
Помилка також може бути викликана деякими збоями або проблемами на вашому ПК. Ви можете виконати чисте завантаження свого ПК, щоб вирішити проблему. Прочитайте статтю за наведеним тут посиланням, щоб дізнатися, як чистити завантаження ПК з Windows.
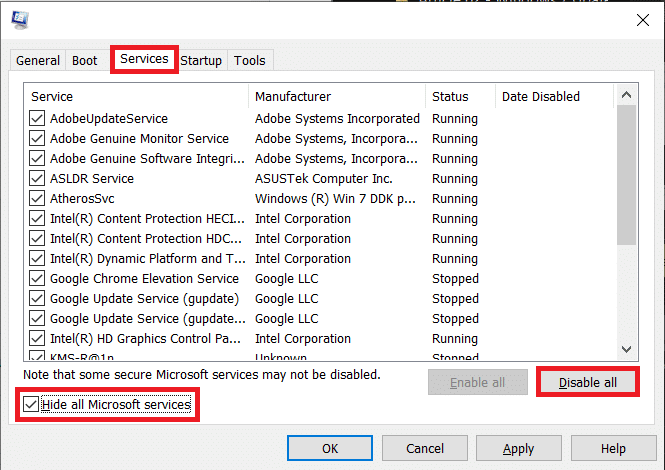
Спосіб 3: Вимкніть службу моніторингу Alps SMBus
Якщо на вашому комп’ютері ввімкнено службу Alps SMBus Monitor Service, у вас можуть виникнути проблеми з використанням клавіатури чи миші. Щоб виправити помилку Alps SetMouseMonitor, виконайте дії, щоб вимкнути службу на своєму ПК.
1. Натисніть клавішу Windows, введіть Конфігурація системи та натисніть Відкрити.
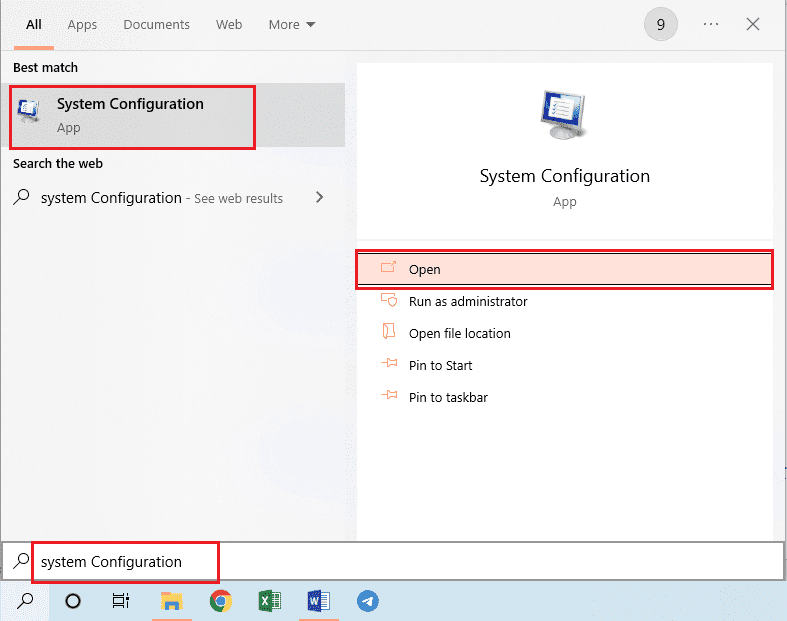
2. Перейдіть на вкладку «Служби» та зніміть прапорець «Служба монітора Alps SMBus» у списку.
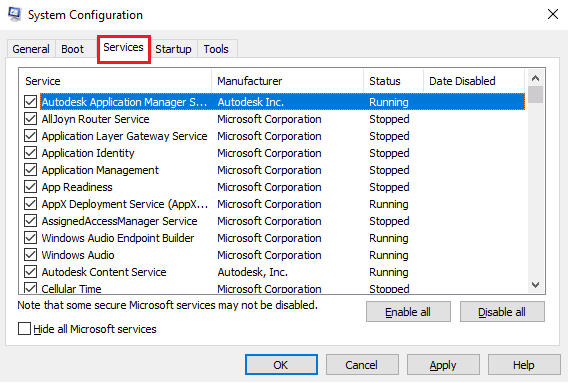
3. Натисніть кнопку «Застосувати», а потім кнопку «ОК», щоб підтвердити вибір.
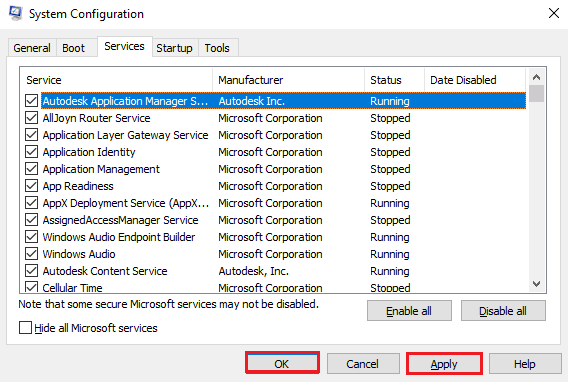
4. Натисніть кнопку Перезапустити, щоб нові зміни набули чинності.
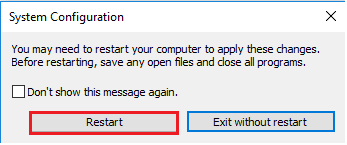
Спосіб 4: видаліть файл Apoint
Проблему з драйвером пристрою Alps можна вирішити, видаливши виконуваний файл папки Apoint2K у Провіднику Windows.
Крок I: Резервне копіювання папки Apoint2K
Як перший крок, ви можете створити резервну копію папки Apoint2K в іншому місці на вашому ПК, щоб уникнути втрати даних.
1. Одночасно натисніть клавіші Windows+E, щоб відкрити Провідник Windows на ПК.
2. Відкрийте папку Apoint2K, перейшовши до папки Цей ПК > Локальний диск (C:) > Apoint2K.
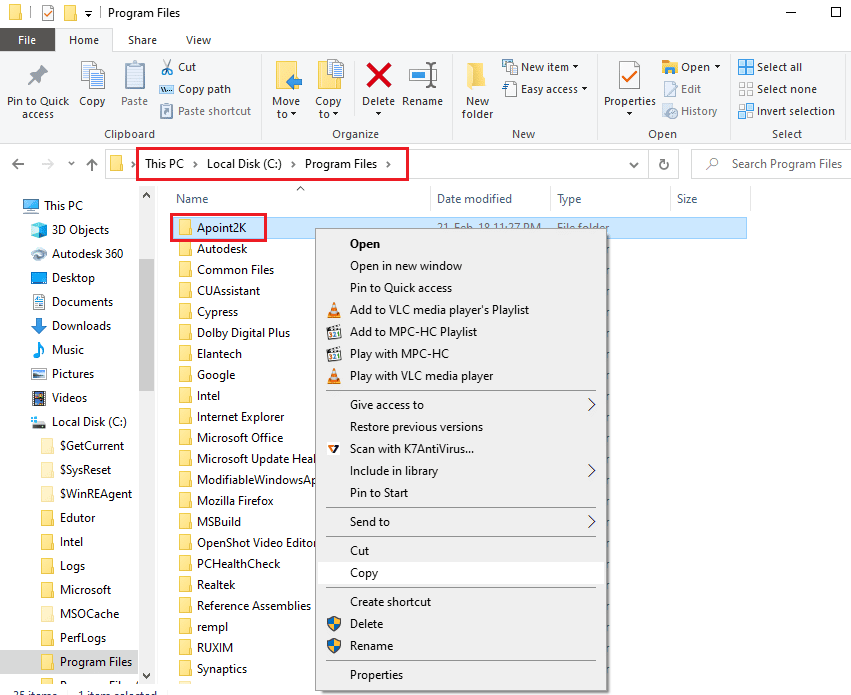
3. Клацніть правою кнопкою миші папку Apoint2K і виберіть опцію Копіювати.
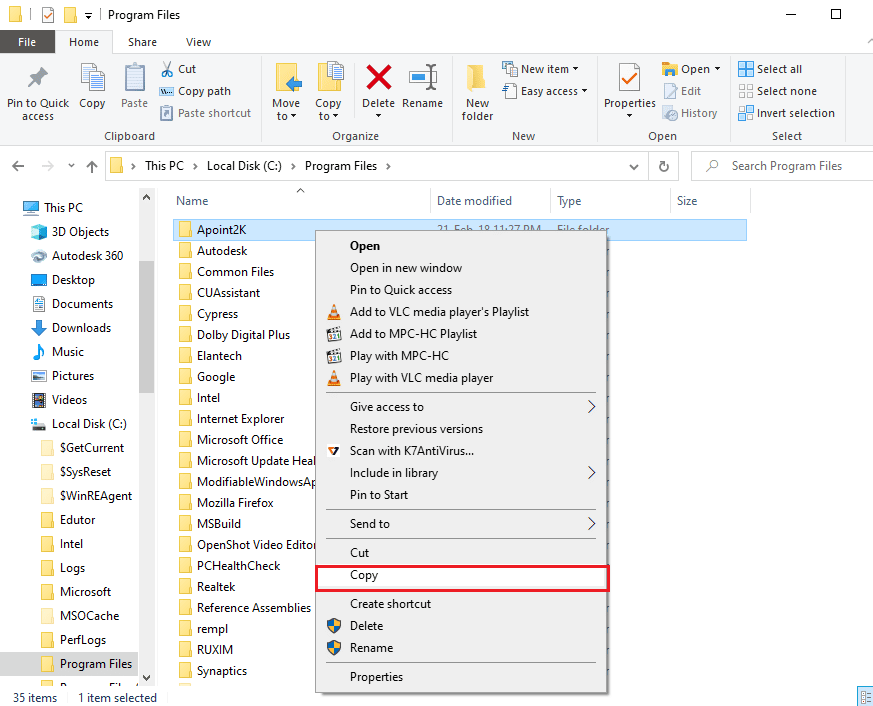
4. Одночасно натисніть клавіші Windows + D, щоб відкрити робочий стіл, клацніть правою кнопкою миші на будь-якому місці та виберіть опцію «Вставити».
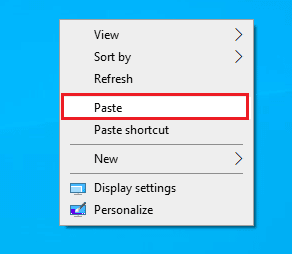
Крок II. Видаліть файл Apoint.exe
Наступним кроком є видалення виконуваного файлу Apoint і перевірка, чи проблему вирішено.
1. Відкрийте папку Apoint2K за вказаним шляхом.
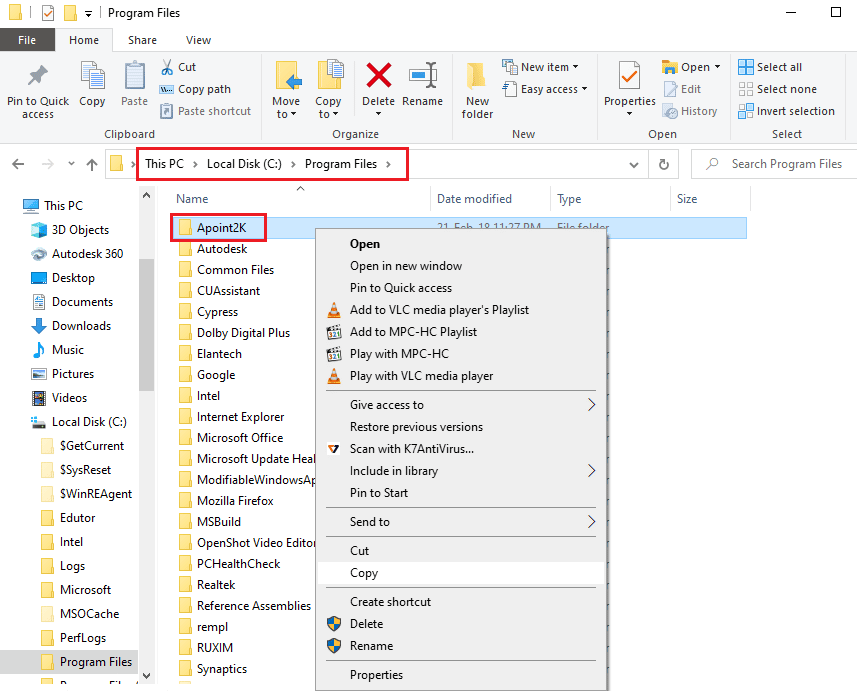
2. Клацніть правою кнопкою миші на файлі Apoint.exe і виберіть опцію «Видалити».
Примітка. Якщо проблему не вирішено, видаліть папку Apoint2K.
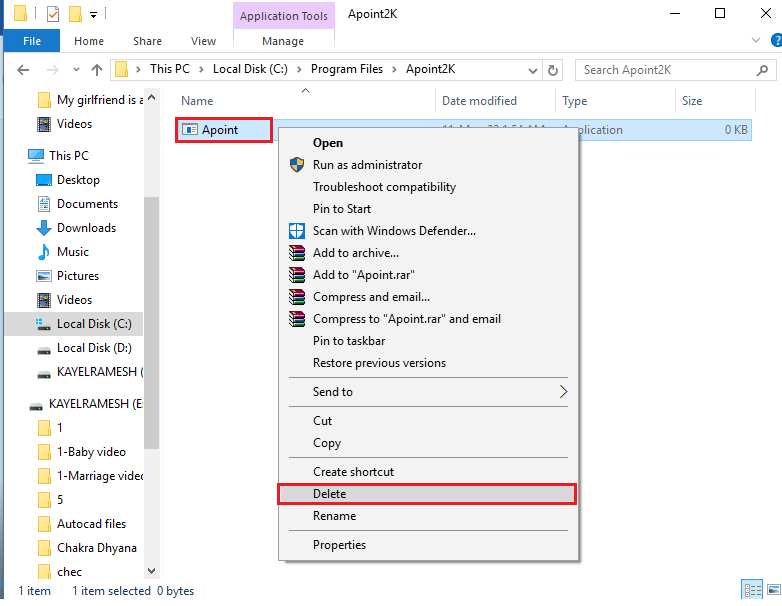
3. Перезавантажте комп’ютер із меню «ПУСК».
Спосіб 5: Оновіть драйвер пристрою Alps
Оскільки проблема пов’язана з драйвером пристрою Alps, ви можете спробувати оновити його до останньої версії, щоб виправити помилку Alps SetMouseMonitor.
1. Натисніть клавішу Windows, введіть «Диспетчер пристроїв», потім натисніть «Відкрити».

2. Розгорніть «Миші та інші вказівні пристрої», клацніть правою кнопкою миші драйвер пристрою Alps і виберіть опцію «Оновити драйвер».
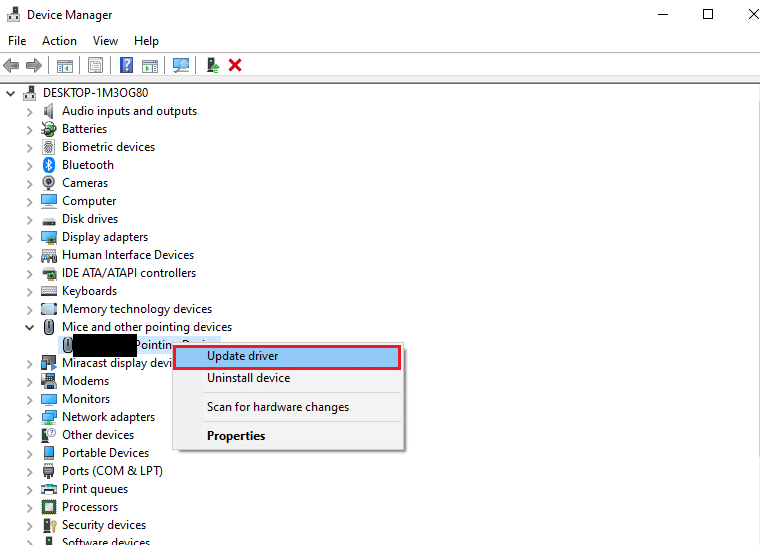
3. Натисніть опцію Автоматичний пошук драйверів.
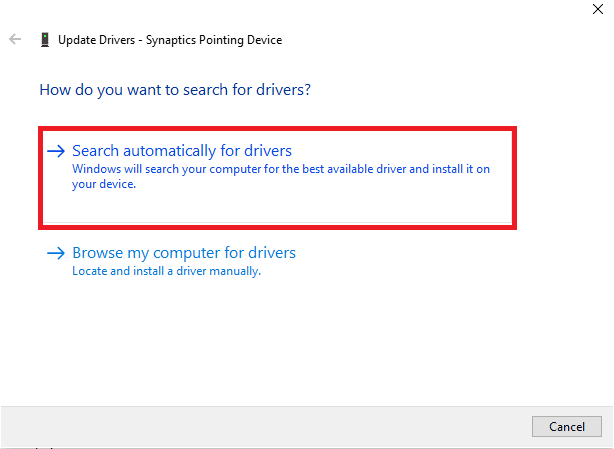
4. Ви можете побачити повідомлення про оновлені драйвери.
Примітка. Якщо доступне оновлення, вам буде запропоновано завантажити оновлення драйвера.
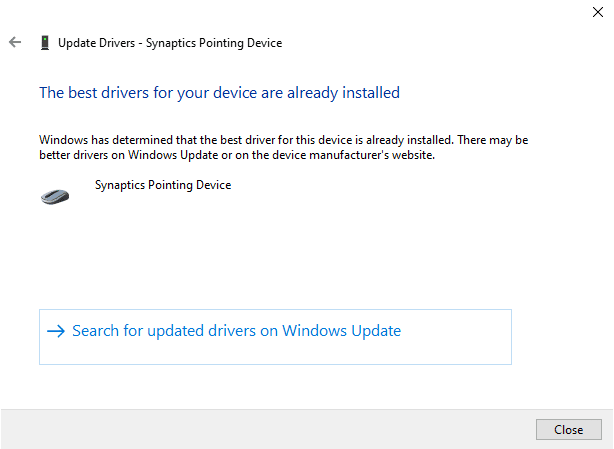
Спосіб 6. Повторна інсталяція драйверів пристроїв
Однією з можливих причин помилки може бути застарілий або несправний драйвер апаратних пристроїв. Щоб вирішити цю проблему, ви можете перевстановити драйвери пристрою на своєму ПК.
Варіант I: драйвер клавіатури
Метод перевстановлення драйвера клавіатури для виправлення Alps SetMouseMonitor обговорюється в цьому розділі.
1. Відкрийте панель керування диспетчера пристроїв.

2. Двічі клацніть Клавіатури, щоб розгорнути драйвери.
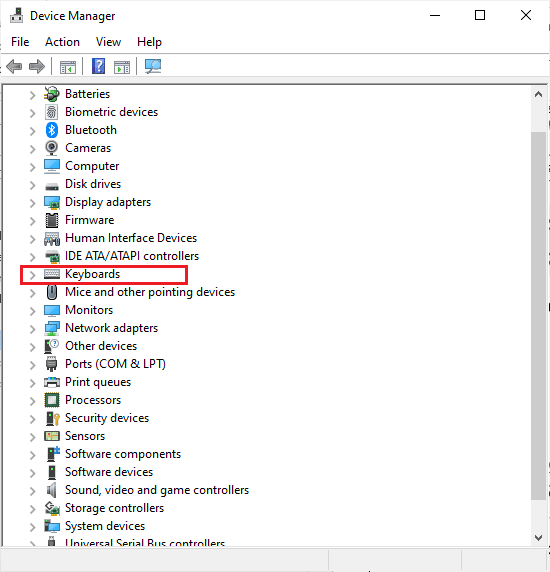
3. Клацніть правою кнопкою миші драйвер клавіатури та виберіть опцію «Видалити пристрій».
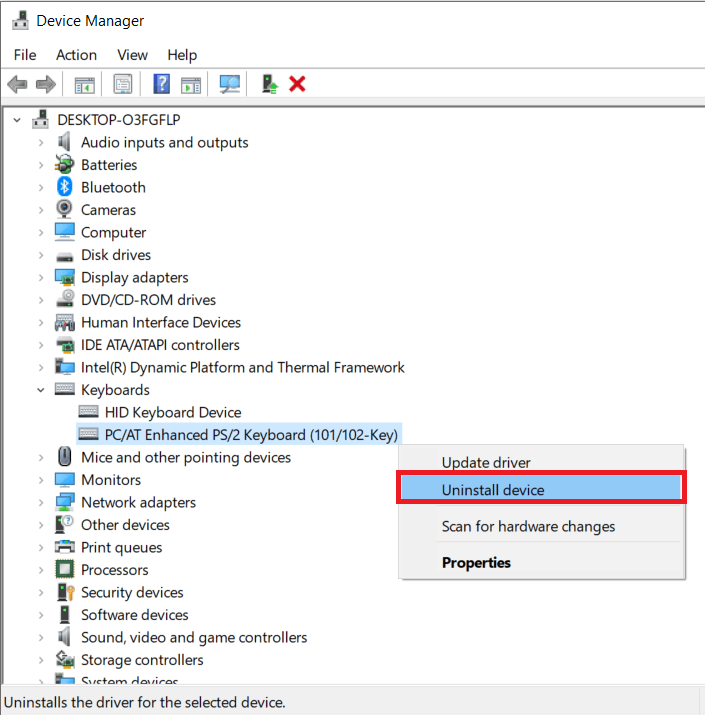
4. Натисніть кнопку OK у вікні підтвердження.
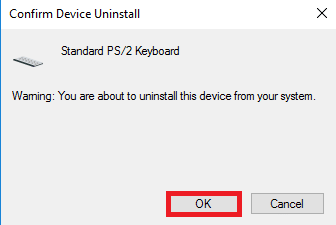
5. Натисніть кнопку Так, щоб перезавантажити ПК.
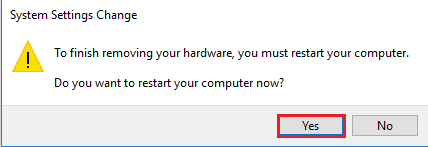
6. Windows автоматично перевстановить драйвер на вашому ПК.
Варіант II: драйвер сенсорної панелі
Спосіб повторного встановлення драйвера сенсорної панелі на комп’ютері пояснюється в цьому розділі.
Примітка. Цю опцію можна використовувати, лише якщо сенсорна функція доступна на вашому ПК чи ноутбуці.
Крок I: видаліть драйвер сенсорної панелі
Першим кроком у цьому методі є видалення наявної версії драйвера сенсорної панелі на вашому ПК за допомогою програми «Диспетчер пристроїв».
1. Відкрийте панель керування диспетчера пристроїв.

2. Розгорніть розділ «Миші та інші вказівні пристрої», клацніть правою кнопкою миші драйвер сенсорної панелі та виберіть параметр «Властивості».
3. Перейдіть на вкладку Драйвер і натисніть кнопку Видалити пристрій.
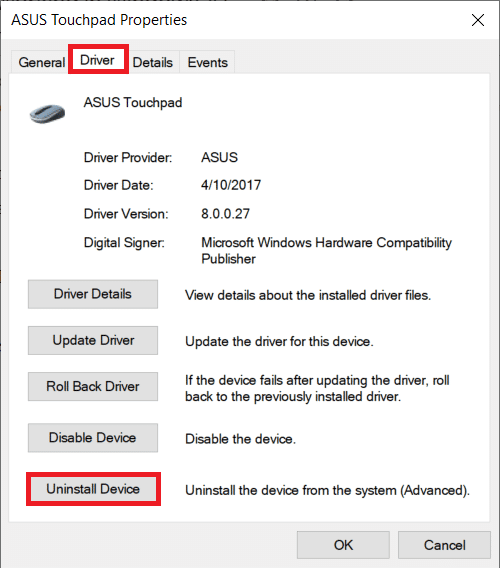
4. Натисніть кнопку Видалити в повідомленні підтвердження.
Примітка. Щоб назавжди видалити файли драйвера з комп’ютера, позначте опцію «Видалити програмне забезпечення драйвера для цього пристрою».
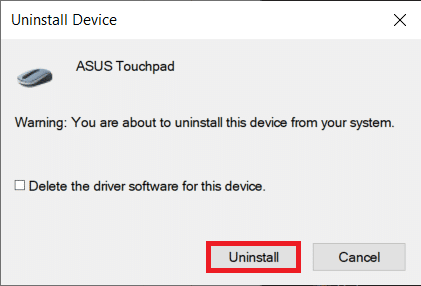
5. Нарешті, перезавантажте ПК з меню ПУСК.
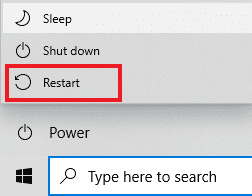
Крок II: перевстановіть драйвер сенсорної панелі
Наступним кроком є перевстановлення останньої версії драйвера сенсорної панелі на вашому ПК з офіційного веб-сайту, щоб виправити Alps SetMouseMonitor.
1. Натисніть клавішу Windows, введіть Chrome і натисніть Відкрити.

2. Відкрийте офіційний веб-сайт виробника драйверів (наприклад, Asus) і виберіть деталі ПК у полях.
Примітка: для пояснення вибрано веб-сайт виробництва драйверів Asus.
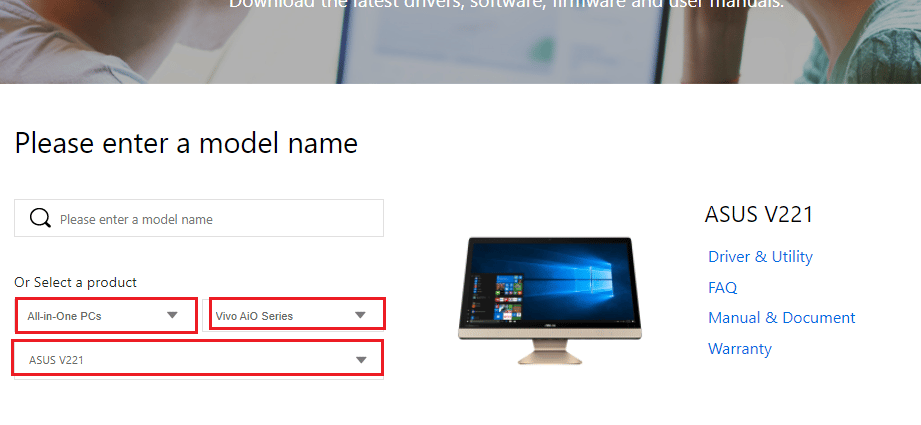
3. Клацніть опцію Драйвер і утиліта під вибраним типом моделі.
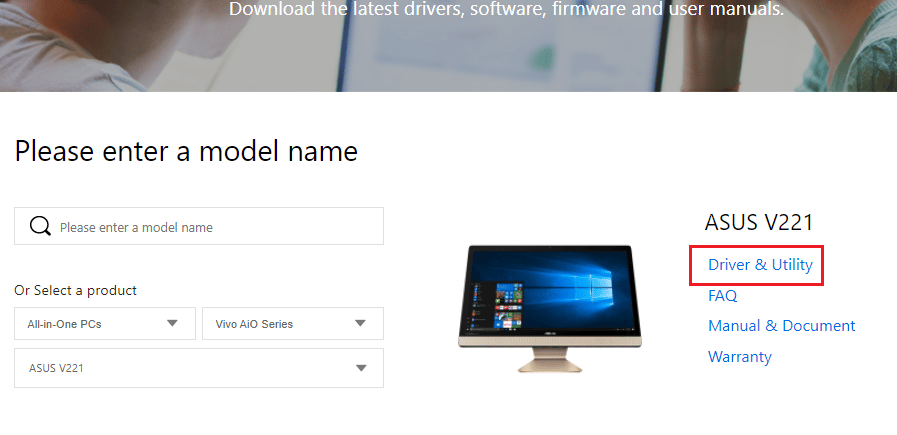
4. Виберіть ОС Windows у розділі «Драйвер та інструменти».
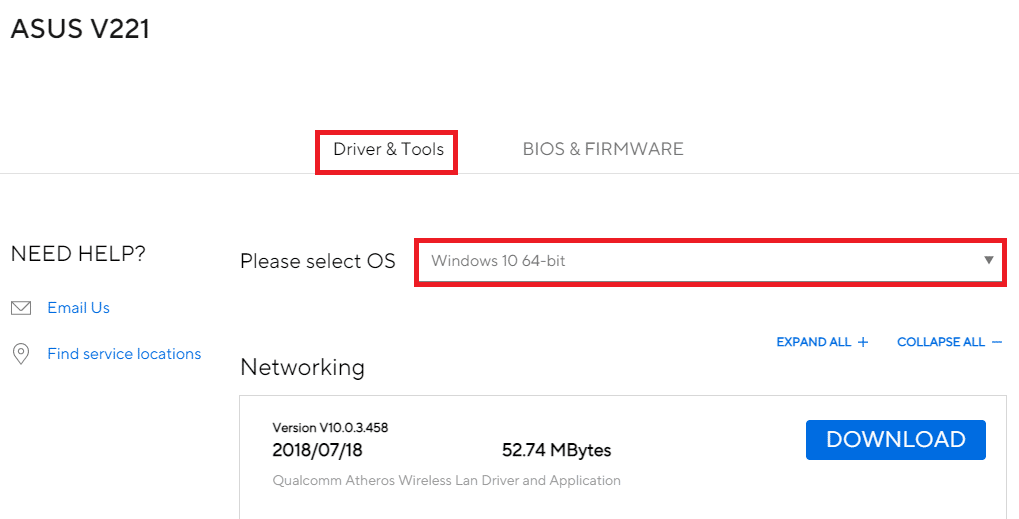
5. Натисніть кнопку ЗАВАНТАЖИТИ в розділі Touchpad і дотримуйтеся вказівок на екрані, щоб установити драйвер.
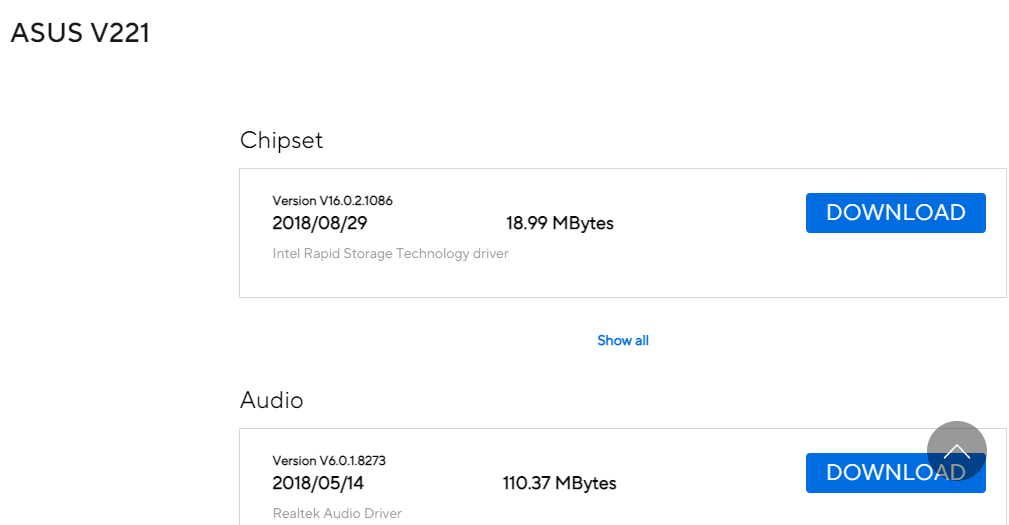
Спосіб 7. Оновіть BIOS пристрою
Якщо налаштування BIOS на вашому ПК не оновлено до останньої версії, ви можете зіткнутися з помилкою. Щоб вирішити цю проблему, потрібно оновити BIOS пристрою на комп’ютері. Щоб дізнатися, як оновити BIOS пристрою, виконайте дії, наведені за наведеним тут посиланням.

Часті запитання (FAQ)
Q1. Чому з’являється повідомлення про помилку Alps SetMouseMonitor?
Відповідь Помилка виникає в основному через останнє оновлення на ПК з Windows 10.
Q2. Чи може збій на ПК бути причиною помилки?
Відповідь Причиною помилки можуть бути незначні збої на вашому комп’ютері, і функція може бути вимкнена на вашому комп’ютері. Ви можете застосувати надані методи для вирішення проблеми.
***
Методи виправлення помилки Alps SetMouseMonitor розглянуті в статті. Застосуйте наведені тут методи та повідомте нам про свої пропозиції та запити щодо них у розділі коментарів.