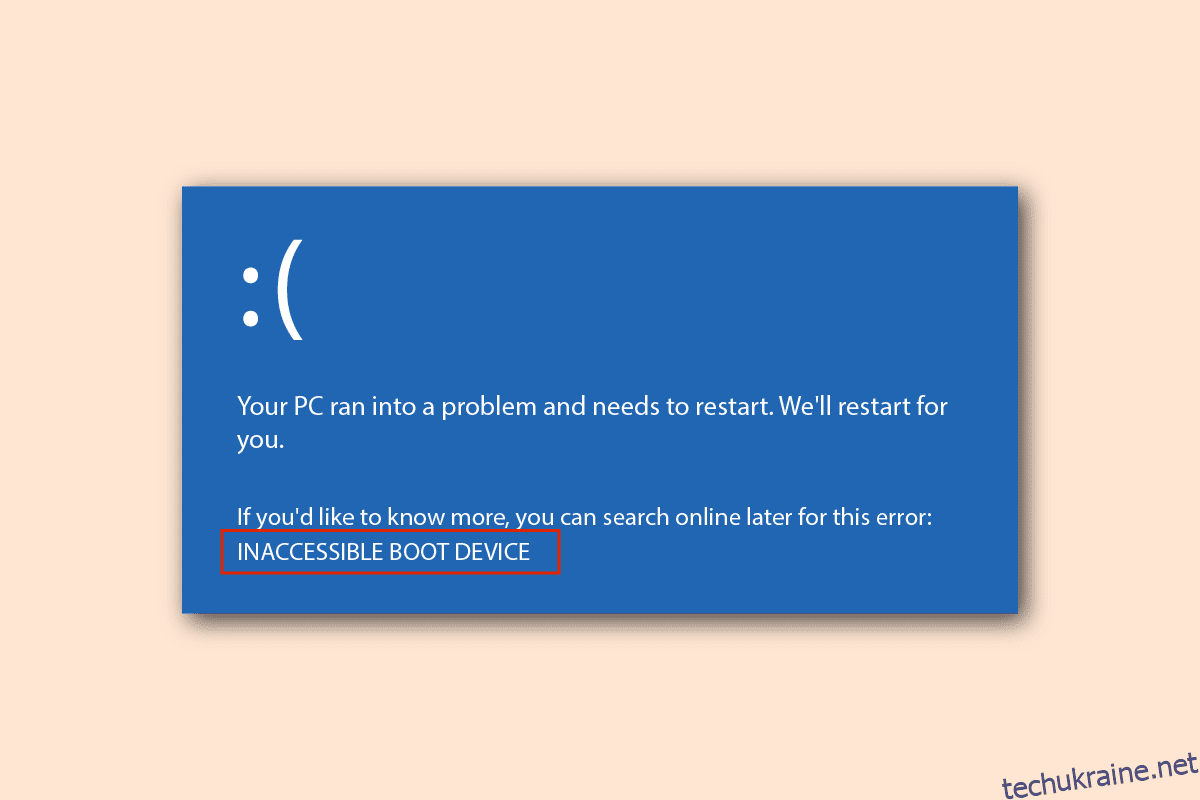BIOS розшифровується як Basic Input/Output System і є програмою мікропроцесора комп’ютера. Він використовується для запуску ПК після його ввімкнення та керування потоком даних між операційною системою та підключеними пристроями. Однак проблема із завантажувальним пристроєм може заважати, оскільки функції ПК можуть не використовуватися належним чином. У цьому випадку ви повинні знайти спосіб вирішення проблеми з BIOS на ПК з Windows. У статті перераховані всі ймовірні причини проблеми та способи вирішення проблеми із завантаженням. Можливо, доведеться трохи налаштувати завантаження підтримки, щоб легко вирішити проблему на ПК.
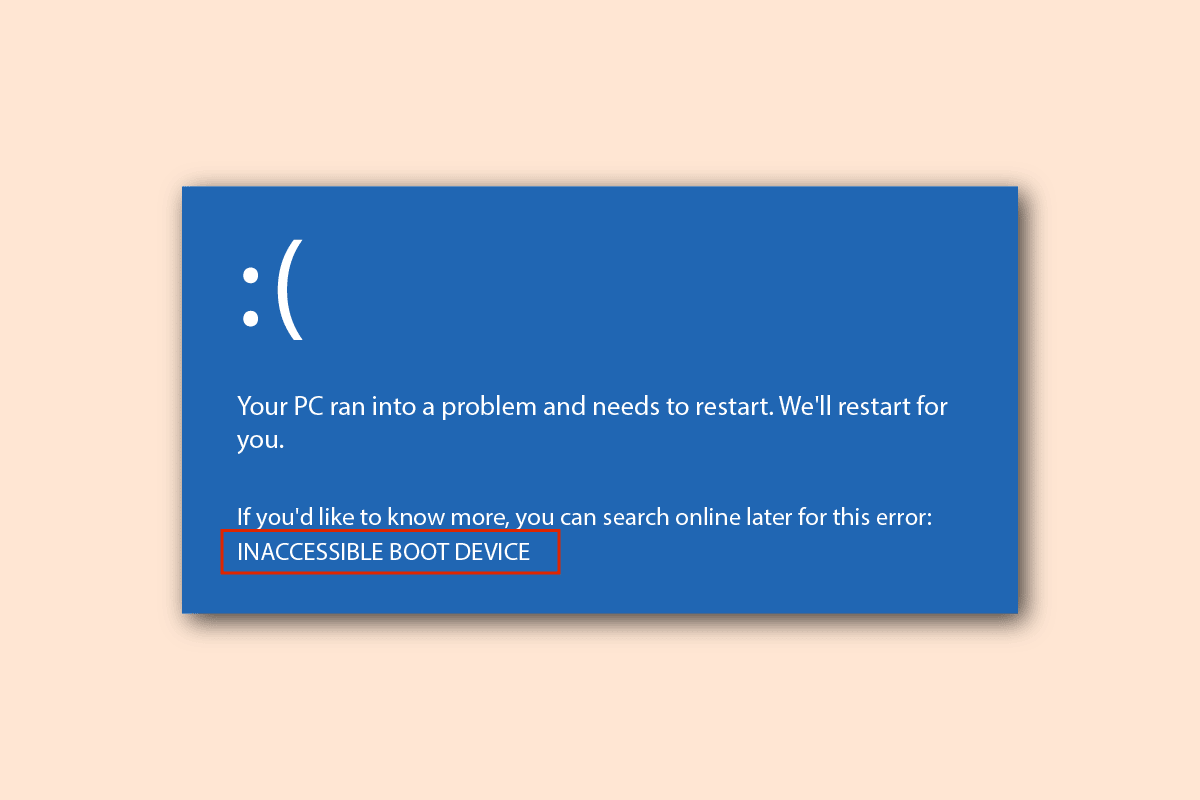
Як вирішити проблему із завантажувальним пристроєм у Windows 10
У цьому розділі наведено можливі причини проблеми з BIOS.
-
Неправильний порядок завантаження. Можливо, порядок завантаження на комп’ютері з ОС Windows неправильний або в налаштуваннях BIOS не вибрано правильний жорсткий диск.
-
Проблеми з апаратним забезпеченням. Кабель або гніздо SATA можуть мати певні проблеми, а завантажувальний диск може бути пошкоджений.
-
Диск розділу не встановлено як активний. Можливо, диск розділу, який містить файли на ПК, не активований.
-
Застарілий режим активовано. Застарілий режим може бути активовано для типу UEFI, і це може спричинити проблему.
-
Помилка на жорсткому диску. Жорсткий диск може мати деякі апаратні помилки або жорсткий диск може бути пошкоджений.
-
Неправильний жорсткий диск, вибраний у BIOS. Жорсткий диск, вибраний у налаштуваннях BIOS, може бути неправильним, і призначений інсталяційний носійний пакет може бути не обраний.
-
Завантажувальний жорсткий диск не ідентифікований. Можливо, ПК з Windows не ідентифікує жорсткий диск, і ви не зможете вирішити проблему за допомогою завантаження.
-
Пошкоджені файли. Завантажувальні файли на завантажувальних жорстких дисках ПК можуть бути відсутні або пошкоджені. Крім того, MBR або головний завантажувальний запис можуть бути пошкоджені.
-
Пошкоджена ОС – можливо, операційна система ПК пошкоджена та не підтримує налаштування BIOS.
-
Неправильні налаштування BIOS. Батарея BIOS може бути слабкою або налаштування BIOS на ПК можуть бути неправильними. Крім того, може бути проблема з налаштуваннями BIOS або CMOS на ПК.
-
Завантажувач Windows не працює. Можливо, завантажувач Windows на ПК пошкоджений або не працює.
-
Файли зловмисного програмного забезпечення. Файли зловмисного програмного забезпечення на комп’ютері можуть бути причиною проблеми з налаштуванням BIOS.
Спосіб 1: Основні методи усунення несправностей
Щоб вирішити проблему із завантажувальним пристроєм, ви можете спробувати застосувати основні методи усунення несправностей для вирішення проблеми.
1А. Перевірте проблеми з обладнанням
Спрощений підхід до вирішення проблеми полягає в тому, щоб перевірити, чи є проблеми з апаратним забезпеченням на ПК з Windows. Необхідно перевірити, чи жорсткий диск правильно підключено до ПК. Ви можете:
- Вийміть батарею з гнізда та вставте її назад у гніздо, якщо батарею можна вийняти.
- Перевірте, чи кабель живлення, що підключає ваш жорсткий диск, не зламаний або не потертий.
- Перевірте, чи з’єднувальні кабелі правильно під’єднано до роз’ємів на жорсткому диску.
- Перевірте, чи можна підключити жорсткий диск за допомогою кабелю живлення до іншого ПК з ОС Windows.
- Замініть кабель живлення, що підключає жорсткий диск, на новий.
1B. Вимкніть і вимкніть свій ПК
Підхід до вирішення проблеми та налаштування завантаження підтримки до чистого стану полягає в тому, щоб увімкнути живлення вікна ПК. Це виправить усі збої та помилки на ПК та перезапустить його заново.
1. Натисніть Клавіші Alt + F4 разом виберіть опцію Вимкнення та натисніть клавішу Enter.

2. Витягніть кабель живлення ПК із розетки.
3. Від’єднайте жорсткий диск і знову підключіть його за допомогою роз’ємів.
4. Знову вставте кабель живлення в розетку та натисніть кнопку живлення, щоб увімкнути ПК.
1С. Перевірте порядок завантаження
Проблема із завантажувальним пристроєм може бути спричинена неправильним порядком завантаження на вашому ПК. Щоб вирішити проблему, виберіть Жорсткий диск як перший параметр у Завантаженні. Прочитайте статтю за наведеним тут посиланням, щоб дізнатися, як перевірити порядок завантаження на вашому ПК з Windows.
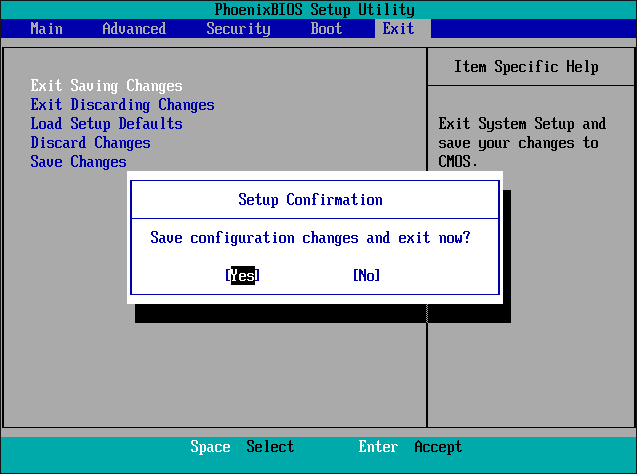
1D. Перевірте наявність помилок на жорсткому диску
Якщо на жорсткому диску є якісь помилки, ви можете зіткнутися з цією проблемою. Щоб вирішити цю проблему, ви можете перевірити наявність помилок на жорсткому диску за допомогою команди Chkdsk. Скористайтеся наведеним тут посиланням, щоб дізнатися, як перевірити наявність помилок на жорсткому диску за допомогою команди chkdsk.
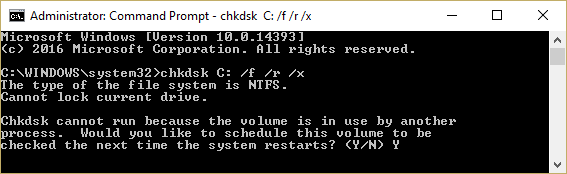
1E. Очистити оперативну пам’ять
Якщо місця на жорсткому диску менше, ви можете зіткнутися з цією проблемою під час завантаження. Щоб вирішити цю проблему, ви можете очистити оперативну пам’ять на ПК. Ви можете скористатися наведеним тут посиланням, щоб дізнатися, як очистити оперативну пам’ять і звільнити місце.
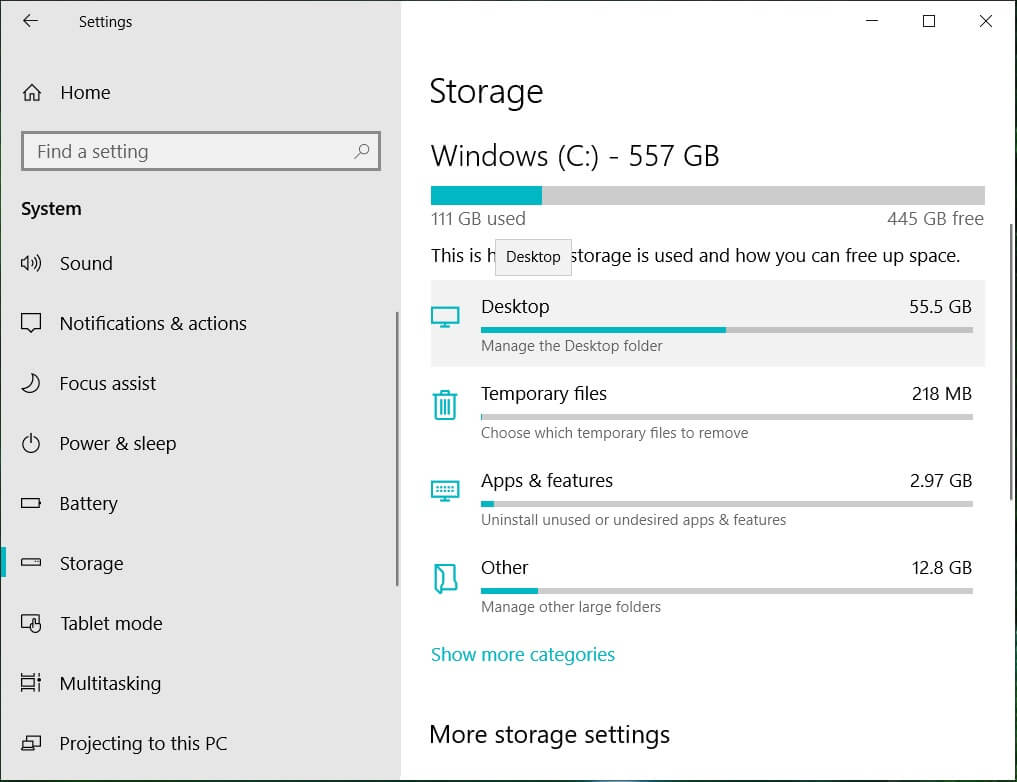
Спосіб 2. Використовуйте команду Diskpart
Однією з причин проблеми з BIOS може бути те, що основний розділ не встановлено активним. У цьому випадку ви можете скористатися командою Diskpart, щоб очистити диски розділів, щоб вирішити проблему із завантажувальним пристроєм. Скориставшись наведеним тут посиланням, ви можете дізнатися, як очистити жорсткий диск і встановити правильний розділ диска як активний за допомогою команди Diskpart.
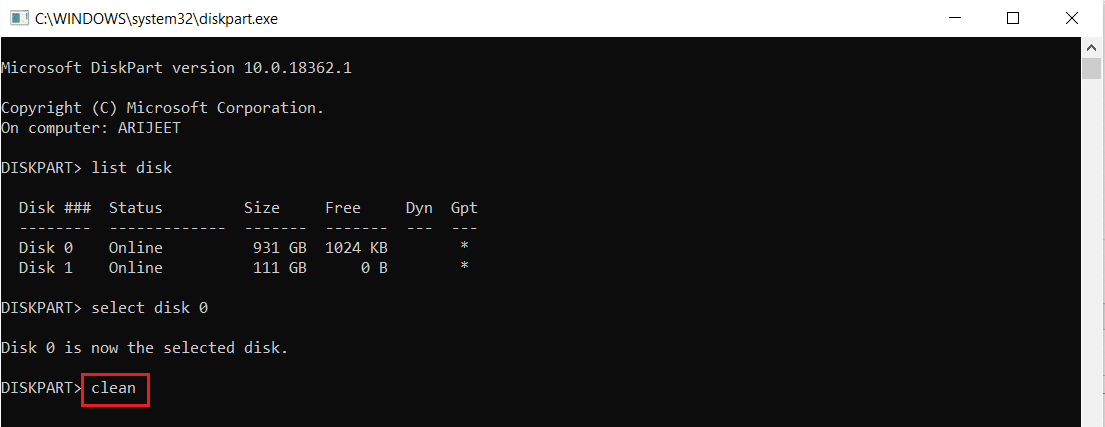
Спосіб 3: Відновлення втраченого розділу EFI
Якщо диск EFI Partition на ПК з Windows відсутній, ви можете зіткнутися з цією проблемою. Ви можете виконати кроки цього методу, щоб відновити втрачений розділ EFI на ПК.
Крок I: увійдіть до налаштування BIOS
Першим кроком у цьому методі є вхід до налаштувань BIOS за допомогою інсталяційного носія Windows.
1. Підключіть завантажувальний інсталяційний USB-накопичувач Windows 10 до USB-порту та перезавантажте ПК із меню «ПУСК».
2. Натисніть будь-яку клавішу на клавіатурі, щоб перейти у вікно завантаження.
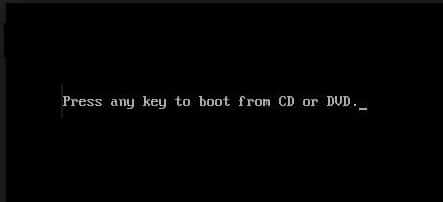
3. Виберіть мову в налаштуваннях і натисніть на опцію Repair your computer.
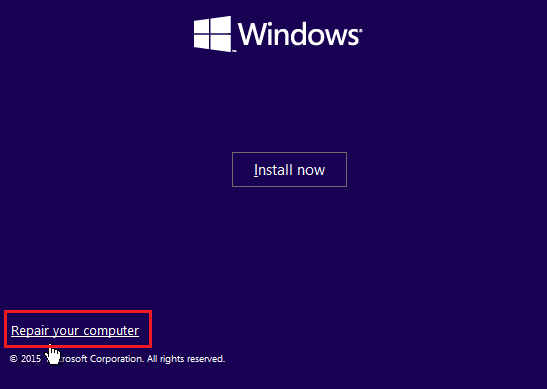
4. Клацніть опцію Усунення несправностей.

5. Натисніть опцію Додаткові параметри.

Крок II: Виберіть диск Windows за допомогою команди Diskpart
Другим кроком у цьому методі є вибір диска, який містить ОС Windows, за допомогою команди Diskpart у налаштуваннях BIOS. Це допоможе визначити диск, на якому міститься Windows, для налаштування завантаження підтримки на ПК з Windows.
1. Натисніть опцію «Командний рядок».
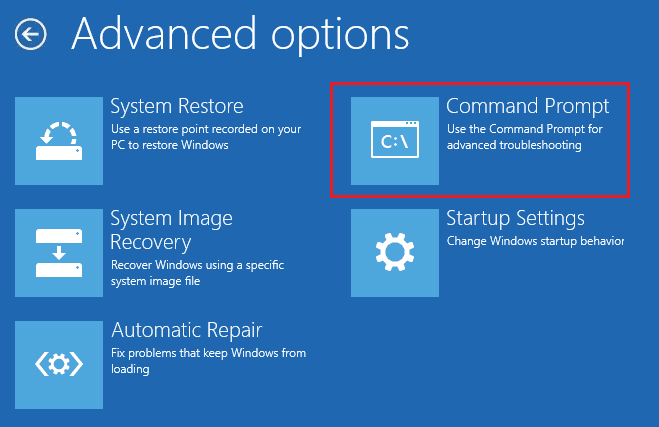
2. Введіть команду diskpart і натисніть клавішу Enter, щоб скористатися командою Diskpart.
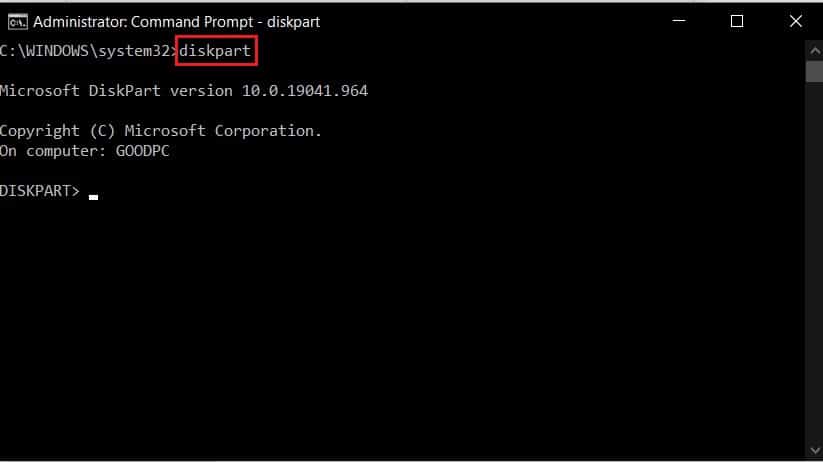
3. Введіть команду list disk і натисніть клавішу Enter, щоб переглянути розділи на ПК.
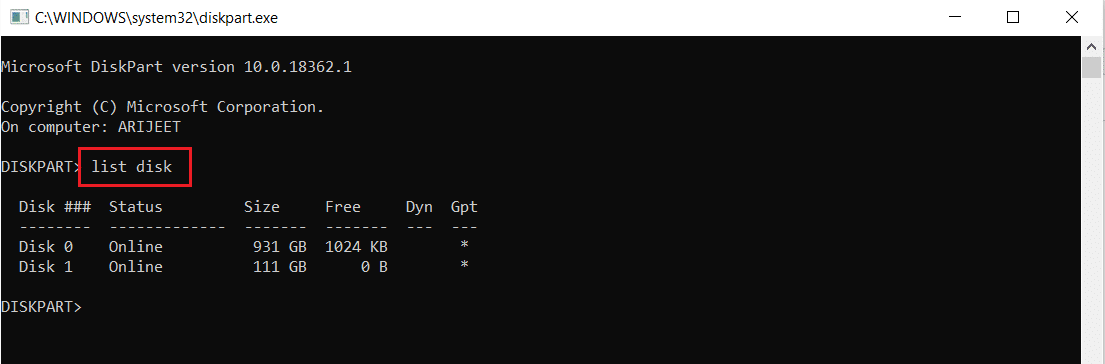
4. Введіть команду select disk 0 і натисніть клавішу Enter, щоб вибрати розділ диска, який містить Windows.
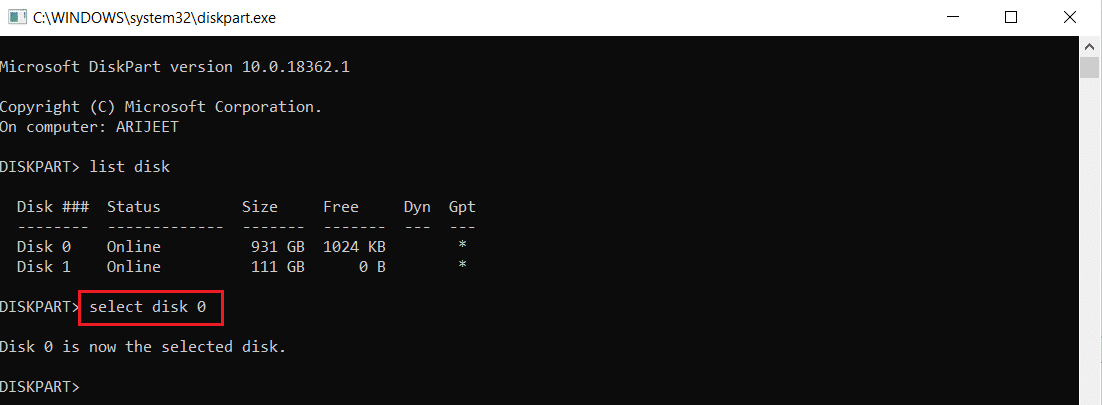
Крок III: Створіть розділ EFI
Останнім кроком для вирішення проблеми із завантажувальним пристроєм за допомогою цього методу є створення розділу EFI у налаштуваннях BIOS і копіювання файлів ОС Windows на диск.
1. Введіть наступну команду та натисніть клавішу Enter, щоб створити новий розділ.
create partition efi
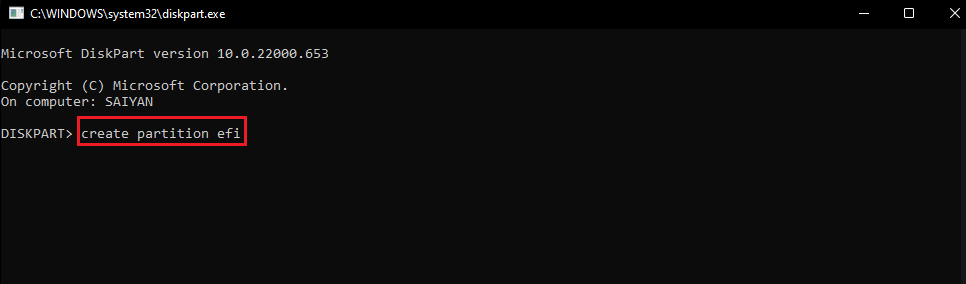
2. Введіть наступну команду та натисніть клавішу Enter, щоб відформатувати диск відповідно до архітектури Windows.
format quick fs=fat32
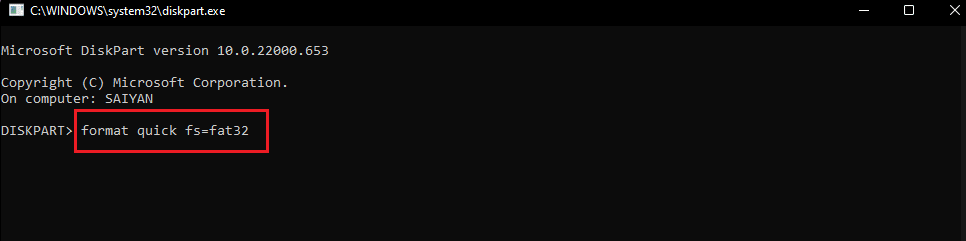
3. Введіть команду списку томів і натисніть клавішу Enter, щоб дізнатися том, на якому інстальовано Windows.
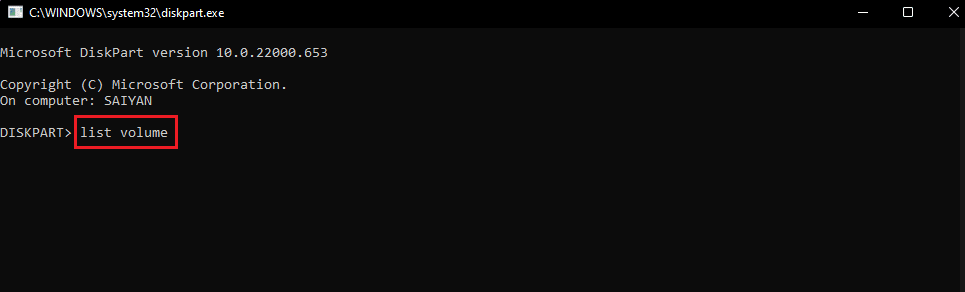
4. Введіть наступну команду та натисніть клавішу Enter, щоб скопіювати файли завантаження на диск розділу EFI.
bcdboot E: windows
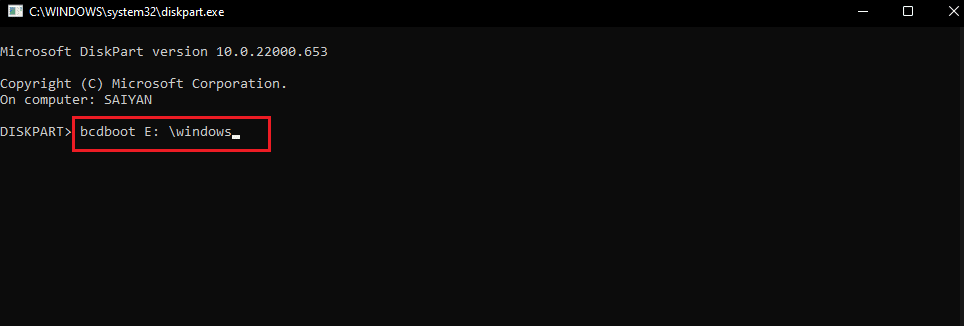
Примітка. Для пояснення вибрано диск розділу E. Ви повинні замінити диск розділу на Windows замість E в команді.
5. Від’єднайте інсталяційний носій від порту та перезавантажте ПК.
Спосіб 4. Встановіть налаштування BIOS за замовчуванням
Інший спосіб вирішення проблеми з BIOS – установити для BIOS значення за замовчуванням у налаштуваннях BIOS.
1. Спочатку вимкніть ПК.

2. Натисніть кнопку живлення, а потім натисніть клавішу Delete, щоб увійти в налаштування BIOS.
Примітка. Ви можете дізнатися, як увійти в BIOS відповідно до виробника ПК, використовуючи наведене тут посилання.

3. Клацніть опцію «Завантажити налаштування за замовчуванням» і натисніть опцію «Так» у повідомленні підтвердження.
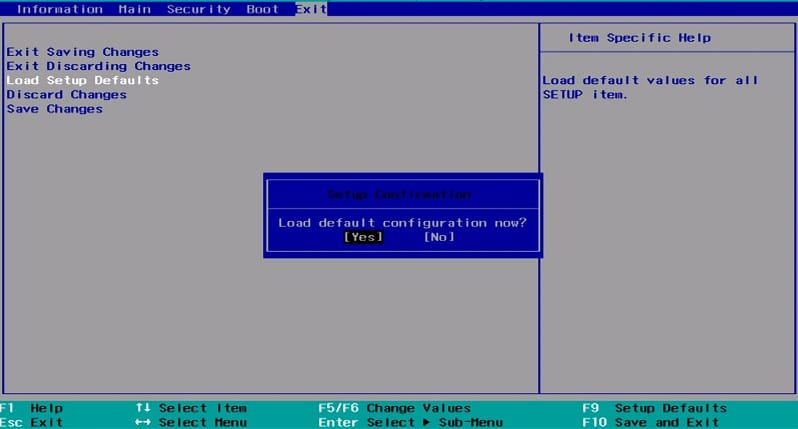
4. Увійдіть у свій обліковий запис користувача, використовуючи свої облікові дані, і перевірте, чи проблему вирішено.
Спосіб 5: перебудуйте MBR (для користувачів старої версії BIOS)
Щоб вирішити проблему із завантажувальним пристроєм, потрібно відновити завантажувач Windows і файли завантаження Windows. Для цього ви можете перебудувати MBR або головний завантажувальний запис на своєму ПК. Скористайтеся наданим тут посиланням, щоб дізнатися, як відновити MBR на вашому ПК.
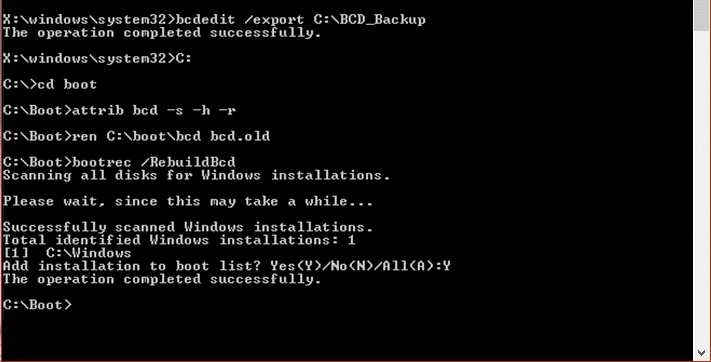
Спосіб 6: Вимкніть старе завантаження (лише для UEFI)
Якщо ваш комп’ютер має UEFI замість BIOS, ви можете спробувати вимкнути опцію Legacy Boot, щоб вирішити проблему. Скористайтеся наведеним тут посиланням, щоб дізнатися, як вимкнути старе завантаження на вашому ПК з Windows.
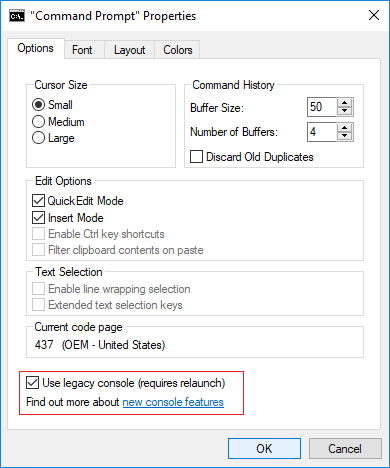
Спосіб 7: Виконайте відновлення системи
Відновлення попередніх налаштувань ПК може вирішити більшість проблем на ПК з Windows. Редактор реєстру може бути заповнений неповними файлами видалених програм і може викликати багато помилок. Щоб вирішити проблему із завантаженням служби підтримки та покращити продуктивність ПК, ви можете виконати відновлення системи. Прочитайте статтю про виконання відновлення системи за наведеним тут посиланням.
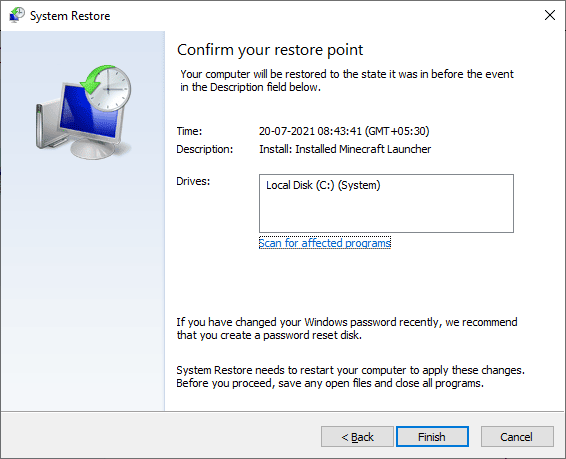
Спосіб 8: відновлення Windows
Як останній підхід, ви можете відновити інсталяцію ОС Windows на вашому ПК. Це усуне всі збої на ПК та зробить його новим. Прочитайте метод за наведеним тут посиланням, щоб дізнатися, як відновити інсталяцію Windows на вашому ПК.
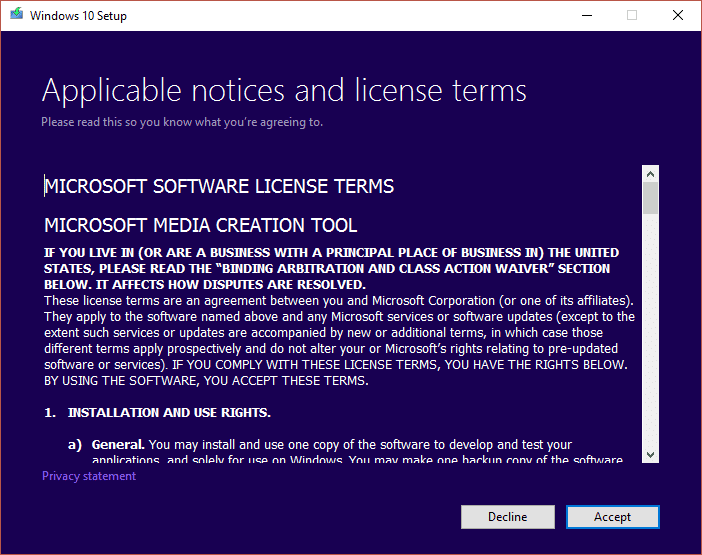
***
У статті розглядаються способи вирішення проблеми із завантажувальним пристроєм на ПК з Windows. Спробуйте застосувати ці методи та повідомте нам про свої пропозиції та запитання щодо проблеми з BIOS у розділі коментарів.