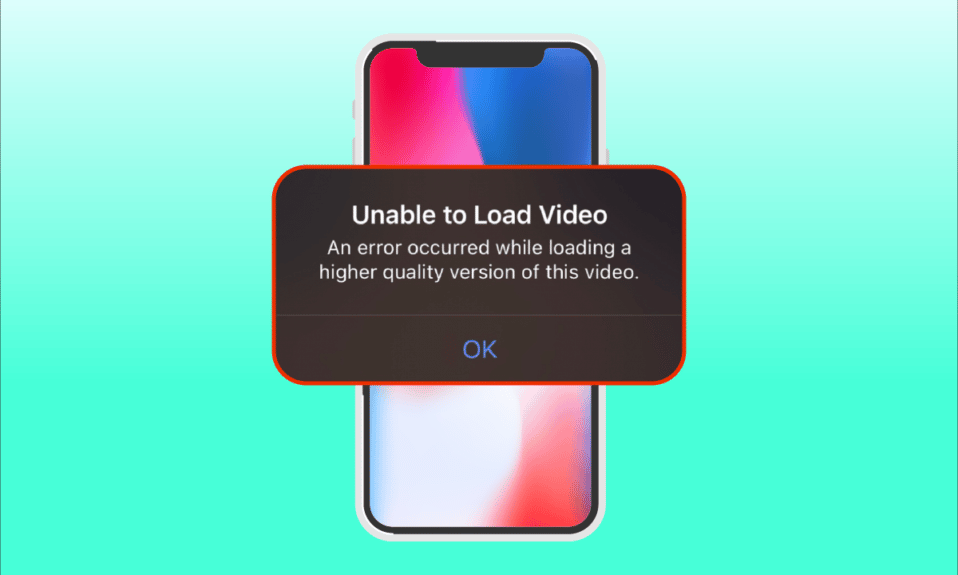
iPhone, безперечно, є винятковим смартфоном, який славиться своїми інноваційними технологіями, багатим функціоналом і елегантним дизайном. Він користується особливою популярністю серед професіоналів та ділових людей. Ці пристрої використовують передові технології для зйомки відео високої якості. Проте, навіть вони не застраховані від виникнення помилок. Останнім часом деякі користувачі зіткнулися з повідомленням про помилку “Сталася помилка під час завантаження версії цього відео вищої якості” при спробі відкрити відео через додаток “Фото”. Якщо ви також зіткнулися з цією неприємністю, не хвилюйтеся, це цілком зрозуміло. У цій статті ми детально розглянемо, як виправити цю помилку на вашому iPhone.
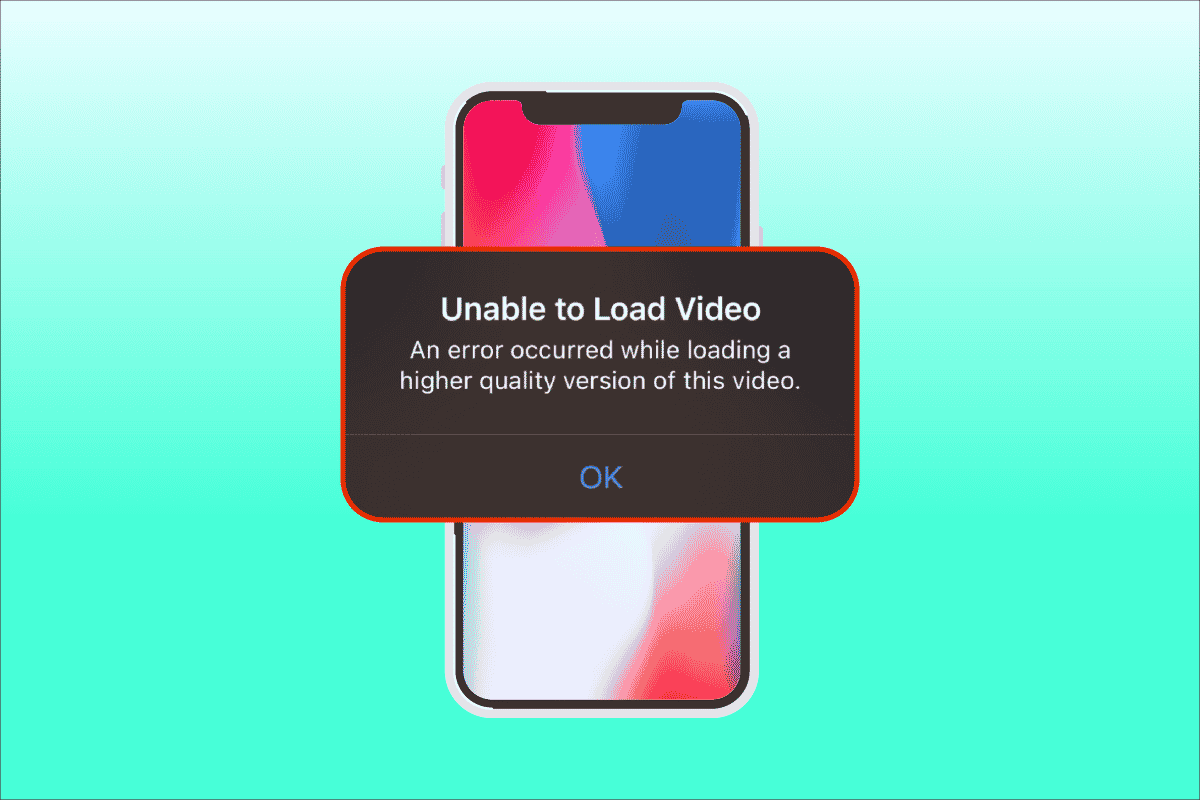
Як усунути помилку завантаження версії відео вищої якості на iPhone
Перш ніж переходити до усунення несправності, важливо зрозуміти, що існує ряд причин, які можуть викликати помилку “неможливо завантажити відео”.
- Використання застарілої версії iOS на вашому iPhone.
- Неправильна конфігурація налаштувань камери iPhone.
- Проблеми з мультимедійними кодеками, що впливають на завантаження відео високої якості.
- Недостатньо вільного місця в iCloud або на самому iPhone.
- Невідомі технічні збої в різних програмних компонентах iPhone.
- Нестабільне інтернет-з’єднання або проблеми з роутером.
Тепер, коли ми розглянули можливі причини цієї помилки, давайте перейдемо до методів її вирішення. Радимо вам спробувати кожен з наведених нижче способів, поки не знайдете той, що спрацює саме для вас.
Примітка: Для ілюстрації ми використовували iPhone 13 Pro.
Спосіб 1: Основні кроки усунення несправностей
Цей перший метод включає в себе прості кроки, які потрібно виконати в першу чергу. Можливо, вони здадуться очевидними, але важливо перевірити всі базові моменти. Отже, обов’язково виконайте всі наведені нижче дії по черзі.
1. Перевірка інтернет-з’єднання
Стабільна та швидкісна робота інтернету є критично важливою для нормального функціонування вашого пристрою. Проблеми з підключенням можуть призвести до того, що додаток “Фото” не зможе отримати доступ до серверів Apple. Тому переконайтеся, що ваш Wi-Fi або мобільний інтернет працюють належним чином. Для цього можна скористатися SpeedTest. Якщо інтернет працює стабільно, спробуйте знову відкрити проблемне відео.
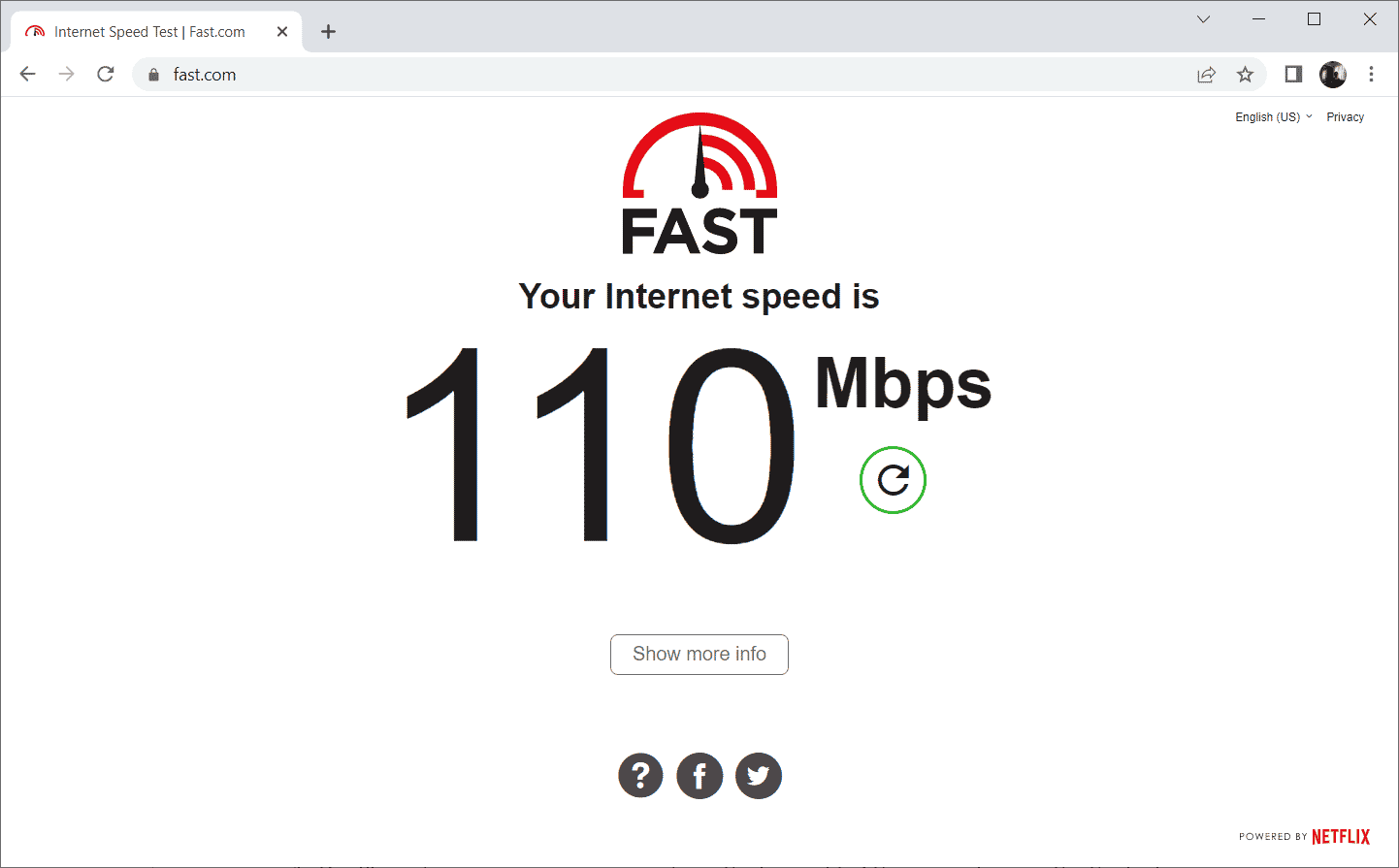
2. Активація режиму “В літаку”
Режим “В літаку” спочатку був призначений для використання під час авіаперельотів. Однак, сьогодні його використовують для швидкого відключення всіх мережевих з’єднань на короткий час. Це може допомогти усунути тимчасові збої. Тому спробуйте увімкнути, а потім вимкнути режим “В літаку”. Ось як це зробити:
- На головному екрані вашого iPhone проведіть пальцем вниз з верхнього правого кута, щоб відкрити Центр керування.
- Натисніть на значок літака, щоб активувати режим “В літаку”.
- Зачекайте приблизно 10 секунд.
- Знову натисніть на значок літака, щоб деактивувати режим “В літаку”.
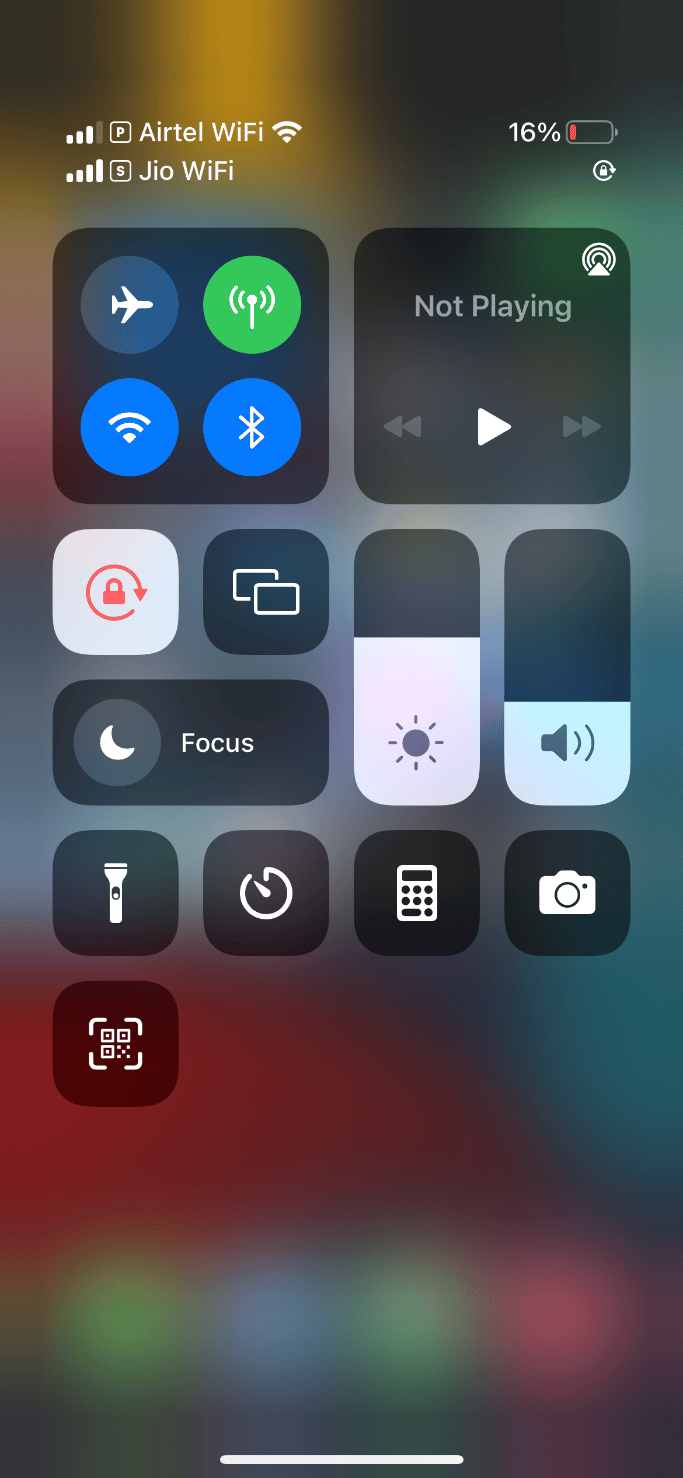
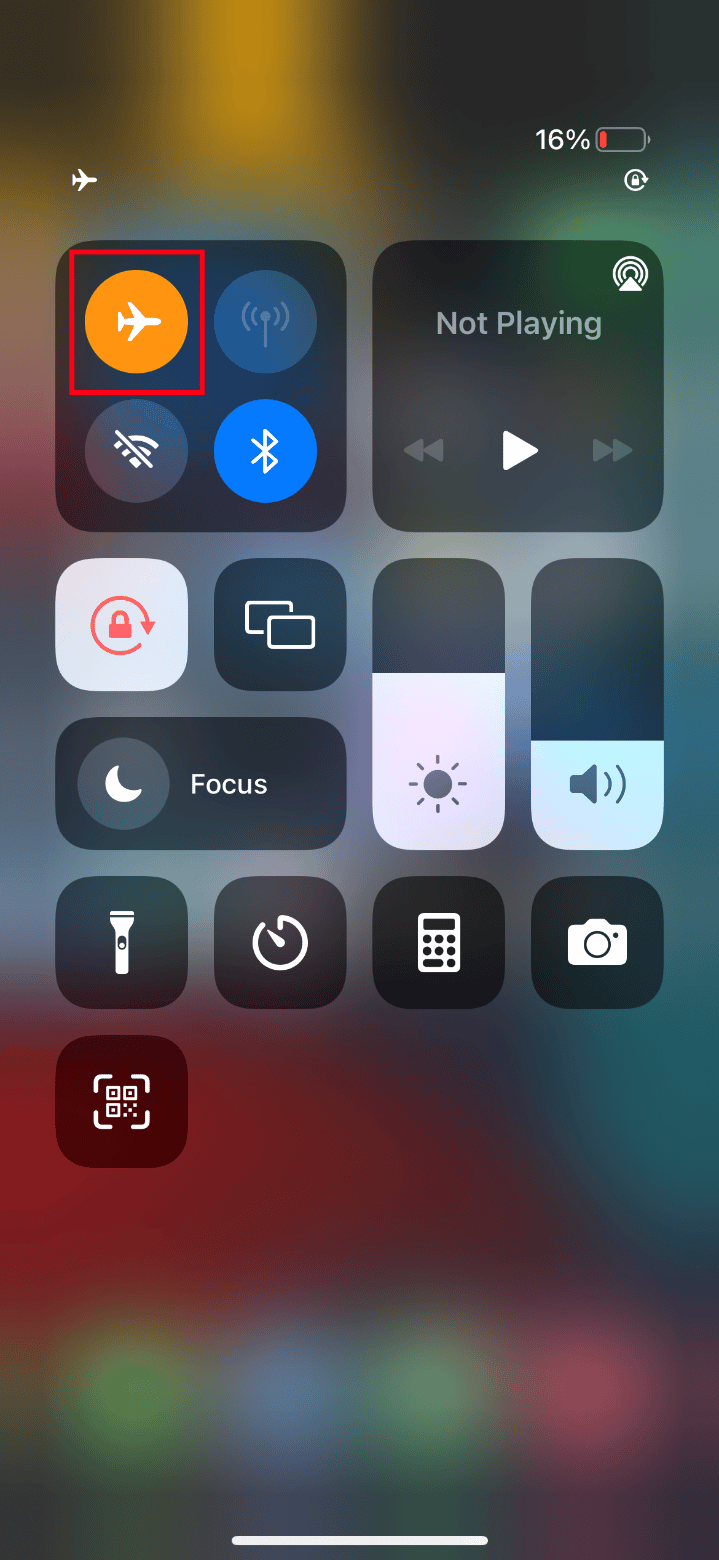
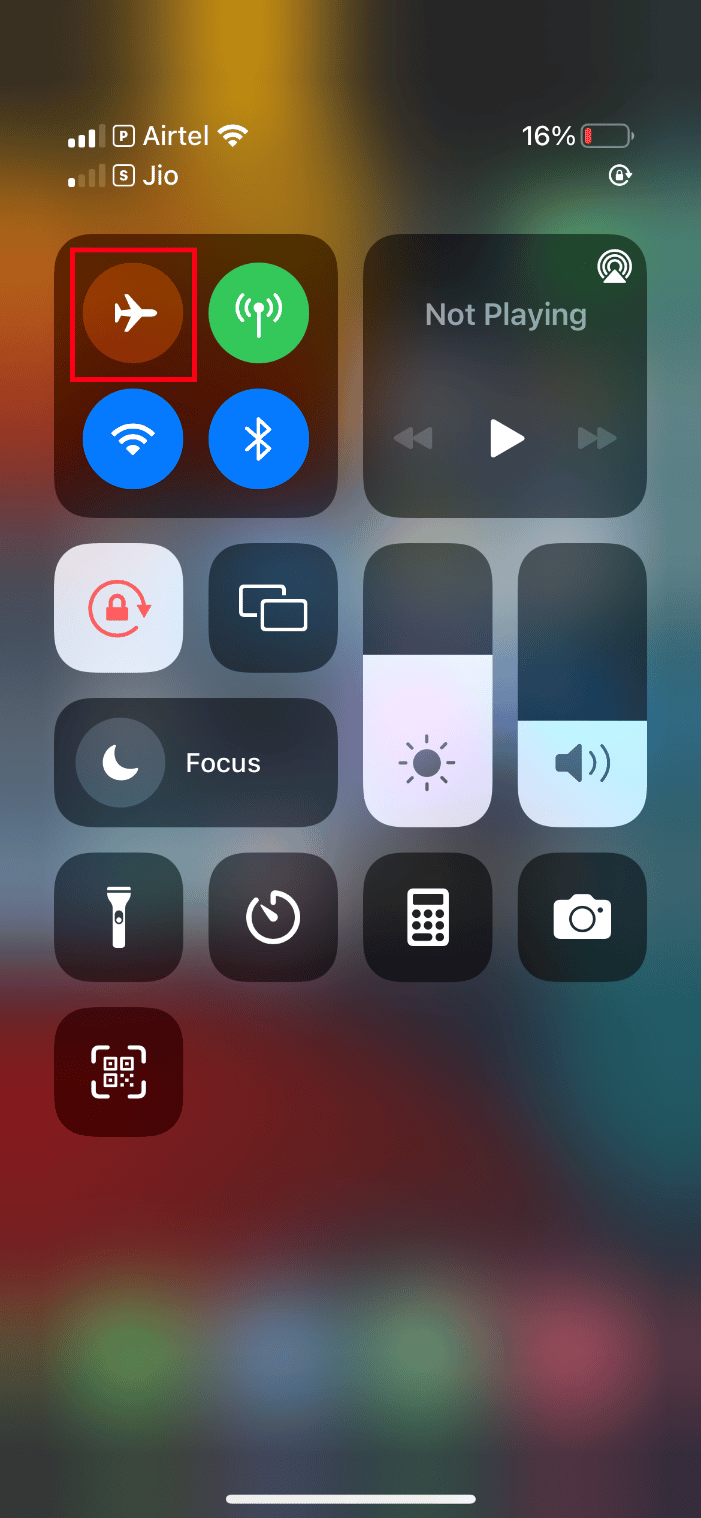
Після виконання цих дій спробуйте завантажити відео з помилкою і перевірте, чи відтворюється воно належним чином.
3. Перезавантаження iPhone
Перезавантаження вашого телефону часто допомагає вирішити будь-які технічні проблеми. Цей метод ефективний, оскільки він повністю оновлює систему та очищає оперативну пам’ять пристрою. Отже, цей крок є обов’язковим.
- Натисніть одночасно і утримуйте кнопку сну/пробудження та кнопку зменшення гучності на вашому iPhone.
- З’явиться повзунок вимкнення. Перетягніть його зліва направо, щоб вимкнути телефон.
- Зачекайте 15-30 секунд. Потім, щоб перезавантажити пристрій, натисніть і утримуйте кнопку сну/пробудження, поки на екрані не з’явиться логотип Apple.
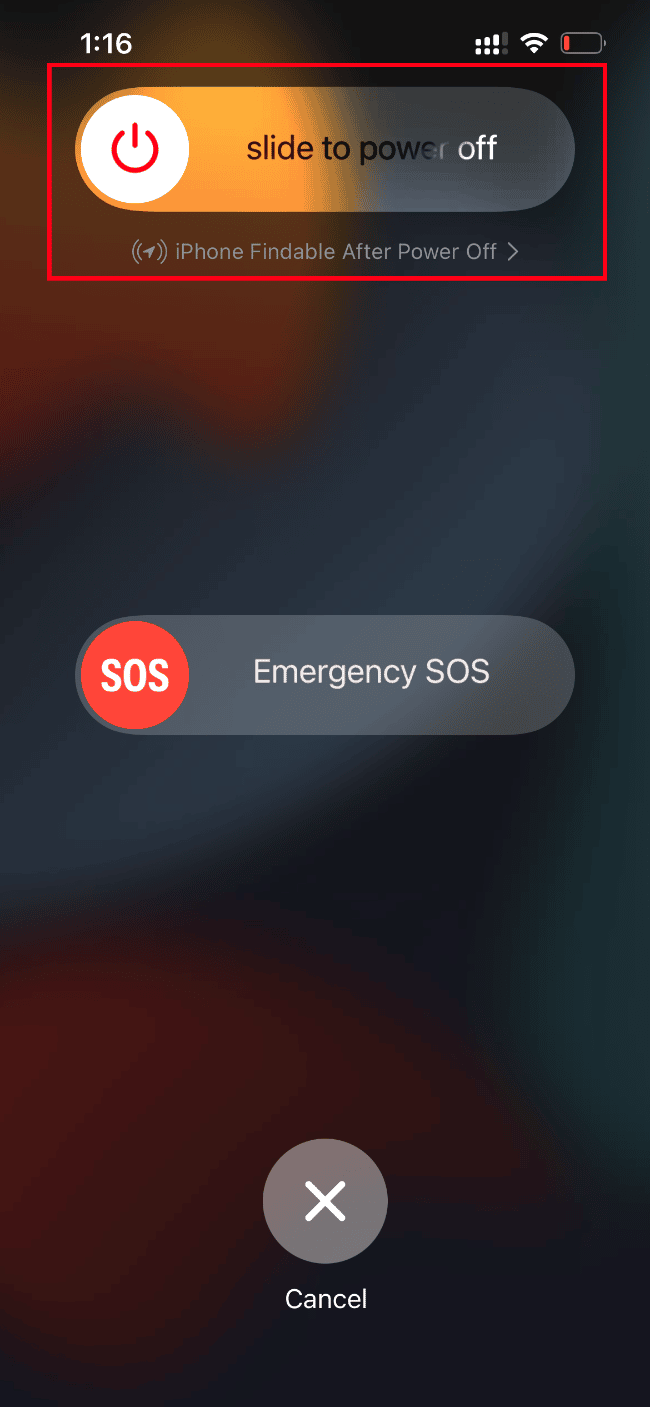
Тепер спробуйте знову відкрити відео, яке раніше не вдавалося завантажити.
4. Повторний вхід у систему на iPhone
Спробуйте вийти зі свого Apple ID, а потім знову увійти. Це може оновити систему та виправити тимчасові збої. Щоб усунути помилку “неможливо завантажити відео”, виконайте наведені нижче дії.
- Відкрийте додаток “Налаштування” на своєму iPhone.
- Натисніть на свій Apple ID.
- Натисніть кнопку “Вийти”.
- Після виходу з системи перезавантажте iPhone.
- Введіть свої облікові дані, щоб знову увійти в систему.
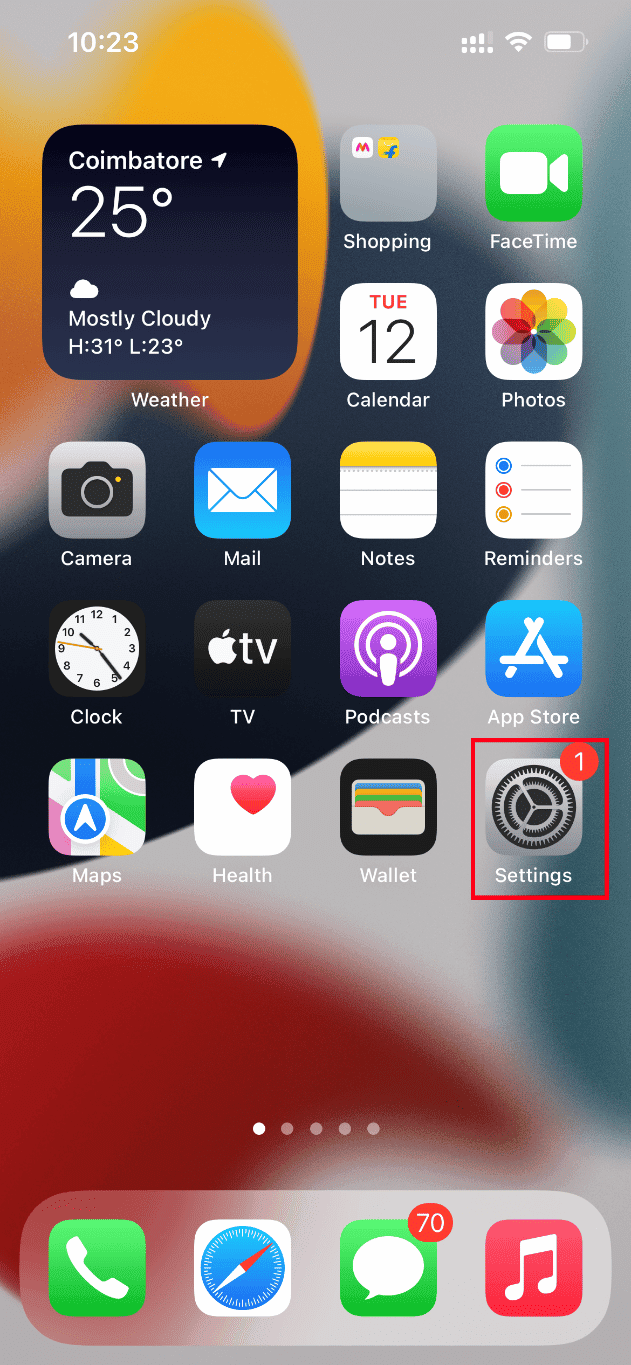
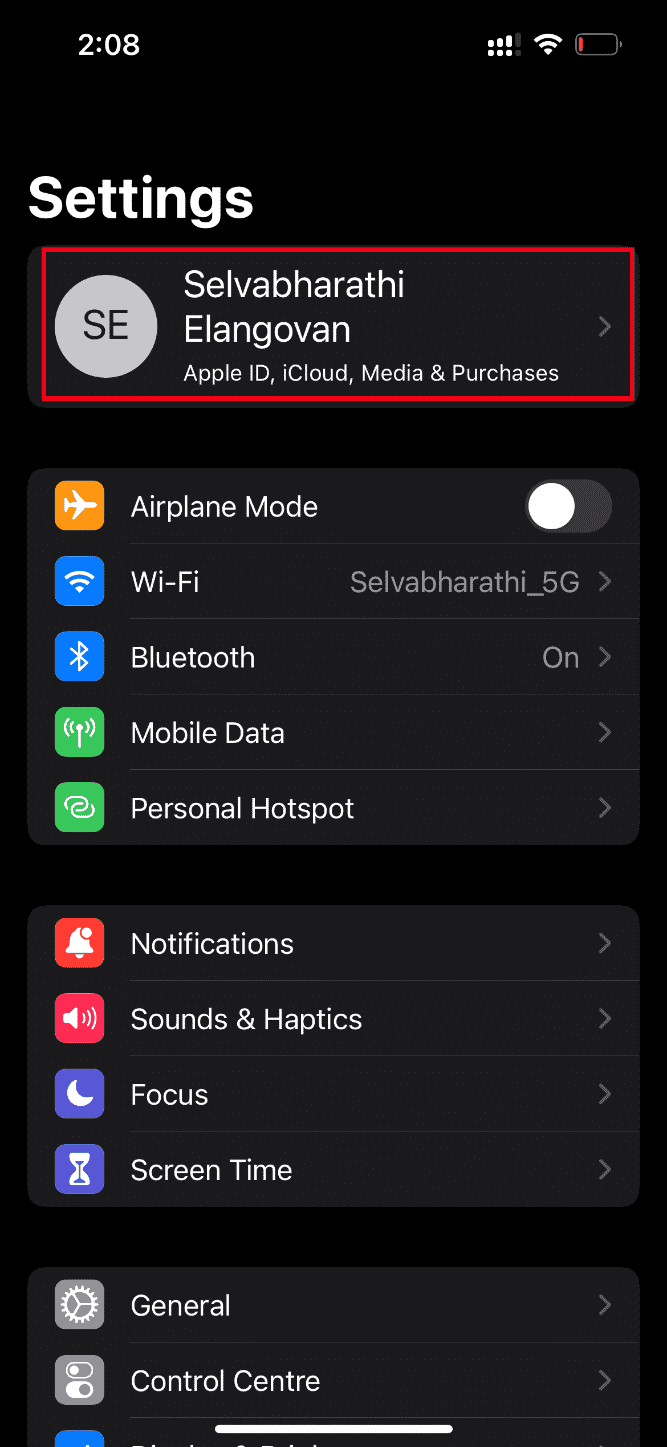
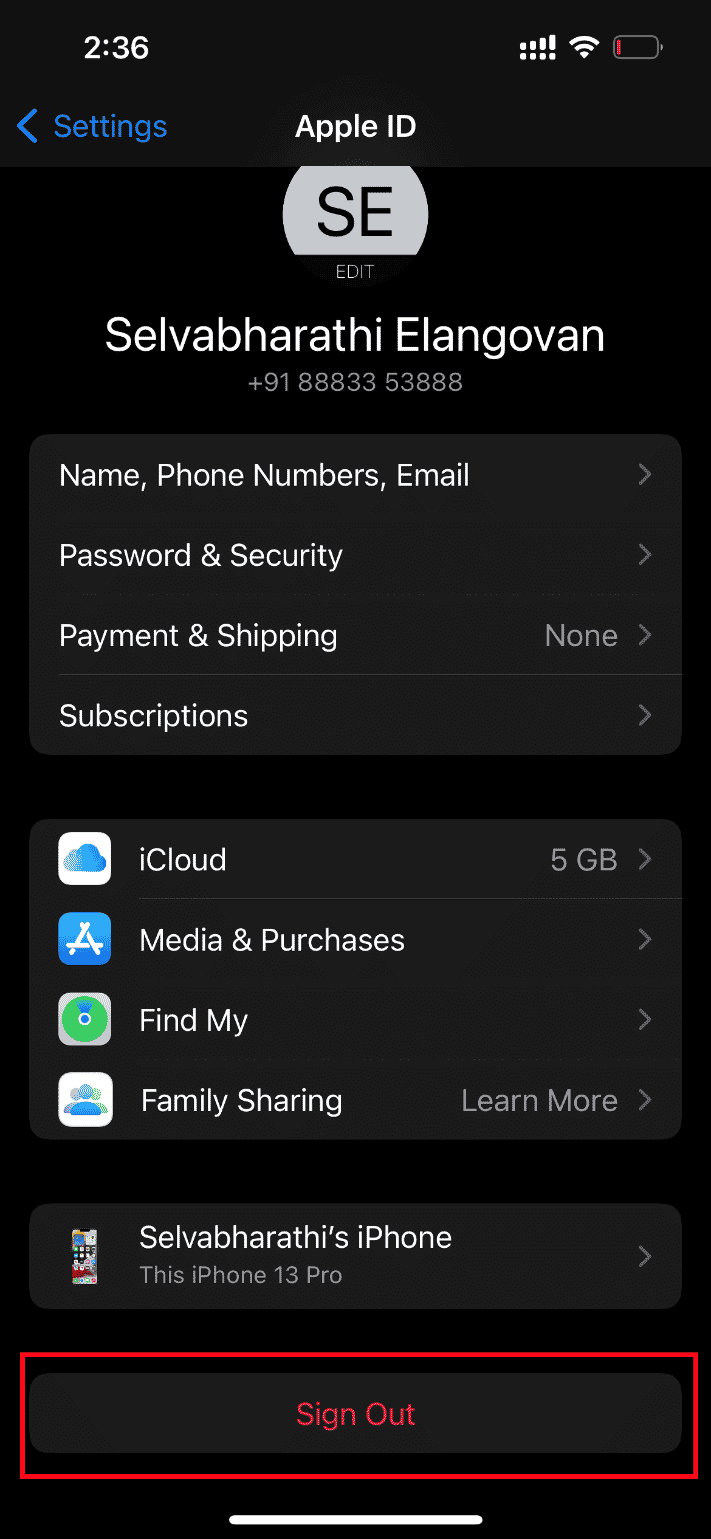
Тепер спробуйте завантажити відео, яке викликало помилку.
5. Оновлення iOS
Оновлення програмного забезпечення є важливим для будь-якої операційної системи. Розробники постійно випускають оновлені версії, щоб виправити помилки та вразливості, а також додати нові функції. Тому важливо регулярно оновлювати своє програмне забезпечення. Зазвичай iPhone налаштований на автоматичне оновлення, але ви також можете перевірити наявність оновлень вручну. Ось як це зробити:
- Відкрийте “Налаштування”.
- Знайдіть розділ “Загальні” та натисніть на нього.
- У розділі “Загальні” натисніть “Оновлення ПЗ”.
- Якщо ваш iPhone вже оновлено, ви побачите повідомлення “iOS оновлено”.
- Якщо ні, натисніть “Завантажити та встановити”, щоб оновити систему вручну.
- Натисніть “Встановити”, щоб завантажити останню версію iOS.
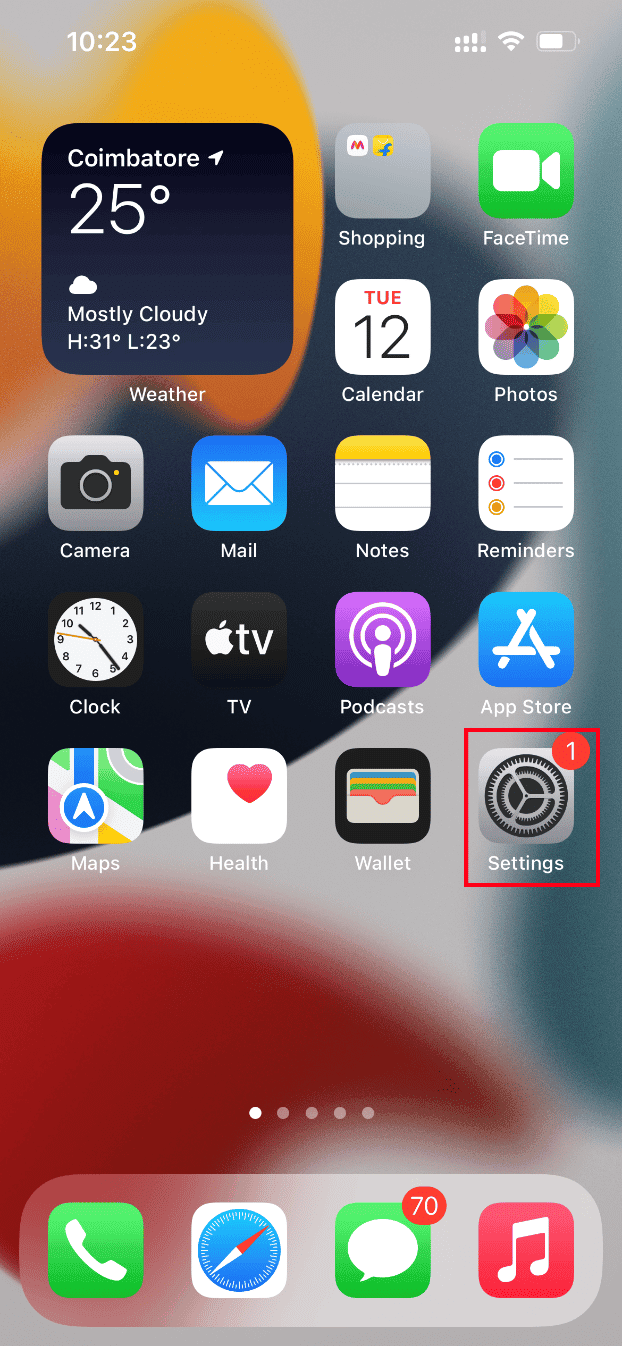
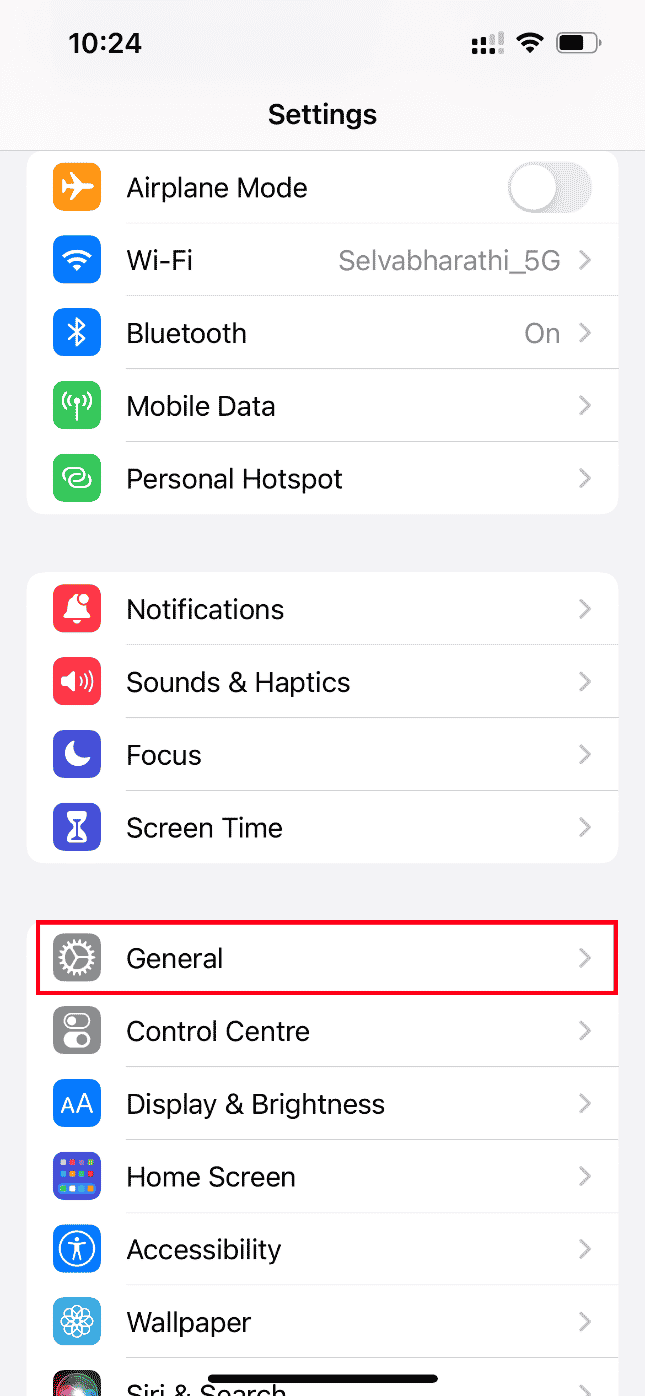
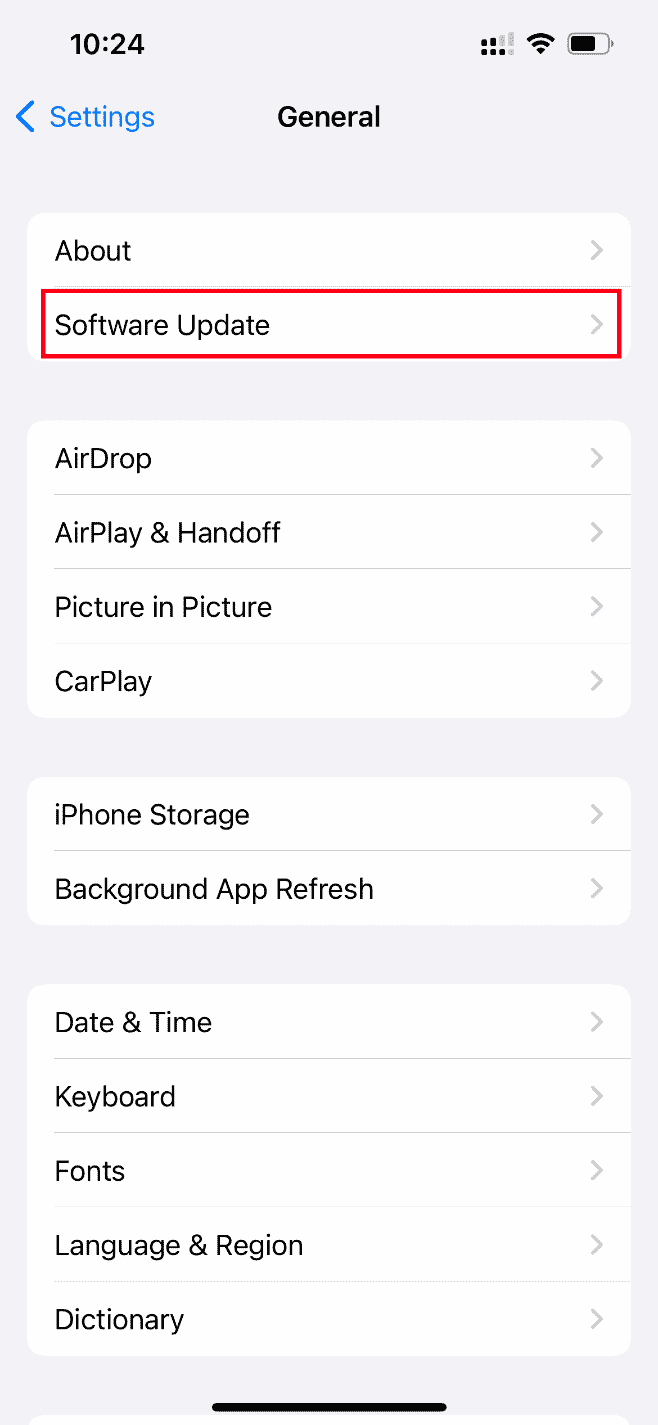
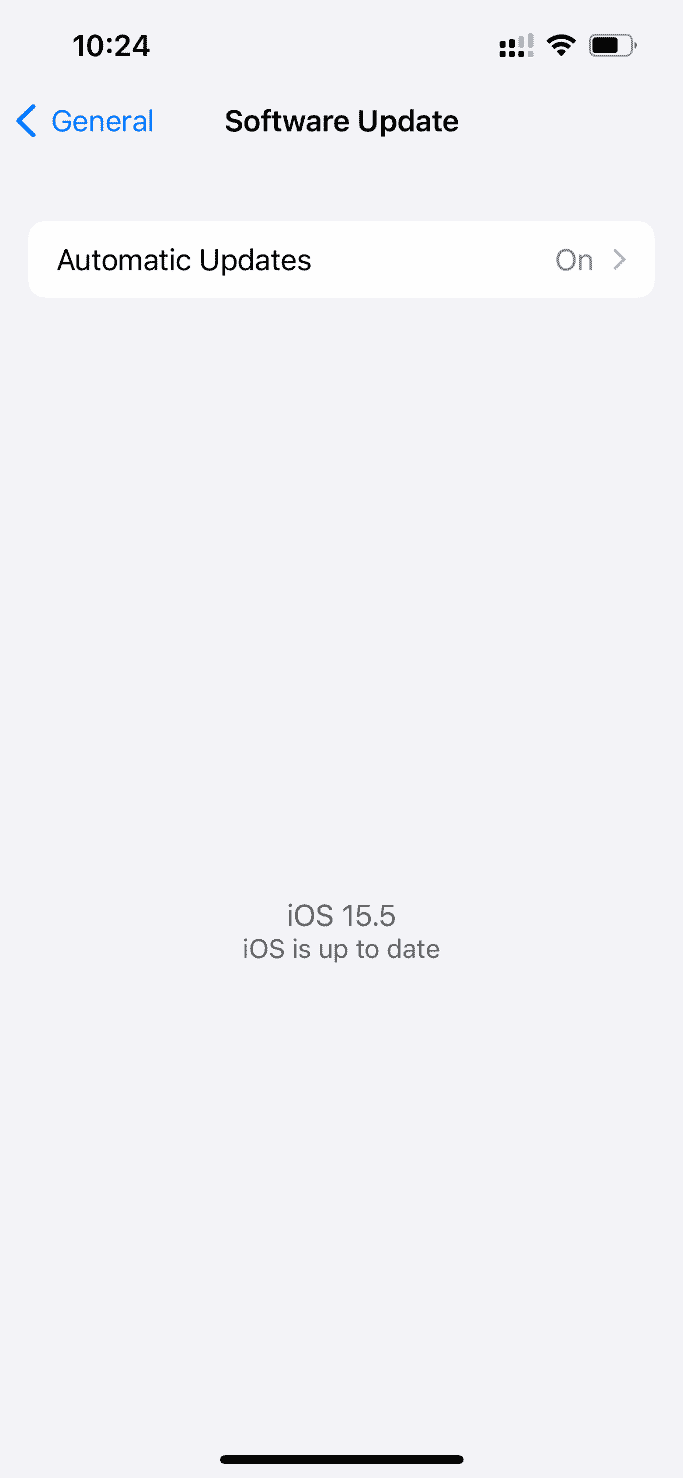
6. Перевірка сторінки статусу системи Apple
Іноді проблема із завантаженням відео може бути пов’язана з проблемами на серверах Apple. Тому перейдіть на сторінку статусу системи Apple та перевірте, чи є там інформація про проблеми з сервісом “Фото”. Якщо проблема є в списку, вам потрібно буде зачекати, поки Apple її вирішить.
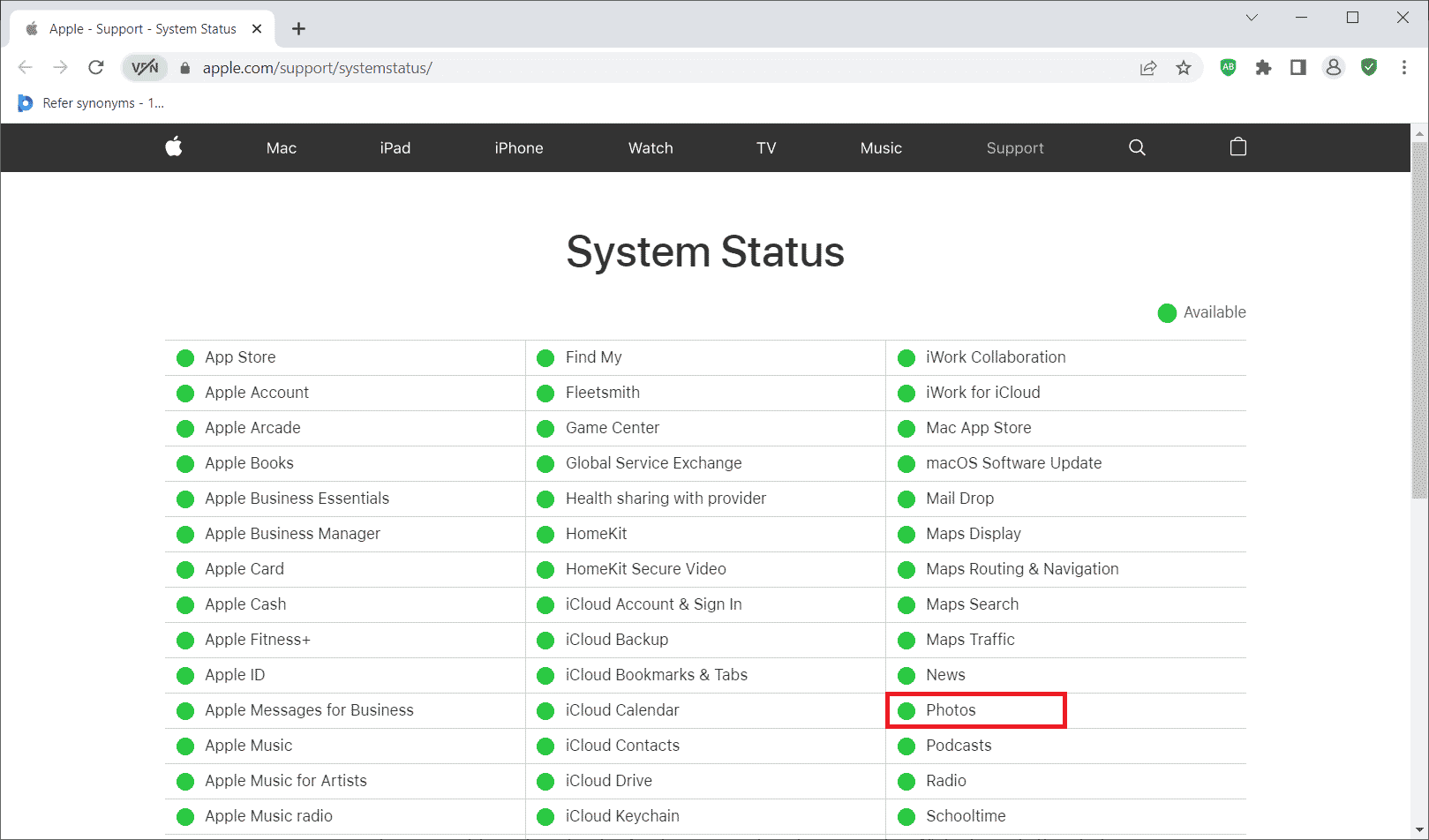
7. Перезавантаження роутера
Спробуйте перезавантажити роутер. Це може допомогти усунути збої, які можуть виникати на його стороні. Також можна спробувати підключитися до іншої мережі Wi-Fi, щоб перевірити, чи допоможе це вирішити проблему.

8. Імпорт відео в iMovie
Багато користувачів повідомляли про ефективність цього методу. Імпортуйте проблемне відео в iMovie і спробуйте його відтворити. Це може допомогти вирішити проблему.
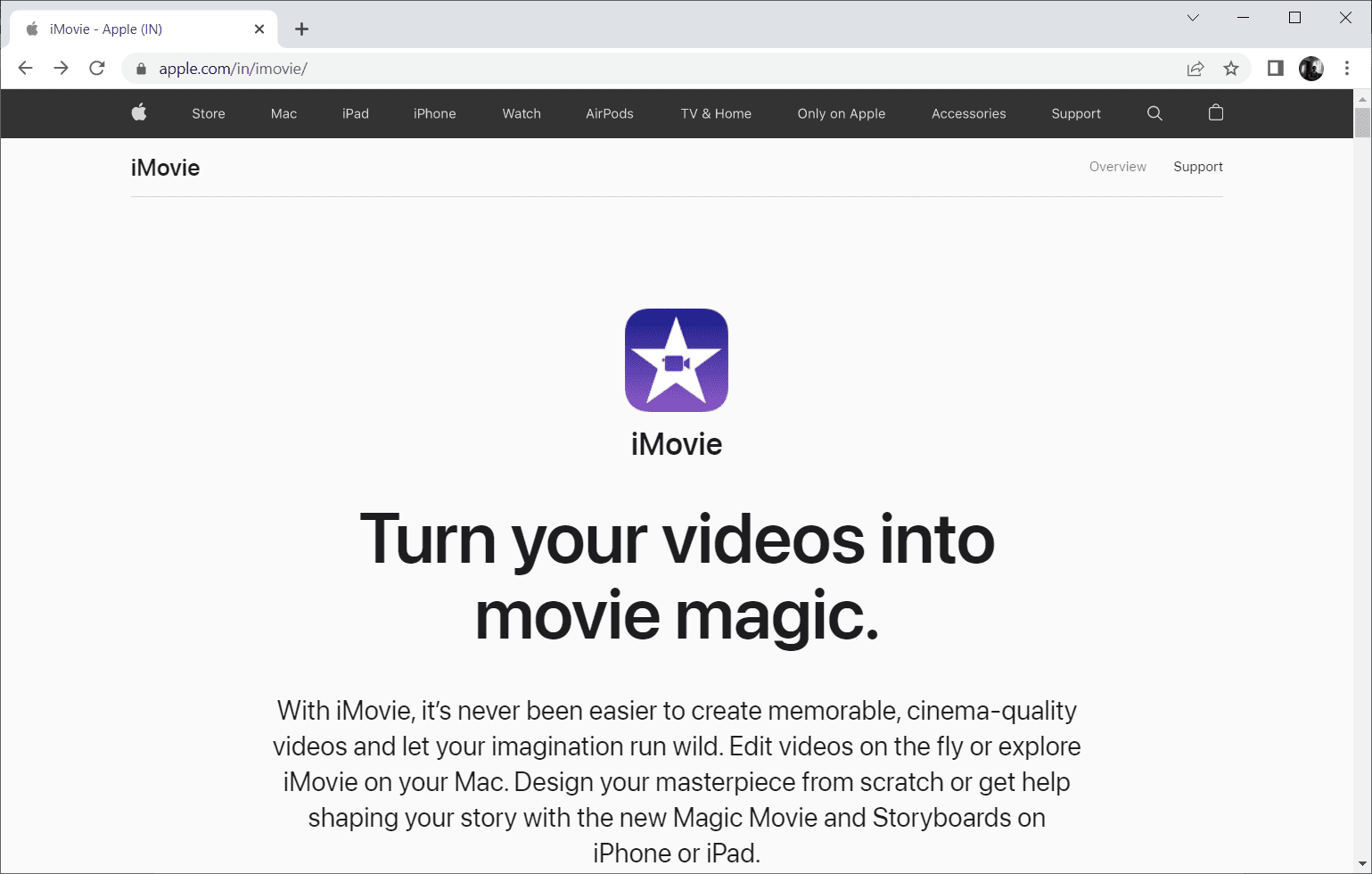
9. Дублювання відео
Створення копії проблемного відео може допомогти усунути помилку завантаження. Ось як це зробити:
- Відкрийте додаток “Фотографії”.
- Виберіть відео, що викликає помилку, і натисніть значок “Поділитися”.
- Натисніть на опцію “Дублювати”.
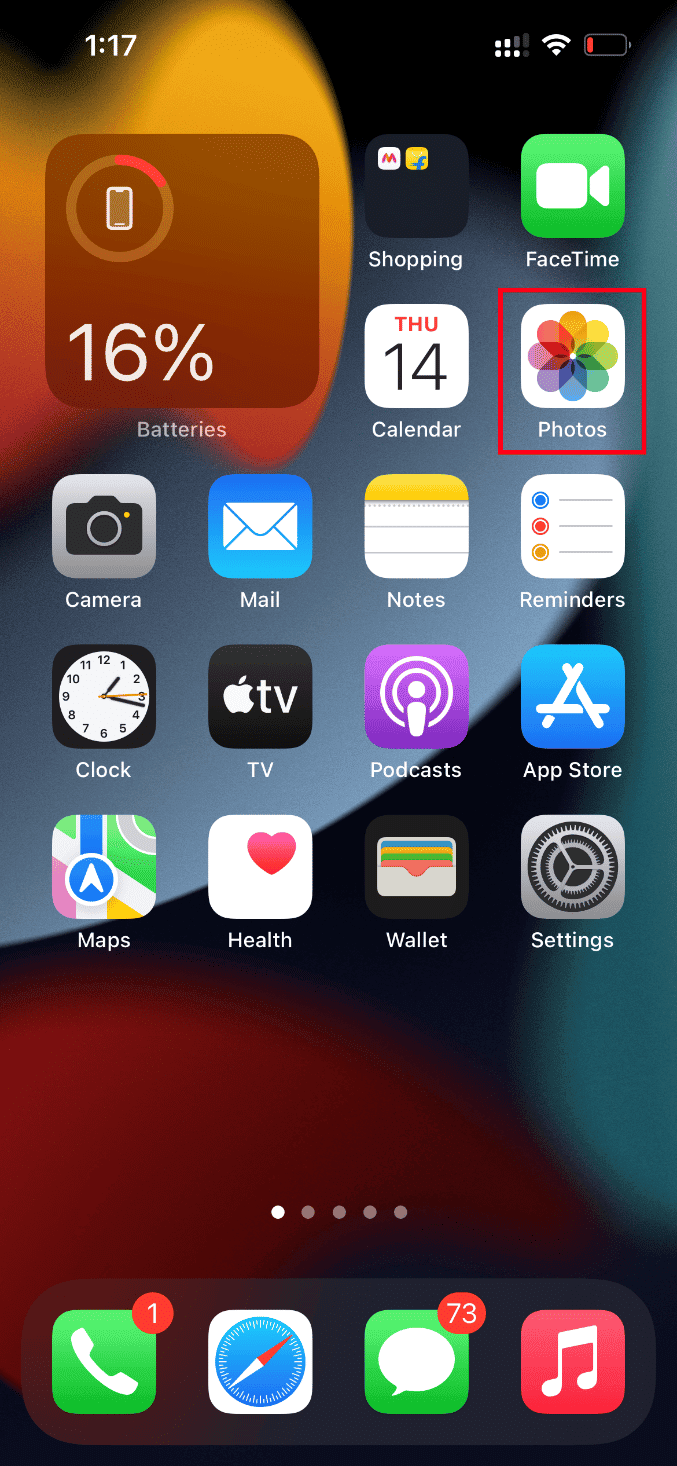
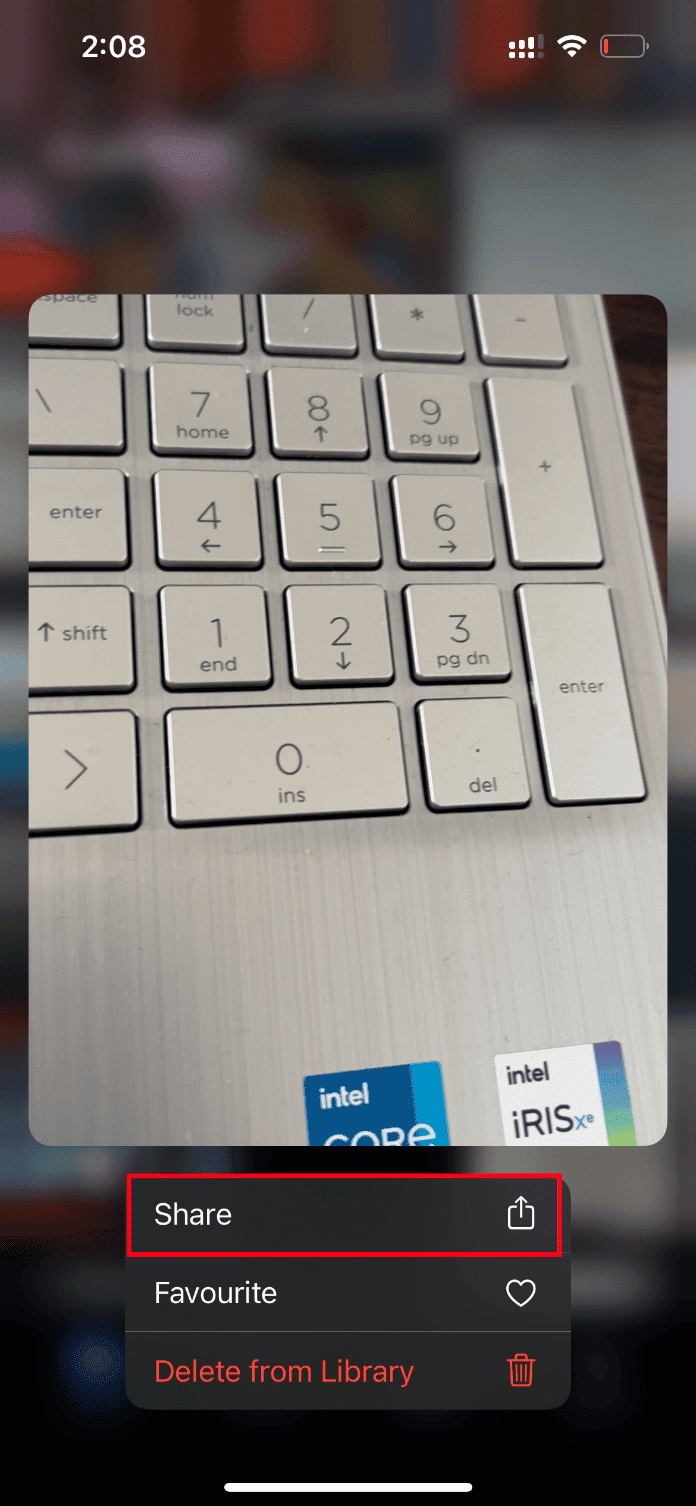
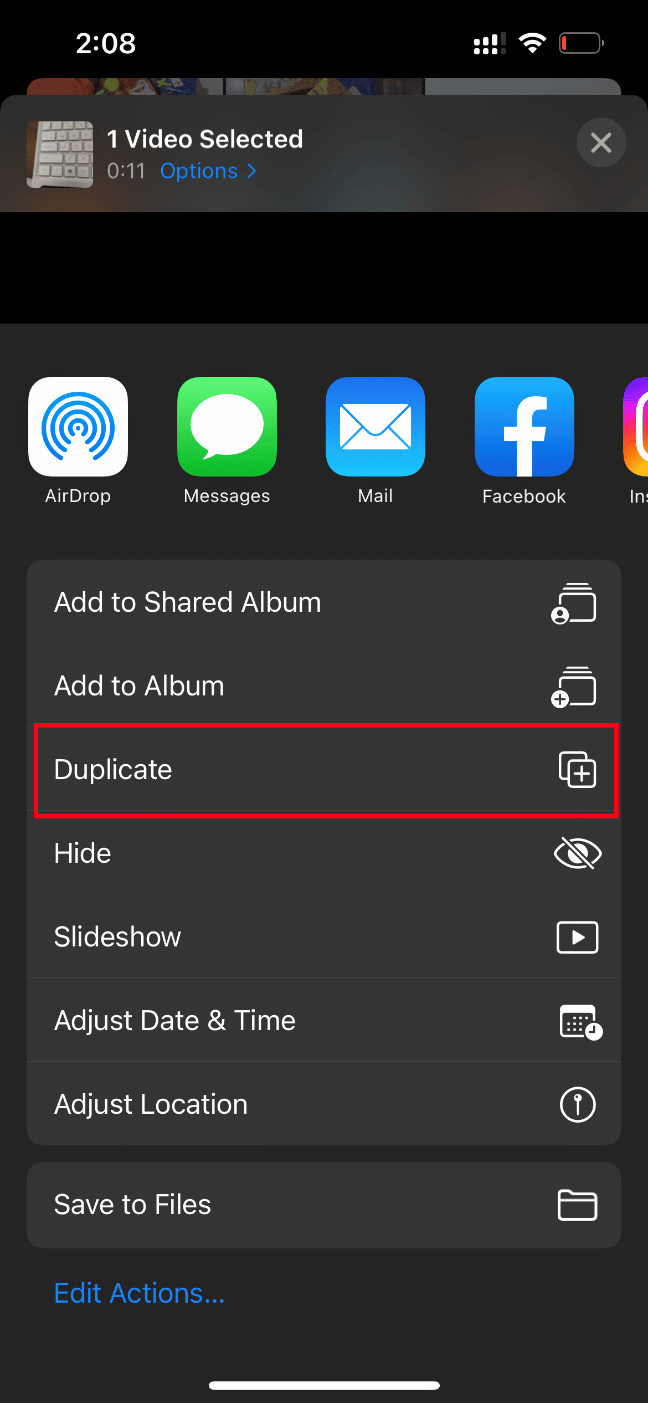
Відкрийте дублікат відео та перевірте, чи зникла помилка.
10. Завантаження відео в спільний альбом
Завантажте проблемне відео в спільний альбом. Ось як це зробити:
- Відкрийте додаток “Фотографії”.
- Виберіть відео, що викликає помилку, та натисніть значок “Поділитися”.
- Натисніть “Додати до спільного альбому”.
- Вкажіть назву альбому, куди потрібно завантажити відео, та осіб, з якими ви хочете поділитися.
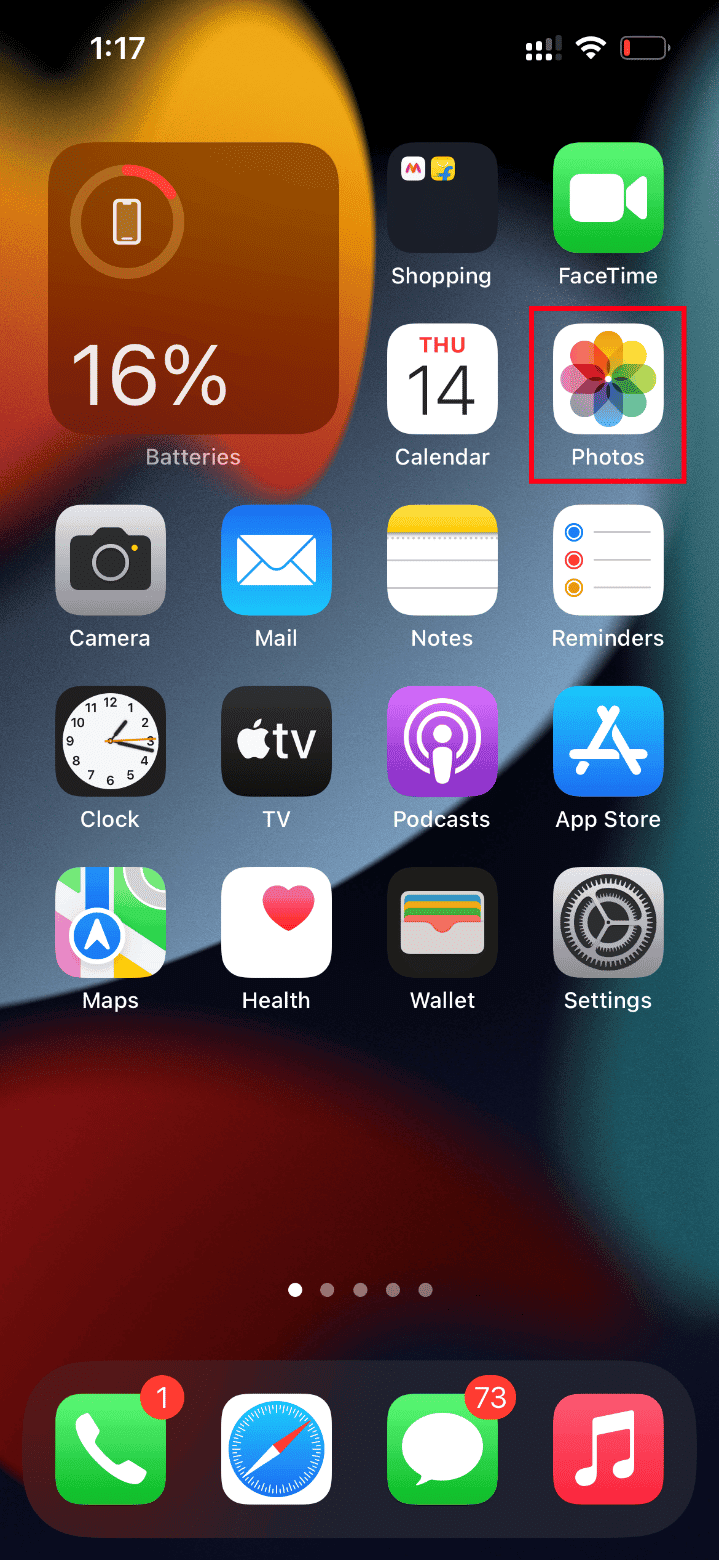
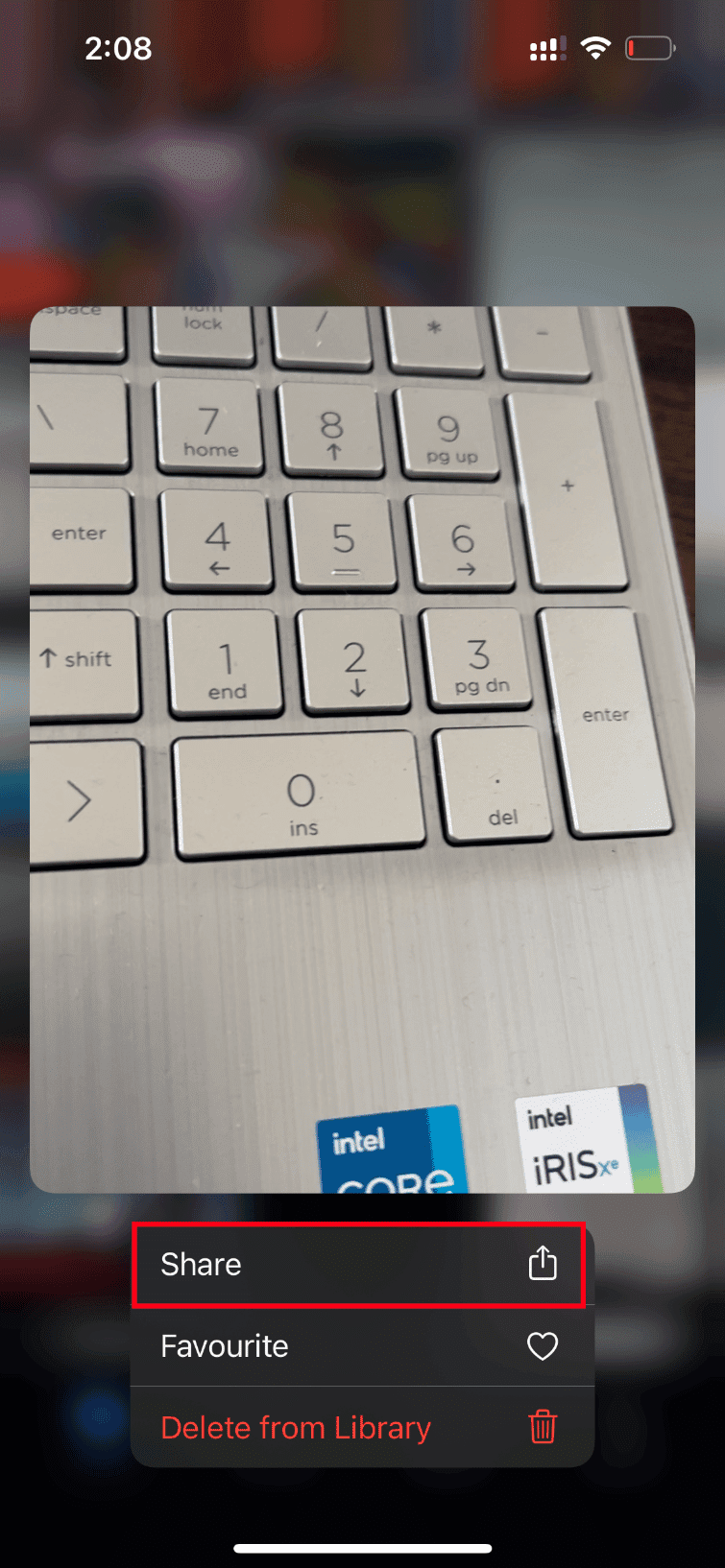
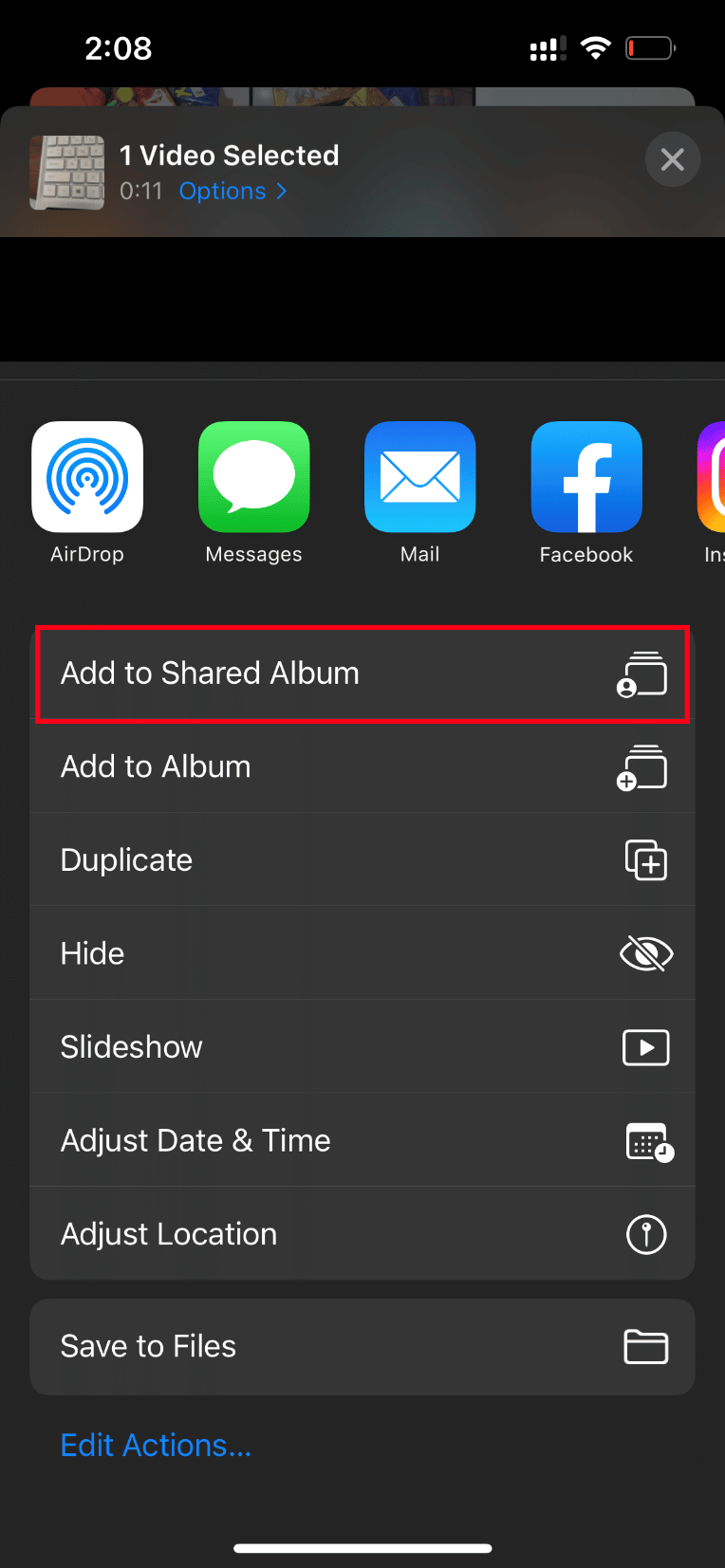
Відтворіть відео через спільний альбом і перевірте, чи усунуто помилку завантаження.
11. Примусове перезавантаження програми “Фото”
Інколи важливі компоненти можуть припинити роботу через технічні проблеми. У цьому випадку потрібно примусово перезапустити процес. Ось як це зробити:
- Натисніть і швидко відпустіть кнопку збільшення гучності.
- Натисніть і швидко відпустіть кнопку зменшення гучності.
- Натисніть і утримуйте кнопку живлення, поки не з’явиться логотип Apple, потім відпустіть її.

12. Вимкнення мобільних даних
Іноді програма “Фото” не може отримати дані з iCloud через мобільний інтернет. Тому вимкніть його, виконавши наведені нижче дії:
Примітка: Переконайтеся, що ваш iPhone підключено до Wi-Fi.
- Відкрийте “Налаштування” на своєму iPhone.
- На сторінці налаштувань знайдіть і натисніть “Фотографії”.
- Натисніть “Мобільні дані”.
- Вимкніть мобільні дані, автоматичне відтворення відео та живих фотографій.
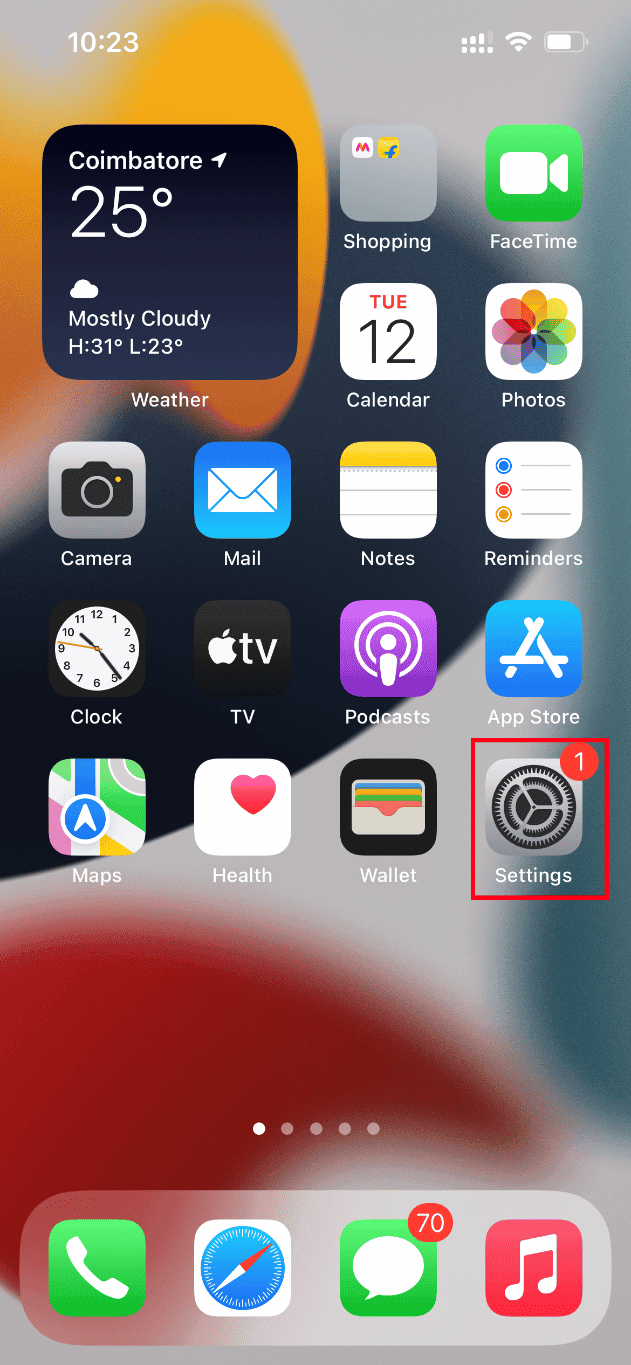
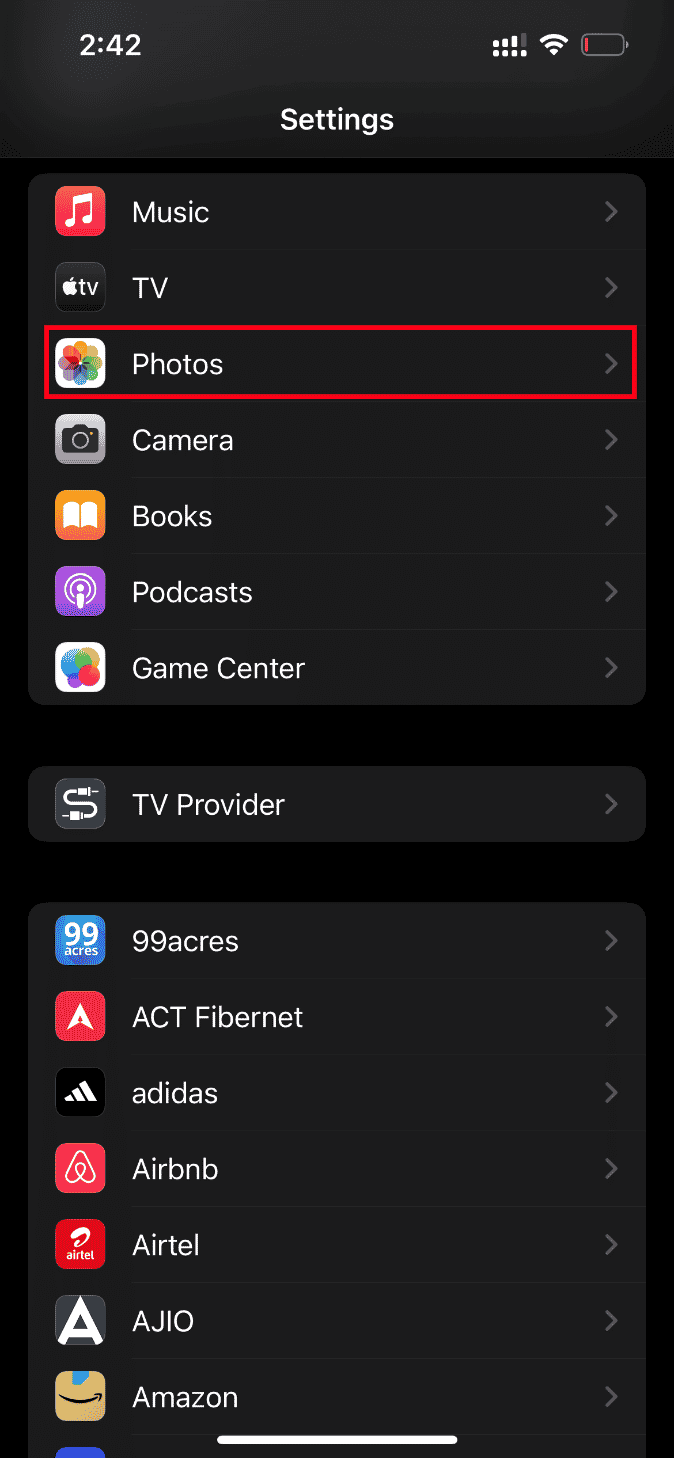
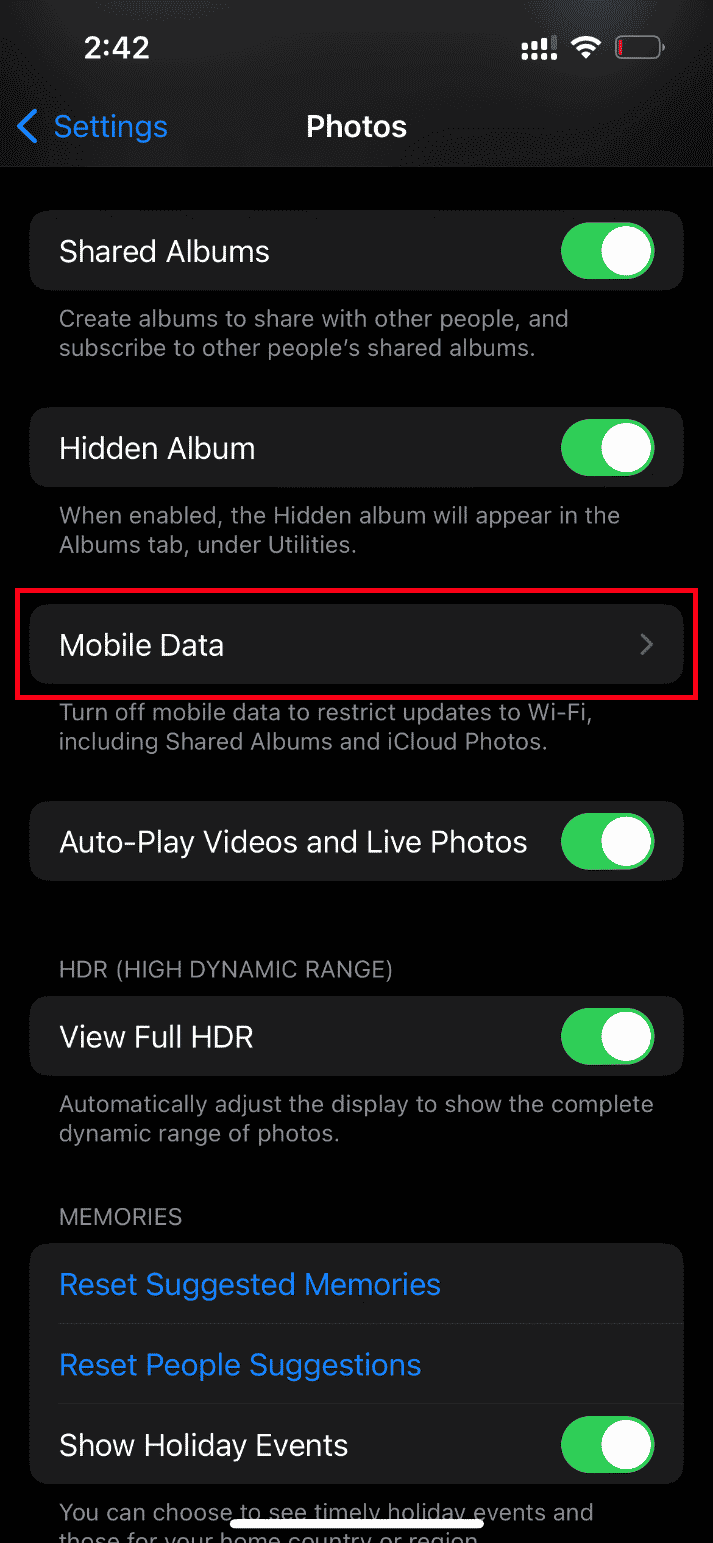
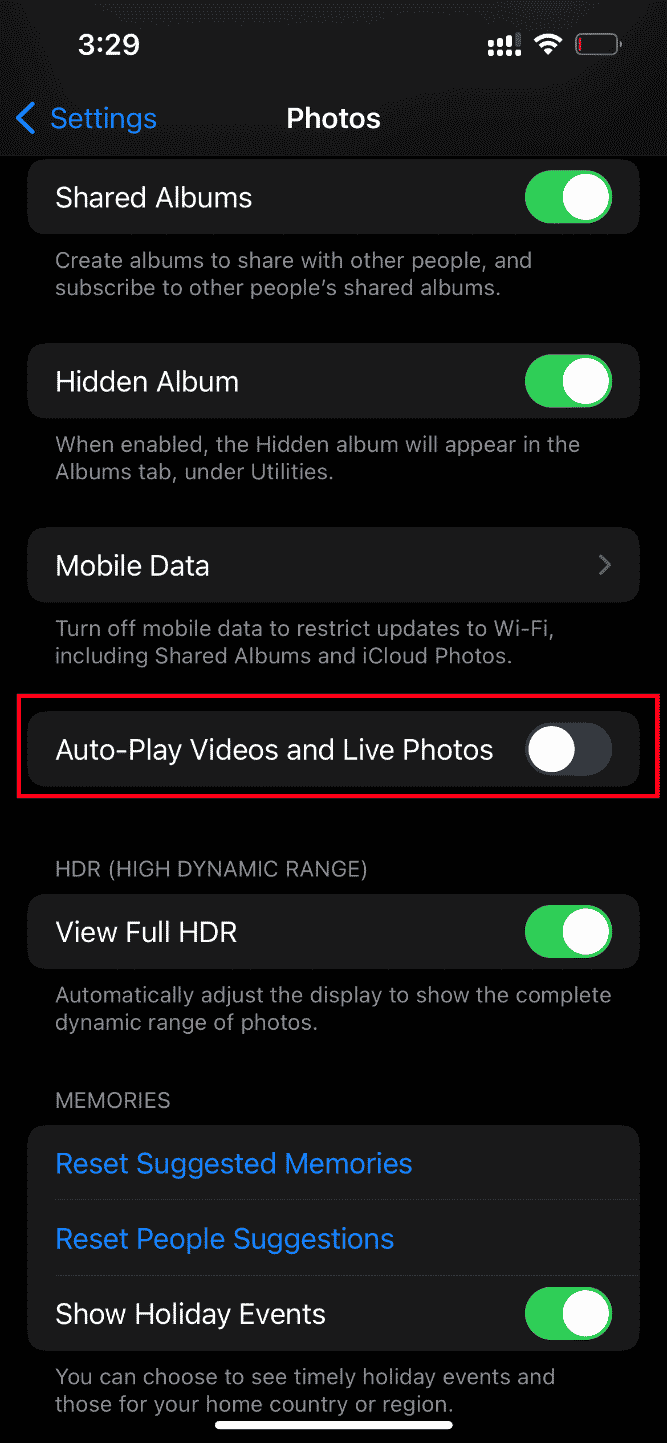
Перезавантажте iPhone після цих змін.
Після перезапуску знову увімкніть мобільні дані та автоматичне відтворення відео та живих фотографій.
Тепер спробуйте завантажити проблемне відео.
13. Доступ до відео через iCloud
Якщо помилка не зникає, спробуйте отримати доступ до відео через iCloud на комп’ютері. Для цього виконайте наведені нижче інструкції:
- Перейдіть на офіційний веб-сайт iCloud за допомогою веб-браузера.
- Введіть свій Apple ID та пароль.
- Виберіть програму “Фото” або iCloud Drive, де зберігається ваше відео.
- Знайдіть своє відео, натисніть і відкрийте його.
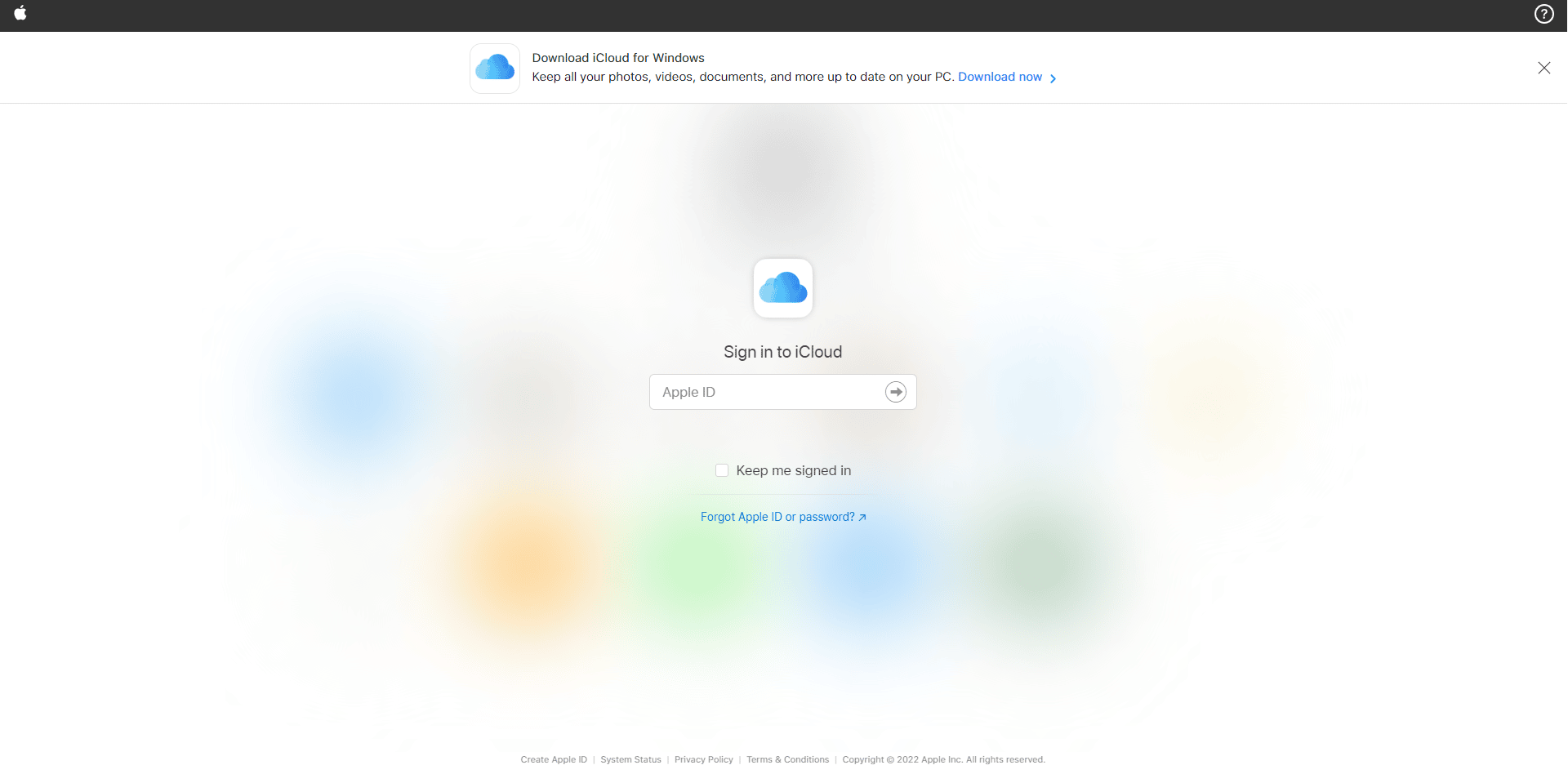
Якщо вам потрібно мати це відео в автономному режимі, ви можете надіслати його електронною поштою або завантажити на комп’ютер.
14. Вимкнення режиму HDR
Smart HDR (розширений динамічний діапазон) – корисна функція для покращення якості зображення. Проте, іноді вона може заважати завантаженню певних відео. Тому спробуйте вимкнути цей режим, виконавши наведені нижче дії:
- Відкрийте “Налаштування” на своєму iPhone.
- Знайдіть розділ “Камера”.
- Знайдіть Smart HDR і вимкніть його.
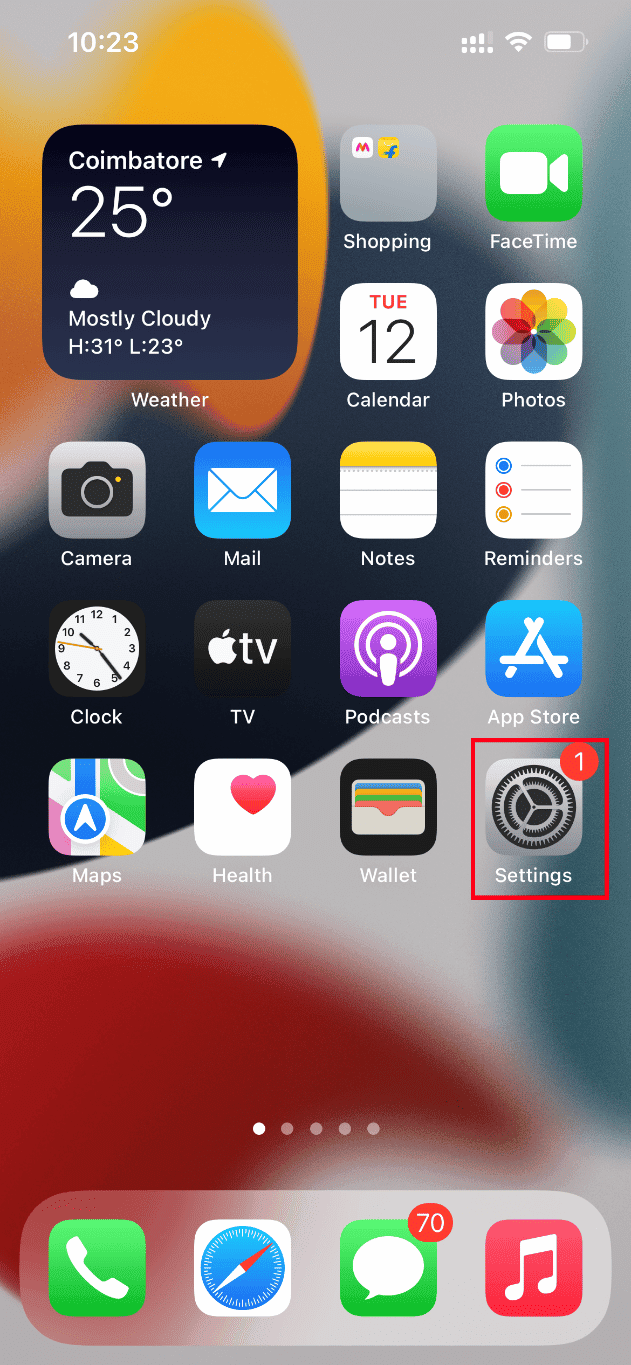
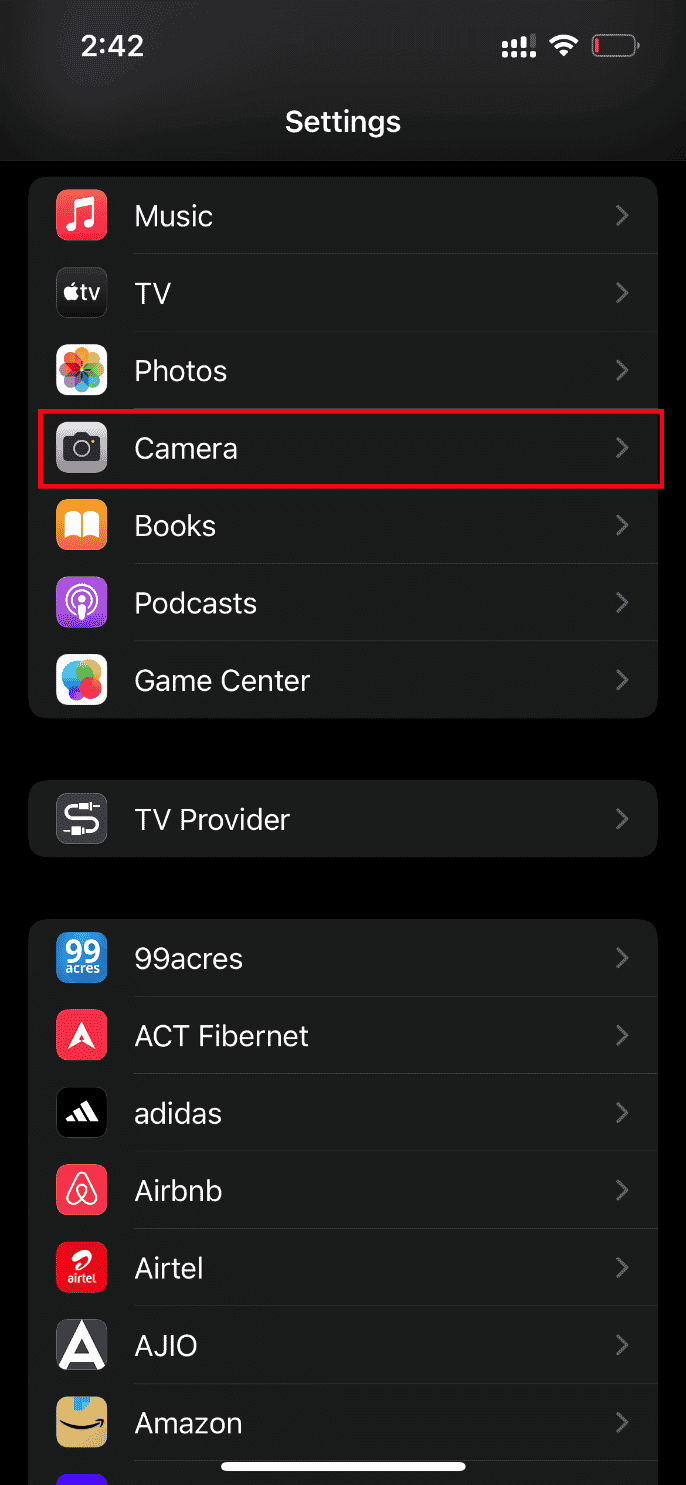
Перевірте, чи усунуто помилку завантаження відео.
Спосіб 2: Повторне ввімкнення синхронізації фотографій iCloud
Якщо ви зберігаєте відео високої роздільної здатності в iCloud, воно може не завантажуватися через недостатньо якісне інтернет-з’єднання. У цьому випадку вимкніть, а потім знову увімкніть синхронізацію фотографій з iCloud.
- Відкрийте “Налаштування”.
- Натисніть на Apple ID.
- Торкніться “iCloud”.
- Натисніть “Фотографії”.
- Вимкніть параметр “Фото iCloud”.
- Знову ввімкніть цей параметр.
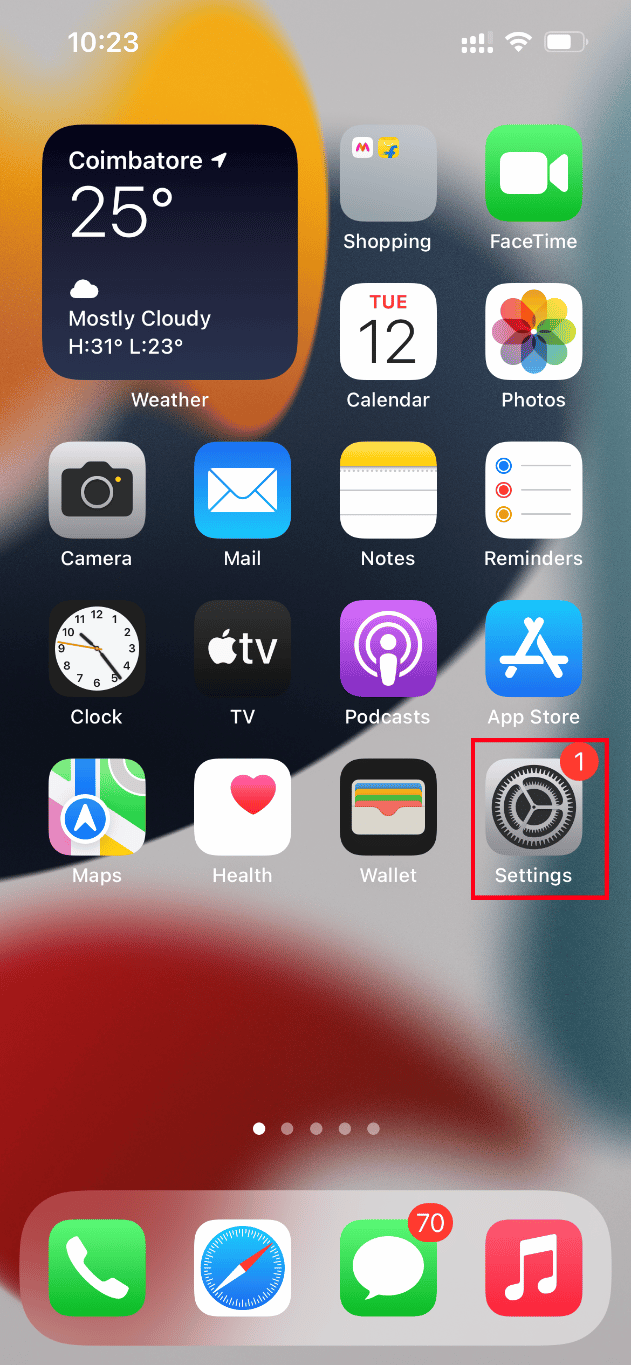
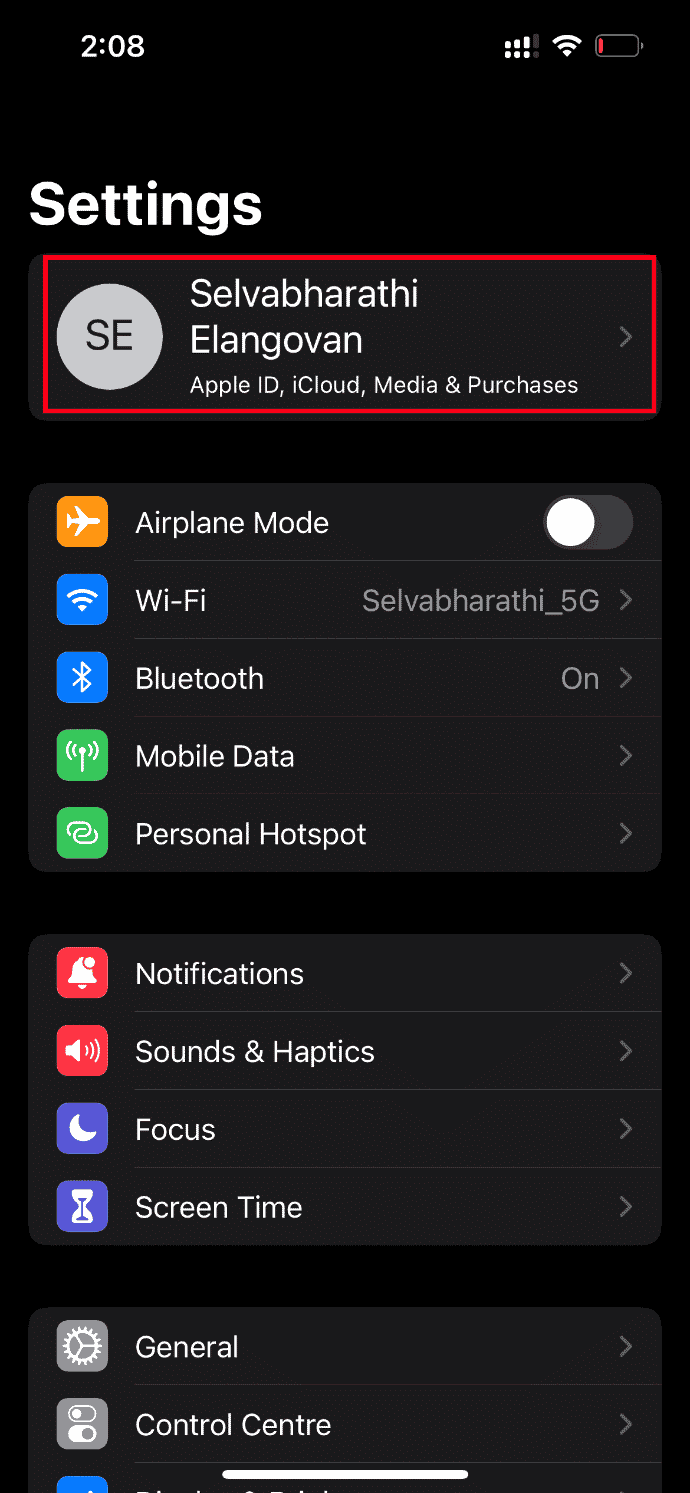
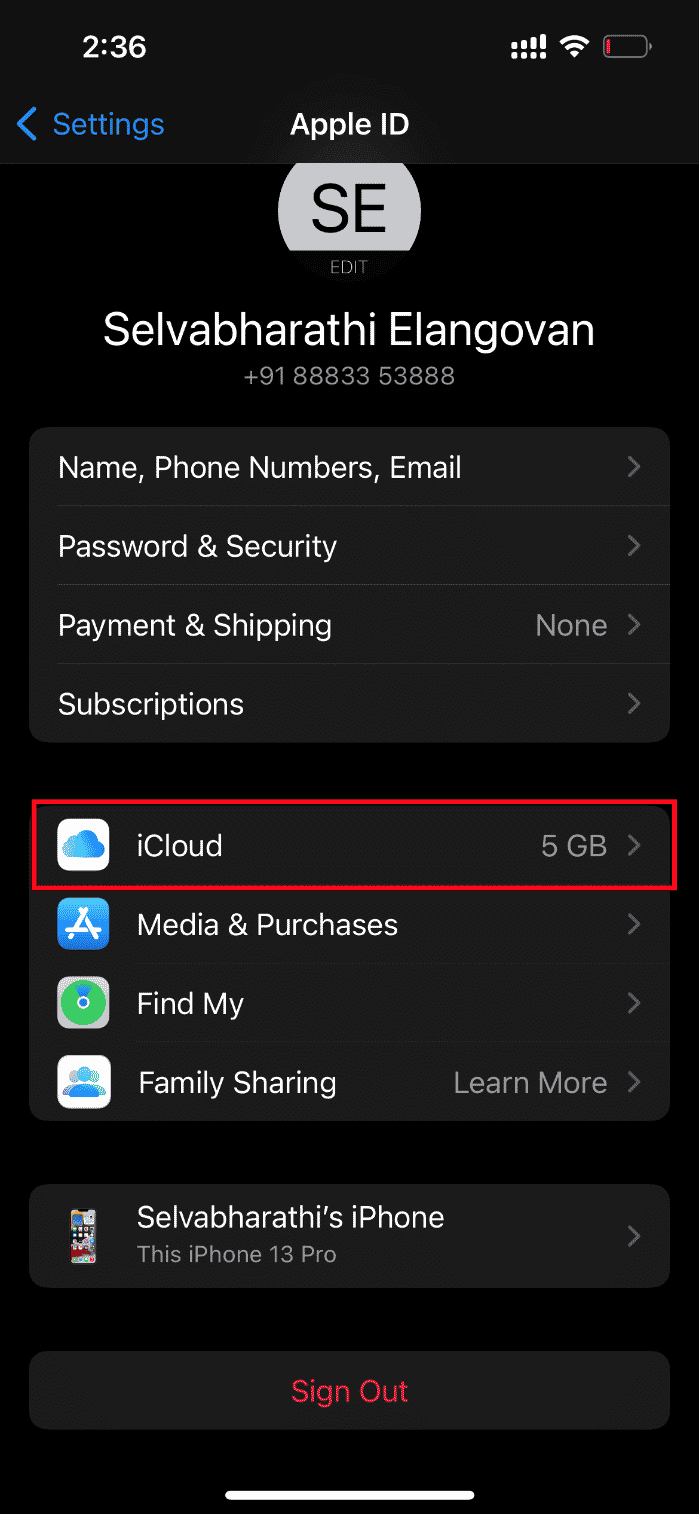
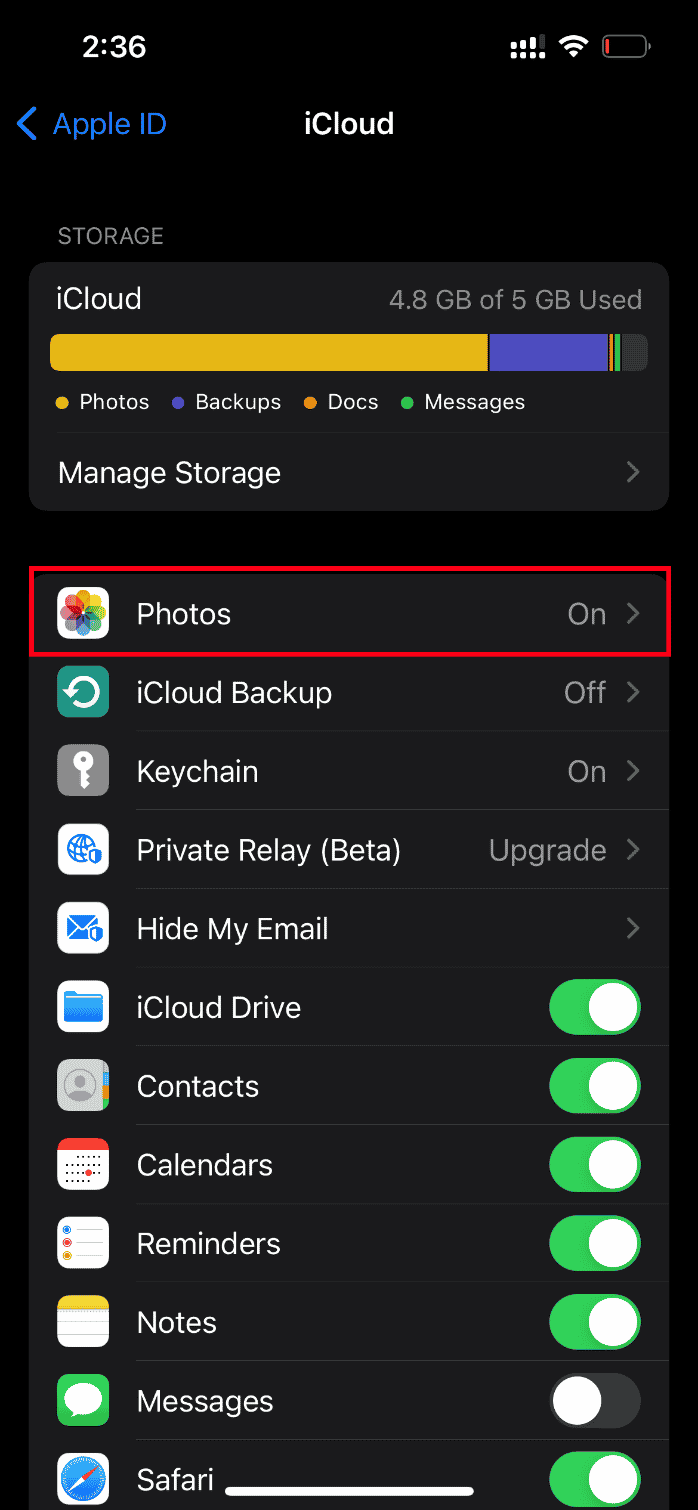
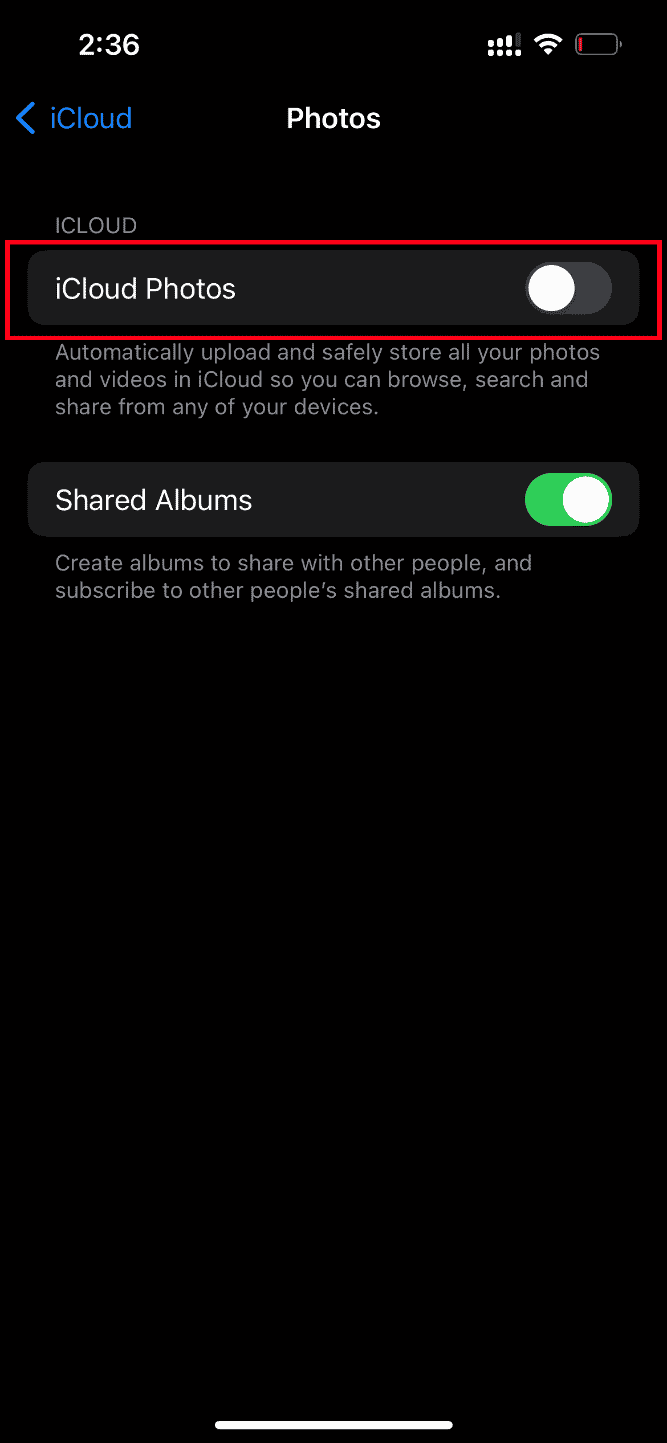
Перезавантажте iPhone. Тепер перевірте, чи завантажується відео належним чином.
Спосіб 3: Додавання/видалення проблемного відео з “Вибраного”
Якщо в мультимедійних кодеках вашого iPhone є тимчасовий збій, це може перешкоджати відтворенню відео. Щоб виправити це, спробуйте додати або видалити відео зі списку “Вибране”.
Примітка: Переконайтеся, що у вашому iCloud достатньо вільного місця. У разі потреби звільніть місце або придбайте додатковий обсяг.
- Відкрийте програму “Фото”.
- Перейдіть до відео з помилкою, натисніть на значок серця, щоб додати його до “Вибраного”.
- Через декілька секунд знову відкрийте це відео та натисніть на опцію “Вилучити з вибраного”.
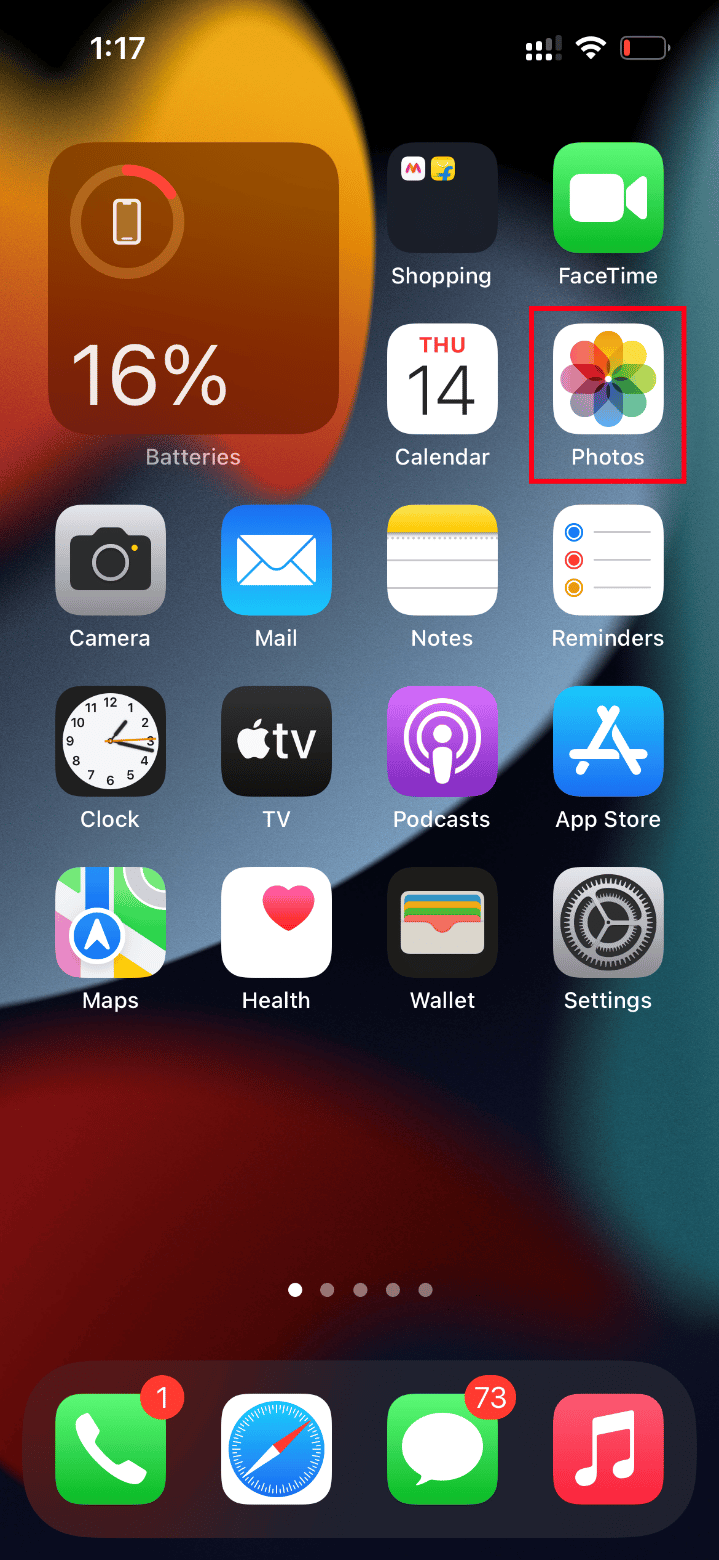
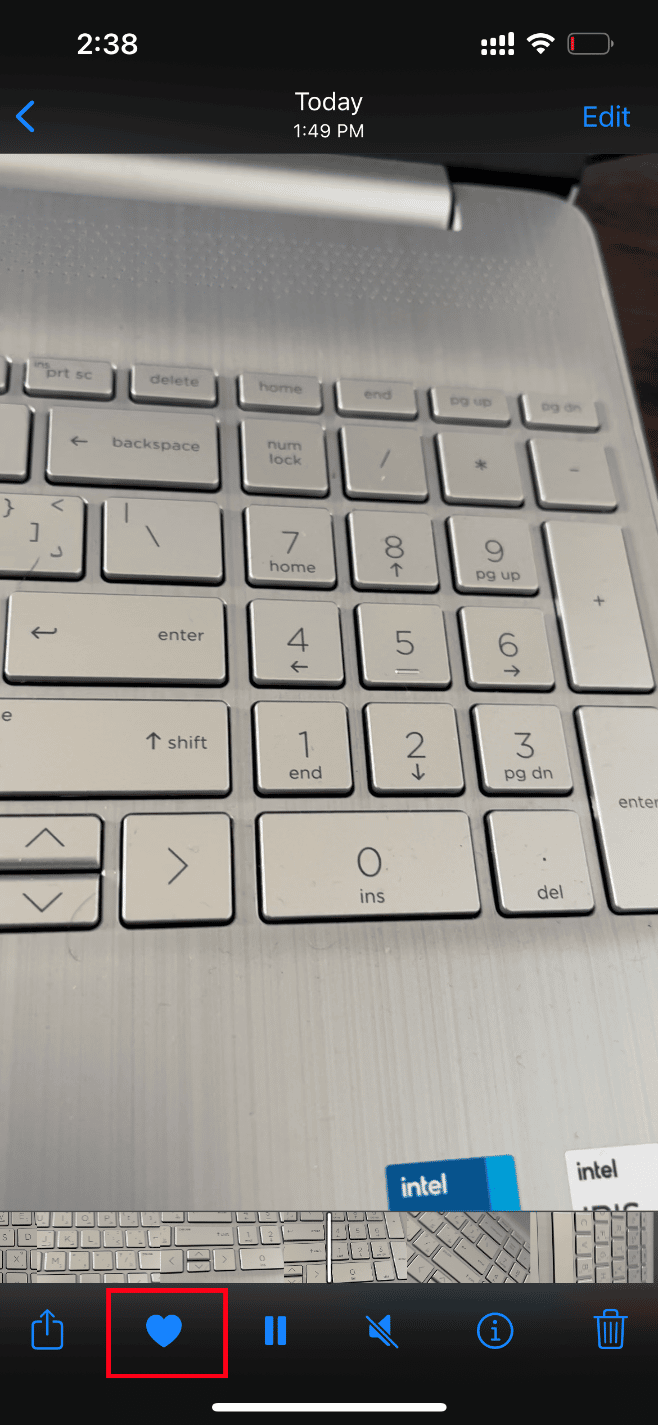
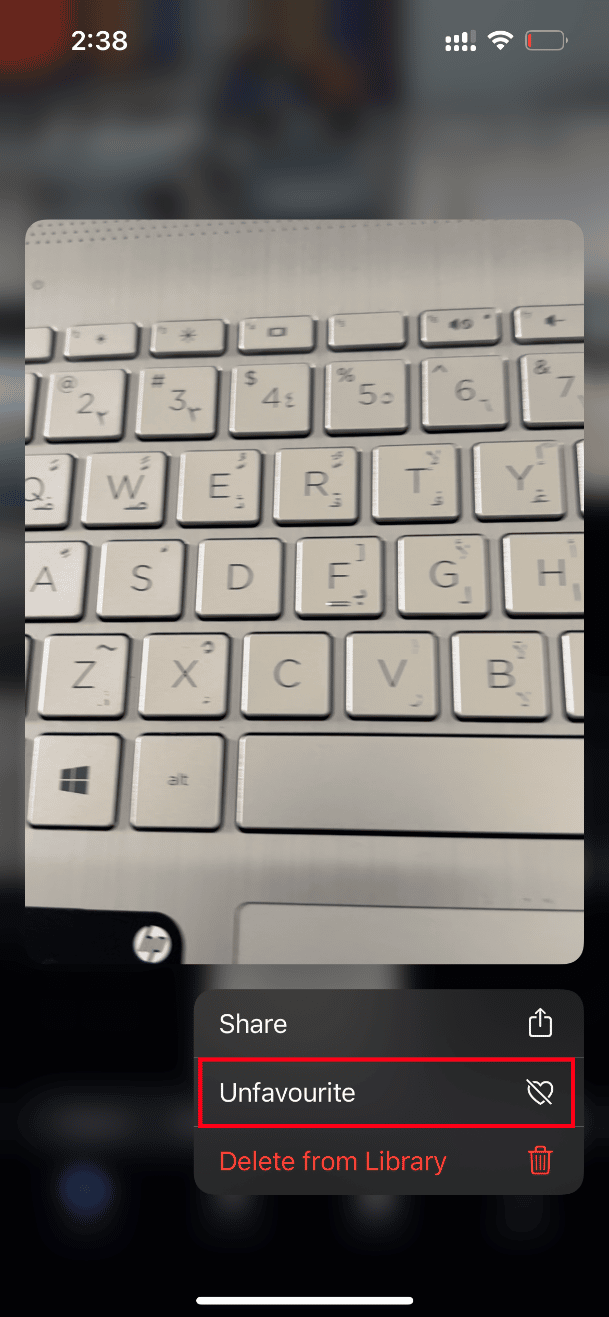
Перевірте, чи відтворюється відео без помилок.
Спосіб 4: Перехід до завантаження та збереження оригіналів
Якщо на вашому iPhone налаштовано автоматичне видалення оригінальних відео, змініть налаштування, щоб увімкнути режим завантаження та збереження оригіналів.
Примітка: Переконайтеся, що на вашому iPhone достатньо вільного місця.
- Відкрийте “Налаштування”.
<img class=”alignnone wp-image-112682″ width=”340″ height=”735″ src=”https://wilku.top/wp-content/uploads/2022/07/1657807521_325_Fix-An-Error-Occurred-While-Loading-a-Higher-Quality-Version.png” src-size=”631