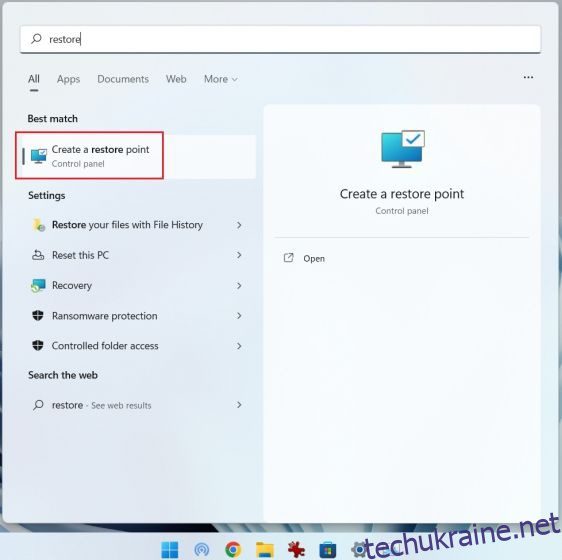Windows 11 оснащено чудовою функцією відновлення системи, яка дозволяє перенести комп’ютер у минуле та відновити дані та налаштування, якщо щось випадково піде не так. Наприклад, якщо ви видалили деякі програми з Windows 11, і ваш комп’ютер не працює через те, що ви помилково видалили деякі системні програми, ви можете легко повернути свій комп’ютер до працездатного стану. Або після редагування файлу Hosts у Windows 11, якщо Інтернет перестає працювати, ви можете скористатися функцією відновлення системи у Windows 11, щоб відновити комп’ютер до попередньої дати. У всіх цих сценаріях функція «Відновлення системи» працює дивовижно добре, відновлюючи ваш ПК з Windows 11 до робочого стану. І в цій статті ми пропонуємо вам докладний посібник про те, як створити точку відновлення та використовувати відновлення системи у Windows 11.
Використовуйте відновлення системи в Windows 11 (2022)
У цій статті ми включили триетапний процес створення та використання точки відновлення в Windows 11. Навіть якщо ваш ПК не завантажується, ви все одно можете отримати доступ до відновлення системи та перейти до резервної копії з попередньої дати. Розгорніть таблицю нижче та перейдіть до відповідного розділу.
Як створити точку відновлення системи в Windows 11
Перш ніж вносити загальносистемні зміни, як-от деблокування Windows 11 або застосування злому реєстру в Windows 11, не забудьте створити точку відновлення, щоб захистити свої дані. Якщо щось зламається або комп’ютер виходить з ладу, ви можете скористатися функцією відновлення системи в Windows 11, щоб відновити ПК до попередньої дати. Ось як створити точку відновлення в Windows 11.
1. Натисніть клавішу Windows і введіть «відновити». Серед результатів пошуку натисніть «Створити точку відновлення». Це миттєво відкриє вікно «Властивості системи».

2. Далі потрібно включити захист системи перед створенням точки відновлення. Для цього виберіть диск «C» і натисніть «Налаштувати».
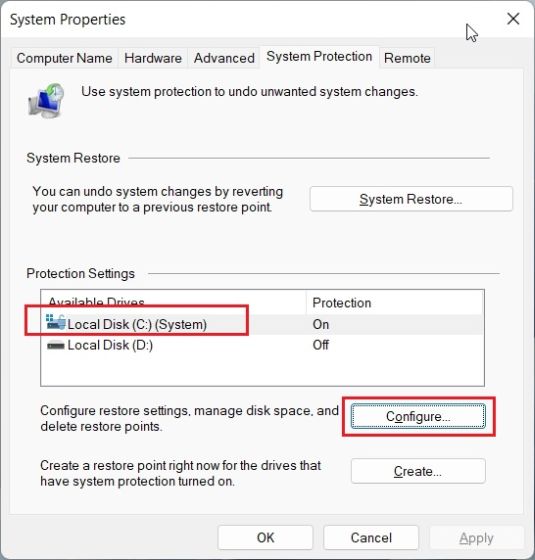
3. Тут увімкніть «Увімкнути захист системи» та натисніть «ОК».
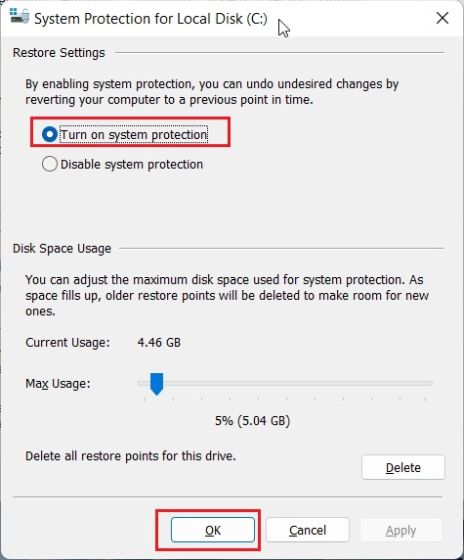
4. Тепер натисніть «Створити», щоб створити точку відновлення в Windows 11.
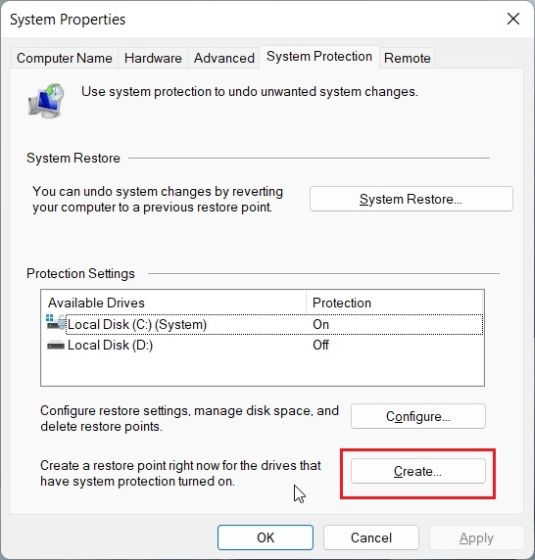
5. Дайте назву точці відновлення. Дата й час додаються автоматично, тому згадка про причину створення точки відновлення є хорошою практикою. Наприклад, я хочу деблокувати свій ПК з Windows 11, щоб покращити його продуктивність, тому я додав «debloat» як назву точки відновлення системи.
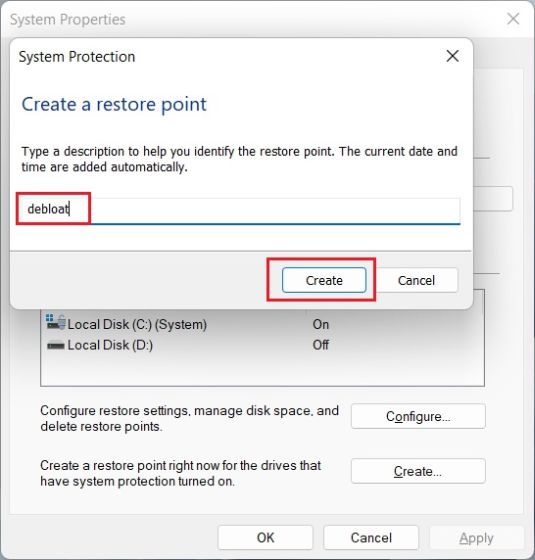
6. Через 10-20 секунд на вашому ПК з Windows 11 буде створено точку відновлення. Деяким ПК може знадобитися значно більше часу, залежно від доступної пам’яті та апаратного забезпечення. Ось чому ми також пропонуємо періодично видаляти тимчасові файли в Windows 11 і звільняти місце на диску, щоб уникнути сміття на вашому ПК.
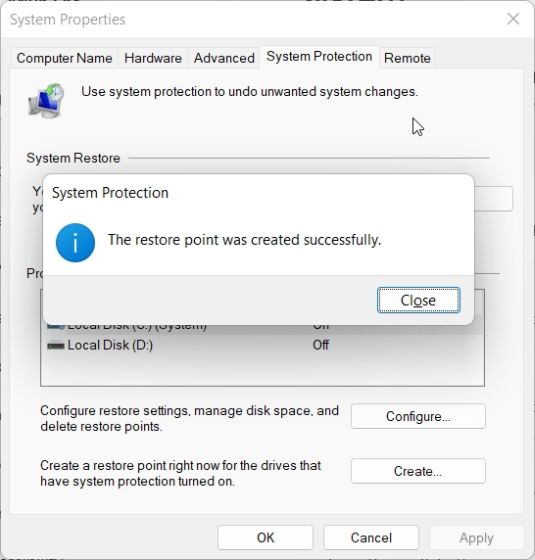
Використовуйте точку відновлення системи в Windows 11 із робочого столу
1. Тепер, коли ви успішно створили точку відновлення, настав час скористатися функцією відновлення системи в Windows 11, щоб повернутися в минуле. Натисніть клавішу Windows і знову введіть «відновити». І відкрийте вкладку «Властивості системи», натиснувши «Створити точку відновлення», як ми робили в розділі вище.

2. Далі натисніть «Відновлення системи».
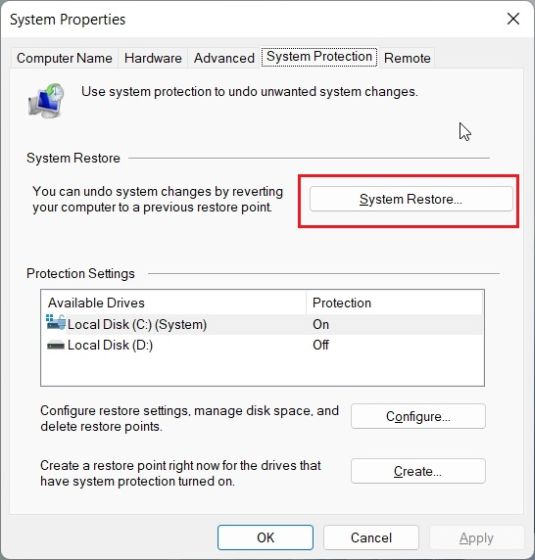
3. Відкриється нове вікно відновлення системи. Тут натисніть «Далі».
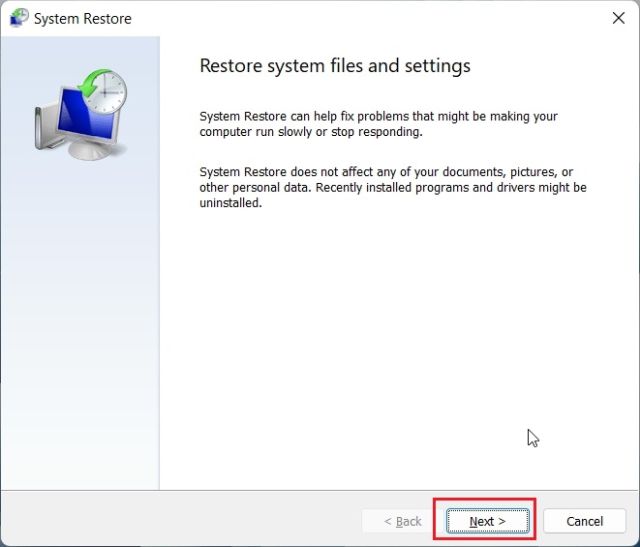
4. Ви знайдете всі точки відновлення, створені на вашому комп’ютері з Windows 11 на сьогоднішній день. Виходячи з дати, часу та назви події, виберіть точку відновлення та натисніть «Далі».
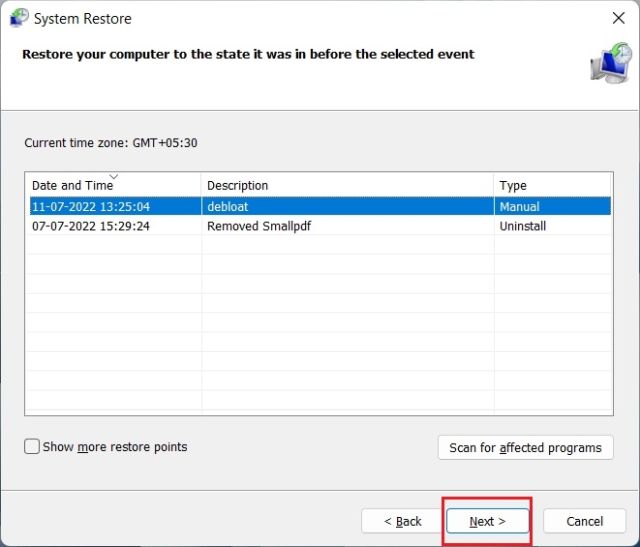
5. Нарешті натисніть «Готово», і це призведе до перезавантаження ПК з Windows 11, щоб розпочати процес відновлення системи.
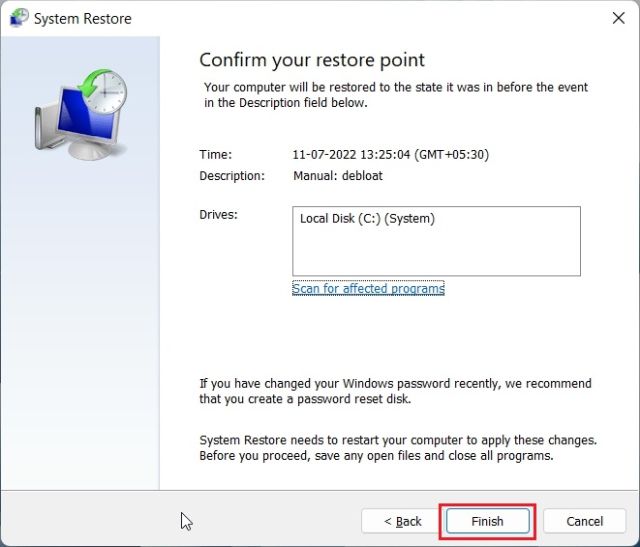
Запустіть відновлення системи в Windows 11 із додаткових параметрів завантаження
Якщо ваш ПК з Windows 11 не завантажується або відображає чорний екран після оновлення Windows, ви можете вибрати відновлення системи з екрана розширеного завантаження. Ось як можна відновити працездатність комп’ютера з меню завантаження.
1. Якщо ваш ПК завантажується з екраном «Додаткові параметри», натисніть цю кнопку, щоб відкрити сторінку усунення несправностей.
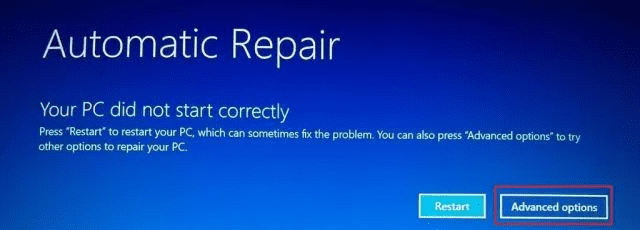
2. Якщо ні, виконайте ці інструкції, щоб примусово відкрити меню відновлення. Спочатку вимкніть комп’ютер. Тепер увімкніть його та, коли з’явиться знак завантаження Windows, знову вимкніть ПК. Повторіть це 2-3 рази, і Windows буде змушена завантажити екран відновлення. На деяких комп’ютерах натискання F2, F8 або F12 під час завантаження також відкриває екран відновлення під час запуску, тому спробуйте також ці клавіші.
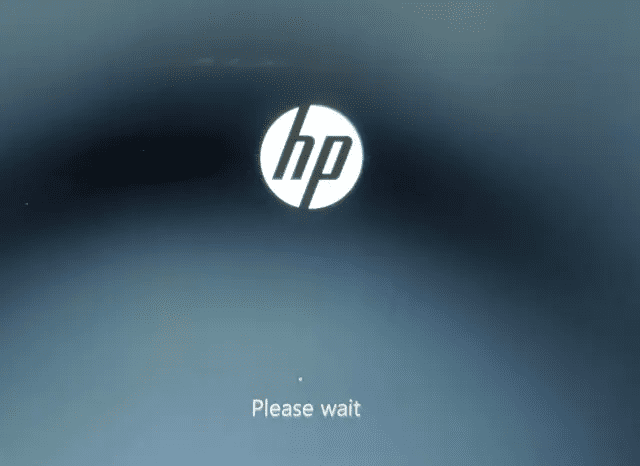
3. Далі натисніть «Усунення несправностей».
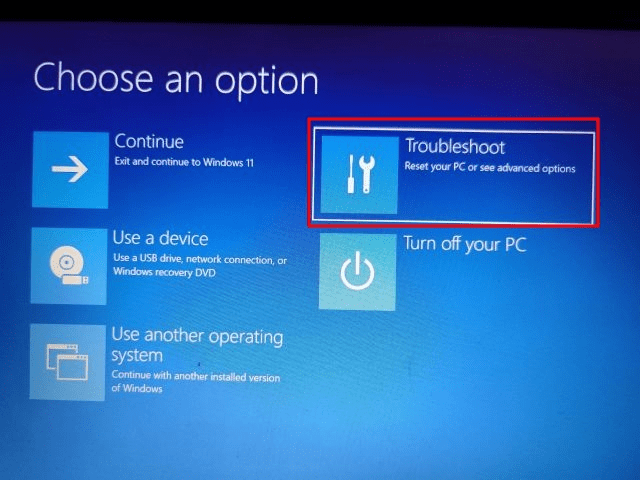
4. Після цього відкрийте меню «Додаткові параметри».
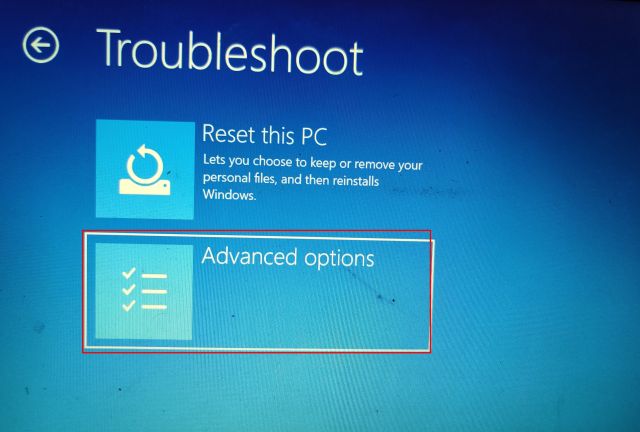
5. Тут ви знайдете опцію «Відновлення системи». Натисніть на нього.
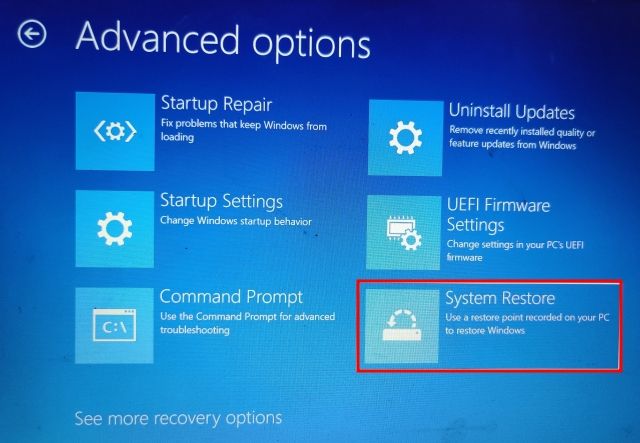
6. Тепер відкриється нове вікно «Відновлення системи», і вам потрібно натиснути «Далі», щоб продовжити.
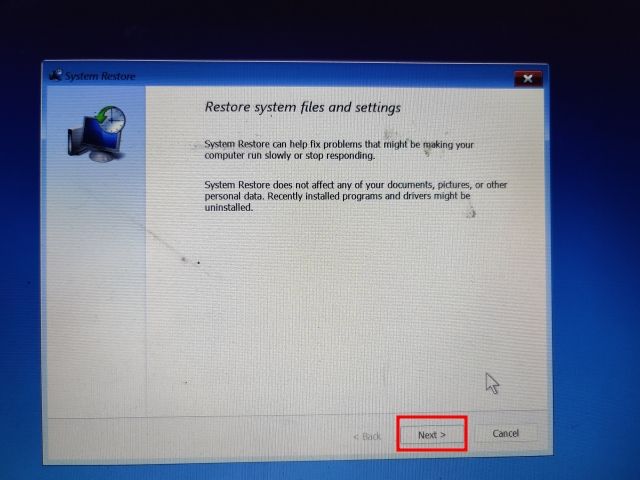
7. Тут зі списку, що з’явиться, виберіть точку відновлення, до якої ви хочете повернутися на своєму ПК з Windows 11.
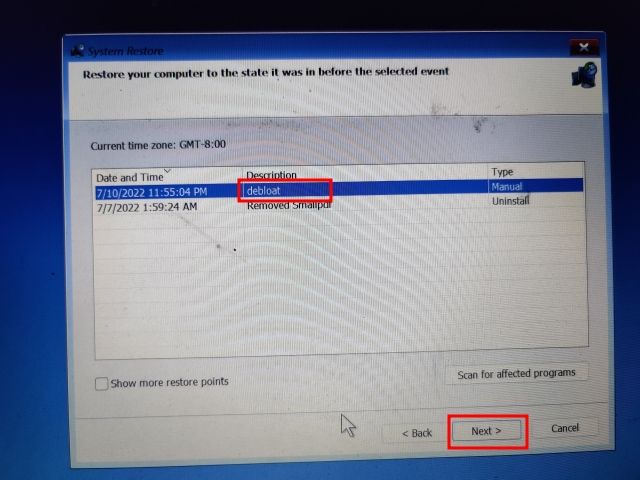
8. Нарешті натисніть «Готово», і це запустить процес відновлення системи в Windows 11 із екрана завантаження.
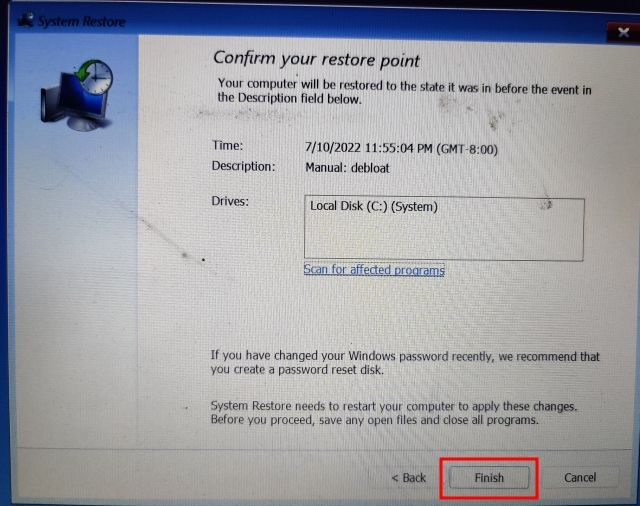
Відновіть свій ПК за допомогою відновлення системи в Windows 11
Ось як ви можете використовувати відновлення системи в Windows 11. Хоча мені давно не доводилося користуватися цим інструментом, приємно мати цю функцію в Windows 11. Якщо ви не можете скинути налаштування ПК з Windows 11, відновіть систему матиме вашу спину. У будь-якому випадку, це майже все, що вам потрібно знати про те, як створити точку відновлення системи та відновити свій ПК з Windows 11 за допомогою цієї функції. Крім того, якщо ви забули свій пароль Windows 11, дотримуйтеся нашого посібника за посиланням, щоб увійти в систему та відновити свій ПК без втрати даних. Нарешті, якщо у вас виникли запитання, повідомте нас у розділі коментарів нижче.