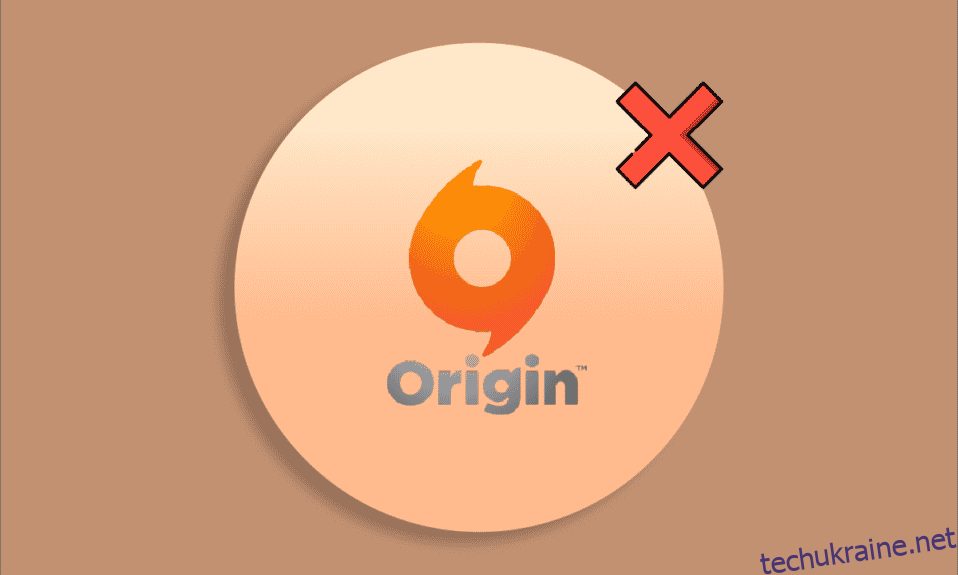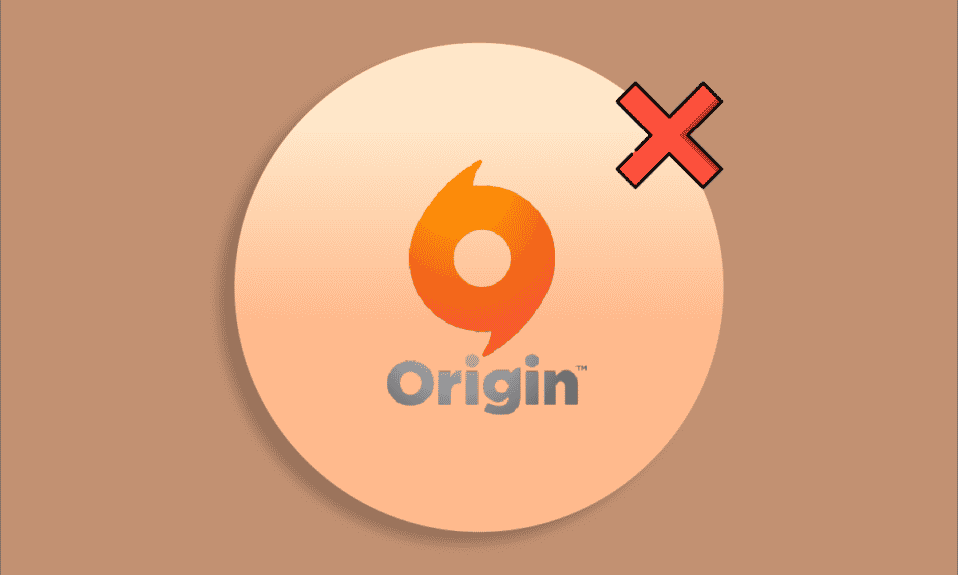
Подібно до Steam і Epic Games Store, Origin також є цифровою платформою для розповсюдження відеоігор. Origin широко використовується і має мільйони активних щоденних користувачів. Ви можете запустити гру за допомогою внутрішньоігрового накладення. Крім того, що Origin є онлайн-магазином ігор, він також діє як засіб запуску ігор, і він також має кілька чудових функцій, які покращують ігровий процес користувачів. Одним із таких геймплеїв є Overlay. Ця функція дуже корисна, особливо для спілкування з друзями, прийняття запрошень на вечірку від товаришів по команді або трансляції процесу гри. Іноді ви можете зіткнутися з проблемою, що накладення Origin не працює у Windows 10, що є прикро, оскільки це ускладнює використання Origin.
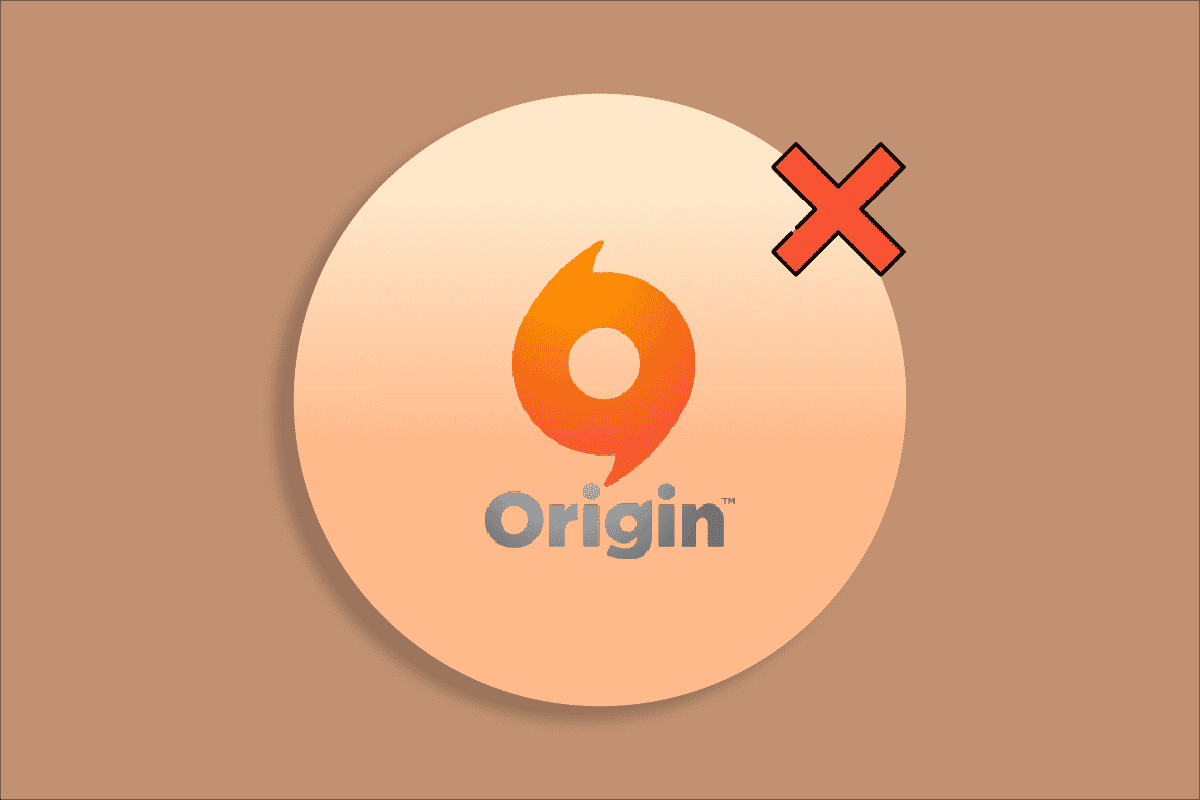
Як виправити накладання Origin, що не працює в Windows 10
Кілька проблем спричиняють непрацездатність накладання Origin у грі. Проте кілька поширених причин наведено нижче.
- Причиною може бути застаріла ОС і системні драйвери.
- Незважаючи на те, що антивірусне програмне забезпечення внесено в білий список програми, у деяких ситуаціях воно блокує доступ до системних ресурсів.
- Шкідливі програми та пошкоджені файли встановлення Origin або файли ігор.
- Неадекватне або нестабільне з’єднання з мережею.
- Ви запускаєте гру без прав адміністратора.
- Деякі фонові процеси заважають грі.
- Втручання проксі-сервера.
- Застаріла платформа .NET та інші конфліктні програми на вашому ПК.
Проаналізувавши кілька онлайн-звітів і посібників з усунення несправностей, ми зібрали список деяких ефективних хаків, які допоможуть вам вирішити проблему, коли Origin у накладенні гри не працює. Дотримуйтесь їх у тому ж порядку, щоб досягти ідеальних результатів.
Спосіб 1: Основні методи усунення несправностей
Ось кілька основних методів усунення несправностей, якими ви можете скористатися, перш ніж переходити до розширених рішень.
1. Перезавантажте ПК
Ви можете зіткнутися з проблемою накладання Origin не працює Windows 10, якщо на вашому комп’ютері виникають тимчасові помилки. Перезавантаження комп’ютера може вирішити проблему, що є простим прийомом, і ось як це зробити.
1. Перейдіть на робочий стіл, одночасно натиснувши клавіші Windows + D.
2. Потім одночасно натисніть клавіші Alt+F4.
3. Тепер виберіть опцію «Перезавантажити» зі спадного меню та натисніть «ОК».
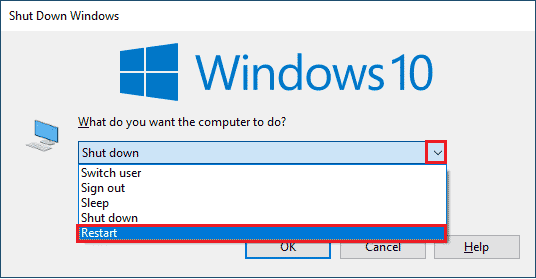
2. Перевірте статус вихідного сервера
Перевірка статусу сервера Origin є додатковим виправленням, якщо перезавантаження комп’ютера не допомогло вирішити проблему з непрацюючою накладкою Origin у грі. Виконайте наведені нижче дії, щоб перевірити статус сервера Origin.
1. Перейдіть на офіційний сайт Downdetector
2. Ви отримаєте повідомлення про відсутність поточних проблем у Origin у звітах користувачів, якщо у вас немає жодних проблем із боку сервера.
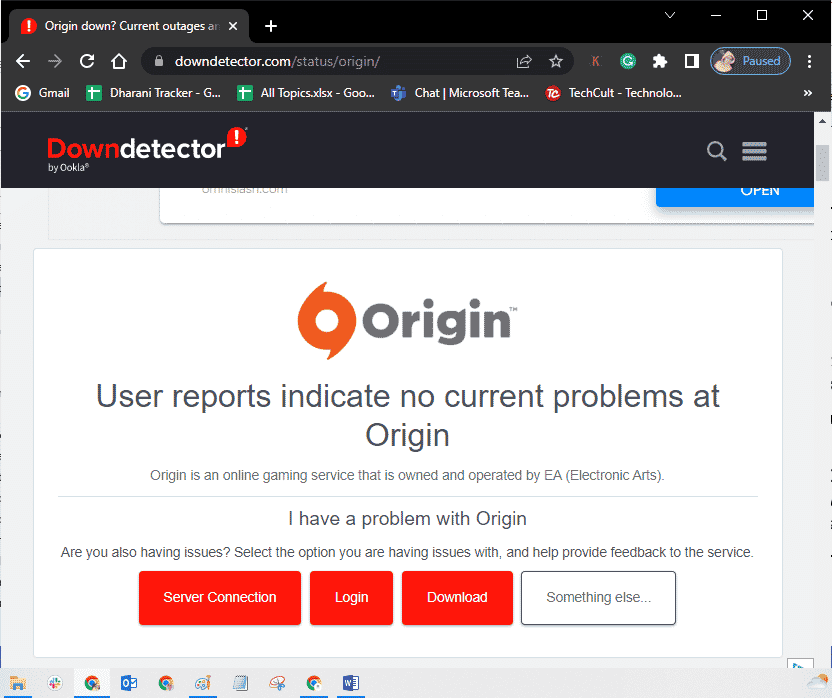
3. Якщо ви бачите будь-яке інше повідомлення, ви повинні зачекати, поки проблеми на стороні сервера не будуть вирішені.
3. Забезпечте стабільне підключення до мережі
Якщо ваше інтернет-з’єднання нестабільне та неадекватне. це може спричинити проблему, що накладання Origin не працює у Windows 10. Якщо між комп’ютером і маршрутизатором є будь-які перешкоди або перешкоди, це також може спричинити проблему, про яку йдеться. Перевірте швидкість мережі вашого комп’ютера, запустивши SpeedTest.

Дотримуйтеся наведених нижче критеріїв і переконайтеся, що ваш комп’ютер їм відповідає.
- Усуньте всі перешкоди між маршрутизатором, якщо потужність сигналу вашої мережі дуже низька.
- Ваше інтернет-з’єднання може бути повільним, якщо багато пристроїв підключено до однієї мережі, тому намагайтеся уникати цього.
- Завжди віддавайте перевагу маршрутизатору або модему, перевіреному вашим провайдером (провайдером Інтернет-послуг).
- Не рекомендується використовувати старі, пошкоджені або зламані кабелі, при необхідності замініть кабелі.
- Переконайтеся, що дроти модему до стіни та дроти від модему до маршрутизатора не заважають.
Якщо ви зіткнулися з будь-якими проблемами з підключенням до Інтернету, перегляньте наш посібник «Як усунути проблеми з підключенням до мережі в Windows 10», щоб усунути їх.
4. Запустіть Origin від імені адміністратора
Щоб отримати доступ до кількох файлів і служб, потрібні адміністративні права в Origin. Якщо у вас немає потрібних прав адміністратора, ви можете зіткнутися з проблемою, що накладання Origin у грі не працює. Виконайте наведені нижче дії, щоб запустити origin від імені адміністратора.
Варіант I: через меню «Пуск».
1. Натисніть клавішу Windows, потім введіть Origin і натисніть Запуск від імені адміністратора.
Примітка. Якщо ви не бачите опції «Запуск від імені адміністратора», клацніть піктограму зі стрілкою вниз, щоб переглянути її.
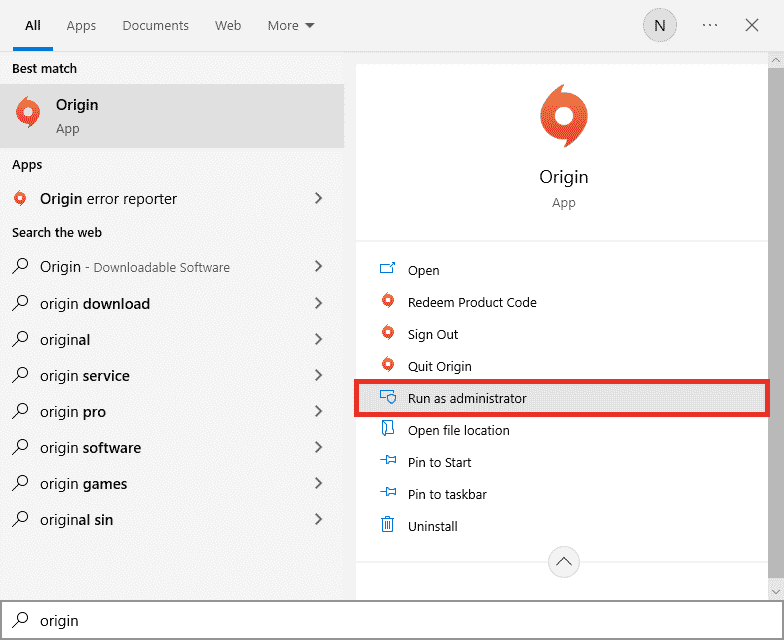
2. Виберіть «Так» у запиті «Контроль облікових записів користувачів».
Варіант II: за допомогою властивостей сумісності
1. Натисніть клавішу Windows, потім введіть Origin і натисніть Відкрити розташування файлу.
Примітка. Якщо ви не бачите опцію «Відкрити розташування файлу», клацніть піктограму зі стрілкою вниз, щоб переглянути її.
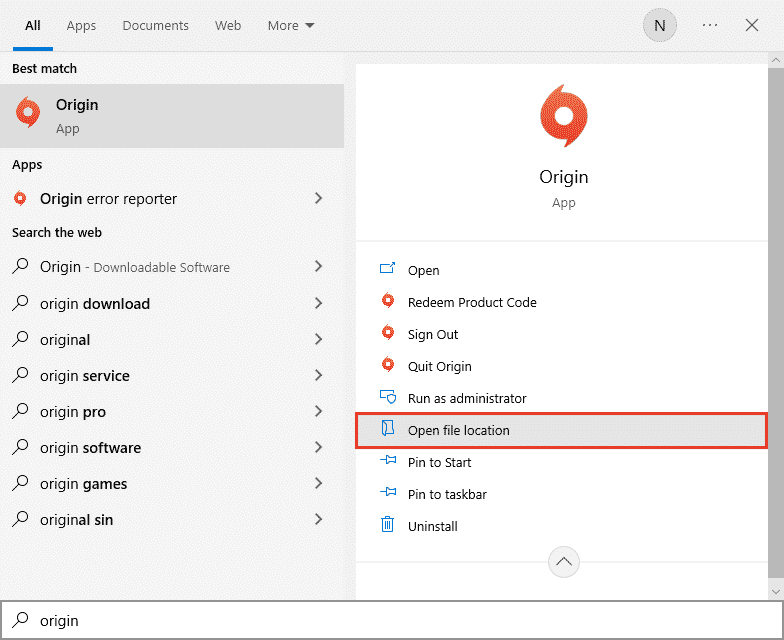
2. Потім клацніть правою кнопкою миші виконуваний файл Origin.
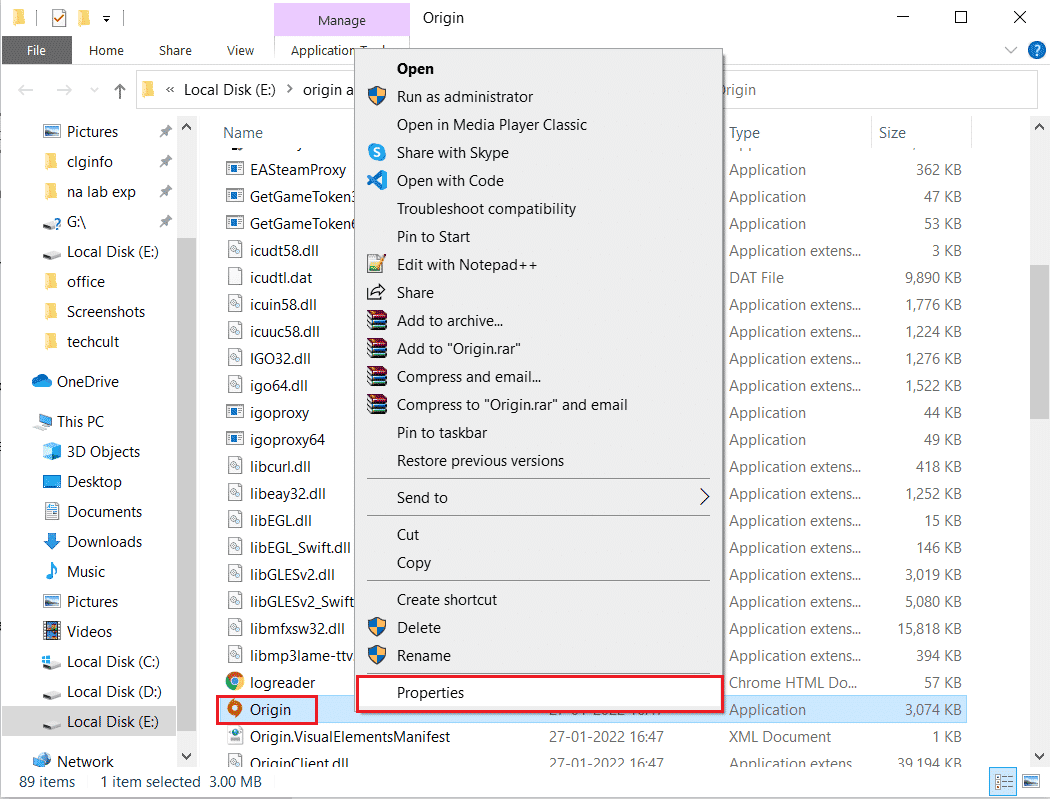
3. Тепер натисніть на параметр Властивості.
4. Перейдіть на вкладку «Сумісність» у вікні «Властивості», а потім установіть прапорець «Запускати цю програму від імені адміністратора», як показано нижче.
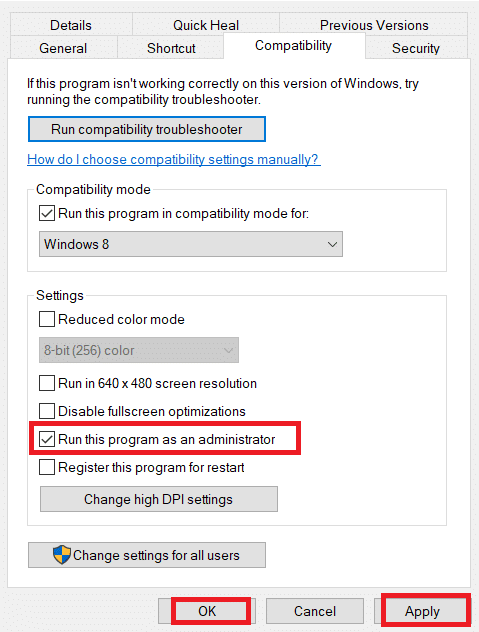
5. Нарешті натисніть «Застосувати», а потім «ОК», щоб зберегти зміни. Перевірте, чи вирішено проблему з непрацюючим накладанням Origin у грі.
5. Перезапустіть процес походження
Перезапуск процесу Origin є ще одним виправленням того, що накладання Origin не працює в Windows 10. Ось як це зробити. Дотримуйтесь інструкцій.
1. Відкрийте диспетчер завдань, натиснувши одночасно клавіші Ctrl+Shift+Esc.
2. Знайдіть і виберіть завдання Origin, яке буде на вкладці Processes.
3. Тепер натисніть Завершити завдання.
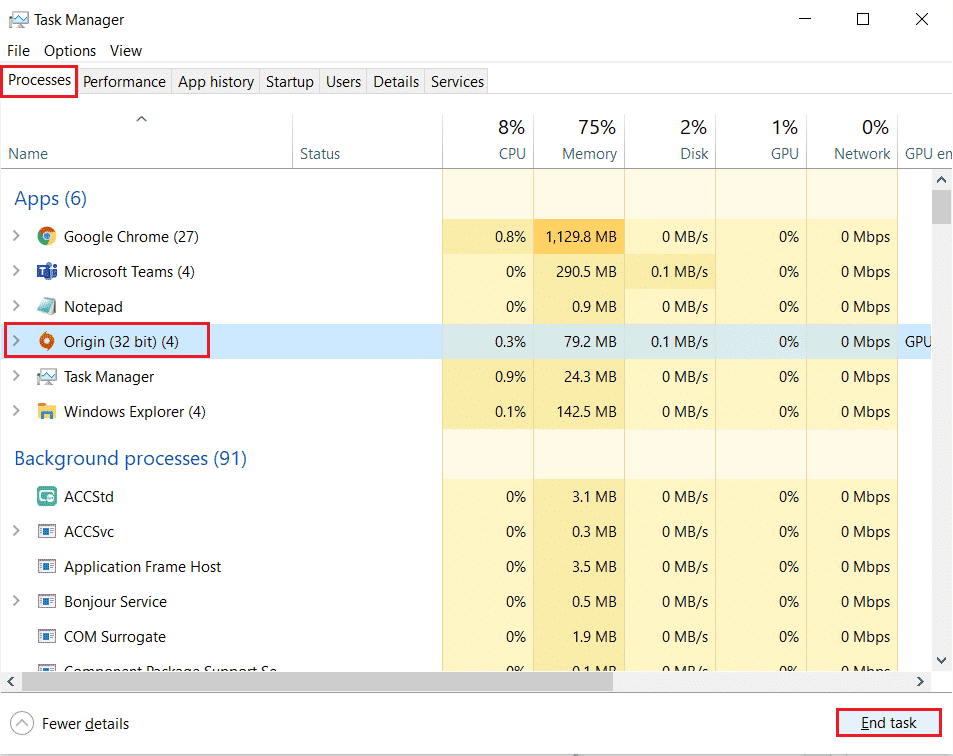
4. Тепер запустіть Origin як адміністратор, як зазначено вище, і перевірте, чи можете ви вирішити проблему.
6. Закрийте фонові програми
Може бути багато програм, які можуть працювати у фоновому режимі. Це збільшує використання ресурсів процесора та споживає простір пам’яті набагато більше, ніж очікувалося. Таким чином, це впливає на продуктивність системи, а також може призвести до проблеми з непрацюючим накладанням Origin у грі. Закрийте всі наведені нижче процеси, які можуть споживати ресурси вашого комп’ютера, один за іншим або вручну, дотримуючись нашого посібника «Як завершити завдання в Windows 10».
- Кора
- Nvidia GeForce Experience
- Uplay
- Програма Xbox Windows
- Розбрат
- Форсаж MSI
- Статистика/сервер Rivatuner
- Перефарбувати
- Програма Wattman від AMD
- Fraps
- АВ накладання
- Asus Sonic Radar
- NVIDIA Shadowplay
- AverMedia Stream Engine
- пар
- Razer Synapse
- OBS
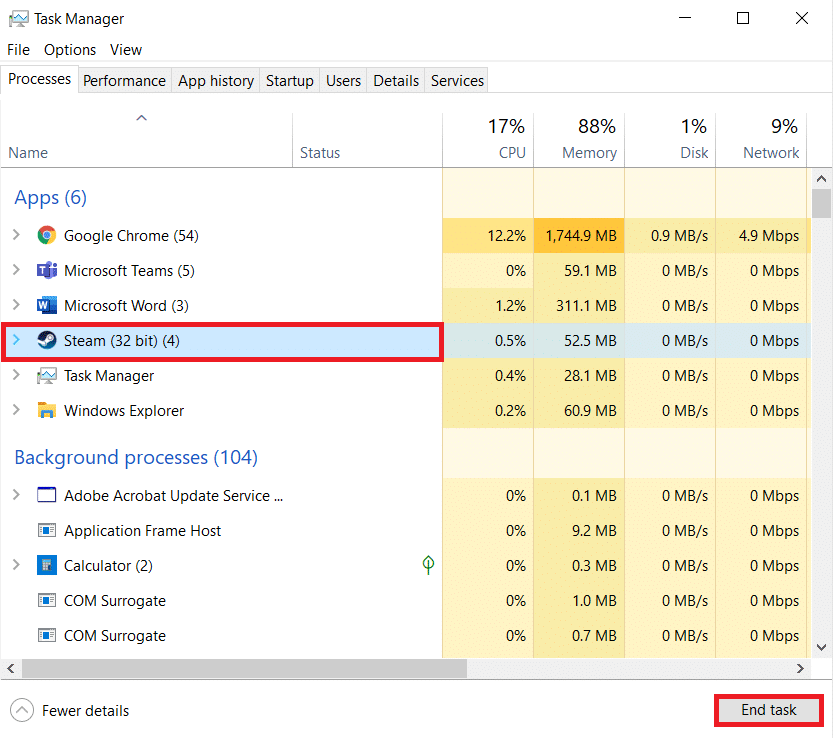
Спосіб 2: Очистіть файли кешу джерела
Виконайте наведені нижче дії, щоб видалити тимчасові файли кешу Origin, що допоможе вам вирішити проблему, через яку накладання Origin не працює у Windows 10.
1. Натисніть клавішу Windows, потім введіть %appdata% і натисніть «Відкрити». Відкриється папка AppData Roaming.
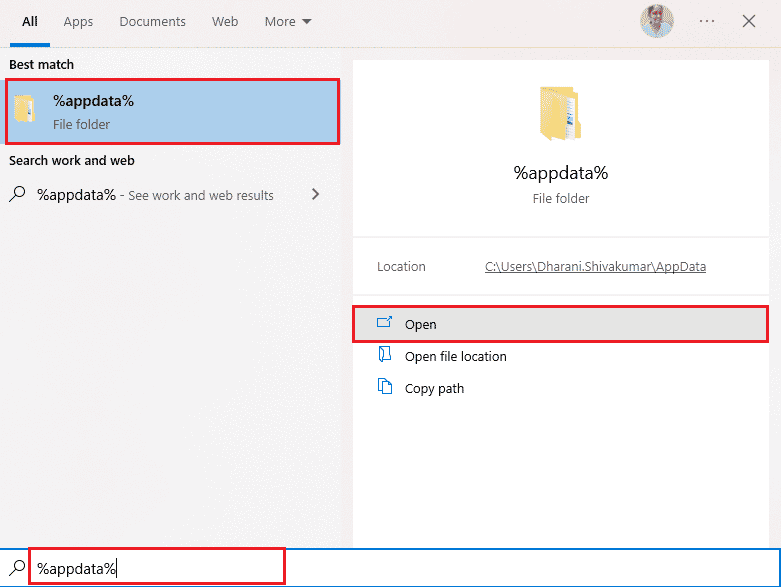
2. Клацніть правою кнопкою миші папку Origin і виберіть опцію Delete, як показано нижче.
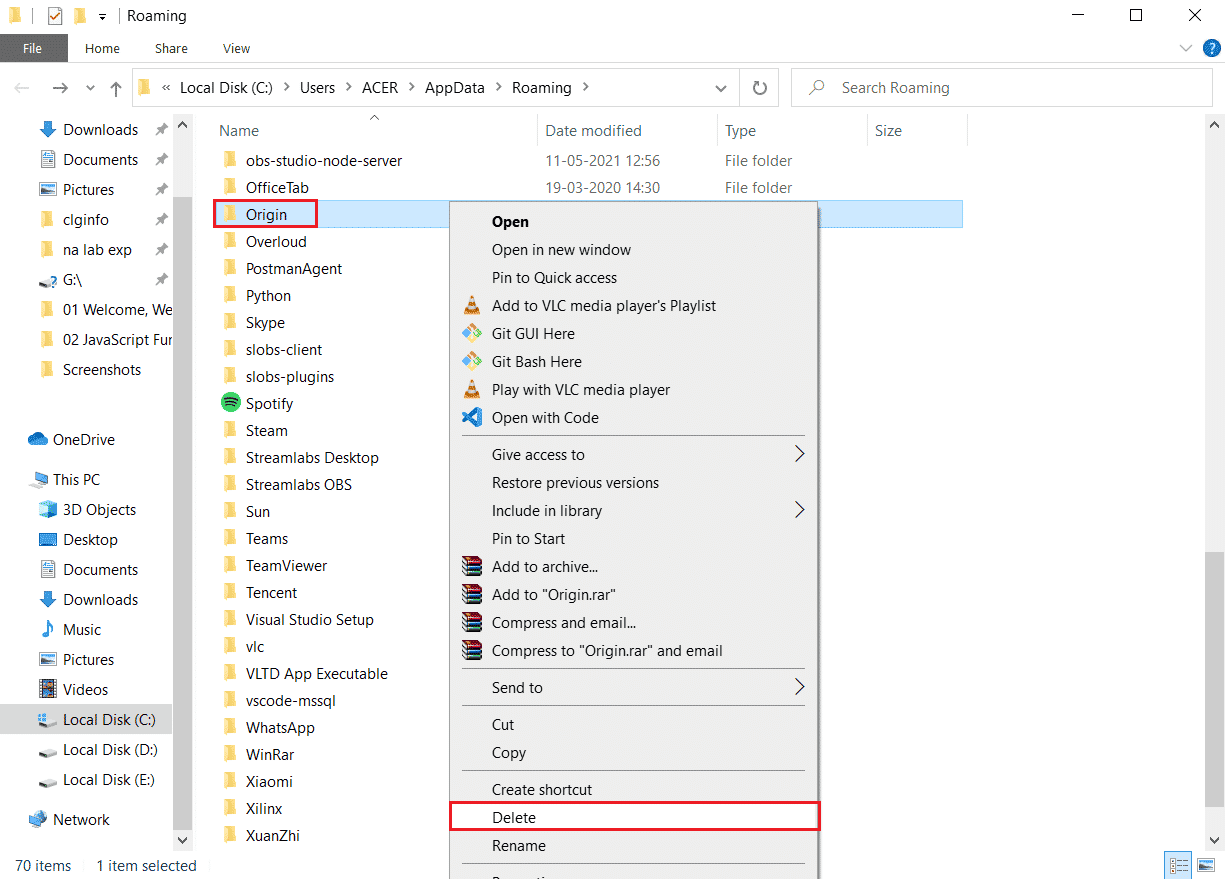
3. Перейдіть до «Пуск» і введіть %programdata%, потім натисніть «Відкрити», щоб перейти до папки ProgramData.
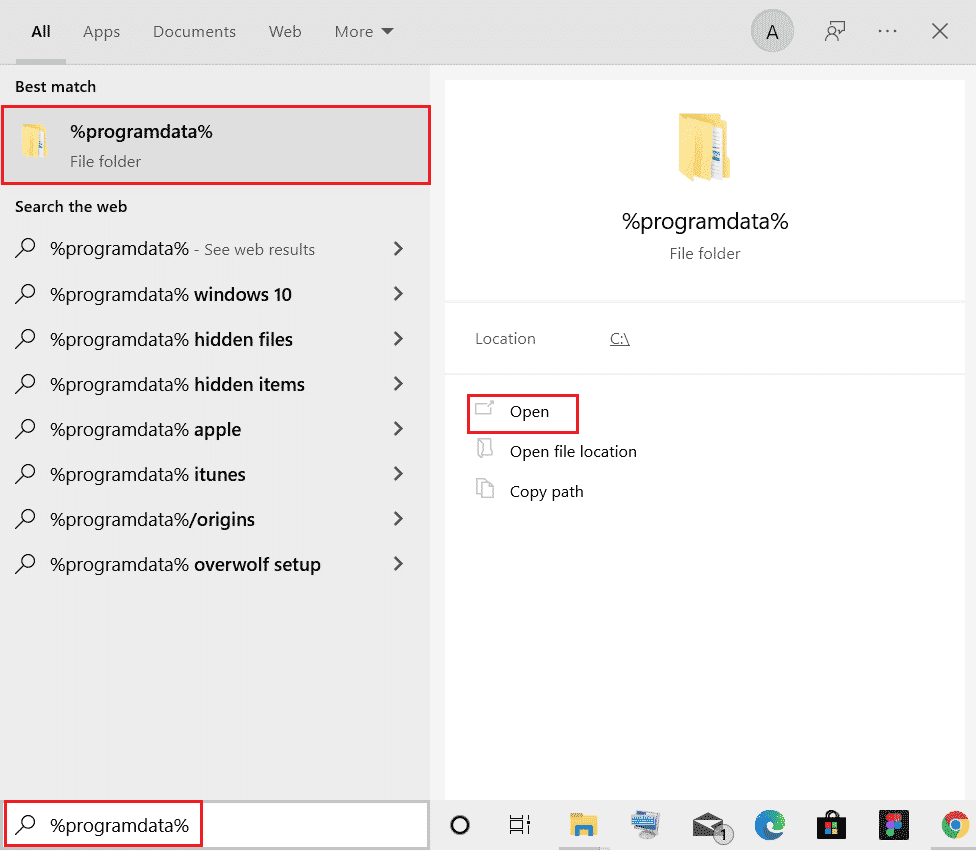
4. Потім знайдіть папку Origin і видаліть усі файли, крім папки LocalContent, оскільки вона містить усі дані гри.
5. Нарешті, перезавантажте комп’ютер і перевірте, чи вирішено проблему з непрацюючим накладанням Origin у грі.
Спосіб 3: змініть налаштування Origin у грі
Якщо ви все ще стикаєтеся з проблемою Origin ingame overlay не працює, спробуйте змінити налаштування гри та виконайте наведені нижче дії, щоб зробити це.
1. Запустіть програму Origin.
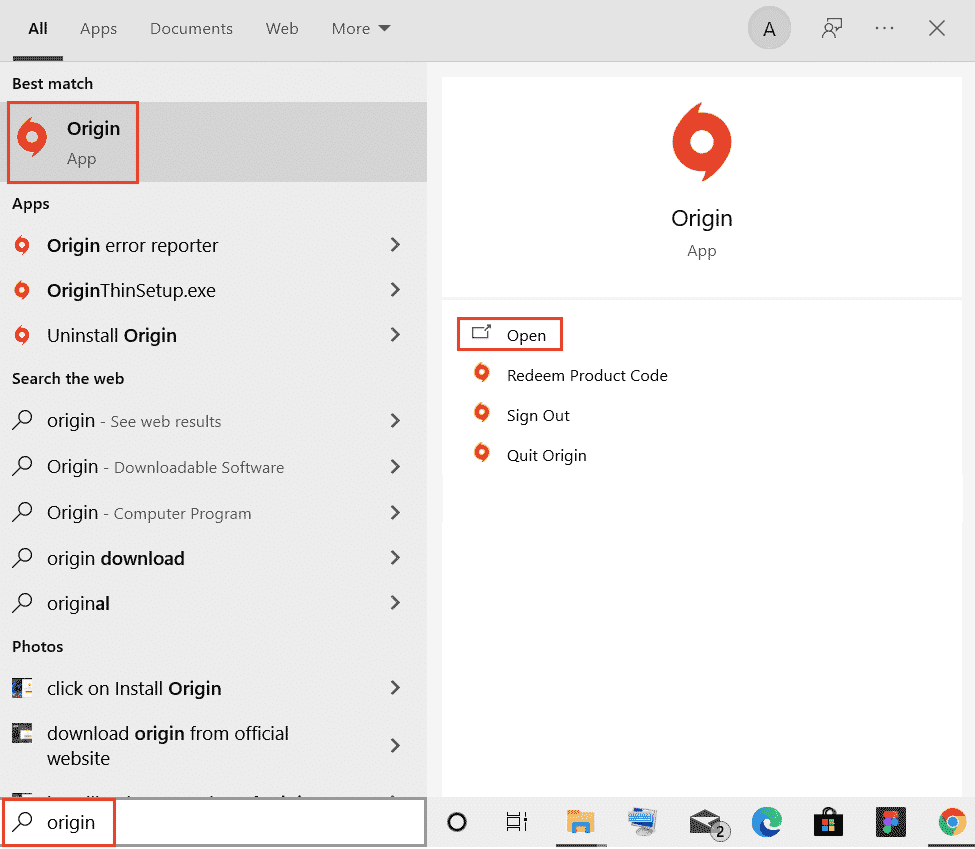
2. Введіть облікові дані, а потім увійдіть в обліковий запис EA.
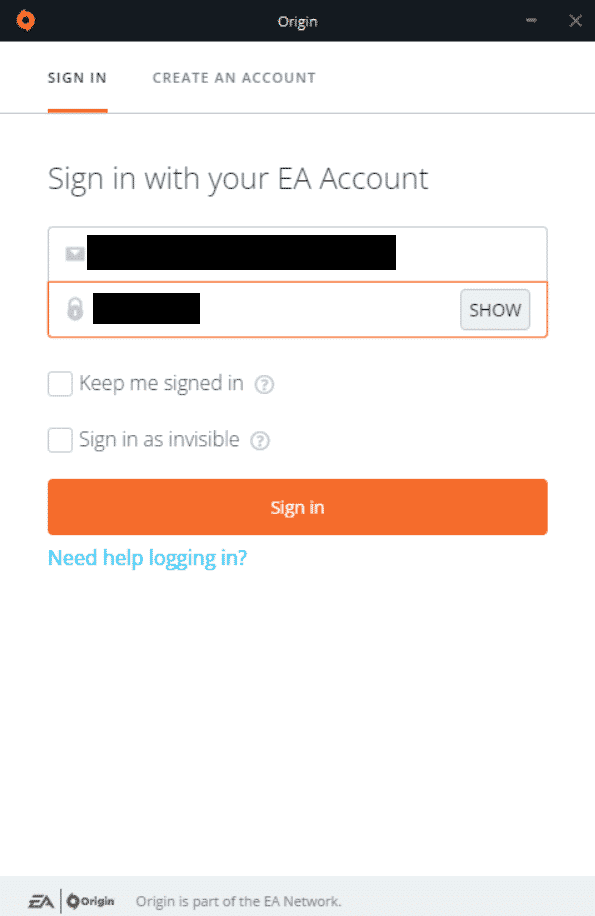
3. Потім клацніть меню «Початок» у верхньому лівому куті, як показано на малюнку.
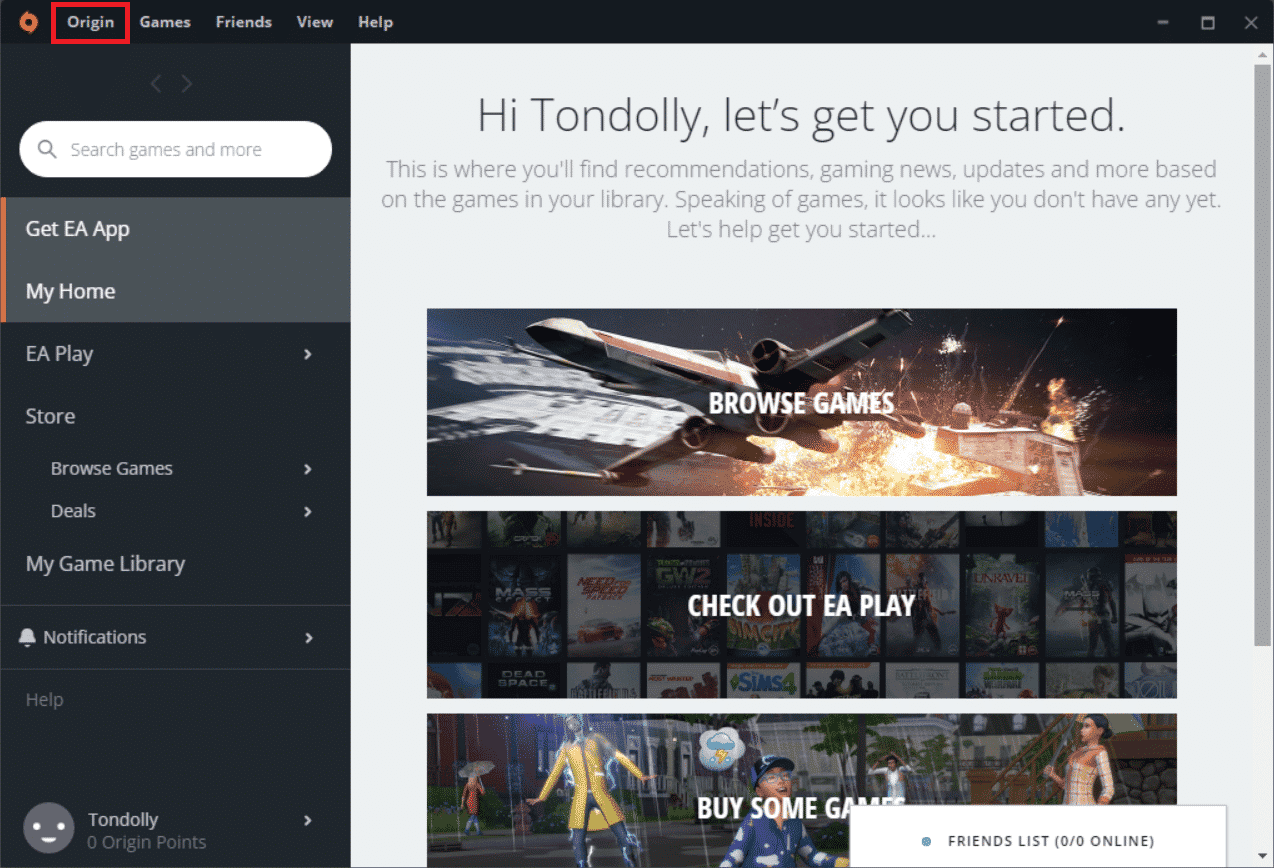
4. Тепер виберіть опцію «Налаштування програми» зі спадного меню, як показано.
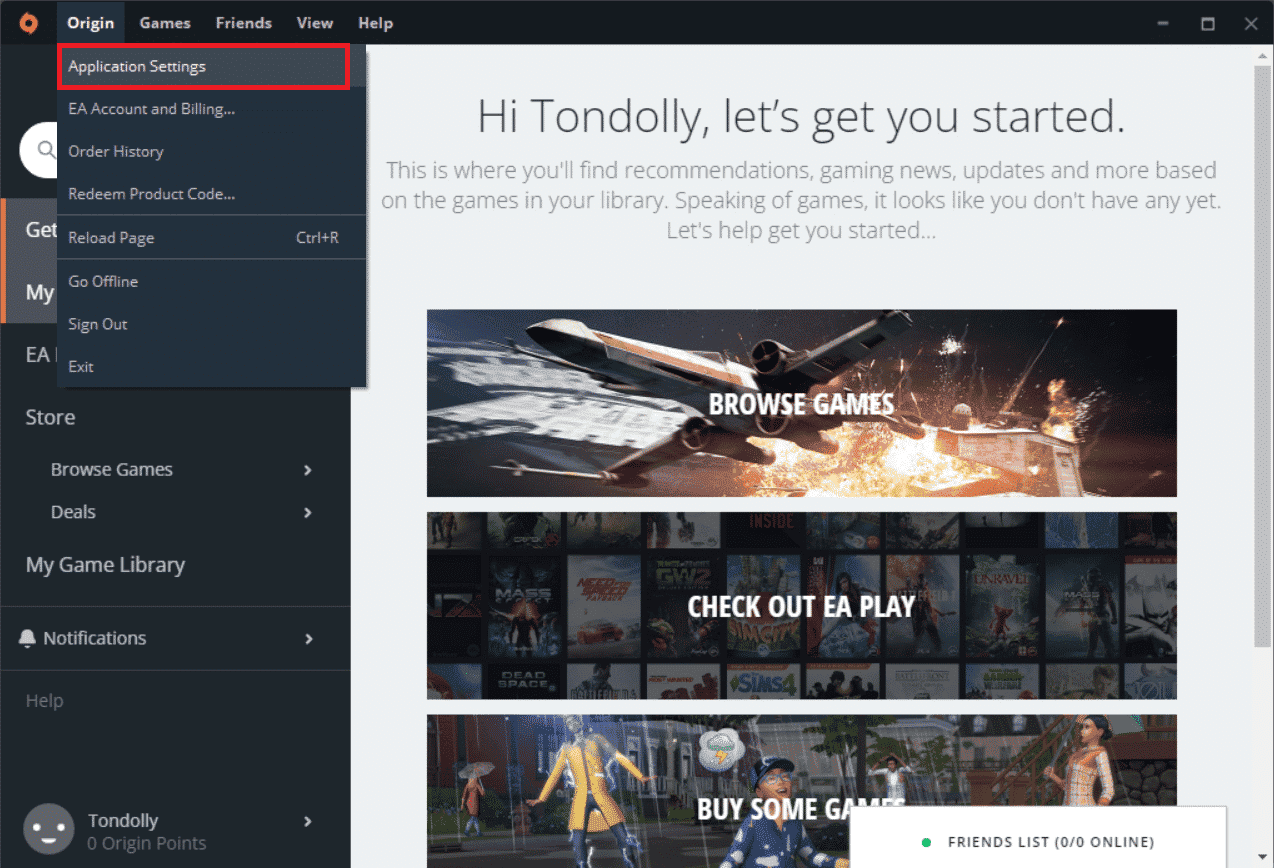
5. Тепер увімкніть перемикач «Увімкнути Origin у грі».
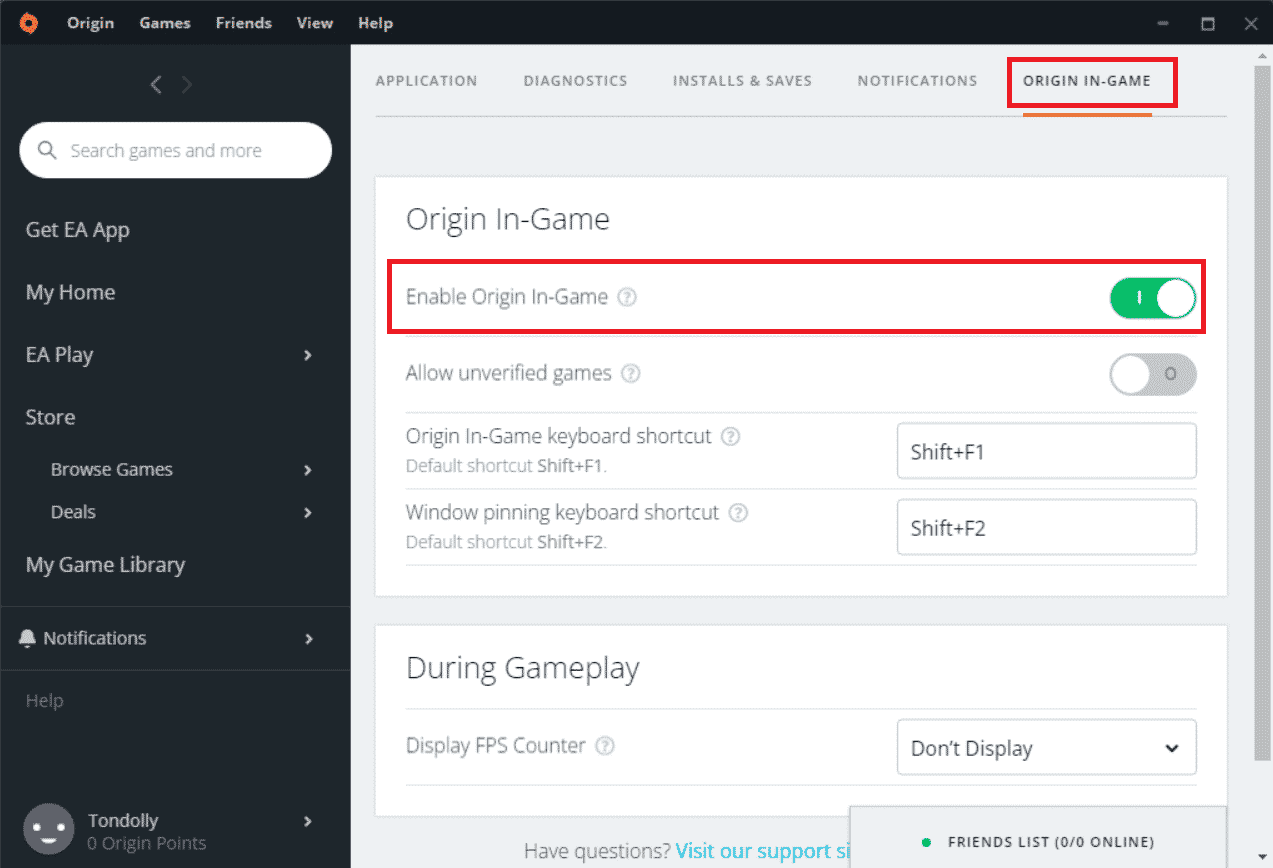
6. Перевірте, чи вирішено проблему з непрацюючим накладанням Origin у грі.
Спосіб 4. Перейдіть на бета-версію клієнта Origin
Якщо налаштування налаштувань у грі не допомогло виправити накладання Origin, що не працює в Windows 10, спробуйте перейти на бета-версію клієнта Origin. Ось кроки, як це зробити.
1. Відкрийте програму Origin із панелі пошуку Windows.
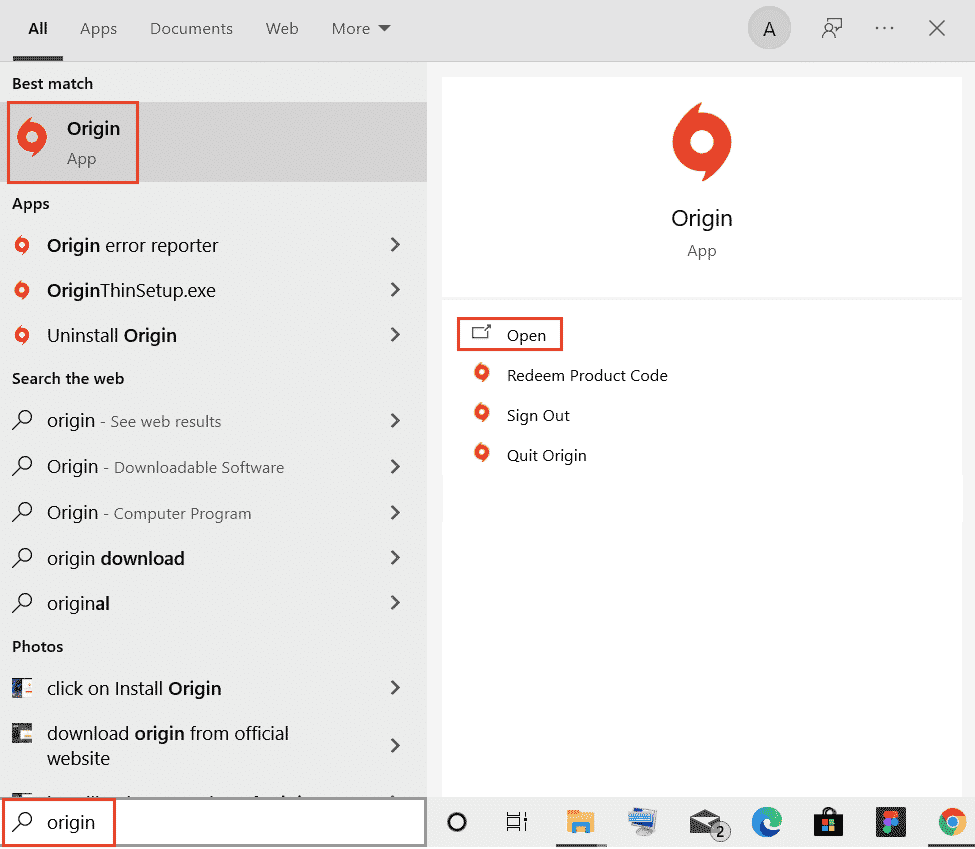
2. Тепер увійдіть до свого облікового запису.
3. Потім у меню клацніть піктограму Origin, яка розташована у верхньому лівому куті екрана.
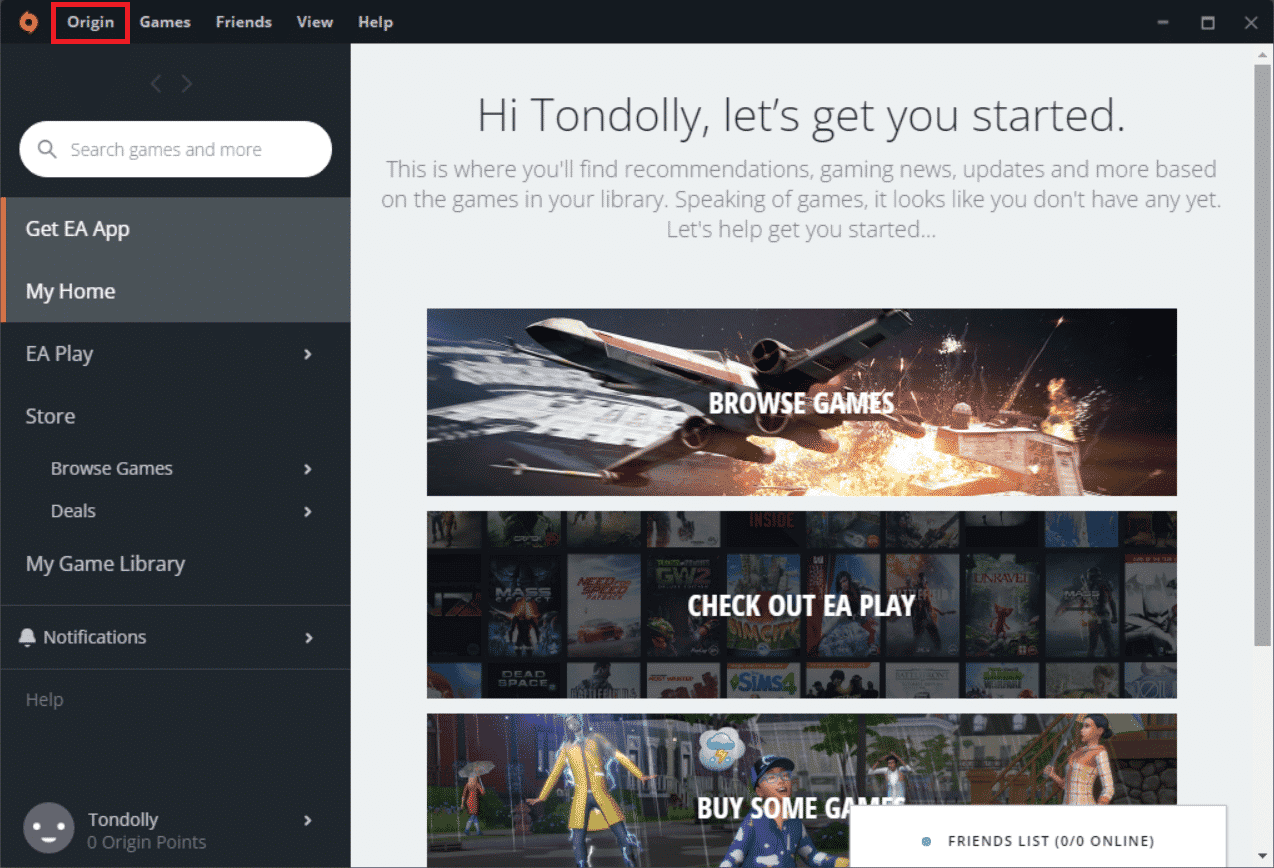
4. Виберіть Налаштування програми.
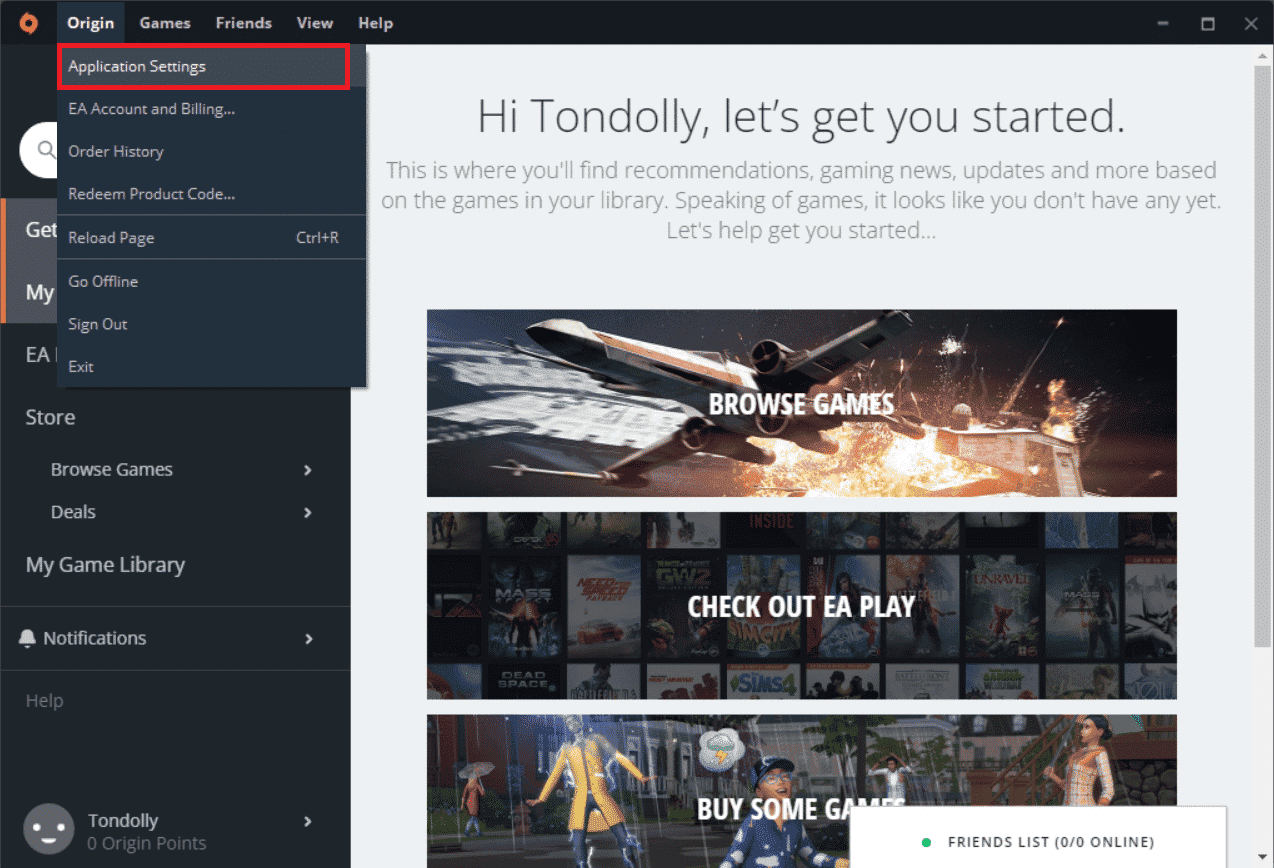
6. Перейдіть на вкладку «Програма» та ввімкніть перемикач поруч із пунктом «Участь у бета-версіях клієнта Origin», які розташовані в розділі «Оновлення клієнта».
7. Нарешті, перезапустіть клієнт Origin після переходу на бета-версію та подивіться, чи проблема Origin у грі вирішена чи ні.
Спосіб 5: Вимкніть проксі
Ви можете зіткнутися з тим, що Origin в ігровому оверлеї не працює, якщо параметри мережі у вашій Windows 10 невідповідні. Якщо у вас є будь-який VPN або якщо ви використовуєте будь-які проксі-сервери на своєму ПК, прочитайте нашу статтю про те, як вимкнути VPN і проксі-сервер у Windows 10, а потім виконайте дії, як показано в статті.
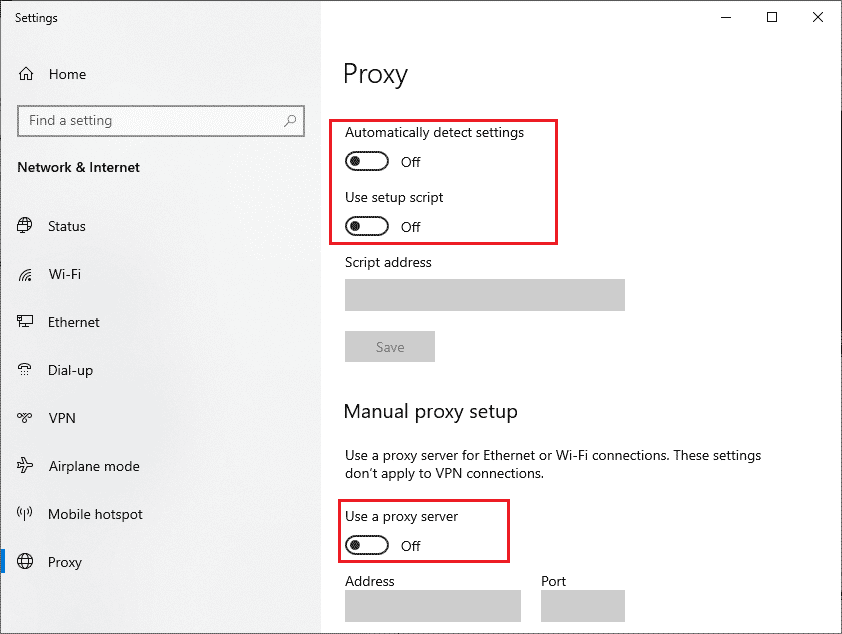
Після вимкнення проксі-серверів і VPN-клієнта перевірте, чи є у вас проблема, про яку йдеться. Якщо ви все ще стикаєтеся з цією помилкою, переходьте до наступного методу.
Спосіб 6: оновіть Windows
Якщо на вашому комп’ютері є якісь помилки, через які накладення Origin не працює в Windows 10, ви можете їх виправити, просто оновивши операційну систему. Якщо ви новачок у оновленні свого комп’ютера з Windows 10, дотримуйтеся вказівок, наведених у цій статті Як завантажити та інсталювати останнє оновлення Windows 10, і виконайте наведені там дії.
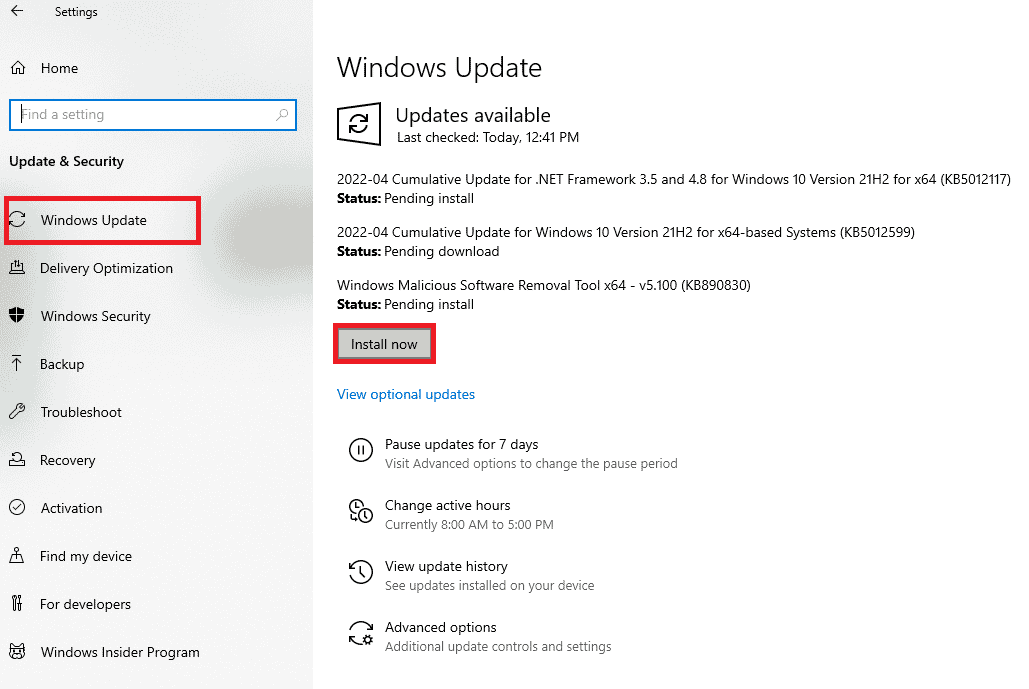
Спосіб 7: Оновлення графічних драйверів
Усі графічні драйвери на вашому комп’ютері мають бути сумісними та останньою версією, щоб ви могли грати в графічну гру та переривати гру. Ознайомтеся з нашим посібником «4 способи оновлення графічних драйверів у Windows 10», щоб оновити всі драйвери вручну та перевірити, чи можна без проблем використовувати налаштування в грі.
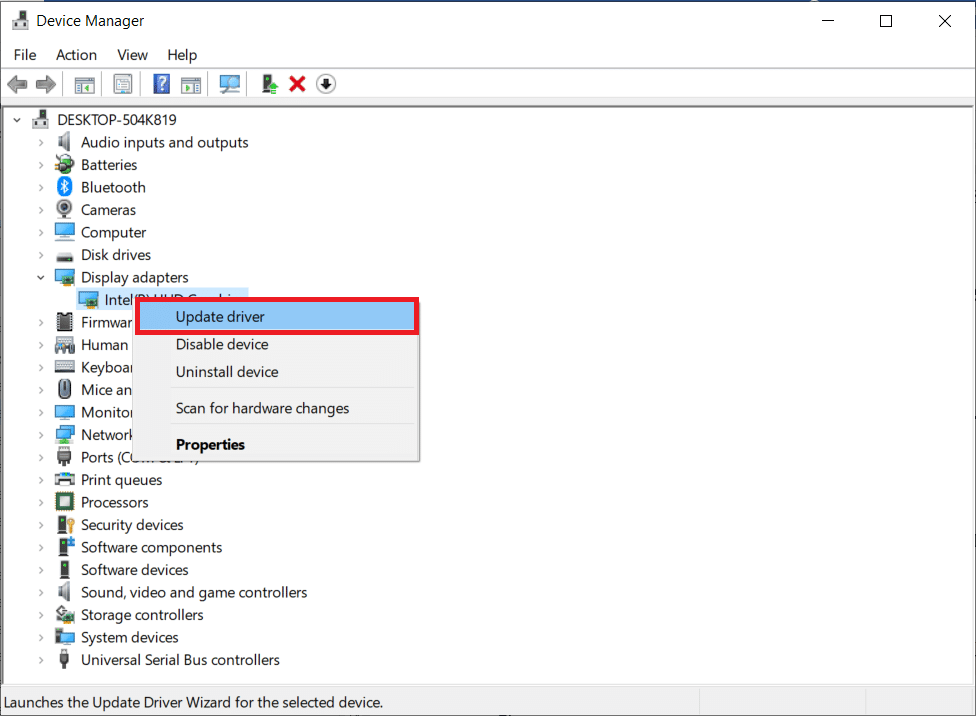
Спосіб 8: Перевстановіть драйвери графіки
Якщо помилка все ще виникає після оновлення графічних драйверів, перевстановіть драйвери пристроїв, щоб усунути проблеми несумісності. Існує дуже багато способів перевстановити драйвери в Windows. Проте, якщо ви не знаєте, як реалізувати те саме, перегляньте наш посібник «Як видалити та перевстановити драйвери на Windows 10» і застосувати те саме.
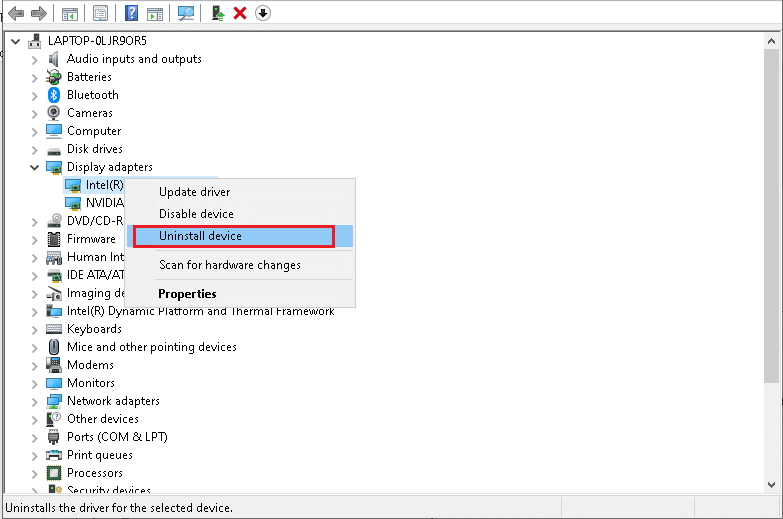
Після перевстановлення драйверів графічного процесора перевірте, чи можна насолоджуватися іграми без накладення Origin, що не працює. Проблема Windows 10.
Спосіб 9: Відкат графічних драйверів
Якщо поточна версія драйверів відеокарти несумісна з вашою грою, оновлювати або перевстановлювати їх не варто. Усе, що вам потрібно зробити, це повернути драйвери до попередньої версії, дотримуючись нашого посібника Як відкотити драйвери у Windows 10.
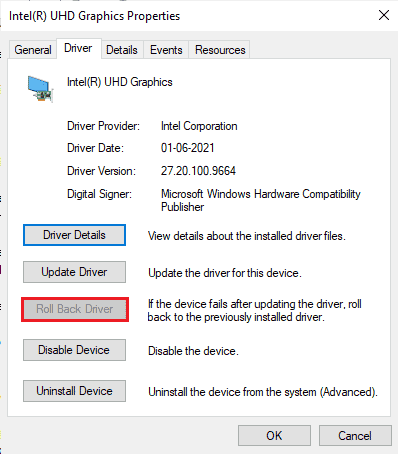
Спосіб 10. Оновіть .NET Framework
.NET framework на комп’ютері з Windows 10 необхідний для безперебійного обслуговування сучасних програм та ігор. Багато ігор мають функцію автоматичного оновлення для .NET Framework, тому вона оновлюватиметься автоматично щоразу, коли доступне оновлення. В іншому випадку, якщо на вашому комп’ютері з’явиться запит на оновлення, ви можете вручну інсталювати останню версію .NET Framework, як описано нижче, щоб вирішити проблему з непрацюючою накладкою Origin у Windows 10.
1. Перевірте наявність оновлень для .NET Framework на офіційному веб-сайті Microsoft.
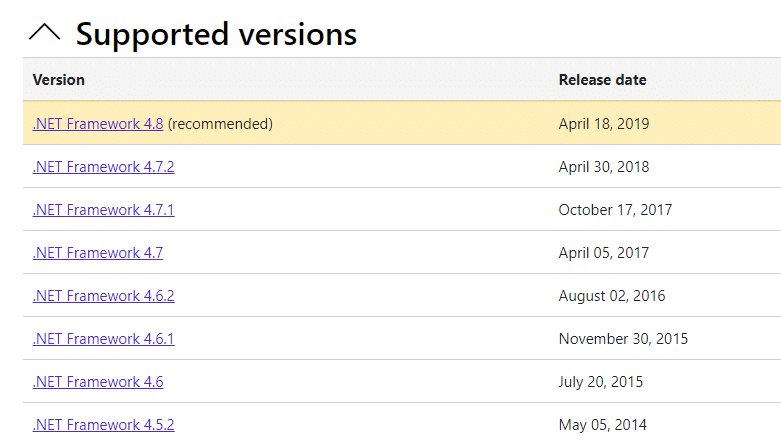
2. Якщо є якісь оновлення, клацніть відповідне/рекомендоване посилання та натисніть опцію Завантажити .NET Framework 4.8 Runtime.
Примітка. Не натискайте «Завантажити пакет розробника .NET Framework 4.8», оскільки він використовується розробниками програмного забезпечення.
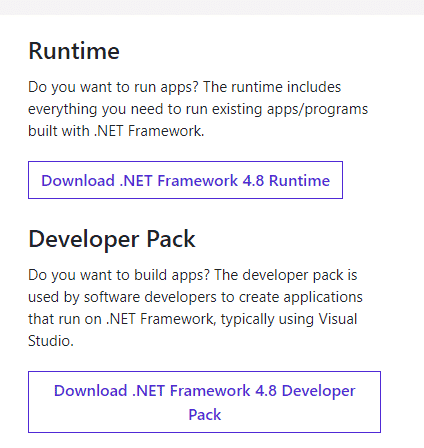
3. Перейдіть у розділ «Мої завантаження», двічі клацніть файл інсталяції, щоб запустити завантажений файл, і дотримуйтеся вказівок на екрані, щоб успішно інсталювати .NET Framework на вашому ПК з Windows.
4. Закінчивши, перевірте, чи ви виправили проблему з непрацюючим накладанням Origin у грі.
Спосіб 11: Додайте виключення в брандмауер
Якщо брандмауер Windows не викликає конфлікту з Origin, можливо, антивірусне програмне забезпечення у вашій системі блокує Origin або навпаки. Ви можете додати виключення для Origin, щоб усунути проблему з непрацюючим накладанням Origin у Windows 10.
Варіант I: через систему безпеки Windows
1. Натисніть клавішу Windows, введіть захист від вірусів і загроз і натисніть Відкрити.
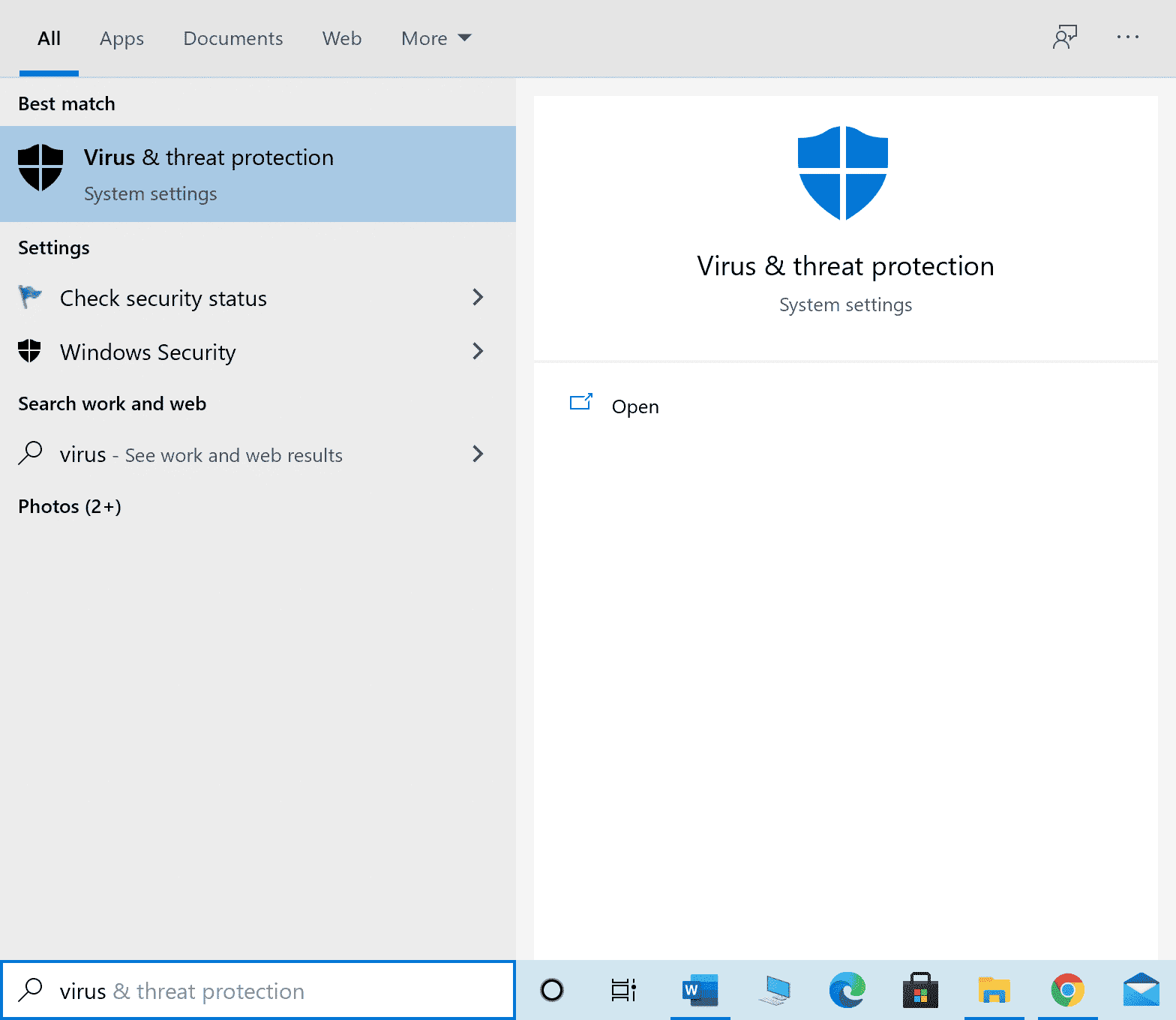
2. Потім натисніть Керувати налаштуваннями.
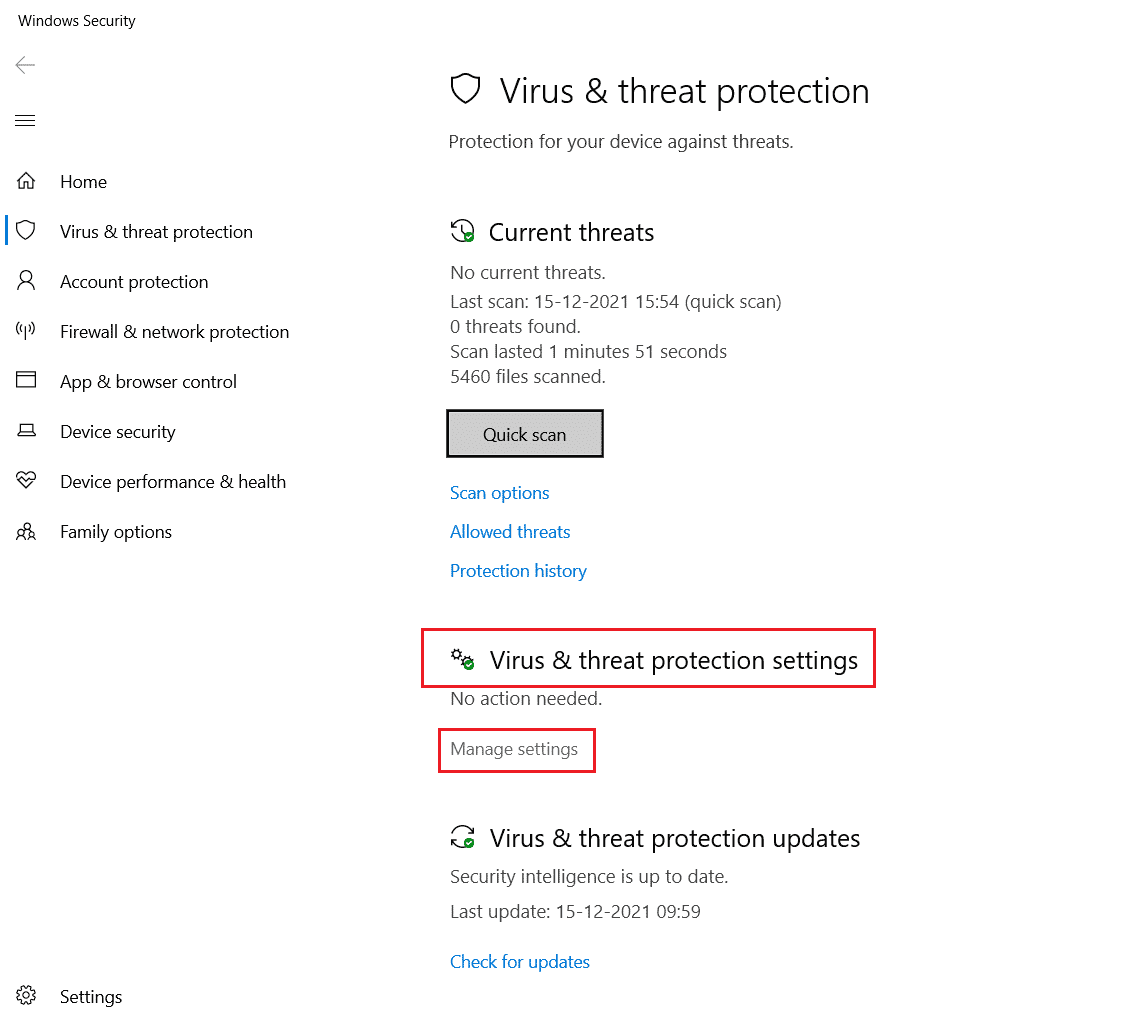
3. Потім натисніть Додати або видалити виключення, як показано нижче.
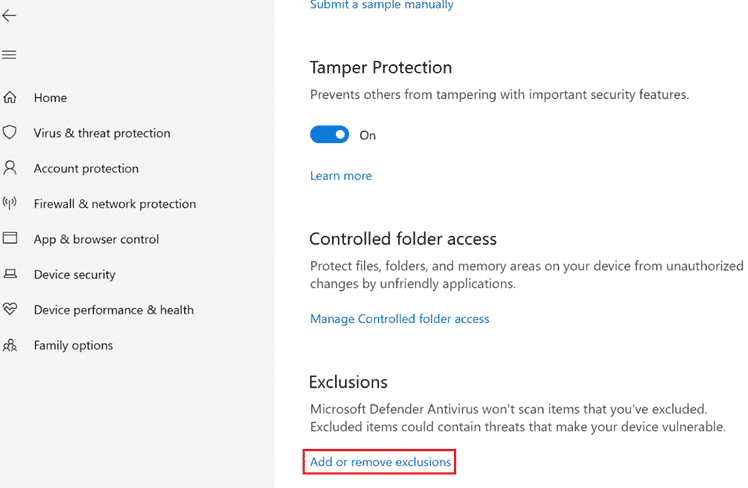
4. На вкладці «Винятки» виберіть параметр «Додати виключення» та натисніть «Файл», як показано.
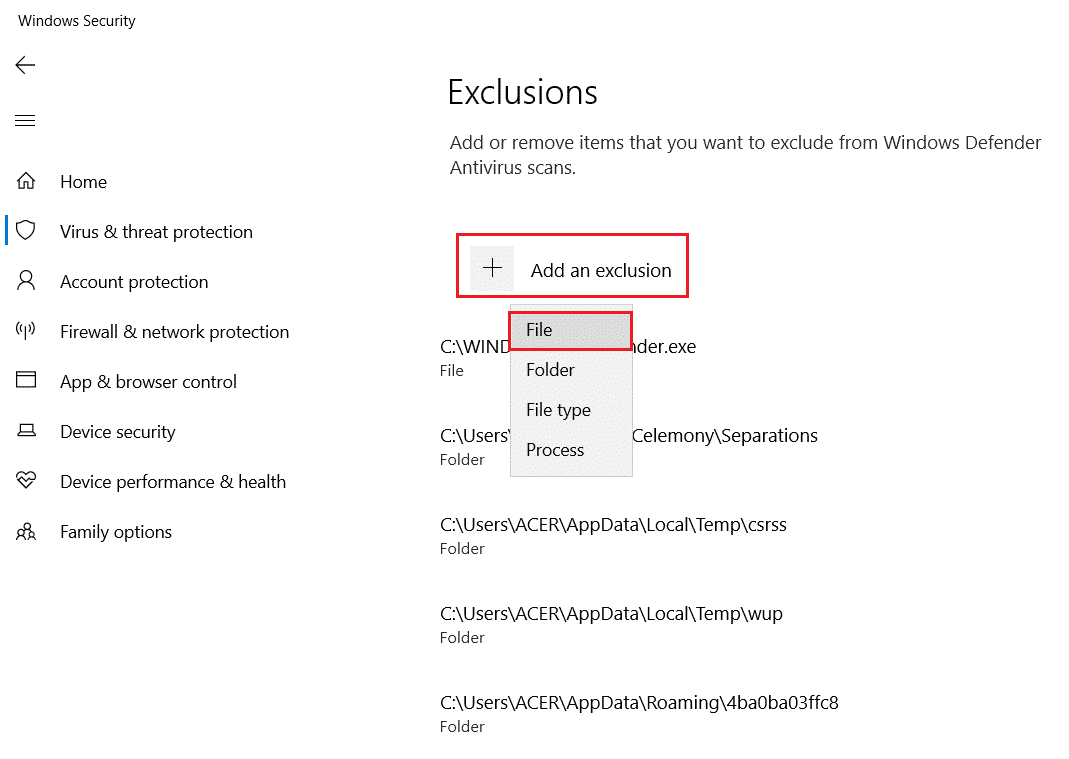
5. Тепер перейдіть до каталогу файлів, де ви встановили програму, і виберіть файл Origin.
6. Зачекайте, поки інструмент буде додано до набору безпеки, і ви готові використовувати Origin без проблем!
Варіант II: через сторонній антивірус
Примітка: ми показали кроки для Avast Free Antivirus як приклад. Виконайте кроки відповідно до вашої антивірусної програми.
1. Запустіть Avast Antivirus і клацніть опцію меню у верхньому правому куті, як виділено.

2. Тут у розкривному списку натисніть Налаштування.
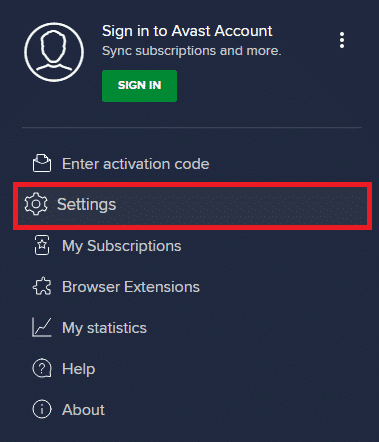
3. У меню «Загальні» перейдіть до «Заблоковані та дозволені програми».
4. Потім натисніть ДОЗВОЛИТИ ПРОГРАМУ в розділі Список дозволених програм. Зверніться до зображення нижче
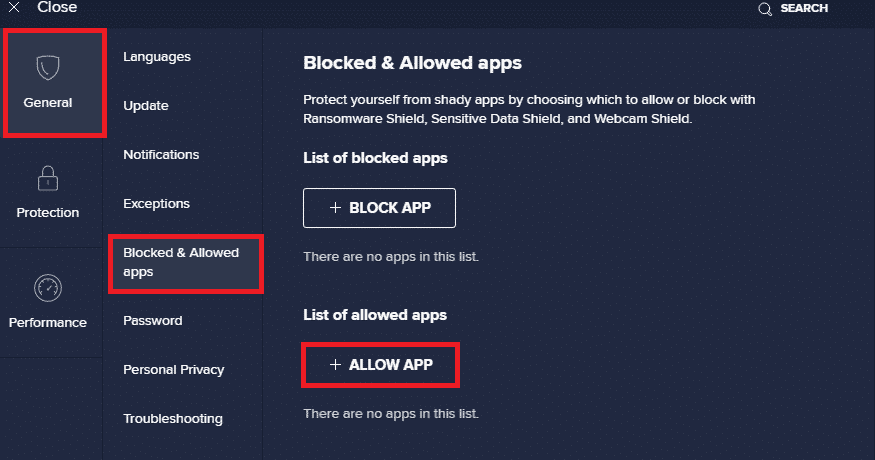
5А. Тепер натисніть «ДОДАТИ», що відповідає шляху до програми Origin, щоб додати її до білого списку.
Примітка. Нижче ми показали, що інсталятор додатків додається як виняток.
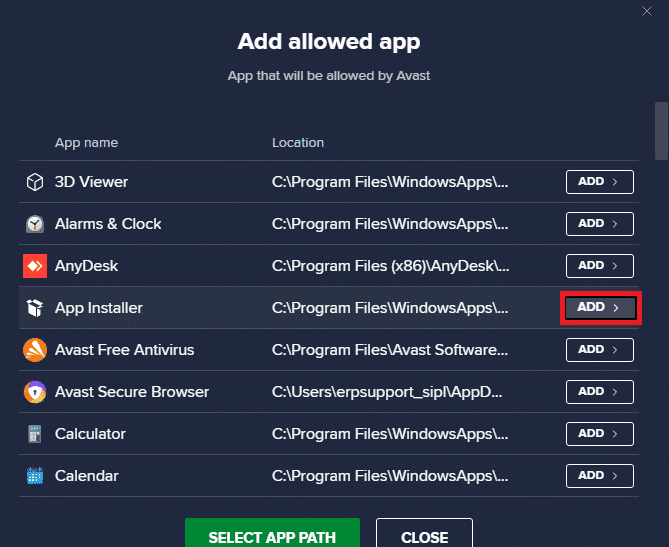
5B. Крім того, ви також можете переглянути програму Origin, вибравши опцію ВИБРАТИ ШЛЯХ ДО ПРОГРАМИ, а потім натиснувши кнопку ДОДАТИ.
Спосіб 12: Вимкніть DX12
Декілька користувачів припустили, що вимкнення DX12 для будь-яких конкретних ігор у Origin допомогло їм вирішити проблему, що накладення Origin не працює. Нижче описано, як вимкнути DX12 спеціально для ігор Battlefield. Якщо ви зіткнулися з такою ж проблемою в інших іграх, кроки будуть подібними.
1. Одночасно натисніть клавіші Windows + E, щоб запустити Провідник файлів.
2. Тепер перейдіть до наступного шляху розташування.
C:UsersUSERNAMEDocumentsMyGamesBattlefield 4settings
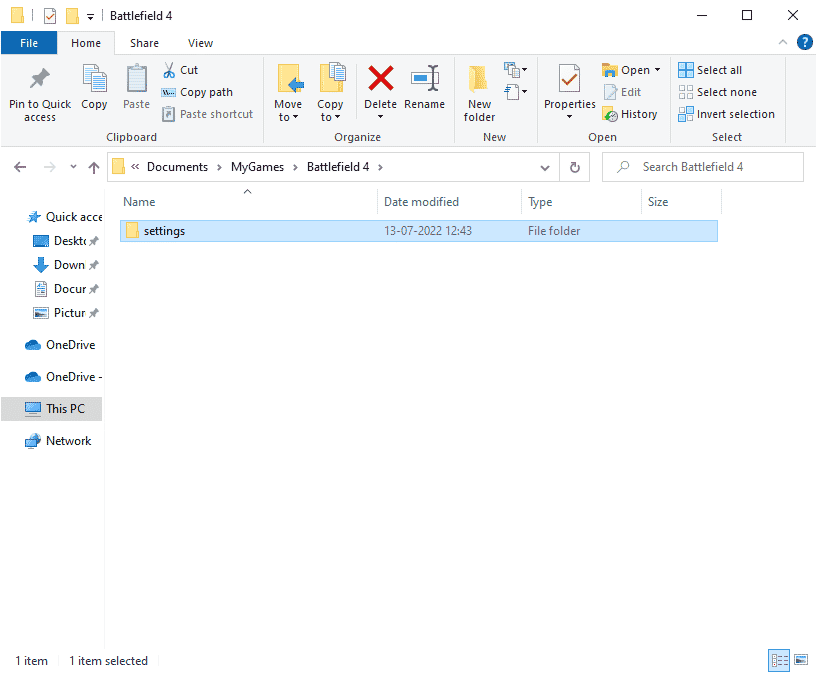
3. Тепер клацніть правою кнопкою миші файл PROFSAVE_profile і натисніть опцію «Відкрити за допомогою», як показано.
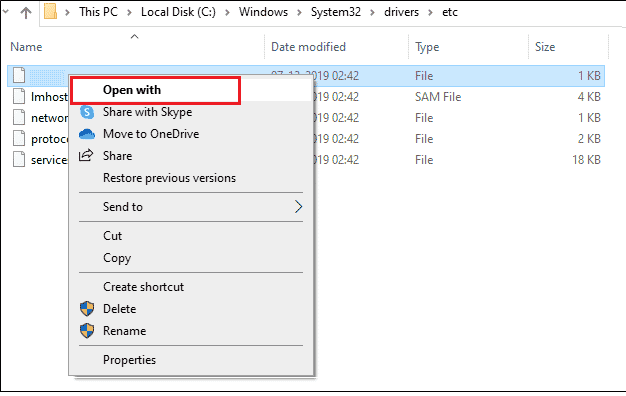
4. Тепер виберіть опцію «Блокнот» зі списку та натисніть «ОК», як показано.
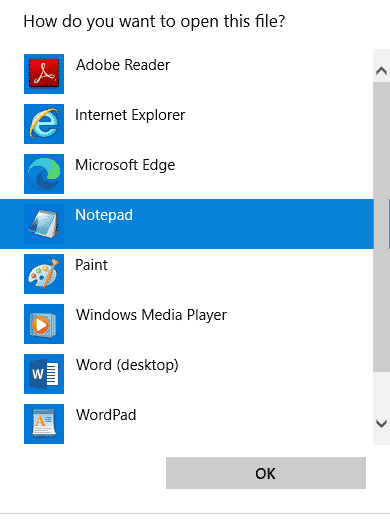
5. Знайдіть у файлі текст Dx12Enabled, змініть значення з 1 на 0 і одночасно натисніть клавіші Ctrl + S, щоб зберегти зміни. Перезапустіть Origin і перевірте, чи ви виправили проблему чи ні.
Спосіб 13: Створення нового користувача адміністратора
Якщо жоден із методів не допоміг вам вирішити проблему з непрацюючим накладанням Origin у грі, за певних обставин ваш обліковий запис користувача пошкоджено або деякі його конфігурації є невідповідними, не синхронізуються з операційною системою. У цьому випадку вам потрібно створити новий обліковий запис адміністратора, як описано нижче, щоб вирішити проблему.
1. Одночасно натисніть клавіші Windows + I, щоб відкрити налаштування.
2. Натисніть на налаштування Облікові записи.
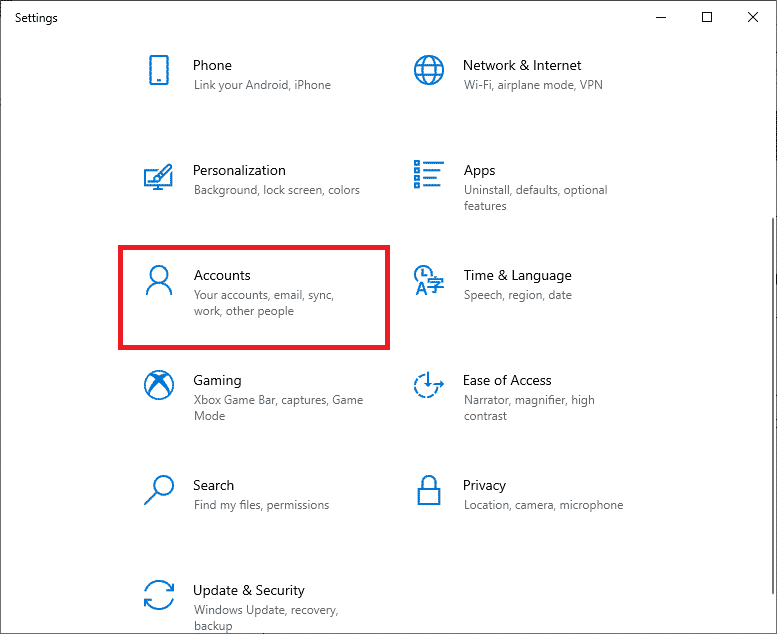
3. Потім виберіть меню Сім’я та інші користувачі в меню ліворуч.
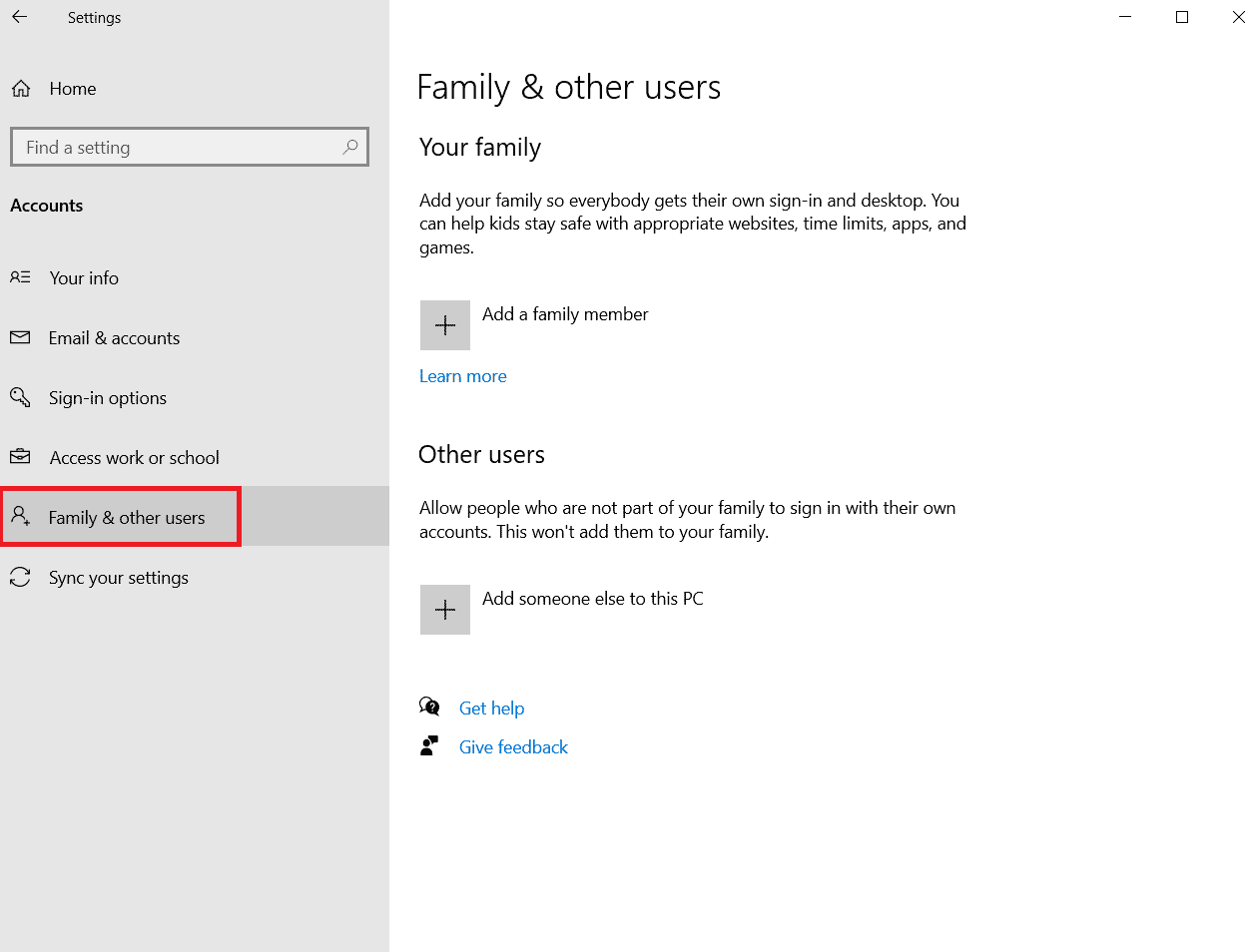
4. У розділі «Інші люди» виберіть обліковий запис, а потім натисніть «Змінити тип облікового запису».
Примітка. Якщо ви не знайшли жодного облікового запису, дотримуйтесь нашого посібника, щоб створити локальний обліковий запис у Windows 10.
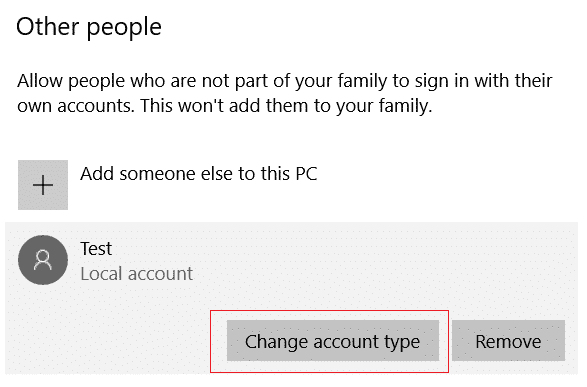
5. Нарешті виберіть «Адміністратор» у полі «Тип облікового запису» та натисніть «ОК».
Примітка. Це не стосується користувачів стандартного облікового запису.
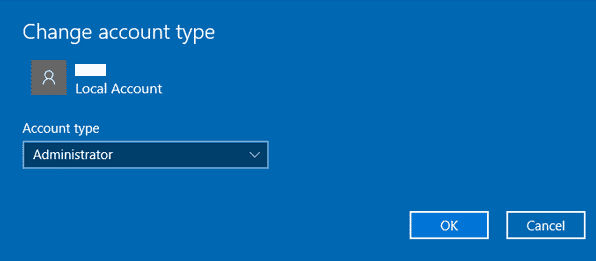
6. Нарешті, перевірте, чи ви виправили проблему накладання Origin, яка не працює у Windows 10.
Спосіб 14: видаліть конфліктні програми в безпечному режимі
Деякі додатки та програми можуть заважати Origin під час його роботи. Щоб підтвердити та виправити це, вам потрібно завантажити безпечний режим у Windows 10. Безпечний режим ПК з Windows закриває всі несуттєві завдання та працює з найстабільнішими драйверами. У безпечному режимі ПК з Windows перебуватиме в найстабільнішому середовищі, тому ви зможете визначити, яка програма конфліктує з Origin. Ви можете завантажити свій комп’ютер, дотримуючись нашого посібника «Як завантажитися в безпечний режим у Windows 10», і коли все програмне забезпечення сторонніх розробників буде вимкнено, перевірте, чи накладення Origin знову не працює в Windows 10.
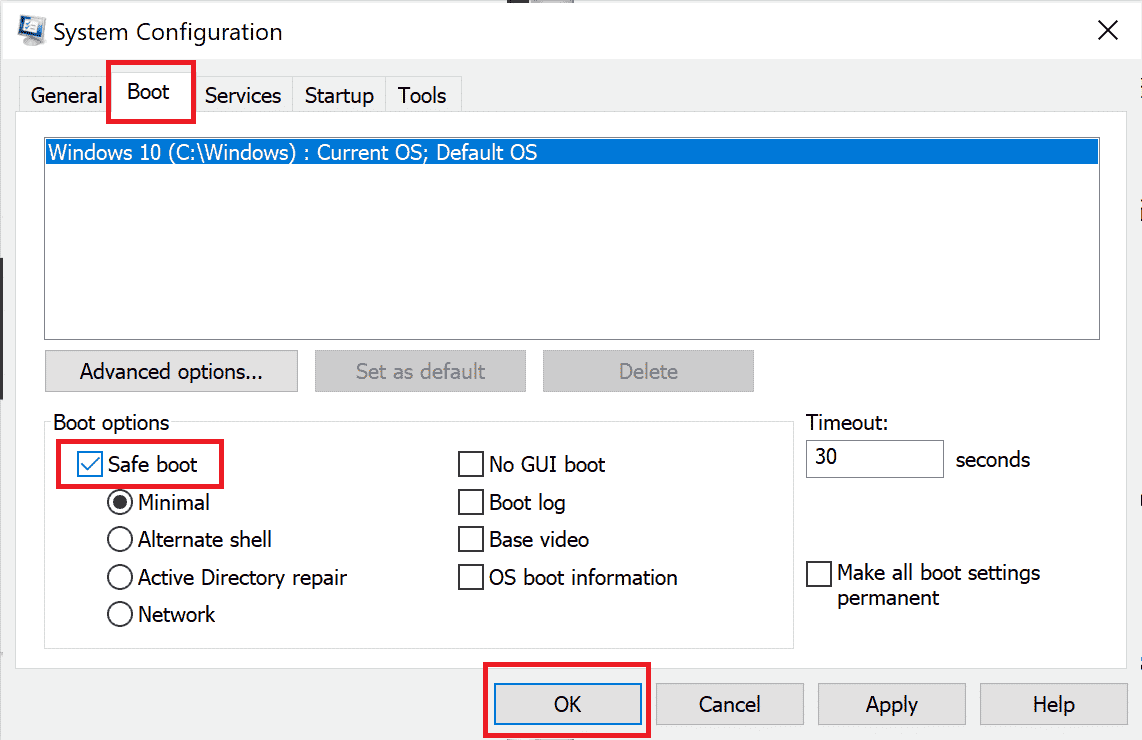
Коли ваш комп’ютер перейде в безпечний режим, перевірте, чи знову виникне проблема. Якщо ви не зіткнулися з проблемою, видаліть будь-яку програму чи додаток, які ви нещодавно додали на свій комп’ютер.
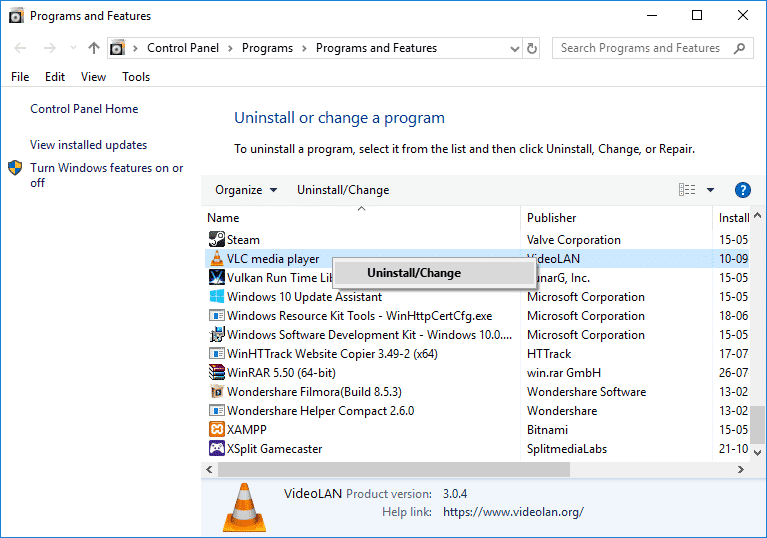
Спосіб 15: Перевстановіть Origin
Якщо жоден із способів вам не допоміг, спробуйте видалити програмне забезпечення та перевстановити його знову. Будь-які поширені збої, пов’язані з програмним забезпеченням, можна вирішити, перевстановивши програму. Нижче наведено кроки для перевстановлення Origin, щоб вирішити проблему з непрацюючим накладанням Origin у грі.
1. Натисніть клавішу Windows, введіть програми та функції та натисніть Відкрити.
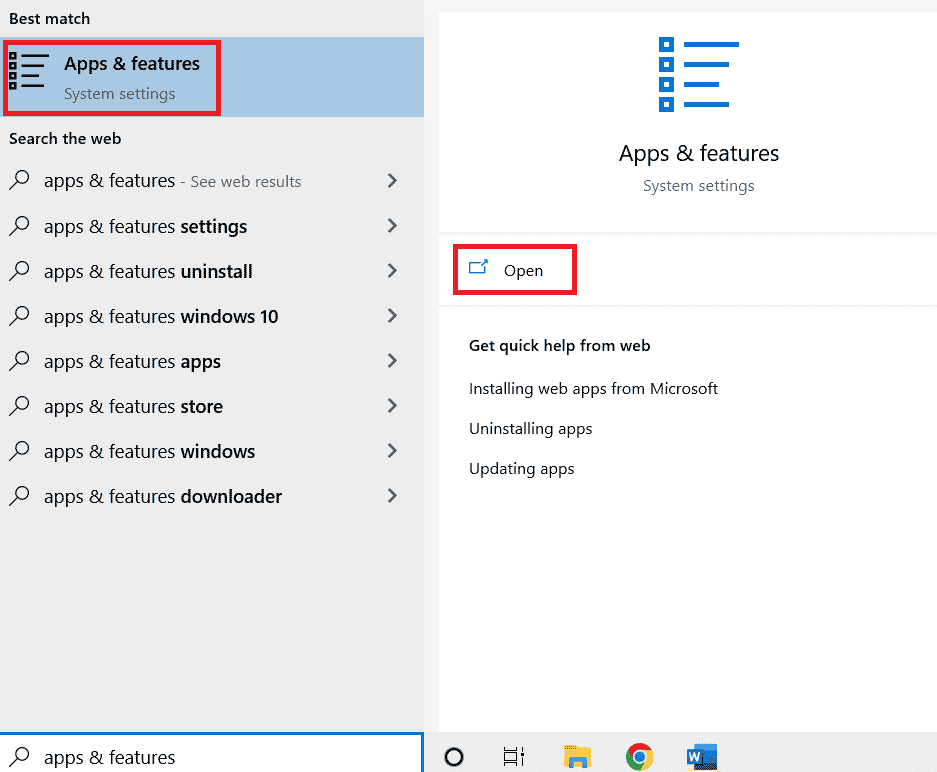
2. Шукайте Походження в полі Шукати в цьому списку.
3. Потім виберіть «Походження» та натисніть виділену кнопку «Видалити».
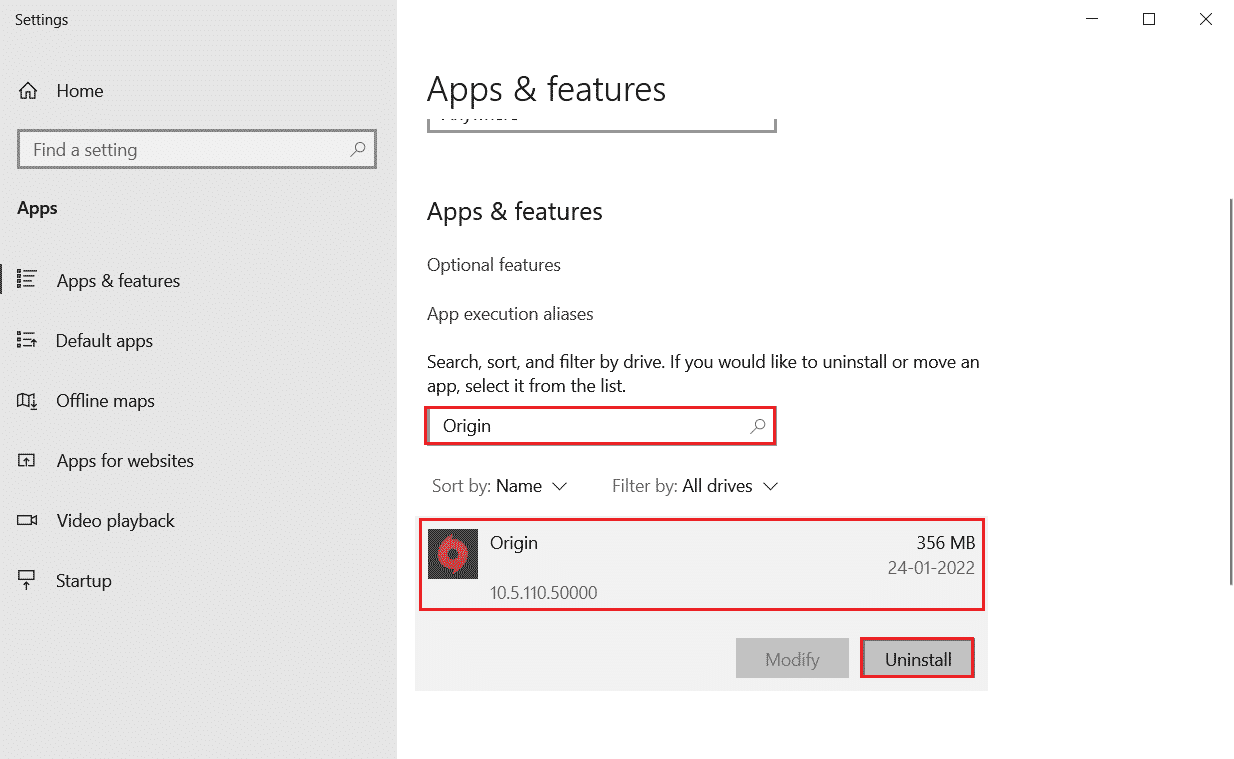
4. Знову натисніть «Видалити», щоб підтвердити.
5. Тепер натисніть кнопку «Видалити» у майстрі видалення Origin.
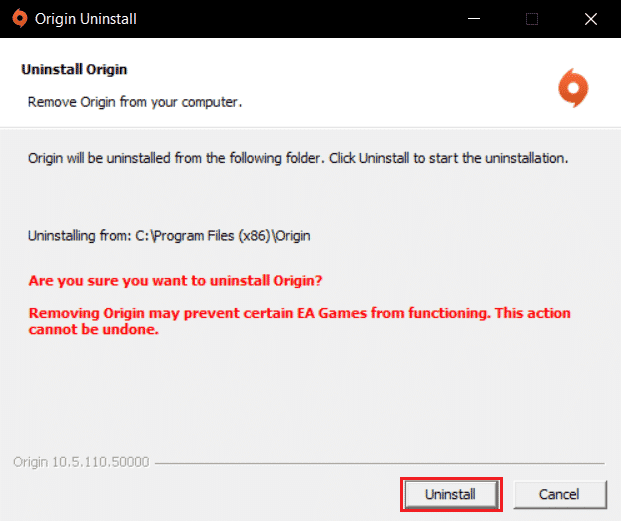
6. Дочекайтеся завершення процесу видалення Origin.
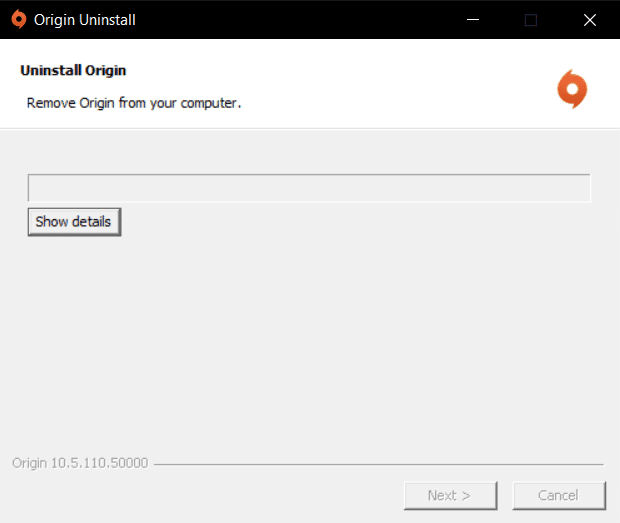
7. Нарешті натисніть «Готово», щоб видалити програму з пристрою, а потім перезавантажте комп’ютер.
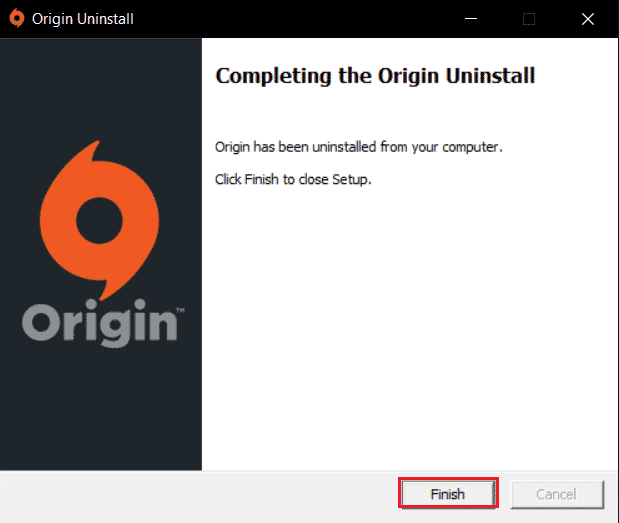
8. Завантажте Origin з офіційного веб-сайту, натиснувши кнопку Завантажити для Windows, як показано.
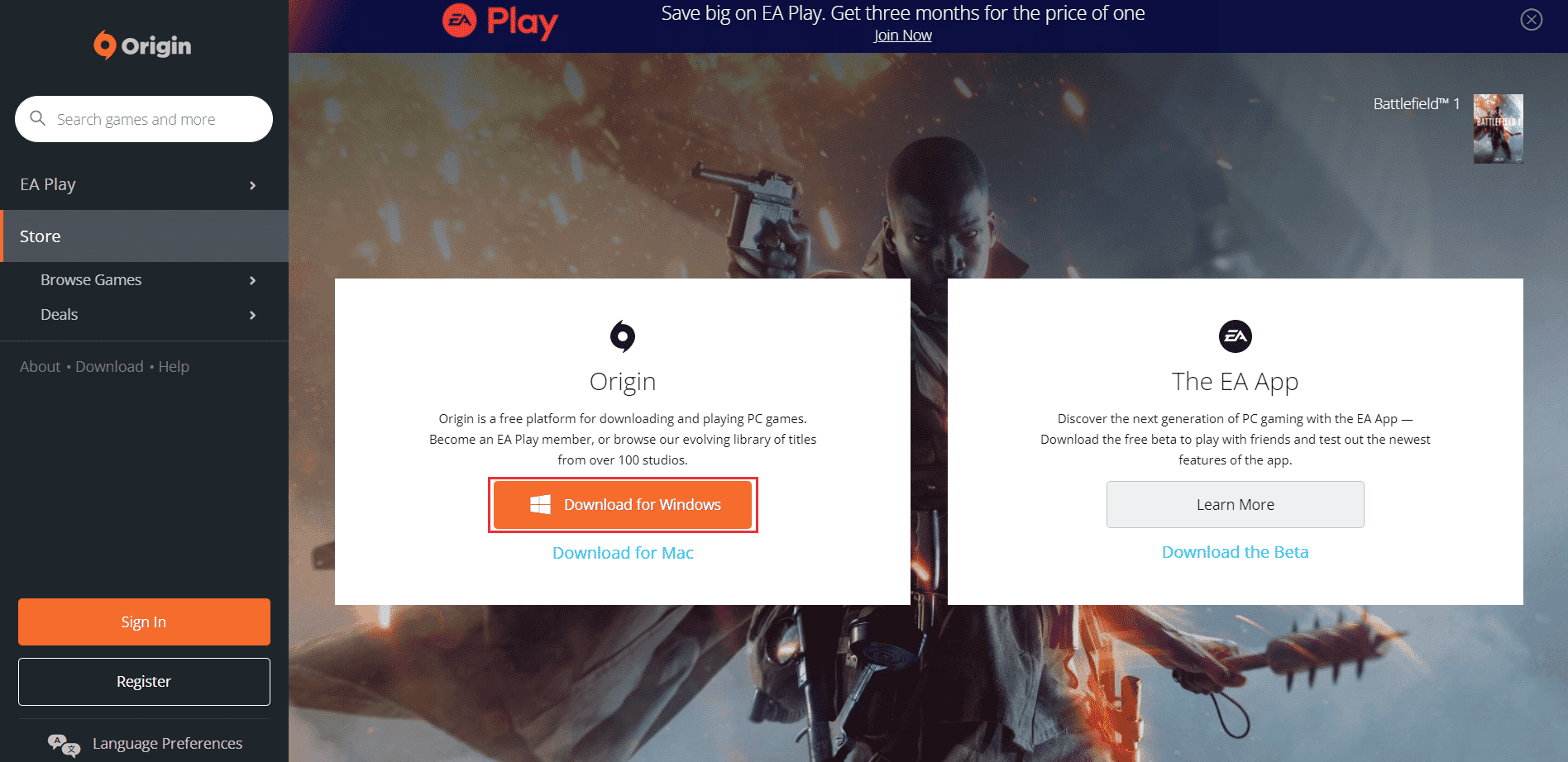
9. Дочекайтеся завершення завантаження та запустіть завантажений файл, двічі клацнувши на ньому.
10. Тут натисніть Install Origin, як показано.
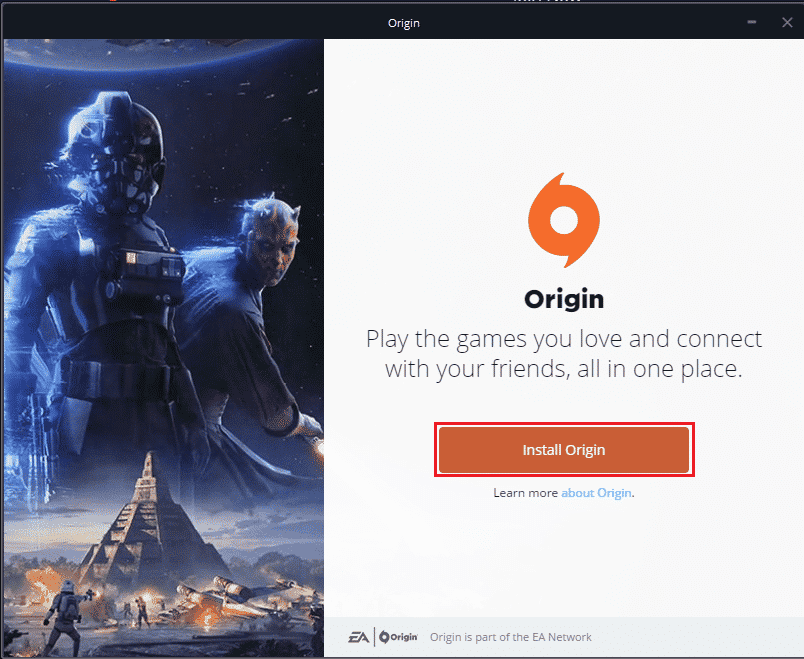
11. Виберіть місце встановлення… та змініть інші параметри відповідно до ваших вимог.
12. Далі перевірте Ліцензійну угоду кінцевого користувача, щоб прийняти її, і натисніть «Продовжити», як показано нижче.
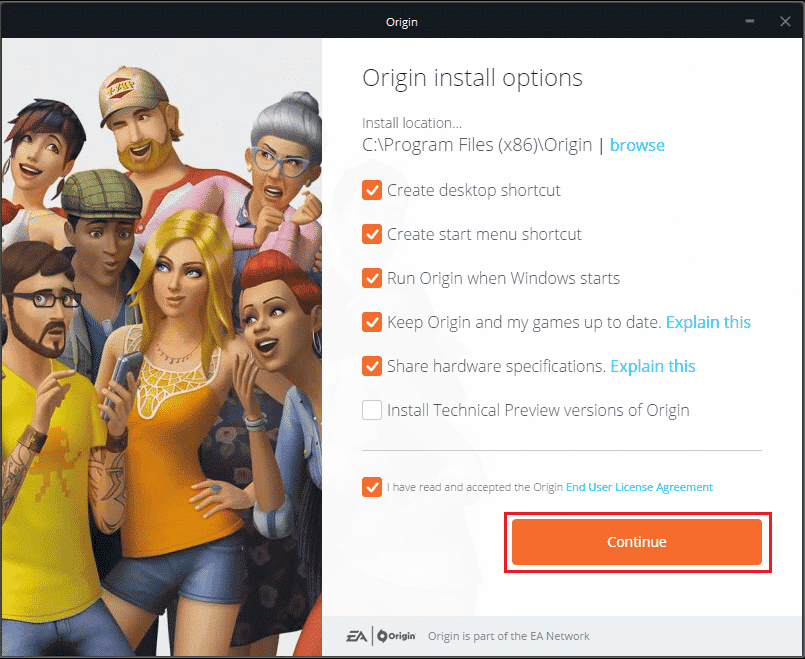
13. Буде встановлено останню версію Origin, як показано.
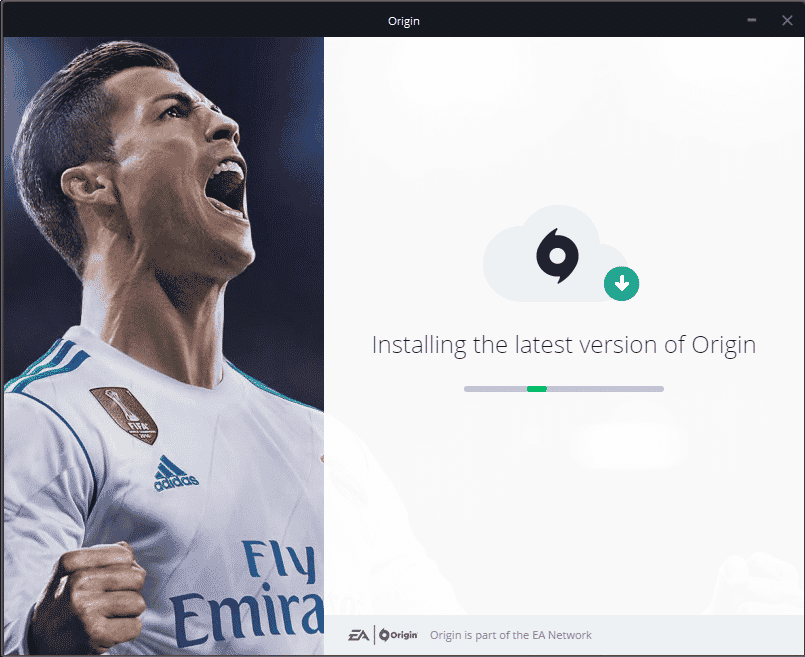
14. Нарешті, ви можете увійти у свій обліковий запис EA та почати грати в ігри.
Якщо всі описані вище методи не допомагають усунути обговорену проблему, скиньте комп’ютер, дотримуючись нашого посібника «Як скинути Windows 10 без втрати даних», і перевірте, чи це працює.
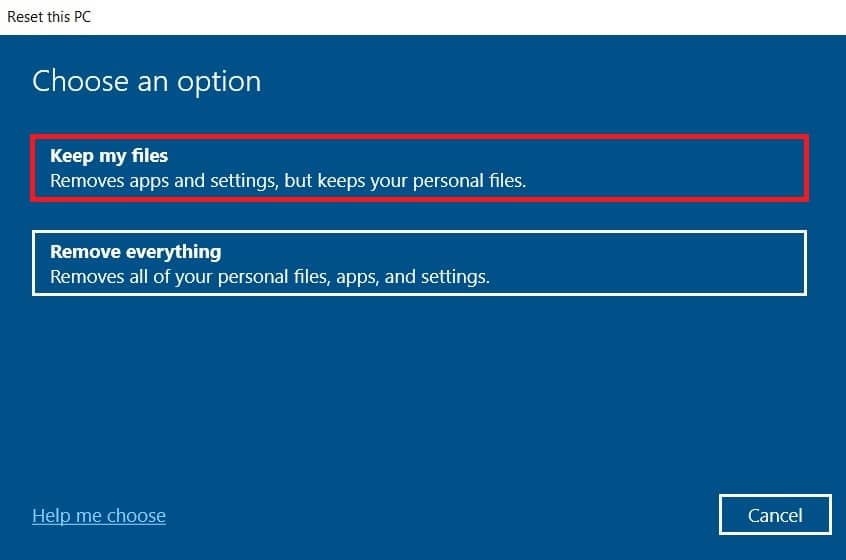
***
Ми сподіваємося, що цей посібник був корисним і ви змогли виправити накладення Origin, що не працює в Windows 10. Повідомте нам, який метод спрацював для вас найкраще. Крім того, якщо у вас є запитання/пропозиції щодо цієї статті, не соромтеся залишити їх у розділі коментарів.