iCloud відомий своєю безперебійною синхронізацією, яка спрощує управління файлами на різних пристроях Apple. Однак, це не означає, що хмарне сховище Apple завжди працює ідеально. Однією з найнеприємніших проблем є ситуація, коли файли не завантажуються з iCloud. Нещодавно я сам зіткнувся з цією проблемою і вирішив поділитися корисними порадами, як її вирішити на вашому iPhone та iPad. Якщо у вас виникла така ситуація, ознайомтеся з цими рекомендаціями, щоб швидко виправити проблему.
Розв’язання проблеми з завантаженням файлів iCloud на iPhone та iPad (2024)
Чому не завантажуються файли iCloud на iPhone або iPad?
Найчастіше, причиною проблем із завантаженням файлів iCloud на iPhone та iPad є слабке інтернет-з’єднання. Якщо ви намагаєтеся завантажити великі файли, переконайтеся, що у вас стабільне з’єднання Wi-Fi або мобільної мережі. Також, застарілі налаштування або збої програмного забезпечення можуть спричинити проблеми із завантаженням файлів з iCloud. Тому, ми не тільки розглянемо налаштування, але й спробуємо усунути збої програмного забезпечення, які можуть виникнути в iOS.
Щоб дізнатися про поширені проблеми iOS і їхні рішення, можете ознайомитися з додатковою інформацією за посиланням.
1. Увімкніть і вимкніть режим польоту
Як зазначалося раніше, нестабільне інтернет-з’єднання може бути основною причиною проблеми. Для відновлення роботи радіомодуля, я рекомендую використовувати режим польоту. Почнімо з цього:
- На iPhone та iPad без кнопки “Додому”: проведіть пальцем вниз від правого верхнього кута екрана для доступу до Центру керування і натисніть значок режиму польоту, щоб його ввімкнути. Зачекайте кілька секунд, а потім знову натисніть на значок, щоб вимкнути режим польоту.
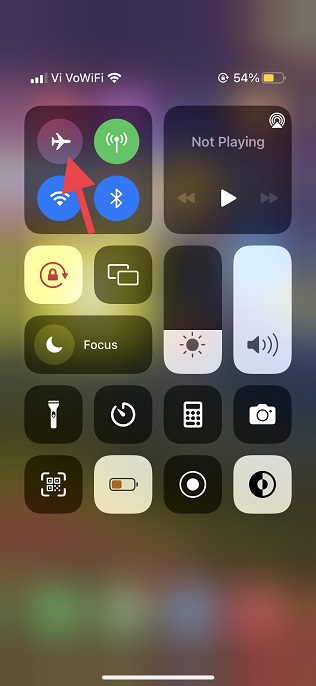
- На iPhone та iPad з кнопкою “Додому”: проведіть пальцем вгору від нижньої частини екрана, щоб відкрити Центр керування, і натисніть значок режиму польоту, щоб його ввімкнути. Зачекавши декілька секунд, знову натисніть значок режиму польоту, щоб його вимкнути.
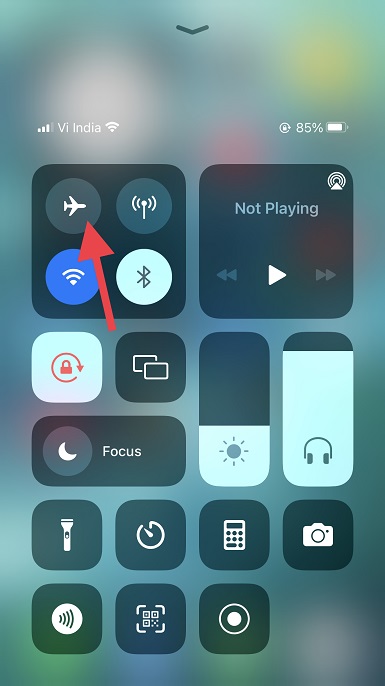
2. Перевірте дозвіл для програми “Файли” використовувати мобільні дані
iOS дозволяє контролювати доступ програм до мобільних даних, щоб запобігти їхньому надмірному споживанню. Переконайтеся, що програмі “Файли” дозволено використовувати мобільні дані на вашому iPhone.
- Відкрийте “Налаштування” на своєму iPhone або iPad і торкніться “Мобільні дані”.
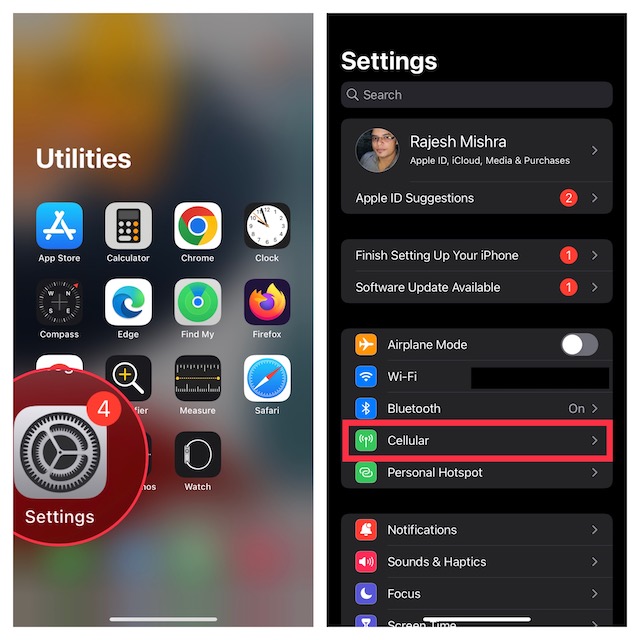
- Прокрутіть вниз і переконайтеся, що перемикач біля програми “Файли” увімкнено.
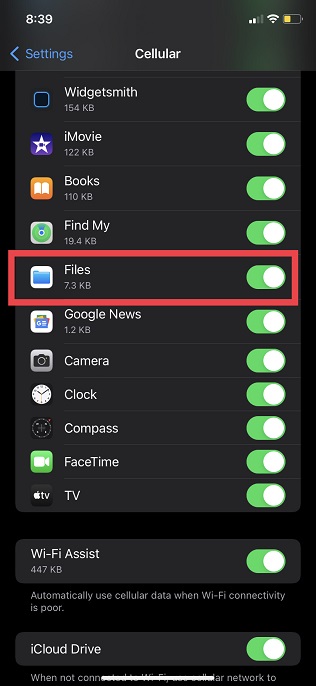
3. Перезавантажте ваш iPhone
Перезавантаження пристрою завжди було дієвим способом вирішення багатьох проблем на iPhone. Спробуйте перезавантажити пристрій і знову завантажити файли iCloud.
- На iPhone та iPad без кнопки “Додому”: натисніть і утримуйте кнопку збільшення/зменшення гучності та кнопку живлення. Перетягніть повзунок вимкнення, щоб вимкнути пристрій. Зачекайте кілька секунд, а потім натисніть і утримуйте кнопку живлення, щоб увімкнути пристрій.
- На iPhone та iPad з кнопкою “Додому”: натисніть і утримуйте кнопку живлення, а потім перетягніть повзунок вимкнення, щоб вимкнути пристрій. Зачекавши кілька секунд, утримуйте кнопку живлення, доки на екрані не з’явиться логотип Apple.
4. Вимкніть і знову увімкніть iCloud Drive
Часто проблеми з iCloud Drive можна вирішити, вимкнувши та знову увімкнувши цю службу в “Налаштуваннях”. Ось як це працює:
- Відкрийте “Налаштування” на своєму iPhone або iPad і торкніться вашого профілю вгорі.
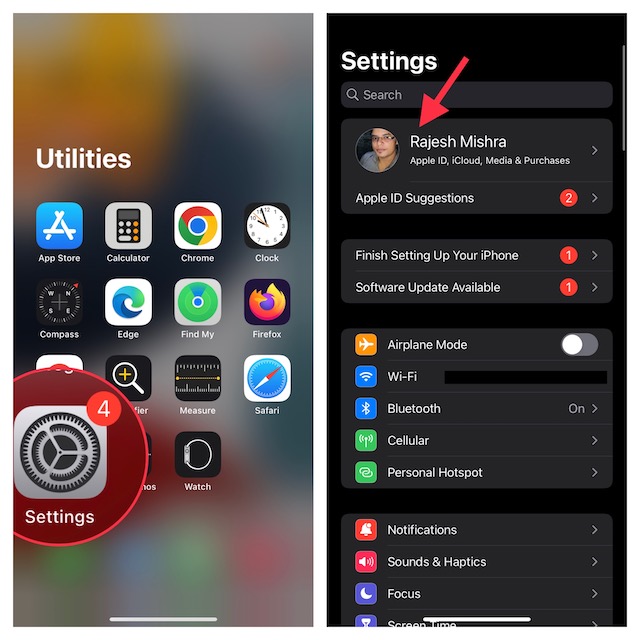
- Виберіть “iCloud” та вимкніть перемикач “iCloud Drive”.
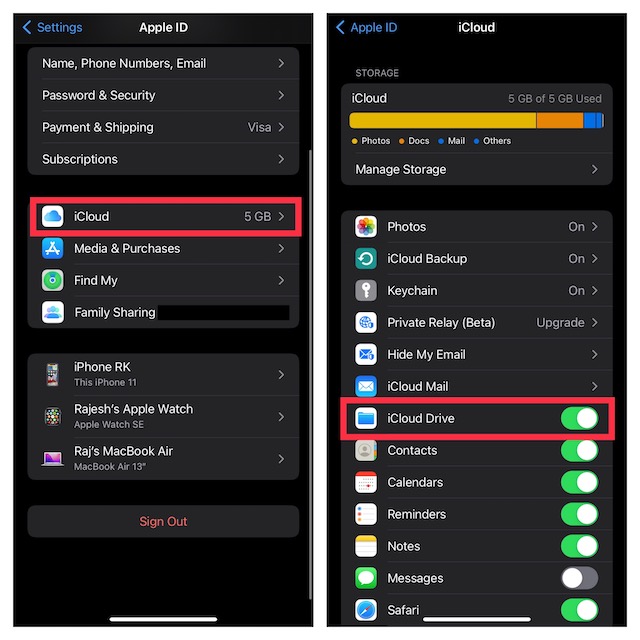
- Перезавантажте пристрій. Після перезавантаження поверніться до налаштувань iCloud та увімкніть перемикач iCloud Drive. Це може допомогти виправити проблему із завантаженням файлів.
5. Вимкніть і увімкніть iCloud Drive в програмі “Файли”
Програма “Файли” дозволяє керувати хмарними сховищами, включаючи iCloud Drive. Ви можете вимкнути та знову ввімкнути iCloud Drive в програмі “Файли”. Ось як це зробити:
- Відкрийте програму “Файли” і перейдіть на вкладку “Огляд”.
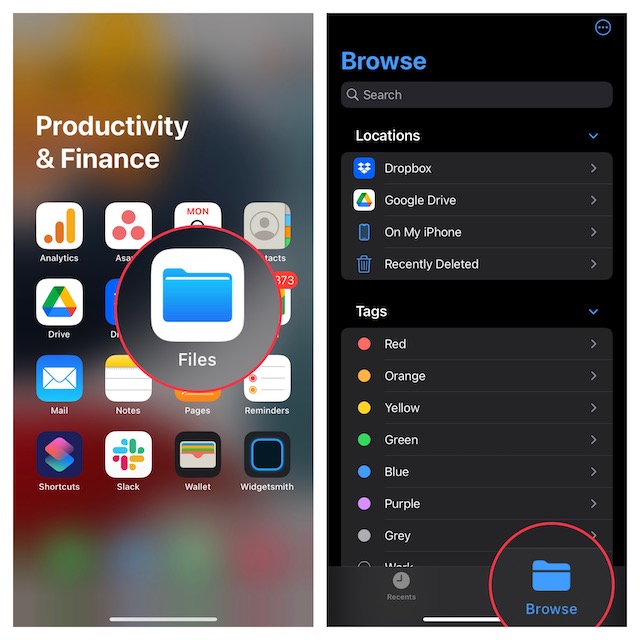
- Натисніть на три точки у верхньому правому куті екрана та виберіть “Редагувати”.
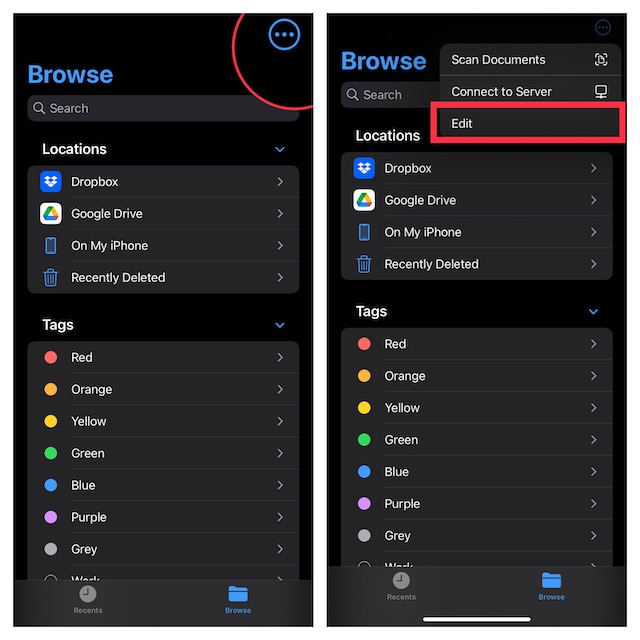
- Вимкніть перемикач біля “iCloud Drive”. Перезавантажте пристрій, поверніться до програми “Файли” та знову увімкніть перемикач iCloud Drive. Це оновить доступ до iCloud Drive і дозволить завантажити файли.
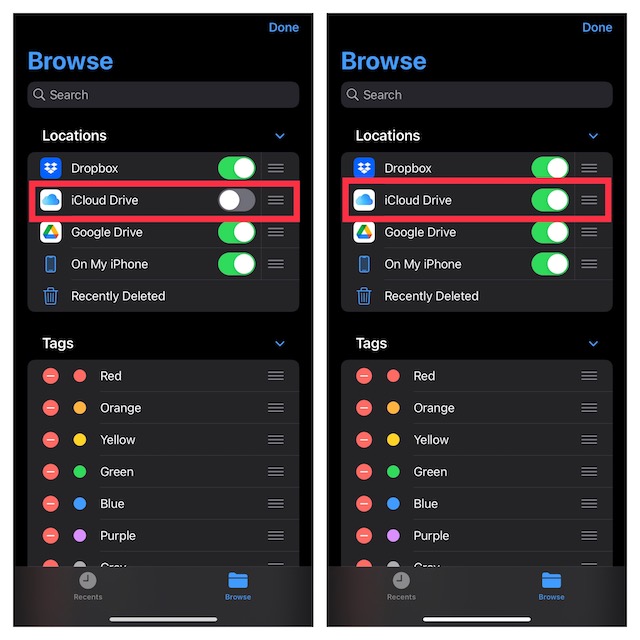
6. Скиньте налаштування мережі
Якщо ви підозрюєте, що ваша Wi-Fi або мобільна мережа працює нестабільно, скиньте налаштування мережі. Ось як це зробити:
- Відкрийте “Налаштування” на своєму iPhone або iPad і перейдіть до розділу “Загальні”.
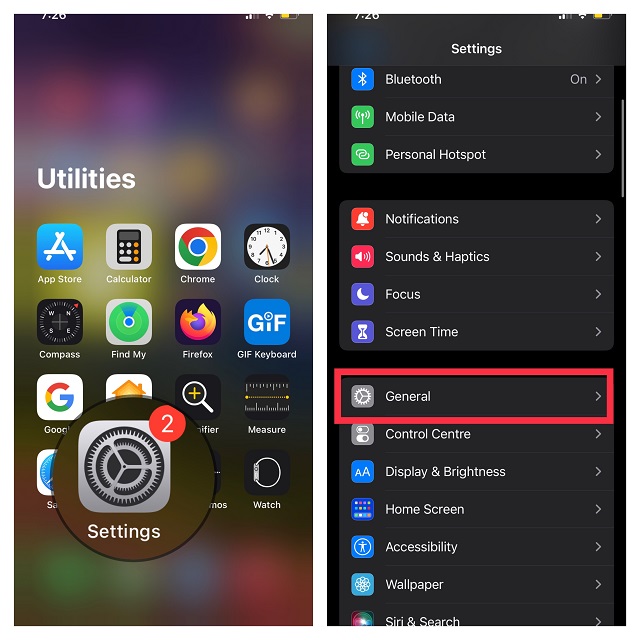
- Прокрутіть вниз і торкніться “Перенести або скинути iPhone”.
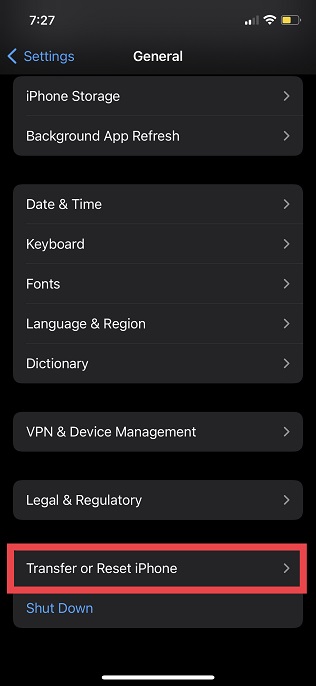
- Натисніть “Скинути” і виберіть “Скинути налаштування мережі” у спливаючому меню.
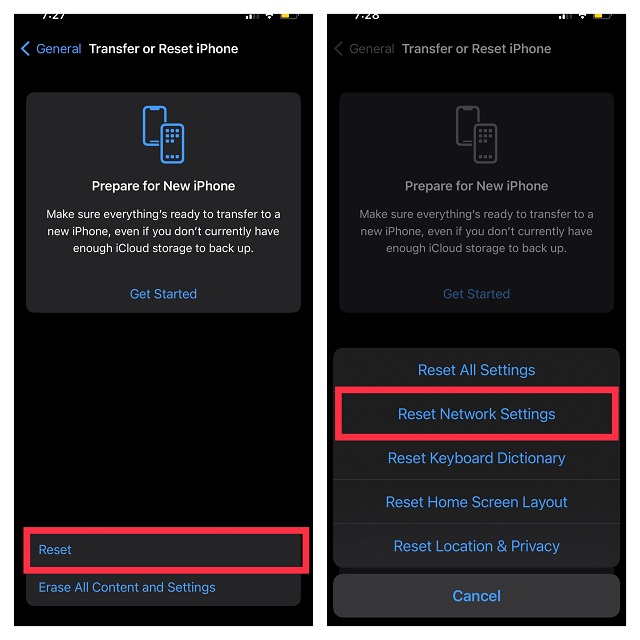
- Введіть свій пароль пристрою, якщо буде потрібно, і ще раз підтвердіть скидання налаштувань мережі.
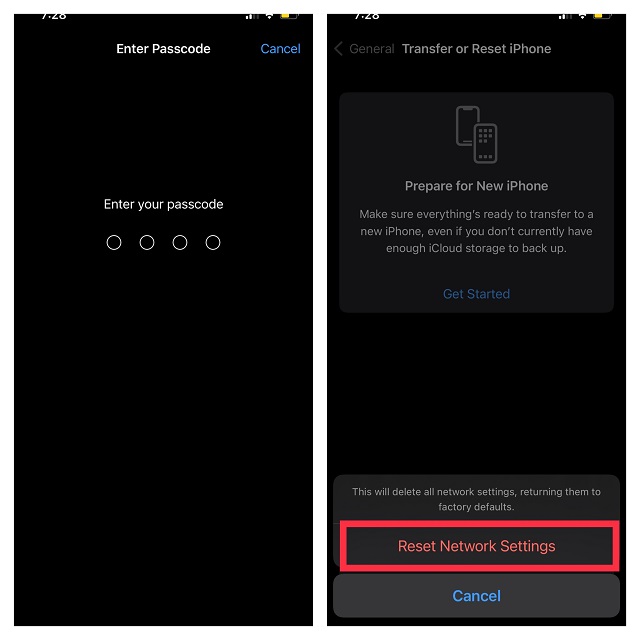
7. Перевірте стан системи Apple
Якщо iCloud Drive не працює через збій, вам залишається лише зачекати, доки Apple не вирішить проблему. Перейдіть на сторінку стану системи Apple та переконайтеся, що коло зліва від iCloud Drive зелене. Якщо воно помаранчеве, зробіть перерву і спробуйте завантажити файли iCloud пізніше.
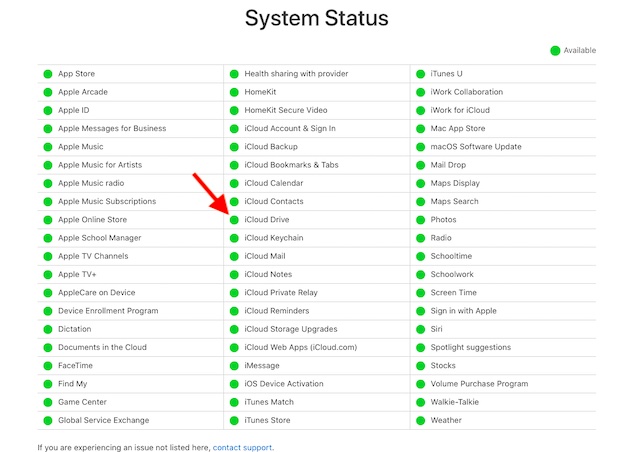
8. Вийдіть з Apple ID і знову увійдіть
Якщо ви досі не можете завантажити файли iCloud, спробуйте вийти з Apple ID і знову увійти. Виконайте наступні дії:
- Відкрийте “Налаштування” на своєму iPhone або iPad і торкніться вашого профілю.
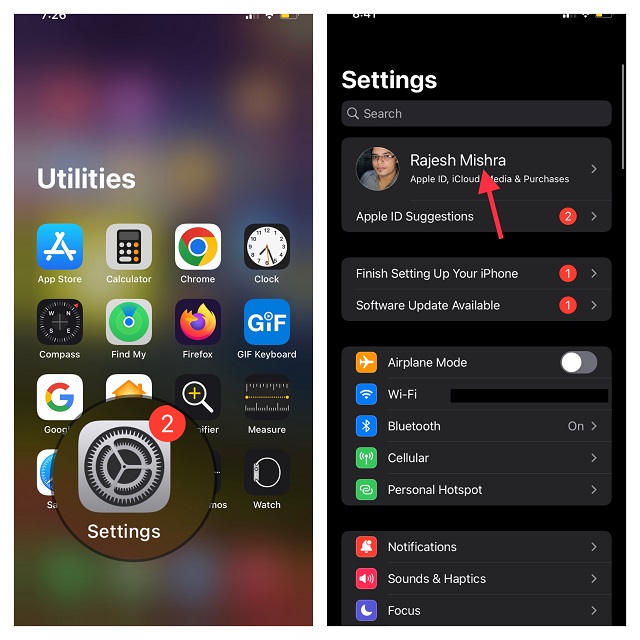
- Прокрутіть вниз і натисніть “Вийти”. Збережіть копію профілю, якщо це потрібно, та дотримуйтесь інструкцій для виходу.
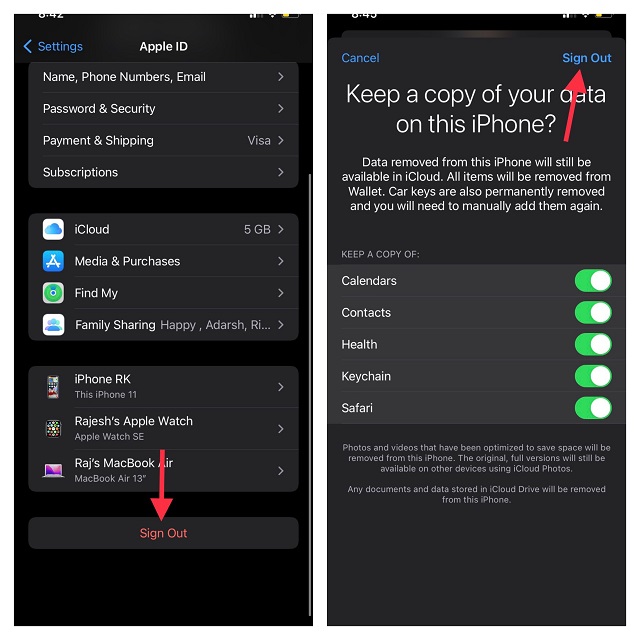
- Поверніться до “Налаштувань” і увійдіть до свого облікового запису. Переконайтеся, що ви увійшли в iCloud з тим самим Apple ID на всіх своїх пристроях. Тепер спробуйте завантажити файли з iCloud Drive.
9. Скиньте всі налаштування
Скидання до заводських налаштувань в iOS може виправити не лише налаштування, але й постійні проблеми, такі як ця. Тому скинемо всі налаштування, щоб спробувати вирішити проблему завантаження файлів iCloud. Не хвилюйтеся, це не видалить ваші програми, медіа та дані, а лише скине існуючі налаштування. Усі ваші дані залишаться недоторканими. Щоб скинути налаштування iPhone:
- Відкрийте “Налаштування” і виберіть “Загальні”.
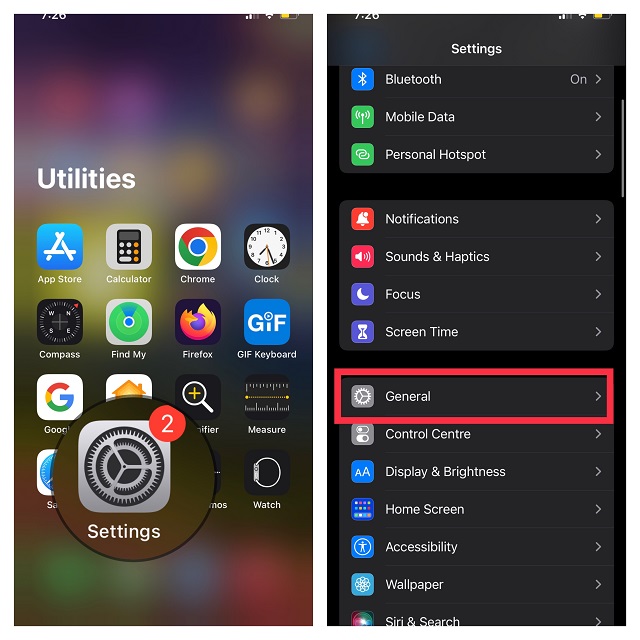
- Прокрутіть вниз і натисніть “Перенести або скинути iPhone”.
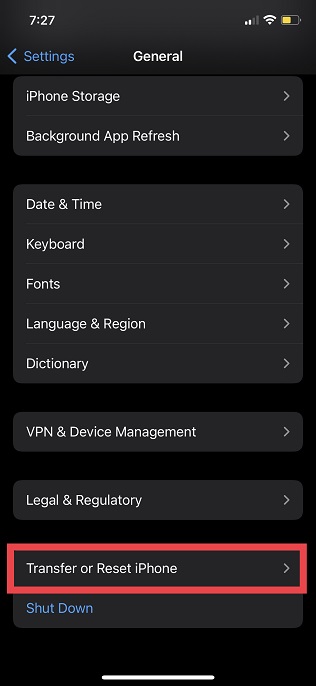
- Натисніть “Скинути” та виберіть “Скинути всі налаштування”.
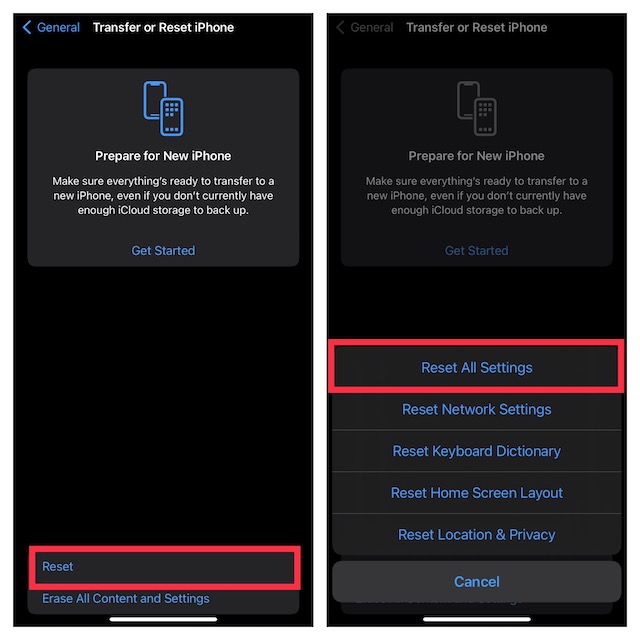
- Введіть свій пароль пристрою та пароль екранного часу, якщо буде потрібно, і підтвердіть скидання всіх налаштувань у спливаючому меню.
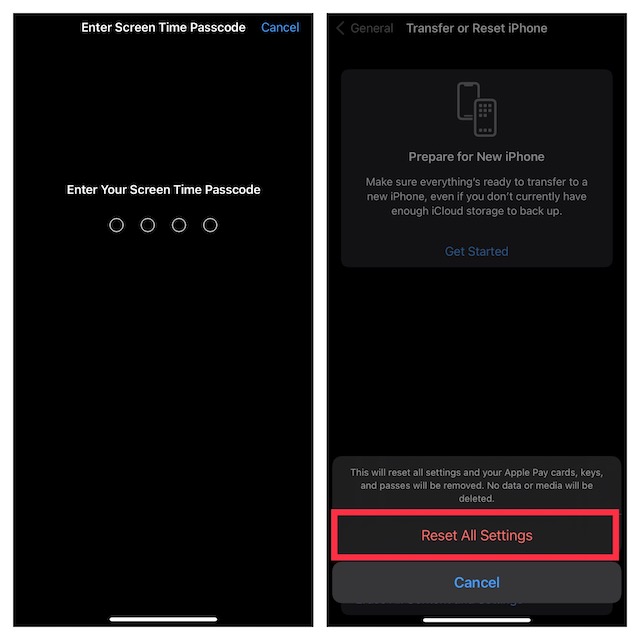
10. Оновіть програмне забезпечення на вашому iPhone або iPad
Часто проблеми з iPhone та iPad можуть бути спричинені помилками в програмному забезпеченні. Якщо жодна з наведених порад не допомогла, спробуйте оновити програмне забезпечення. Ось як це зробити:
- Перейдіть до “Налаштування” на своєму пристрої та натисніть “Загальні”.
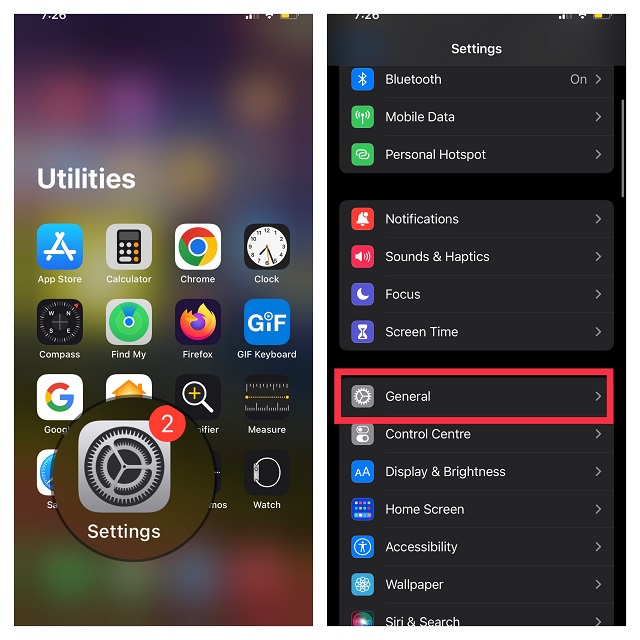
- Натисніть “Оновлення ПЗ” та зачекайте, поки ваш пристрій перевірить наявність оновлень. Натисніть “Завантажити та встановити”, якщо оновлення є, та дотримуйтесь інструкцій, щоб отримати останню версію iOS/iPadOS.
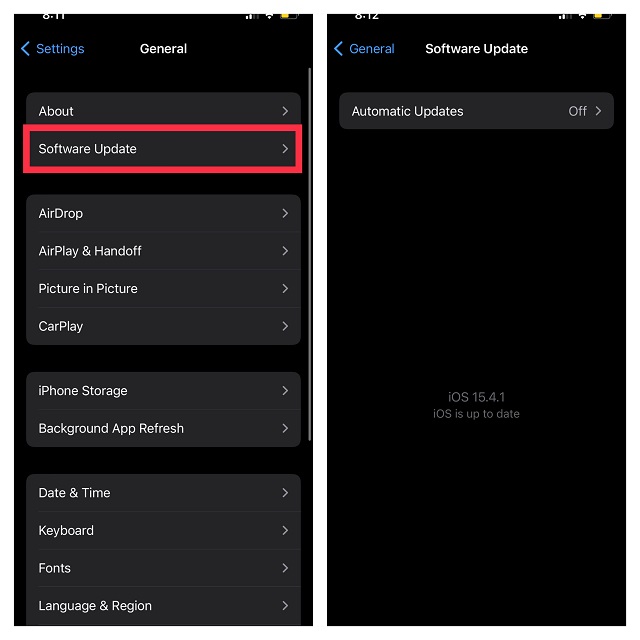
Примусове завантаження файлів iCloud на iPhone та iPad
Сподіваємося, ці поради допоможуть вам без проблем завантажити файли iCloud на ваш iPhone. Іноді просте перезавантаження iPhone або скидання мережі вирішують проблему. Якщо одне з цих рішень допомогло вам, поділіться своїм досвідом у коментарях нижче. Якщо ви знаєте інші ефективні способи вирішення цієї проблеми, не забудьте поділитися ними з іншими читачами. Приємного усунення несправностей!