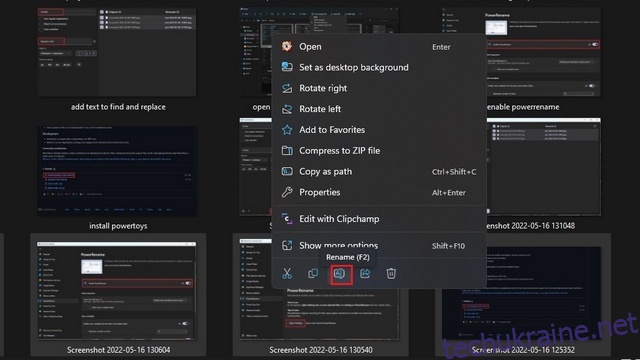Коли ви маєте справу з великою колекцією файлів, бувають випадки, коли ви хочете одночасно перейменувати всі з них, щоб керувати ними в кращій формі. Перейменування всіх файлів вручну може бути неприємним досвідом, але Windows 11 пропонує кілька способів масового перейменування файлів. У цій статті ми розглянемо кроки, як ви можете пакетно перейменувати файли в Windows 11.
Пакетне перейменування файлів у Windows 11 (2022)
Пакетне перейменування файлів за допомогою Провідника файлів Windows 11
Чи знаєте ви, що для пакетного перейменування файлів можна використовувати файловий провідник Windows 11 за замовчуванням? Хоча він не такий універсальний, як PowerToys або інше стороннє програмне забезпечення для перейменування пакетних файлів, воно справляється зі своєю роботою для більшості користувачів. Ось як це працює:
1. Відкрийте Провідник файлів за допомогою комбінації клавіш Windows 11 «Win+E» та виберіть файли, які потрібно перейменувати. Клацніть правою кнопкою миші вибрані файли та клацніть піктограму «Перейменувати» у контекстному меню. Ви також можете використовувати комбінацію клавіш «F2», щоб перейменувати файли.
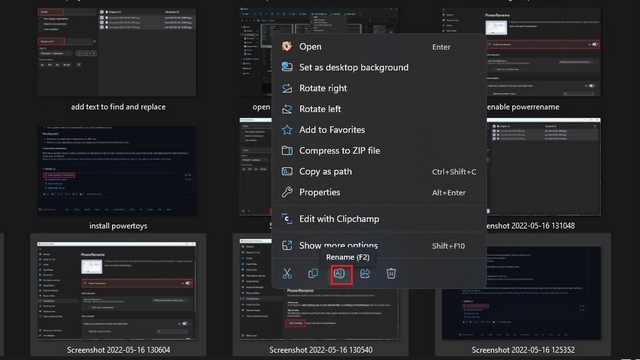
2. Введіть нову назву для файлів і натисніть клавішу Enter. Хоча ви побачите текстове поле в одному з вибраних зображень, варто зауважити, що Windows призначатиме однакові імена всім вибраним файлам з різними номерами.

3. Як ви можете бачити на зображенні нижче, Windows пакетно перейменувала всі вибрані файли, використовуючи однакову назву. Якщо ви не проти мати число в кінці імені файлу, це все, що вам потрібно, щоб легко перейменувати кілька файлів у Windows 11.

Використовуйте PowerToys для пакетного перейменування файлів у Windows 11
1. Завантажте останню версію інсталятора PowerToys з GitHub і запустіть файл встановлення. Дотримуйтесь інструкцій на екрані, щоб завершити налаштування та відкрити PowerToys.

2. Коли відкриється PowerToys, перейдіть на вкладку «PowerRename» на лівій бічній панелі та натисніть «Відкрити налаштування», щоб переглянути налаштування PowerRename.

3. За замовчуванням ви помітите, що перемикач «Увімкнути PowerRename» увімкнено. Якщо це не так, увімкніть його, щоб використовувати PowerRename.

4. Виберіть файли, які потрібно перейменувати, і клацніть їх правою кнопкою миші. Натисніть «Показати додаткові параметри», щоб розгорнути контекстне меню, і виберіть «PowerRename».

5. Коли з’явиться інтерфейс PowerRename, введіть слово, яке потрібно замінити, у верхньому полі, а слово заміни — у текстовому полі «Замінити на».

6. Натисніть кнопку «Застосувати» у нижньому лівому куті програми, щоб пакетно перейменувати файли в Windows 11 за допомогою PowerRename.

Сторонній додаток для пакетного перейменування файлів Windows 11
Ви також можете розглянути можливість використання спеціального програмного забезпечення для пакетного перейменування для масового перейменування файлів. Хоча існує багато варіантів, одне програмне забезпечення, яке ми рекомендуємо, це Photo Resizer FastStone. Хоча програма виглядає трохи застарілою, вона швидка й має незначну криву навчання.
1. Встановіть FastStone Photo Resizer (завантажити) і перейдіть до папки, що містить файли, які потрібно перейменувати. Виберіть файли та натисніть кнопку «Додати», щоб додати їх до черги перейменування.

2. Тепер ви можете встановити загальну назву за допомогою шаблону назви файлу або шукати й замінювати певні слова в назві файлу. Ви також можете використовувати назву батьківської папки, рік, дату тощо, використовуючи символи, наведені в розділі підказок програми. Після встановлення потрібного імені та формату натисніть кнопку «Перейменувати», щоб перейменувати файли масово.

3. Програма покаже запит на підтвердження. Натисніть «Так», щоб підтвердити зміни.

4. FastStone тепер перейменує вибрані вами файли, і ви зможете переглянути результати на наступній сторінці.

Легке масове перейменування файлів у Windows 11
Отже, це три способи пакетного перейменування файлів у Windows 11. Тим часом, не забудьте переглянути наші інші посібники, щоб завжди запускати програми від імені адміністратора в Windows 11 і як додати обліковий запис гостя в Windows 11. Крім того, Ви також можете переглянути нашу статтю про найкращі приховані функції Windows 11, щоб вивчити більше таких функцій.