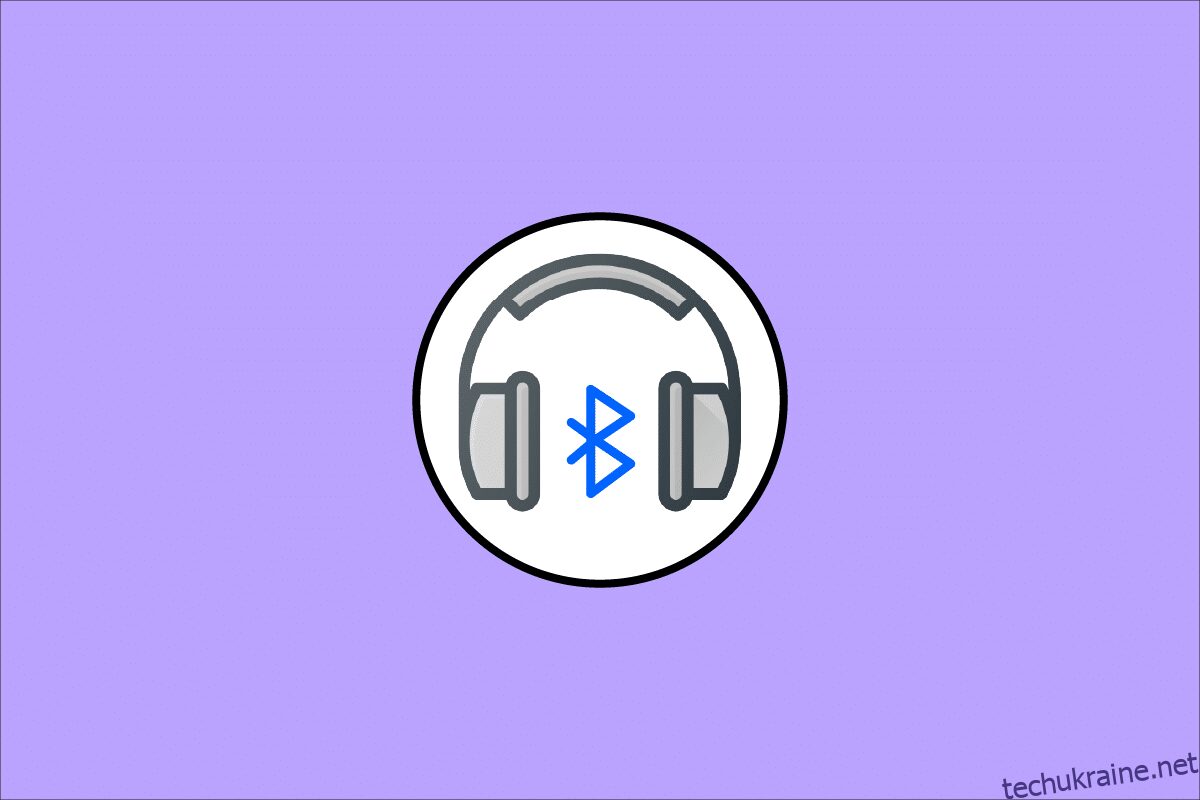Коли ви насолоджуєтеся улюбленою піснею через Bluetooth-навушники, звук іноді може обірватися без будь-якої причини. У цей момент ви можете відчути лють і налаштувати свої положення та кути Bluetooth, але звук Bluetooth продовжує виникати. Навіть якщо ваші навушники Bluetooth повністю заряджені, ви не можете використовувати їх, якщо у них є внутрішні проблеми або якщо на вашому комп’ютері з Windows 10 є несумісні налаштування звуку. Не хвилюйся! Ви не єдиний, хто стикається з проблемами навушників Bluetooth, які гальмують Windows 10. Ми підготували для вас кілька ефективних дивовижних рішень, які позбавлять ваш комп’ютер проблеми. Отже, продовжуйте читати.
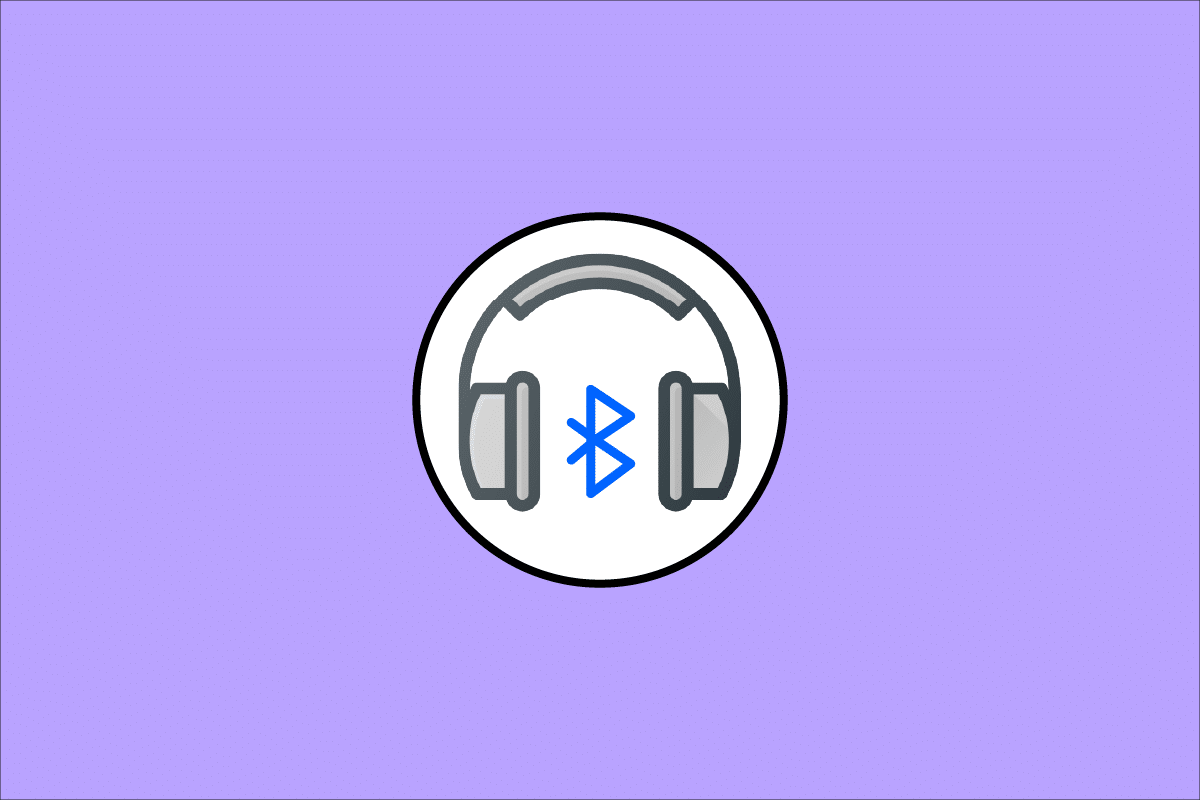
Як виправити заїкання Bluetooth-навушників у Windows 10
Нижче наведено кілька поширених причин, які викликають проблеми зі звуком Bluetooth у Windows 10. Глибоко проаналізуйте їх, щоб дізнатися точну причину у вашому випадку.
- Акумулятор Bluetooth розрядився.
- Пристрій Bluetooth знаходиться далеко від джерела сигналу.
- Невідповідність сигналу.
- Людське тіло заважає сигналу Bluetooth.
- Один або кілька пристроїв Bluetooth увімкнено одночасно.
- Застаріла прошивка.
- Застаріла операційна система та несумісні аудіодрайвери.
- Час оновлення; навушники давні!
У цьому розділі ми зібрали список методів, які допоможуть вам усунути проблеми з навушниками Bluetooth, які гальмують Windows 10. Спочатку перевірте та виправте проблеми з обладнанням, а потім перейдіть до методів усунення несправностей Windows, як описано нижче.
Спосіб 1: зарядіть акумулятор Bluetooth
Іноді ви можете аналізувати, коли навушники Bluetooth втрачають заряд, аудіо може виявитися переривчастим. У цьому випадку вам доведеться зарядити свій пристрій Bluetooth і завжди переконатися, що є мінімальний рівень потужності, щоб уникнути проблем зі звуком.
У деяких останніх пристроях Bluetooth рівень заряду акумулятора можна визначити за кольоровим кодом. Наприклад, у навушниках OnePlus Earbuds,
-
Зелений – вказує, що рівень заряду батареї є оптимальним для використання.
-
Червоний – вказує на дуже низький рівень заряду акумулятора і його потрібно зарядити.

Отже, що робити, якщо рівень заряду акумулятора достатній, але навушники Bluetooth все ще стикаються з Windows 10? Перевірте та спробуйте наступні методи!
Спосіб 2. Підтримуйте діапазон сигналу Bluetooth
Пристрої Bluetooth використовують короткохвильові радіосигнали, і коли ви перебуваєте за межами діапазону, ви не можете почути звук належним чином, і аудіо відключається пізніше. Виробник вашого пристрою Bluetooth вказав би діапазон сигналу вашого пристрою на упаковці. Перевірте його або перегляньте в Інтернеті, щоб дізнатися діапазон покриття. Потім дотримуйтеся такої ж дистанції, як зазначено. Перевірте, чи це працює.

Спосіб 3: уникайте перехресного втручання
Іноді ви можете зіткнутися з навушниками Bluetooth, які гальмують Windows 10, коли ви тримаєте один із пристроїв Bluetooth на штанях або на долоні, а інший — на вусі.
Це може бути пов’язано з вмістом 70% + води у вашому організмі. Радіохвилі Bluetooth дуже погано переміщуються над речовинами, що заболочуються, якщо ви потрапили в цю ситуацію, будь ласка, змініть положення пристроїв Bluetooth.
Спосіб 4: Видаліть проблемні перешкоди
Аналогічно, якщо виникають металеві перерви, хвилі Bluetooth відскакують, і ви можете зіткнутися з проблемою заїкання звуку Bluetooth на комп’ютері з Windows 10. Аналогічно, якщо між вашим комп’ютером і пристроєм Bluetooth є залізобетон (наприклад, стіна), ви можете зіткнутися з проблемами заїкання звуку. Рекомендуємо усунути ці перешкоди та сісти біля пристрою Bluetooth та комп’ютера.
Спосіб 5. Уникайте розміщення пристроїв із високим діапазоном Wi-Fi
Деякі сучасні бездротові пристрої, такі як розумні лампочки, маршрутизатори високого радіусу дії, бездротові телефони, маршрутизатори Wi-Fi і монітори, використовують сигнали високого діапазону Wi-Fi, а деякі можуть навіть працювати з частотою від 2,4 ГГц до 2,5 ГГц.
Крім того, якщо ви використовуєте пристрій Bluetooth, уникайте перешкод Wi-Fi на шляхах передачі. На додаток до цього видаліть додаткові з’єднання Bluetooth, підключені до вашого комп’ютера, і перевірте, чи знову ви зіткнулися з проблемою.
Спосіб 6. Використовуйте USB-кабель (для користувачів Bluetooth-ключів)
У деяких випадках електричні перешкоди між модулем вашої материнської плати та вашим пристроєм Bluetooth можуть спричинити проблеми зі звуком Bluetooth. Цю проблему можна вирішити, збільшивши відстань між USB-ключом і портом USB у Windows 10.

Спосіб 7. Повторно підключіть Bluetooth
На даний момент ви дотримувалися методів усунення несправностей обладнання, щоб вирішити проблему заїкання Bluetooth-навушників у Windows 10. Проте, якщо ви не досягли жодного виправлення, то проблема не у вашому апаратному забезпеченні. Щоб усунути тимчасові проблеми, пов’язані з вашим пристроєм Bluetooth і комп’ютером, вимкніть Bluetooth і знову ввімкніть його через деякий час, як описано нижче.
1. Натисніть клавішу Windows і введіть налаштування Bluetooth, а потім натисніть клавішу Enter.

2. Тепер вимкніть піктограму Bluetooth, як показано.

3. Зачекайте деякий час і знову увімкніть те саме налаштування.

Перевірте, чи вирішено проблему заїкання звуку Bluetooth у Windows 10.
Спосіб 8. Виберіть правильний вихід звуку
Якщо ви використовуєте кілька пристроїв виводу аудіо, потрібно підтвердити, чи використовується пристрій Bluetooth як пристрій виведення. Щоб перевірити вихід звуку на комп’ютері з Windows 10, виконайте наведені нижче дії.
1. Натисніть на піктограму Динаміки в правому куті панелі завдань.
![]()
2. Тепер клацніть піктограму стрілки, щоб розгорнути список аудіопристроїв, підключених до комп’ютера.

3. Потім виберіть аудіопристрій (ваш пристрій Bluetooth) і переконайтеся, що аудіо відтворюється через вибраний пристрій.

Якщо цей метод вам не допоміг, переходьте до наступного.
Спосіб 9. Запустіть засіб усунення несправностей Bluetooth
Ваш комп’ютер під керуванням Windows 10 має вбудований засіб усунення несправностей, щоб усунути багато поширених проблем, що виникають через нього. Аналогічно, ви можете вирішити проблему заїкання Bluetooth-навушників у Windows 10, запустивши засіб усунення несправностей Bluetooth, як показано нижче.
1. Натисніть клавішу Windows, введіть Параметри усунення неполадок і натисніть Відкрити.

2. Прокрутіть униз до розділу Знайти та виправити інші проблеми.
3. Тут виберіть Bluetooth і натисніть кнопку Запустити засіб усунення несправностей.

4. Windows почне виявлення проблем. Якщо виявлено якісь проблеми, дотримуйтесь інструкцій на екрані, щоб застосувати виправлення.

Спосіб 10. Змініть діапазони Wi-Fi
Як обговорювалося раніше, заїкання звуку Bluetooth виникає через перешкоди між двома різними бездротовими пристроями, які використовують ту саму частоту. Щоб підтвердити це, ви можете зробити простий хак, вимкнувши маршрутизатор Wi-Fi. Після того, як ваш маршрутизатор Wi-Fi повністю вимкнено, перевірте, чи можете ви виправити проблему заїкання Bluetooth навушників Windows 10. Якщо так, проблема пов’язана з перешкодами сигналу Wi-Fi та Bluetooth. У цьому випадку ви можете спробувати перемикатися між діапазонами Wi-Fi 2,4 ГГц і 5 ГГц на комп’ютері з Windows 10, як наведено нижче.
1. Натисніть клавішу Windows, введіть диспетчер пристроїв і натисніть Відкрити.

2. Двічі клацніть мережеві адаптери, щоб розгорнути мережеві драйвери.

3. Потім клацніть правою кнопкою миші на адаптері Wi-Fi і натисніть Властивості.

4. Тепер знайдіть параметр Band або Preferred Band у меню Property та натисніть на нього.

5. Тепер розгорніть спадне меню поля «Значення» та встановіть значення «Переважати діапазон 5 ГГц», як показано. Потім натисніть OK, щоб зберегти зміни.
Примітка. Якщо значення вже встановлено на «Переважний діапазон 5 ГГц», змініть значення на «Пріоритет 2,4 ГГц» і натисніть «ОК».

6. Нарешті, перезавантажте комп’ютер і перевірте, чи вирішено проблему заїкання звуку Bluetooth.
Спосіб 11. Повторно ввімкніть звукову карту Bluetooth
Ви можете легко вирішити проблему заїкання Bluetooth-навушників Windows 10, перезавантаживши звукову карту Bluetooth, як описано нижче.
1. Натисніть клавішу Windows і введіть Диспетчер пристроїв, а потім натисніть Відкрити.

2. Потім розгорніть розділ Bluetooth, двічі клацнувши на ньому.

3. Потім клацніть правою кнопкою миші звукову карту Bluetooth і виберіть опцію Вимкнути пристрій.

4. Тепер підтвердьте запит, натиснувши кнопку Так, і перезавантажте ПК. Потім повторіть кроки 1-2.

5. Далі клацніть правою кнопкою миші звукову карту Bluetooth і виберіть параметр Увімкнути пристрій.

6. Тепер спробуйте відтворити будь-який звук на пристрої Bluetooth і перевірте, чи проблема вирішена чи ні.
Спосіб 12. Відновлення пошкоджених файлів
Для забезпечення ідеальної якості звуку на вашому комп’ютері має працювати кілька необхідних файлів і програм. Але якщо вони пошкоджені або неправильно налаштовані, ви зіткнетеся з проблемами заїкання звуку Bluetooth. На щастя, усі ці пошкоджені неправильно налаштовані файли можна виправити за допомогою вбудованих утиліт вашого комп’ютера з Windows 10, а саме, перевірки системних файлів та обслуговування й керування образами розгортання. Прочитайте наш посібник про відновлення системних файлів у Windows 10 і дотримуйтесь інструкцій, щоб відновити всі пошкоджені файли.

Дочекайтеся виконання команд і перевірте, чи вирішено проблему Bluetooth на вашому ПК.
Спосіб 13. Перезапустіть аудіослужби Bluetooth
Кілька важливих аудіосервісів Windows допоможуть вам запобігти проблемам із заїканням звуку Bluetooth на вашому ПК з Windows 10. Якщо в разі вимкнення цих послуг, ви можете зіткнутися з кількома конфліктами. Тому вам радимо перезапустити кілька основних аудіослужб, як описано нижче.
1. Натисніть клавішу Windows, введіть Служби та натисніть Запуск від імені адміністратора.

2. Тепер прокрутіть униз і двічі клацніть Службу підтримки Bluetooth.

3. Тепер у новому спливаючому вікні виберіть Тип запуску на Автоматичний, як показано.
Примітка. Якщо статус служби зупинений, натисніть кнопку «Пуск». Якщо статус служби «Запущено», натисніть «Зупинити» та «Запустити» знову.

4. Натисніть Застосувати > OK, щоб зберегти зміни.
Спосіб 14. Вимкніть покращення звуку
Якщо ви вважаєте, що ваше аудіо працює добре для інших мультимедійних ресурсів, але звук здається низькою якістю або шумом, радимо змінити частоту дискретизації. Низькочастотна частота дискретизації спричинить заїкання звуку Bluetooth, але ви можете вибрати більш високу частоту дискретизації, виконавши наведені нижче дії.
1. Клацніть правою кнопкою миші піктограму Динаміки в нижньому правому куті екрана та виберіть параметр Звуки.

2. Потім перейдіть на вкладку Відтворення та виберіть аудіопристрій Bluetooth за замовчуванням, а потім натисніть кнопку Властивості, як показано.

3. Потім перейдіть на вкладку Додатково й у спадному меню в розділі Формат за замовчуванням переконайтеся, що ви вибрали найвищий діапазон частот (16 біт, 44100 Гц).

4. Тепер перейдіть на вкладку «Покращення» та встановіть прапорець «Вимкнути всі покращення», як показано на малюнку.

5. Натисніть Застосувати, а потім OK, щоб зберегти зміни. Перевірте, чи ви знову зіткнулися з проблемою заїкання звуку Bluetooth. Якщо так, налаштуйте різні рівні діапазонів частот, повторивши ці кроки, і перевірте, який діапазон вирішує проблему.
Спосіб 15. Вимкніть дистанційне керування та телефонію без рук
Телефонія «вільні руки» — це служба Windows, яка використовується, щоб дозволити вашому пристрою Bluetooth відповідати на телефонні дзвінки. Але іноді це знижує якість звуку вашого голосового сигналу, що сприяє проблемі заїкання звуку Bluetooth. Аналогічно, функція дистанційного керування також має свої недоліки. Якщо вам цікаво, як виправити заїкання Bluetooth серед цих функцій, ось кілька інструкцій з усунення несправностей.
1. Натисніть клавішу Windows і введіть Панель керування, а потім натисніть Відкрити.

2. Тепер натисніть посилання Переглянути пристрої та принтери, як показано.

3. Тепер клацніть правою кнопкою миші на своєму Bluetooth-пристрої та натисніть Властивості, як показано.

4. У наступному вікні перейдіть на вкладку «Служби» та зніміть прапорці «Громкій телефон» і «Дистанційне керування», як показано.

5. Нарешті, натисніть Застосувати > OK, щоб зберегти зміни.
Спосіб 16. Налаштуйте параметри агресивності роумінгу
Налаштування Roaming Aggressiveness у вашому комп’ютері змінюють поріг сили сигналу, при якому мережеві адаптери Wi-Fi сканують інші кандидати на точку доступу, щоб забезпечити краще з’єднання сигналу. Але коли цей параметр зафіксовано на найвищому рівні, ви зіткнетеся з проблемою навушників Bluetooth, які заїдають у Windows 10. Рекомендуємо вимкнути налаштування, як описано нижче.
1. Запустіть Диспетчер пристроїв із пошуку Windows.
2. Двічі клацніть мережеві адаптери, щоб розгорнути мережеві драйвери.

3. Потім клацніть правою кнопкою миші на адаптері Wi-Fi і натисніть Властивості.

4. Тепер знайдіть параметр Roaming Aggressiveness у списку властивостей і натисніть на нього.
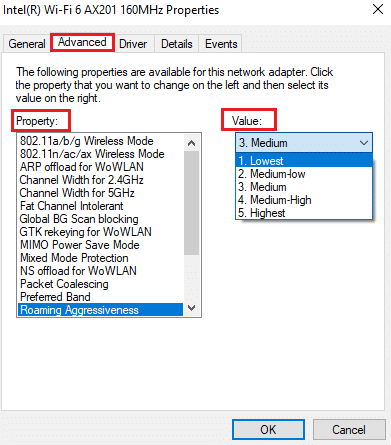
5. Тепер встановіть значення Найнижче та натисніть OK.
Перевірте, чи вирішено проблему заїкання звуку Bluetooth.
Спосіб 17. Вимкніть співпрацю Bluetooth (якщо є)
Мережевий адаптер Broadcom – це програмне забезпечення, яке допомагає вашому Bluetooth-пристрою підключатися до Інтернету. Але це налаштування може вплинути на налаштування вашого пристрою, викликаючи обговорювану проблему. Якщо ви хочете знати, як виправити заїкання Bluetooth, вимкнувши це налаштування, дотримуйтесь наведених нижче інструкцій.
1. Відкрийте «Диспетчер пристроїв» і перейдіть до «Мережеві адаптери», потім клацніть правою кнопкою миші мережевий драйвер і виберіть «Властивості».

2. Тепер перейдіть на вкладку «Додатково» та натисніть «Співпраця Bluetooth» у списку «Властивості».
3. Потім розгорніть розкривний список Значення та натисніть Вимкнено.
4. Нарешті, натисніть OK, щоб зберегти зміни та перевірити, чи ви усунули проблему.
Спосіб 18: Оновіть драйвери Bluetooth
Застарілі та несумісні драйвери Bluetooth завжди призведуть до того, що навушники Bluetooth заїдають Windows 10. Завжди переконайтеся, що ви використовуєте оновлену версію драйверів, і якщо на вашому комп’ютері не вистачає останніх драйверів, радимо оновити їх відповідно до інструкцій у нашому посібнику «Як оновити аудіодрайвери Realtek HD у Windows 10».
Примітка. Переконайтеся, що ви виконуєте ті самі дії для драйверів Bluetooth Audio, як показано нижче.
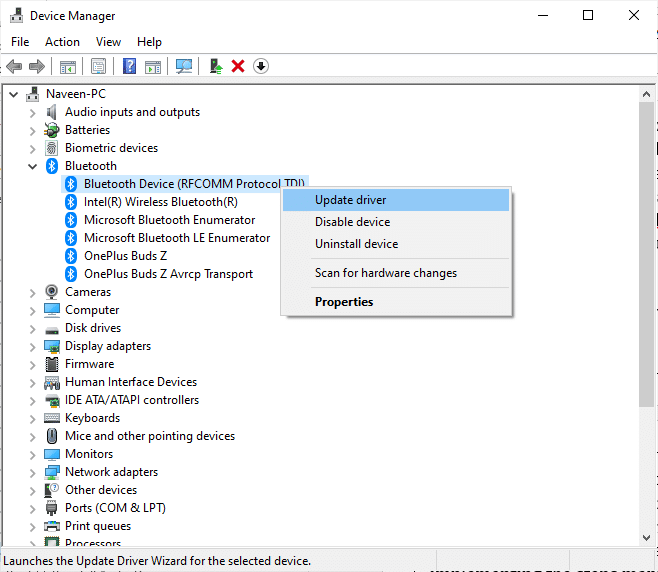
Після оновлення драйверів Bluetooth до останньої версії.
Спосіб 19. Перевстановіть драйвери Bluetooth
Щоб вирішити всі проблеми, пов’язані зі звуком, необхідно перевстановити несумісні драйвери. Рекомендується перевстановлювати драйвери пристроїв, лише якщо ви не можете вирішити проблему шляхом їх оновлення. Дії для перевстановлення драйверів дуже прості, і ви можете зробити це за допомогою програми сторонніх розробників або виконавши кроки вручну, як описано в нашому посібнику Як видалити та перевстановити драйвери в Windows 10. Виконайте кроки, що відповідають драйверам Bluetooth, як показано.
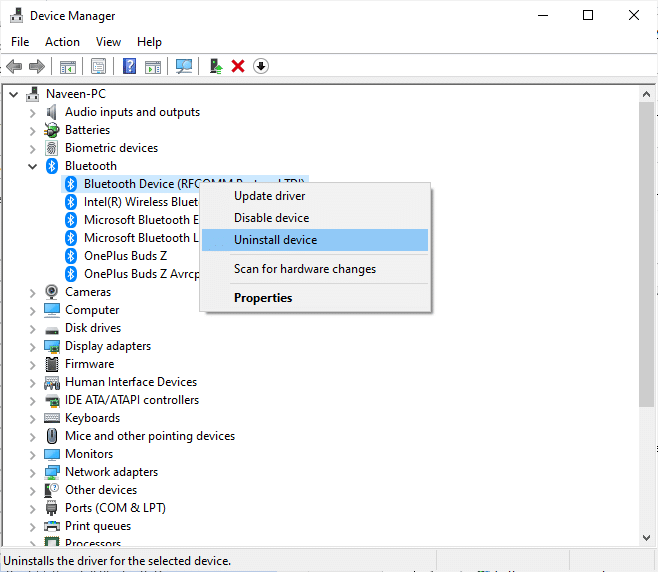
Після перевстановлення аудіодрайверів перевірте, чи чуєте ви аудіо на своєму пристрої Bluetooth.
Спосіб 20. Відкат оновлень драйверів Bluetooth
Іноді поточна версія аудіодрайверів може викликати будь-які аудіоконфлікти, і в цьому випадку вам доведеться відновити попередні версії встановлених драйверів. Цей процес називається відкатом драйверів, і ви можете легко повернути драйвери вашого комп’ютера до попереднього стану, дотримуючись нашого посібника Як відкати драйвери в Windows 10.
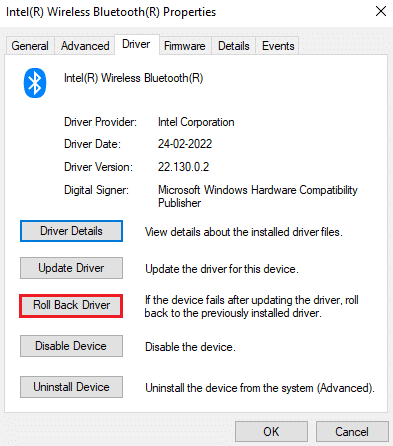
Зачекайте, поки попередні версії драйверів не будуть встановлені на вашому ПК з Windows 10. Після завершення перевірте, чи ви усунули проблему.
Спосіб 21: Оновіть Windows
Якщо на вашому комп’ютері очікують встановлення нових оновлень Microsoft, деякі помилки та проблеми не можуть бути усунені на вашому комп’ютері. Як пропонують багато користувачів, оновлення комп’ютерів Windows 10 допоможе вам вирішити проблему заїкання звуку Bluetooth. Дотримуйтесь нашого посібника Як завантажити та встановити останнє оновлення Windows 10, щоб оновити свій комп’ютер Windows 10.
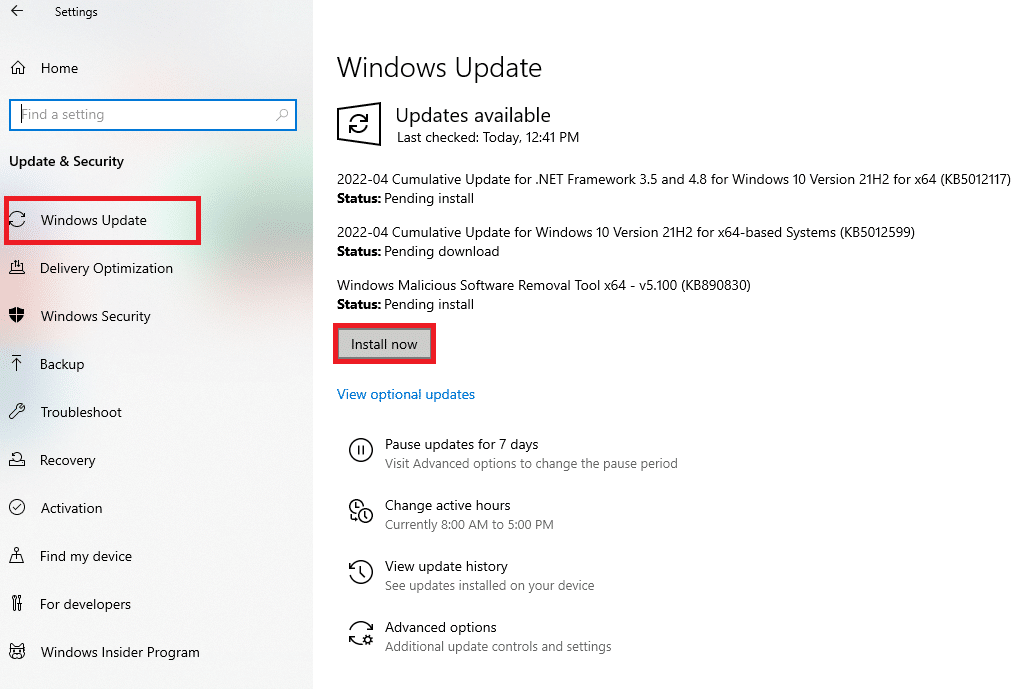
Після оновлення операційної системи Windows перевірте, чи можете ви отримати доступ до аудіо на пристрої Bluetooth.
Спосіб 22. Скидання пристрою Bluetooth
Проте, якщо ви думаєте про те, як вирішити проблему заїкання Bluetooth, навіть після виконання всіх цих кроків з усунення несправностей, ви повинні спробувати скинути пристрій до заводських налаштувань. Процес скидання багатьох навушників включає натискання кнопки живлення протягом певного періоду часу. Дії для скидання пристрою залежать від моделі, яку ви використовуєте, і для отримання детальних інструкцій виконайте наведені нижче дії.
Примітка. Переконайтеся, що ви перебуваєте в діапазоні сигналу Bluetooth. Видаліть усі інші бездротові пристрої, підключені до комп’ютера, особливо пристрої Wi-Fi.
1. Від’єднайте пристрій Bluetooth від ПК з Windows 10.
2. Тепер натисніть і утримуйте кнопку живлення вашого Bluetooth-пристрою приблизно від 7 до 10 секунд.
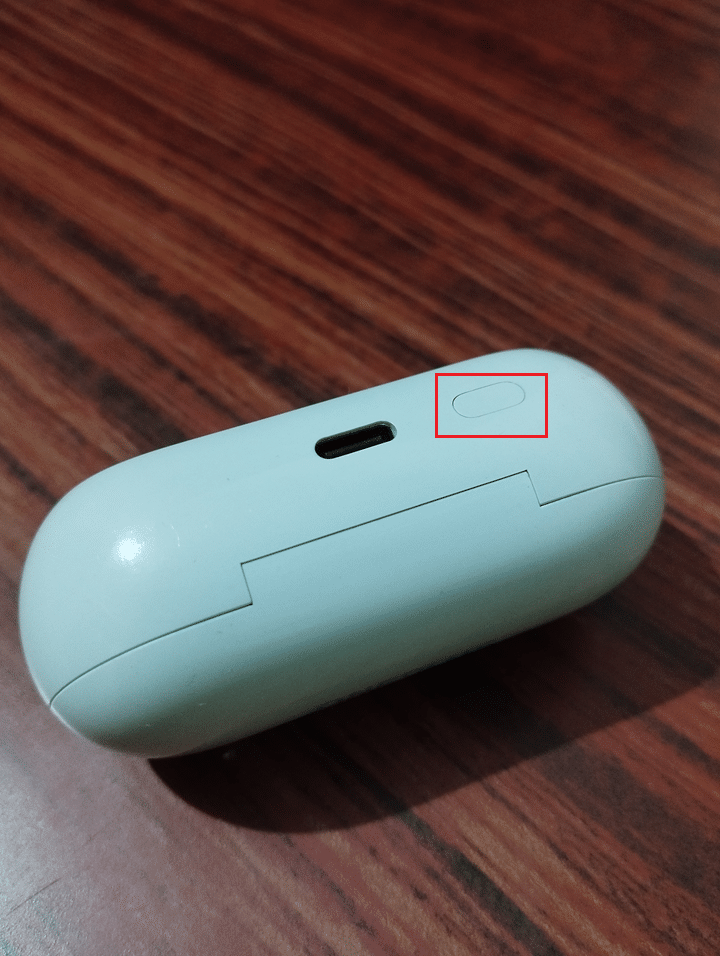
3. Спалах (ймовірно, синє світло) відбувається приблизно 4 рази.
4. Тепер усі налаштування та інформацію про створення пари буде видалено з вашого пристрою.
5. Знову підключіть пристрій і перевірте, чи проблема з навушниками Bluetooth у Windows 10 вирішена.
Примітка. Переконайтеся, що ви перебуваєте в діапазоні сигналу Bluetooth. Видаліть усі інші бездротові пристрої, підключені до комп’ютера, особливо пристрої Wi-Fi.
Спосіб 23: Оновлення мікропрограми пристрою
Випускаються оновлення мікропрограми, щоб вирішити проблеми та проблеми, про які повідомлялося на пристроях Bluetooth. Ви можете оновити мікропрограму за допомогою програм, і існує безліч онлайн-платформ, які підтримують вас у цьому процесі. Якщо ви придбали пристрій Bluetooth, зверніться до професійної підтримки електронною поштою, оскільки це єдиний спосіб, який ви можете скористатися. З іншого боку, якщо ви купили свій Bluetooth-пристрій у роздрібному магазині, візьміть взуття та бігайте шукати допомоги до продавця.

***
Сподіваємося, що цей посібник був корисним, і ви могли виправити гальмування Bluetooth-навушників у Windows 10. Не соромтеся звертатися до нас із своїми запитами та пропозиціями через розділ коментарів нижче.