Valorant – це динамічний тактичний шутер від першої особи, розроблений і виданий Riot Games. Багато гравців стикаються з проблемою зниження частоти кадрів (FPS) під час гри у Valorant. Ця проблема часто виникає через недостатню відповідність технічних характеристик комп’ютера вимогам гри. Якщо ви зіткнулися з подібною ситуацією, цей посібник допоможе вам розібратися, як усунути падіння FPS у Valorant, оптимізувати налаштування для підвищення продуктивності та збільшити FPS.

Методи Виправлення Падіння FPS у Valorant
Перш ніж перейти до методів вирішення, давайте розглянемо, що може спричинити низький FPS у Valorant. Основні причини:
- Відсутність останніх оновлень операційної системи Windows.
- Запущені у фоновому режимі програми, що споживають значну кількість системних ресурсів.
- Застарілі або пошкоджені драйвери відеокарти.
- Використання режиму енергозбереження, що обмежує продуктивність.
- Неправильні графічні налаштування гри Valorant, роздільна здатність або спецефекти скінів.
- Використання ігрової миші з дуже високою частотою опитування.
- Пошкодження файлів гри.
Спробуйте застосувати кожен з наведених нижче методів по черзі, щоб досягти максимальної продуктивності та усунути проблему падіння FPS.
Метод 1: Чисте Завантаження
Чисте завантаження – це діагностичний метод, який дозволяє виявити, чи не впливає якась стороння програма, що працює у фоновому режимі, на продуктивність гри. Якщо жоден з попередніх методів не допоміг, цей метод може стати останнім засобом для підвищення FPS. Виконайте наступні кроки, щоб виконати чисте завантаження:
1. Одночасно натисніть клавіші Windows + R, щоб відкрити вікно “Виконати”.
2. Введіть “msconfig” і натисніть “OK”.
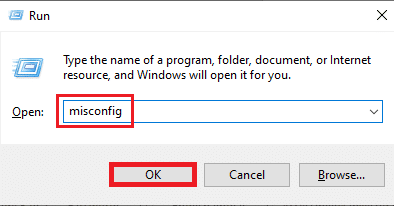
3. Перейдіть на вкладку “Служби”, встановіть позначку “Не відображати служби Microsoft” та натисніть “Вимкнути всі”.
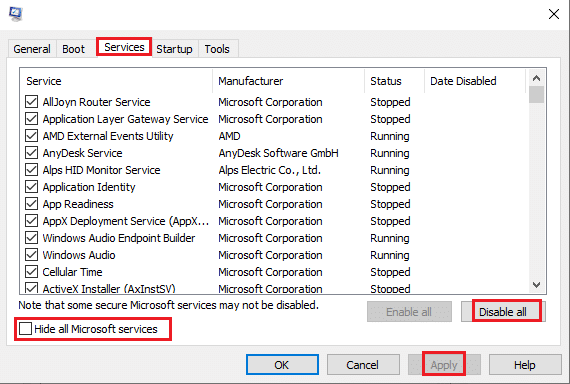
4. Перейдіть на вкладку “Автозавантаження” та натисніть “Відкрити диспетчер завдань”.
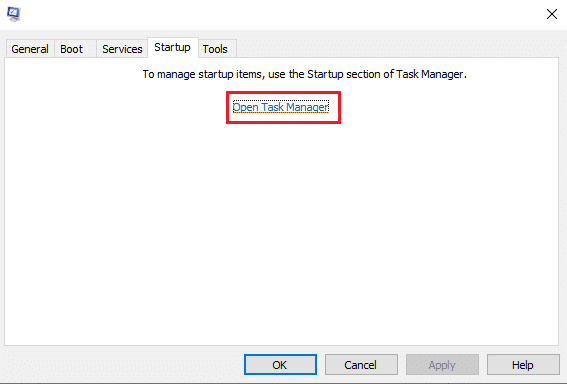
5. Виберіть непотрібні програми та натисніть “Вимкнути”.
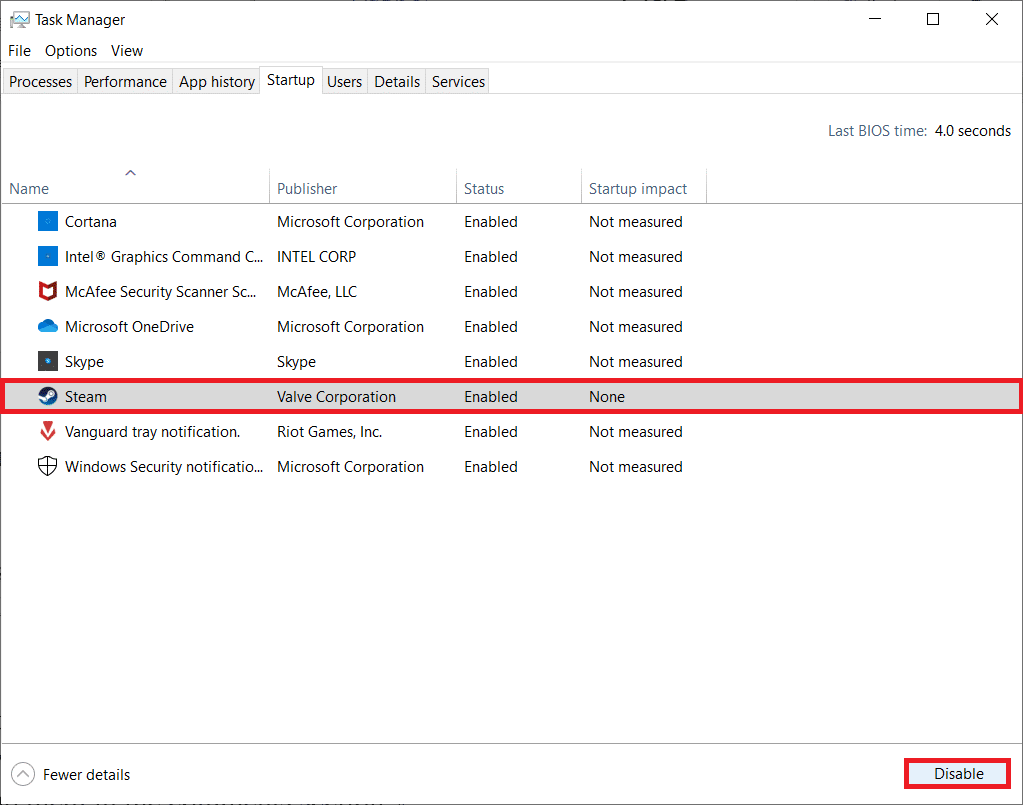
6. Перезавантажте комп’ютер та запустіть Valorant. Перевірте, чи усунено проблему.
Метод 2: Завершення Фонових Програм
Фонові програми споживають системні ресурси, що може знизити FPS у Valorant. Закрийте усі непотрібні програми для досягнення максимальної продуктивності. Виконайте наступні дії:
1. Одночасно натисніть клавіші Ctrl + Shift + Esc, щоб відкрити Диспетчер завдань.
2. Клацніть правою кнопкою миші на програмі, яку хочете закрити, та виберіть “Завершити завдання”.
Примітка: Як приклад використовується Google Chrome.
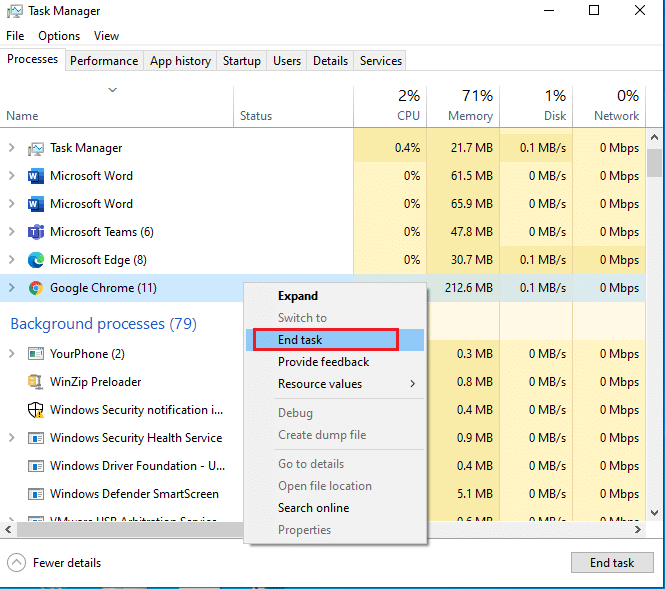
3. Повторіть цей процес для всіх зайвих фонових програм. Запустіть Valorant і перевірте результат.
Метод 3: Зміна Плану Живлення
Для оптимальної продуктивності під час гри потрібен високий рівень продуктивності. Якщо ваш комп’ютер не забезпечує належної продуктивності, особливо у таких іграх, як Valorant, де кожен постріл важливий, це може стати проблемою. Змініть план живлення, виконавши такі кроки:
1. Натисніть кнопку Windows і виберіть значок “Параметри”.
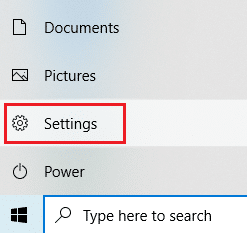
2. У вікні “Параметри” виберіть “Система”.

3. Виберіть “Живлення та режим сну” на панелі зліва.

4. Натисніть “Додаткові параметри живлення” у розділі “Пов’язані налаштування”.

5. Виберіть “Створити план живлення”.

6. Виберіть “Висока продуктивність” і натисніть “Далі”.

7. Налаштуйте потрібні параметри та натисніть “Створити”.

Запустіть Valorant і перевірте, чи покращилась продуктивність.
Метод 4: Оновлення Драйвера Відеокарти
Драйвер відеокарти керує графічними компонентами комп’ютера. Для забезпечення максимальної продуктивності необхідно регулярно оновлювати драйвери. Застарілі або пошкоджені драйвери можуть призвести до зниження FPS у Valorant. Оновіть драйвери, виконавши наступні дії:
1. Натисніть кнопку Windows, введіть “Диспетчер пристроїв” і натисніть “Відкрити”.

2. Розгорніть “Відеоадаптери”.
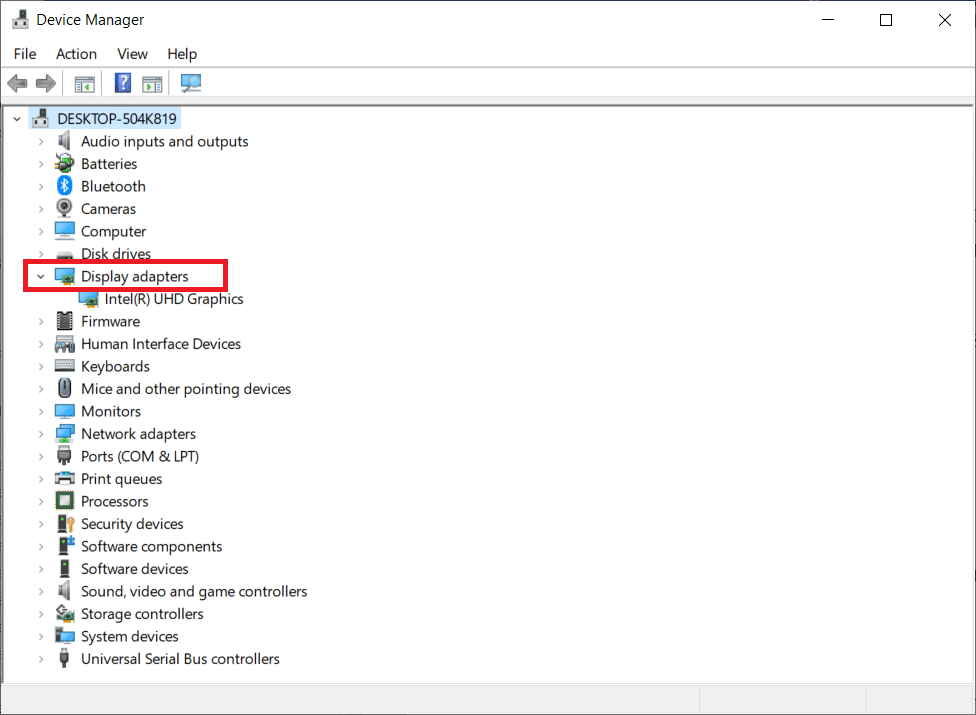
3. Клацніть правою кнопкою миші на драйвері відеокарти (наприклад, Intel(R) HD Graphics) і виберіть “Оновити драйвер”.
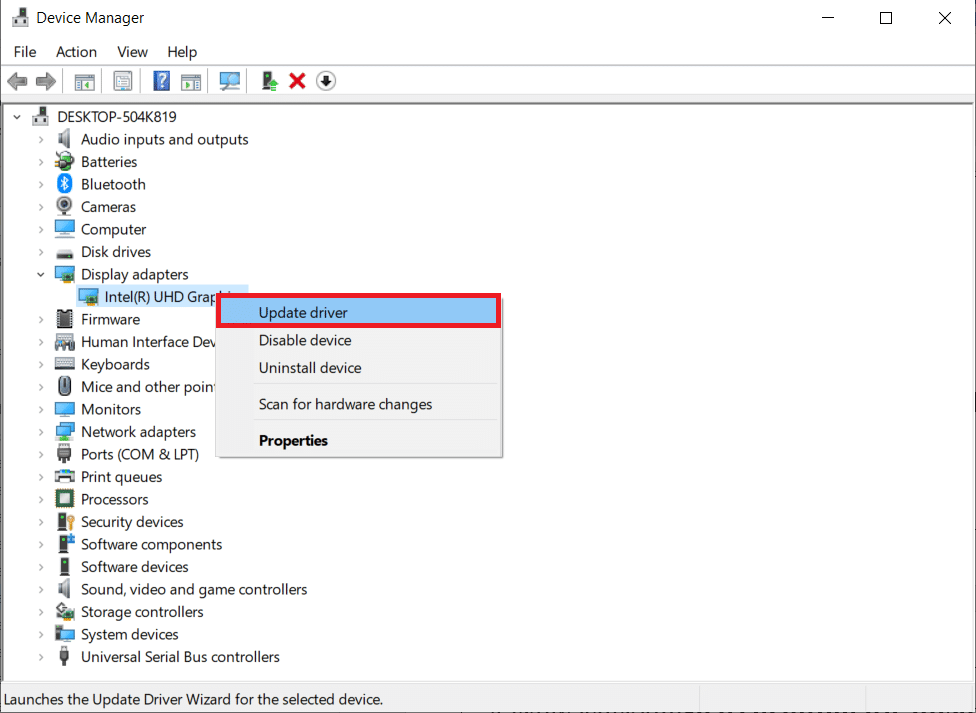
4. Натисніть “Автоматичний пошук драйверів”.
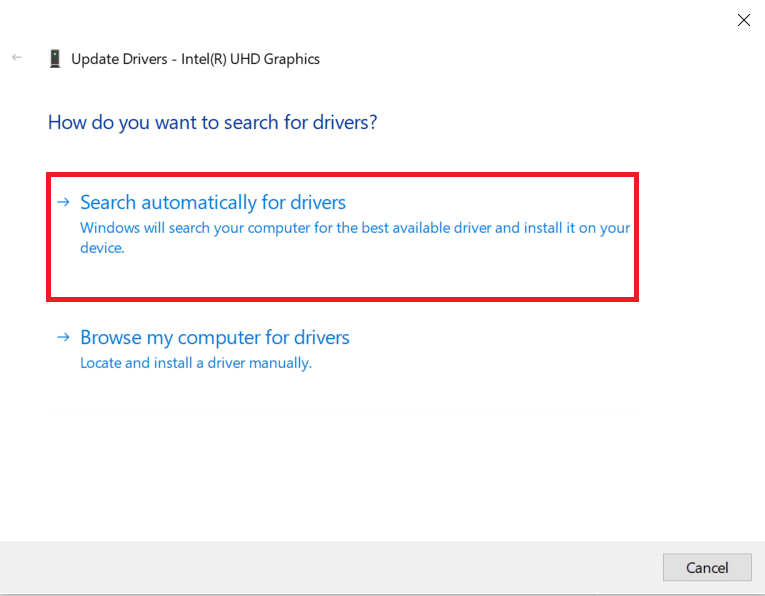
5A. Якщо драйвер застарів, він оновиться автоматично.
5B. Якщо драйвер оновлений, з’явиться повідомлення “Найкращі драйвери вже встановлено”.
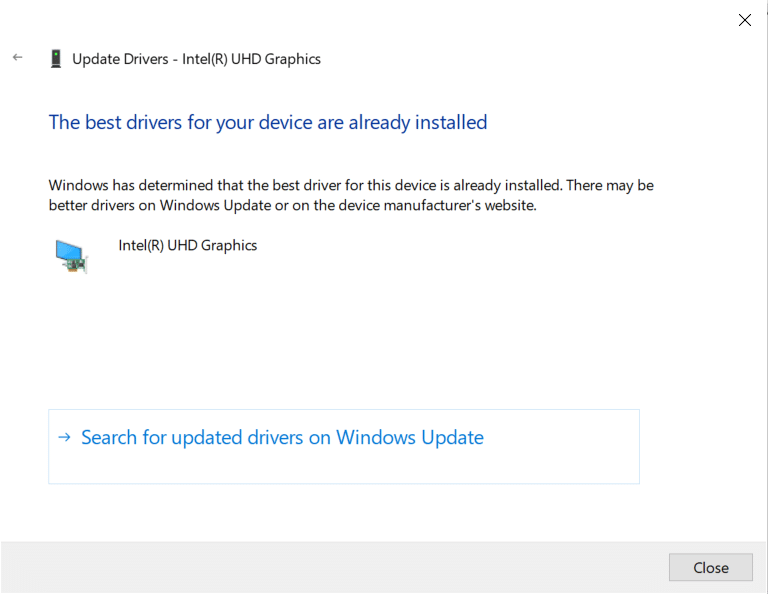
6. Натисніть “Закрити” і перезавантажте комп’ютер. Запустіть гру Valorant і перевірте, чи усунено проблему.
Метод 5: Увімкнення Ігрового Режиму
Ігровий режим призначений для оптимізації ігрового досвіду та зменшення непотрібних переривань. Він надає іграм пріоритетний доступ до ресурсів. Щоб увімкнути ігровий режим, виконайте такі дії:
1. Натисніть клавіші Windows + I, щоб відкрити “Параметри”.
2. Виберіть “Ігри” у “Системних налаштуваннях”.
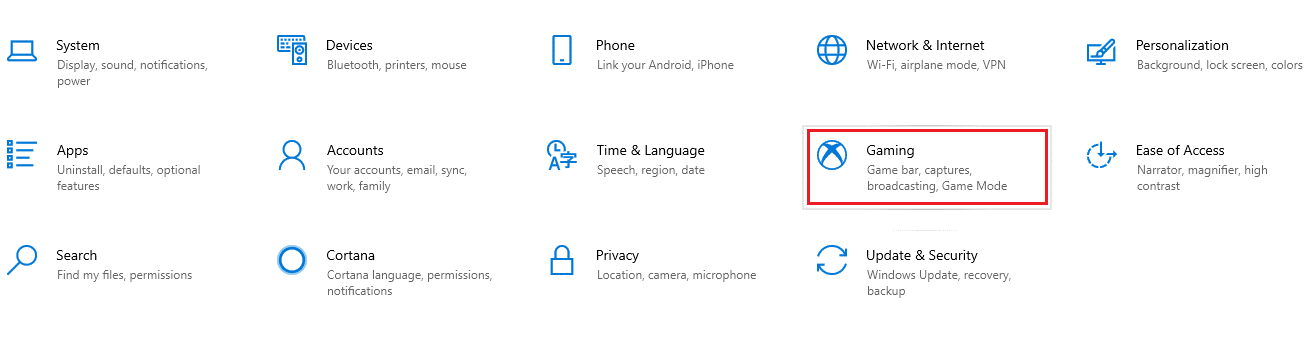
3. Виберіть “Ігровий режим” на панелі зліва та увімкніть перемикач “Ігровий режим”.
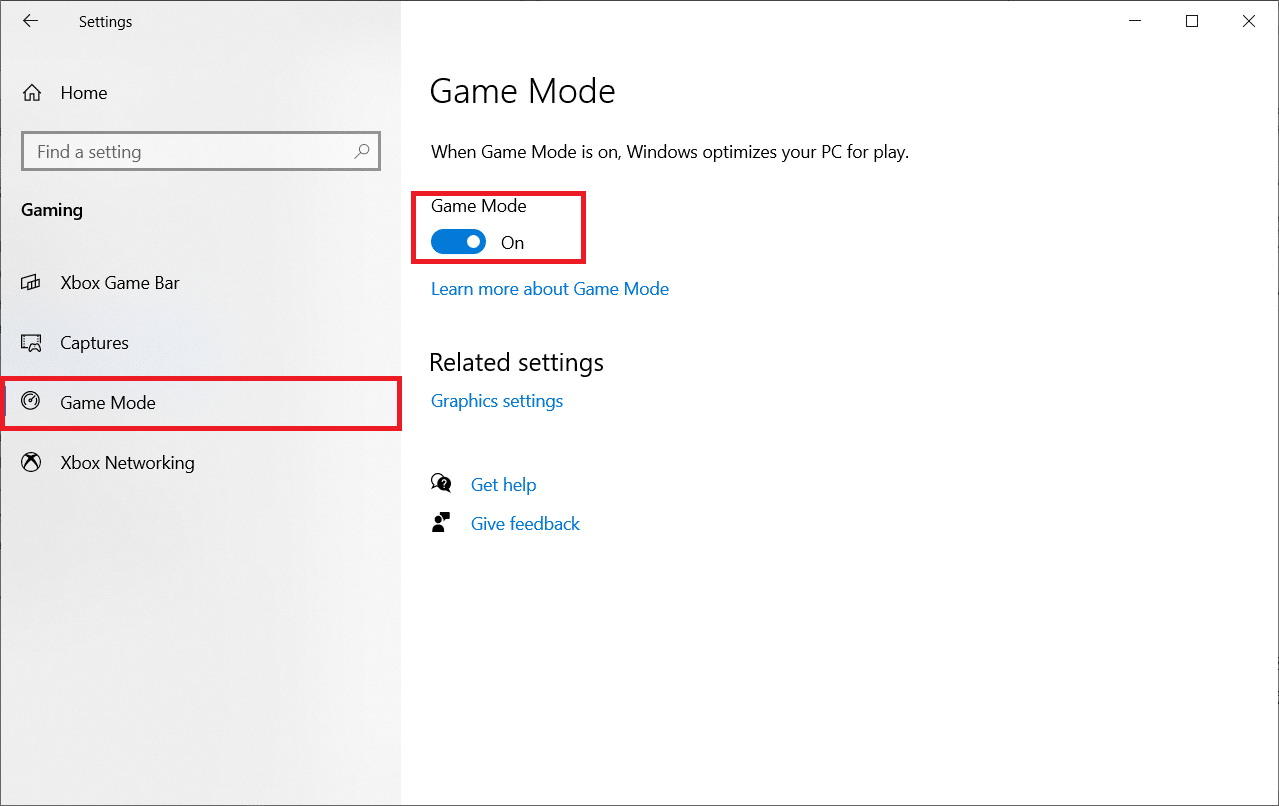
4. Перезапустіть Valorant.
Метод 6: Вимкнення Ігрової Панелі Xbox
Ігрова панель Xbox іноді може спричинити падіння FPS. Щоб вимкнути її, виконайте такі дії:
1. Натисніть клавіші Windows + I, щоб відкрити “Параметри”.
2. Виберіть “Ігри” у “Системних налаштуваннях”.
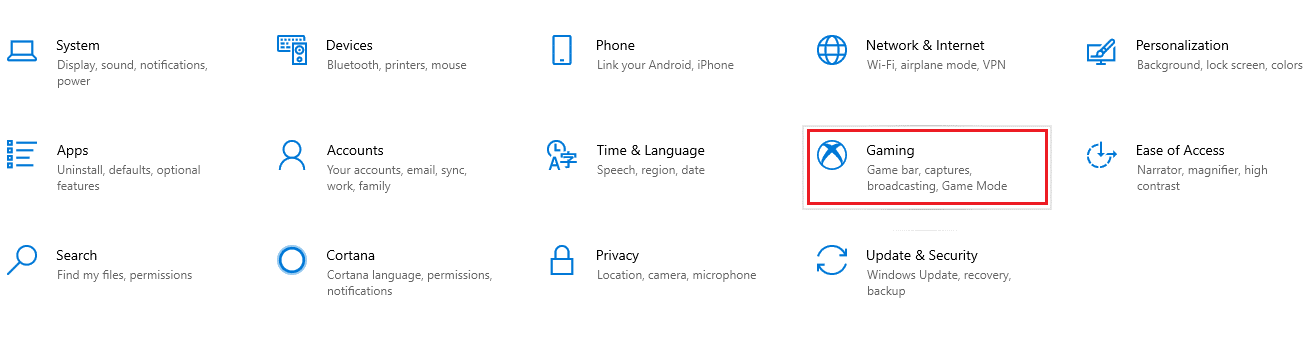
3. Вимкніть “Увімкнути ігрову панель Xbox”.

Метод 7: Вимкнення Скінів з Ефектами
Скіни зі спецефектами можуть створювати додаткове навантаження на відеокарту, що призводить до зниження FPS. Спробуйте вимкнути ці скіни і перевірте, чи усунеться проблема.
Метод 8: Редагування Графічних Налаштувань в Грі
Неправильні налаштування графіки в Valorant можуть спричинити падіння FPS. Щоб змінити налаштування, виконайте наступні дії:
1. Запустіть Valorant.
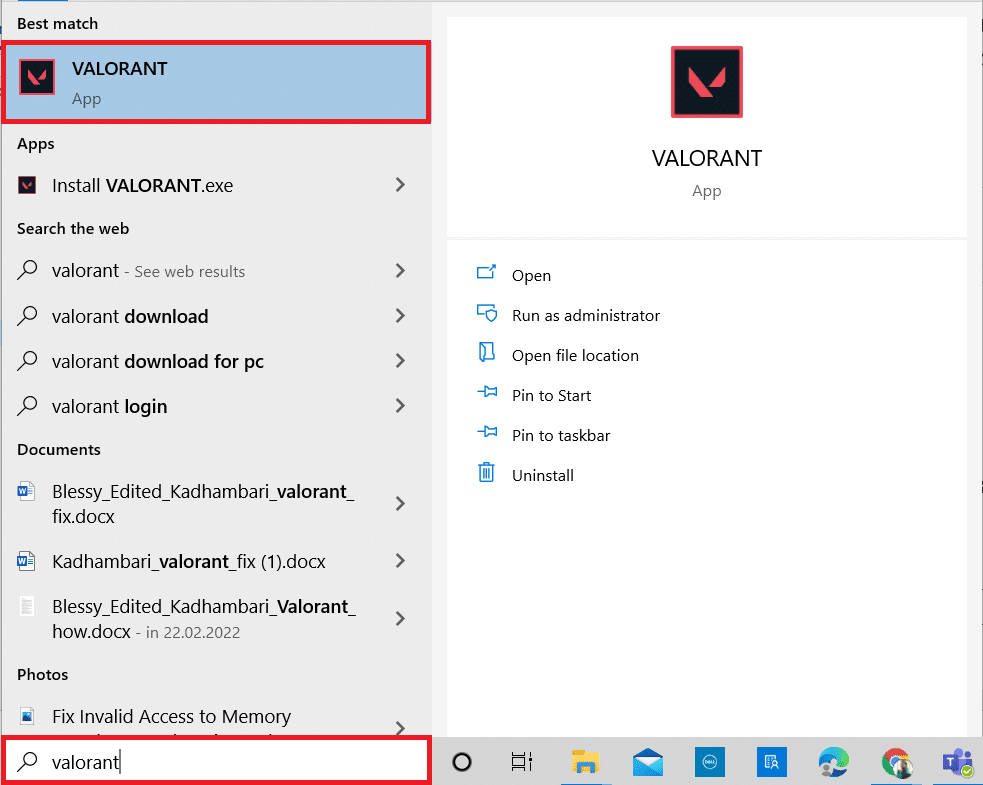
2. Відкрийте налаштування і перейдіть на вкладку “Відео”.
Примітка: Якщо гра запускається без головної сторінки, натисніть клавішу Esc, щоб відкрити налаштування.
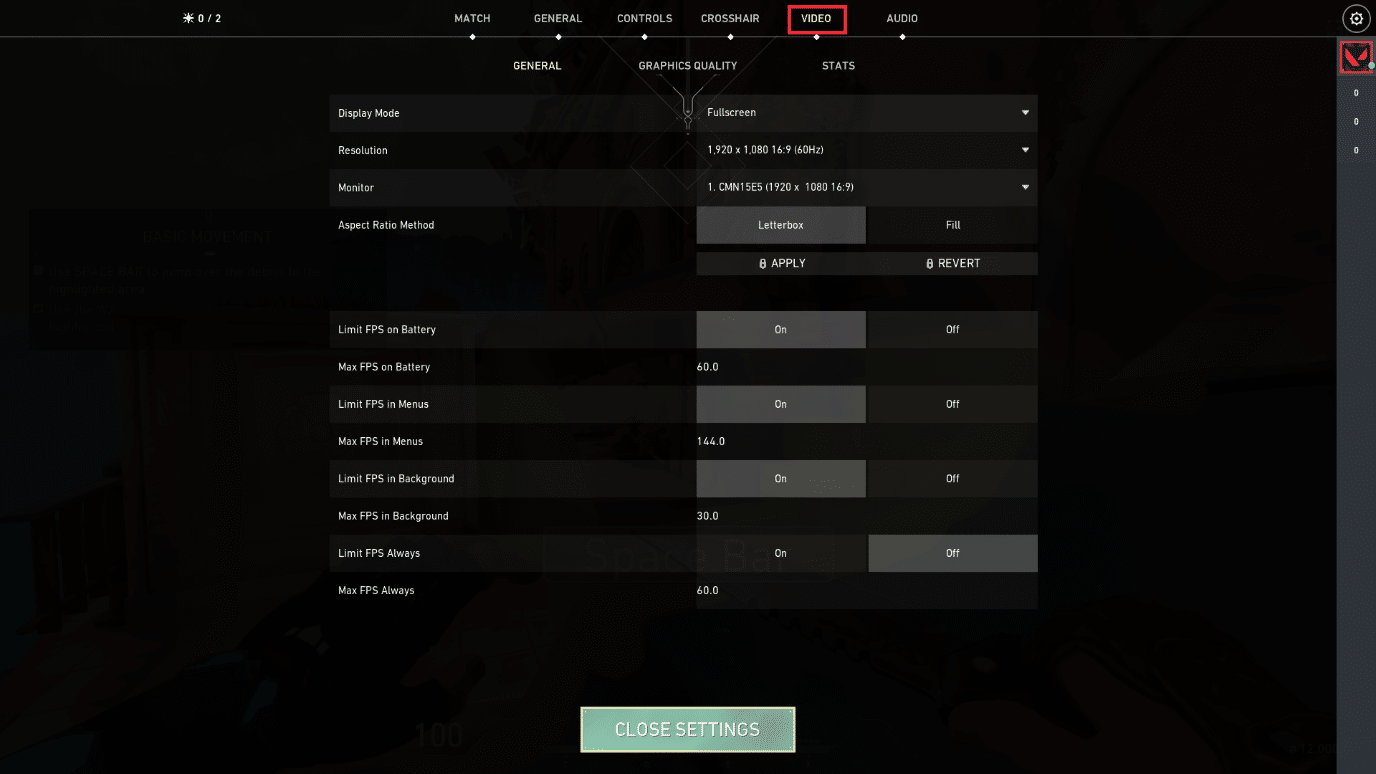
3. Змініть налаштування якості графіки відповідно до таблиці нижче.
- Багатопотоковий рендеринг – Увімкнено
- Анізотропна фільтрація – 1x
- Згладжування – Немає
- Vsync – Вимкнено
- Матеріал – Низький або Середній
- Деталізація – Низька або Середня
- Якість інтерфейсу користувача – Низька або Середня
- Текстура – Низька або Середня
- Чіткість – Вимк
- Тіні – Вимк
- Bloom – Вимк
- Спотворення – Вимк
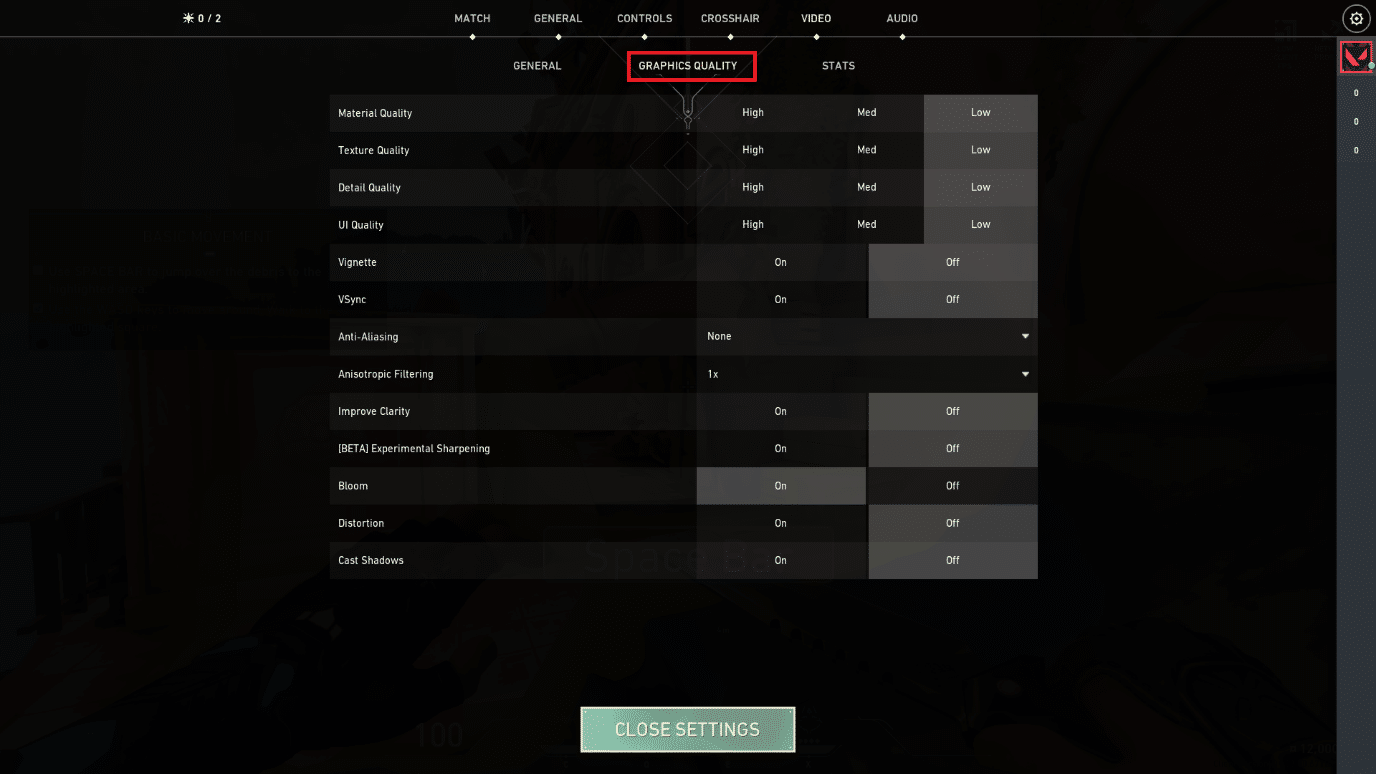
4. Збережіть зміни і перезапустіть гру.
Метод 9: Зменшення Частоти Опитування Миші
Висока частота опитування миші може спричинити проблеми з FPS. Зменште її до 500 Гц у налаштуваннях миші.
Метод 10: Зниження Роздільної Здатності
Зниження роздільної здатності в грі може підвищити FPS. Змініть роздільну здатність у налаштуваннях відео:
1. Запустіть Valorant і відкрийте налаштування.
2. Перейдіть на вкладку “Відео”.
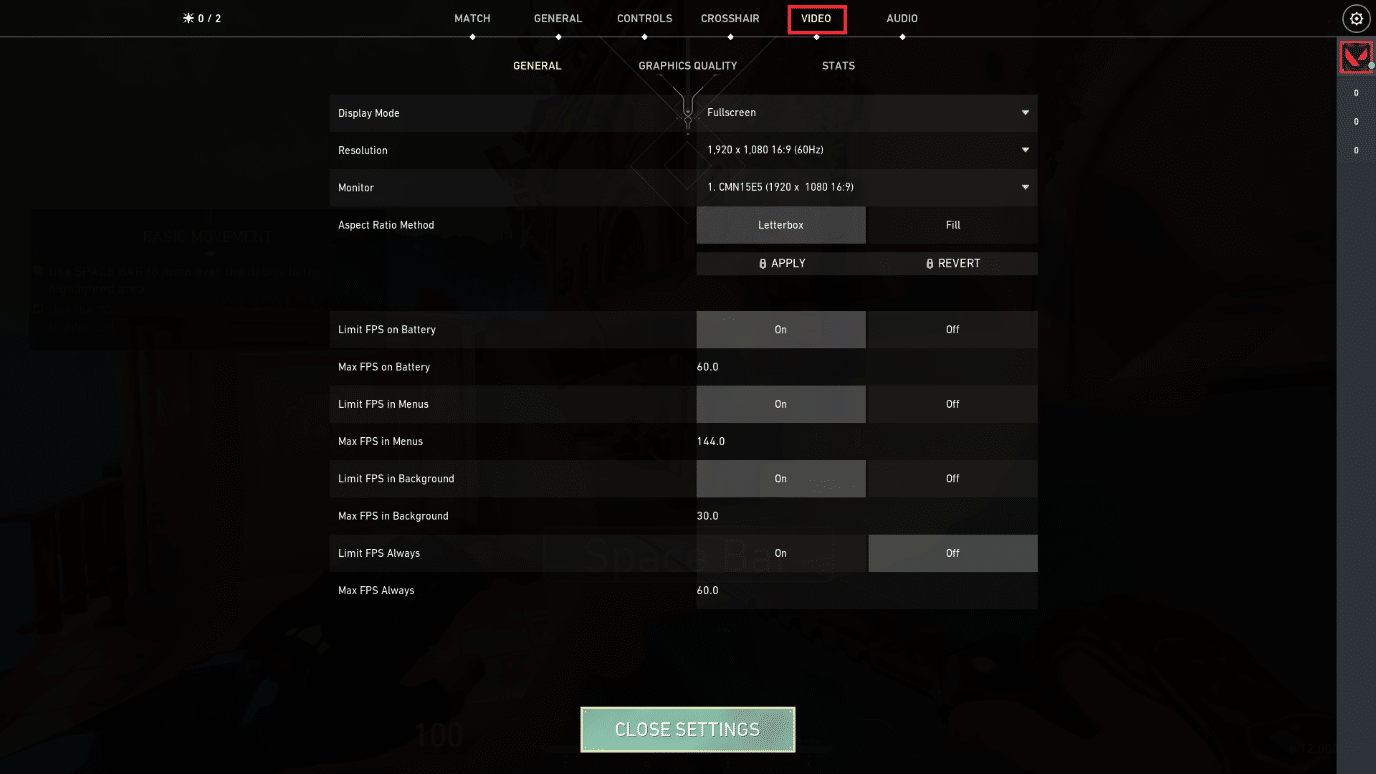
3. Виберіть “Загальні” в розділі “Відео”.
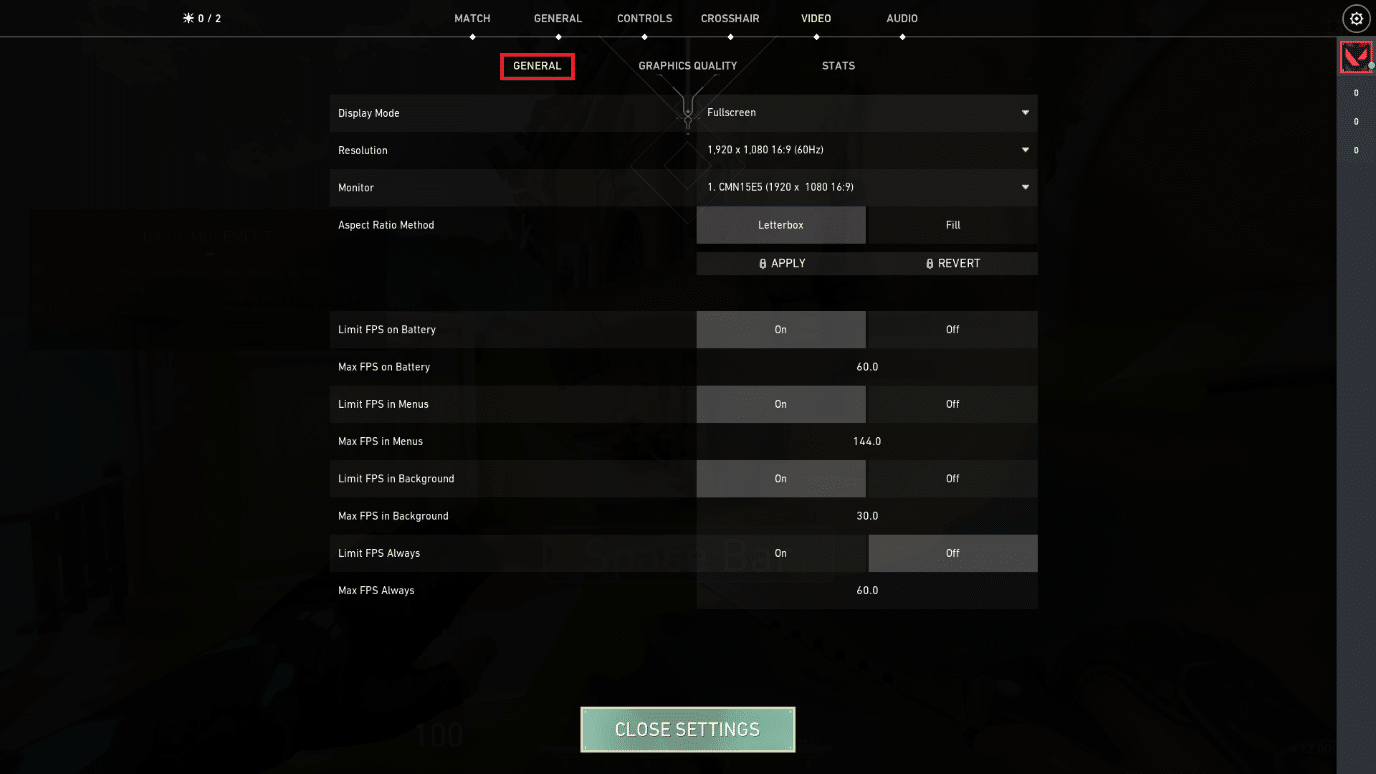
4. Зменшіть роздільну здатність, вибравши її зі спадного меню.
Примітка: Не встановлюйте занадто низьку роздільну здатність, оскільки це може знизити якість графіки.
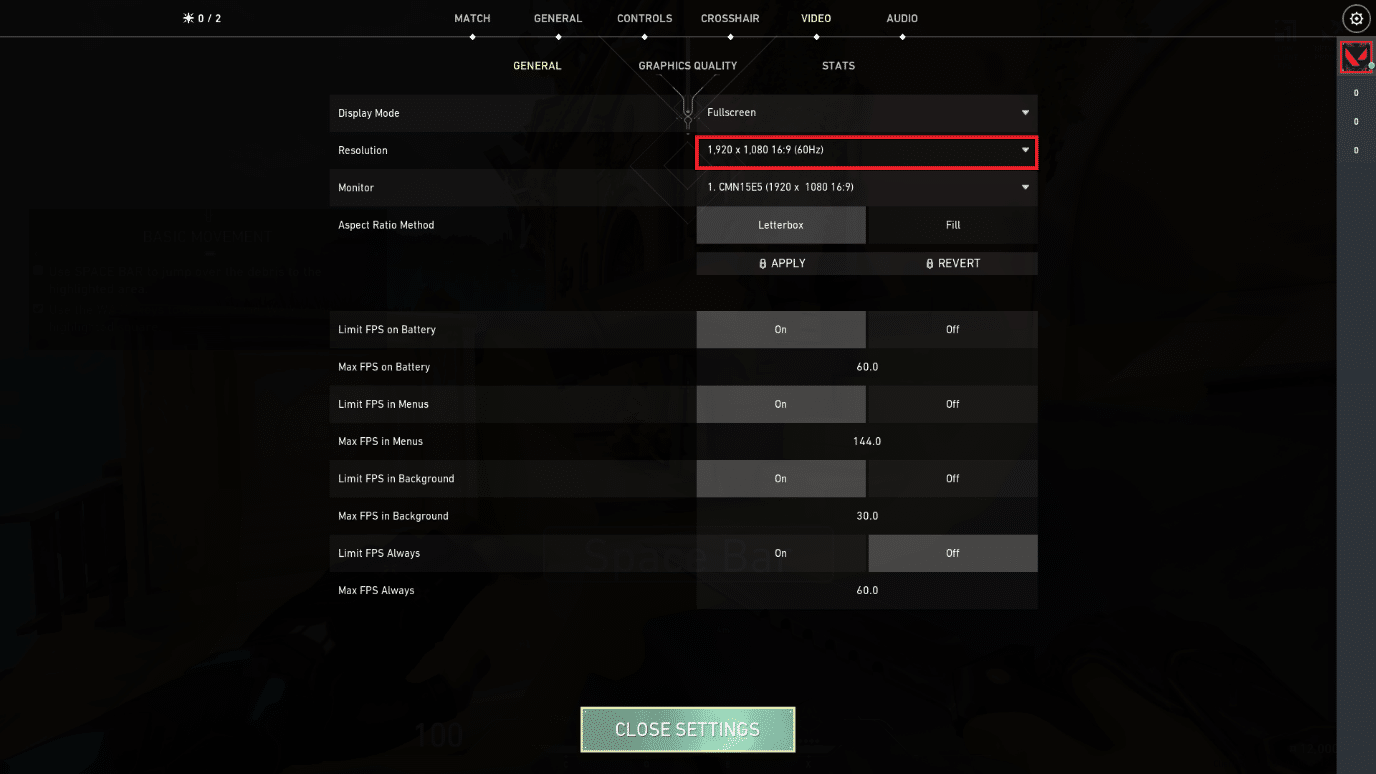
Метод 11: Редагування Налаштувань Користувача Гри
Ви можете змінити налаштування гри вручну через папку з даними локальної програми. Виконайте наступні кроки:
1. Натисніть клавішу Windows, введіть “%localappdata%” і натисніть “Відкрити”.

2. Прокрутіть вниз і двічі клацніть папку “Valorant”.
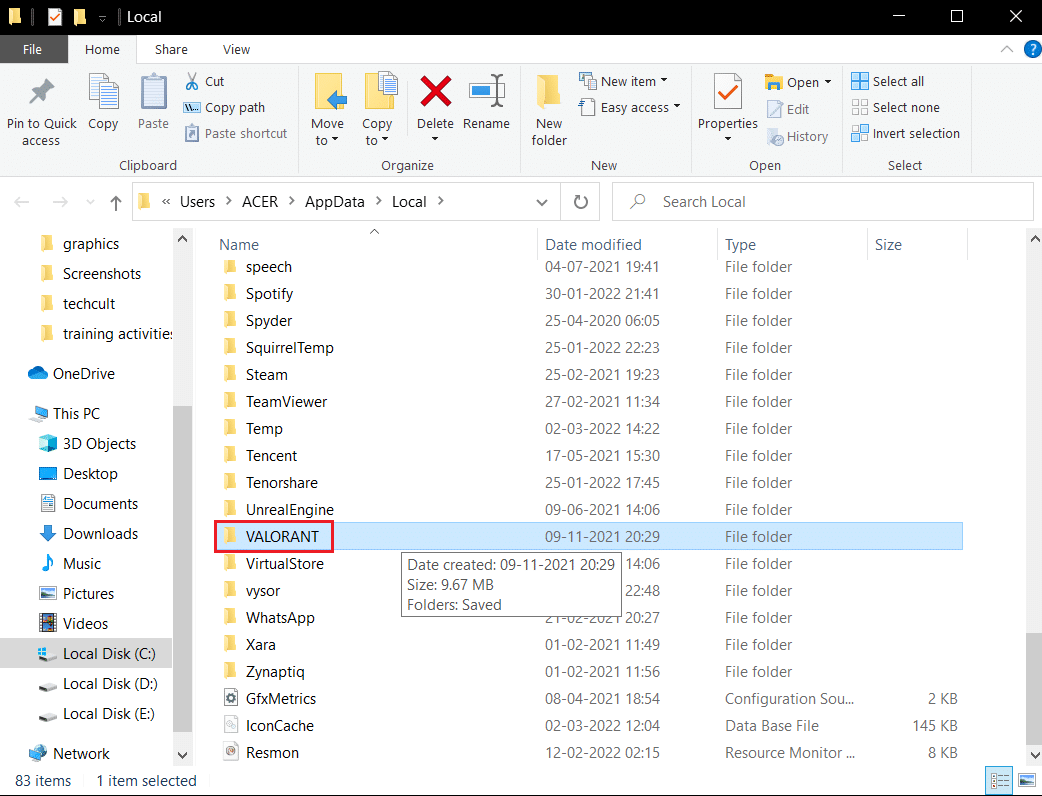
3. Двічі клацніть на папці “Saved”.
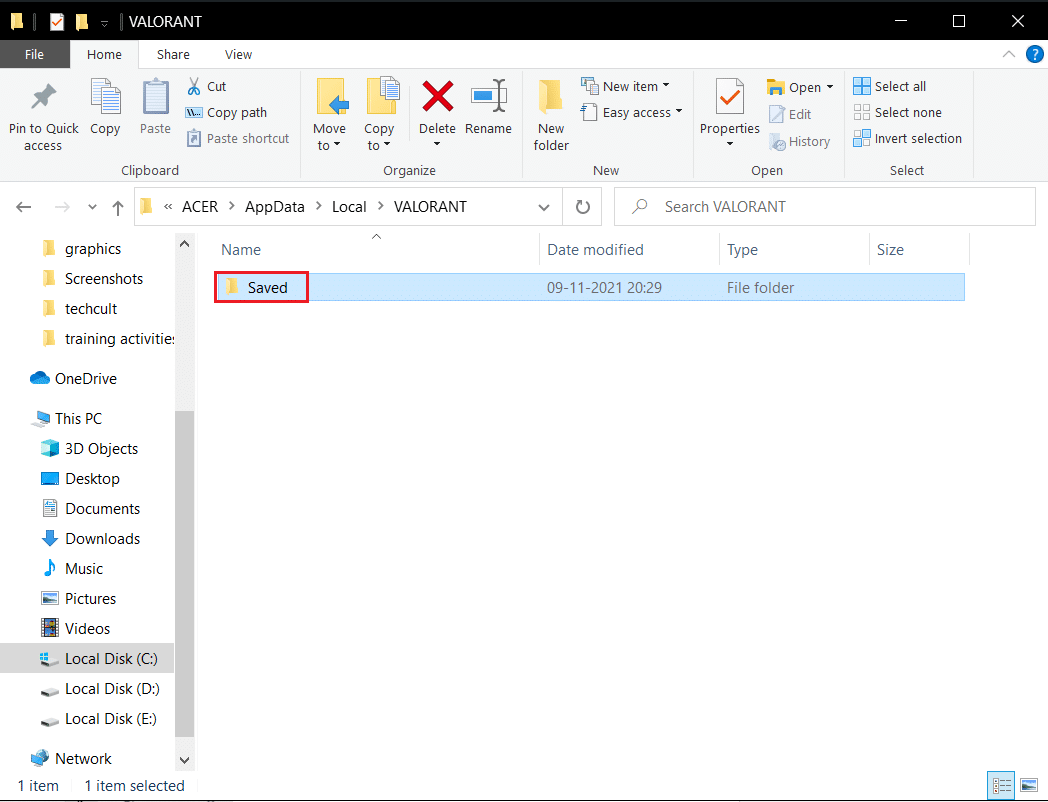
4. Двічі клацніть папку “Config”.
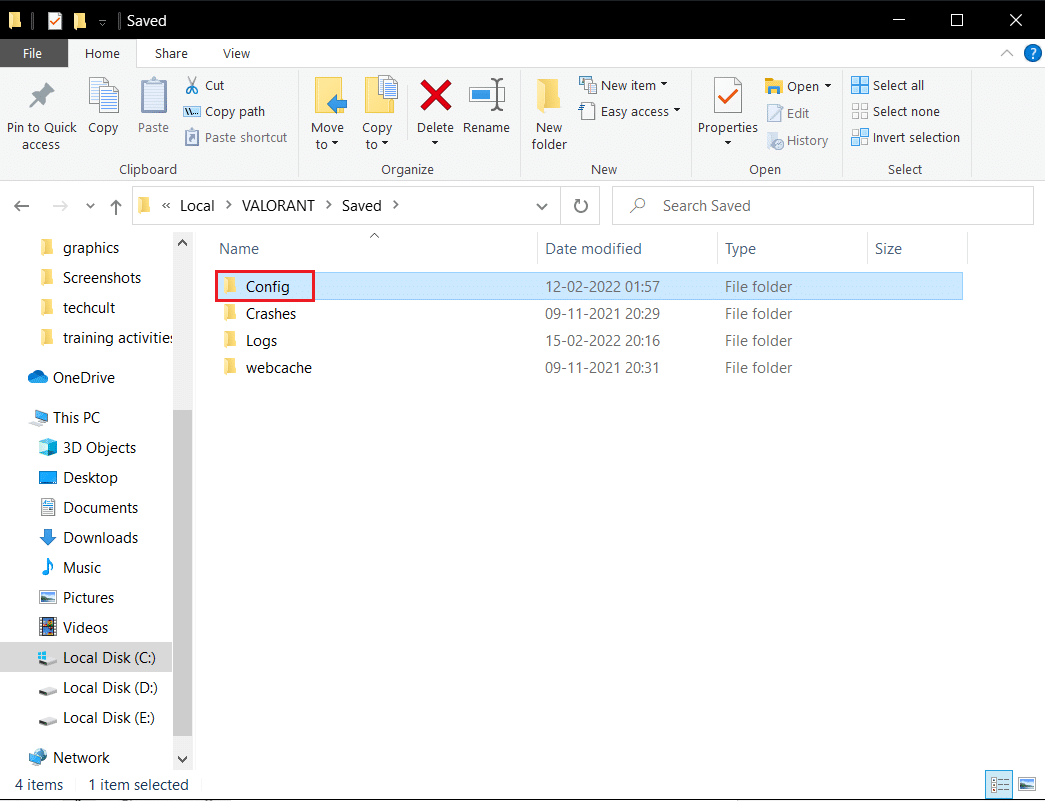
5. Відкрийте першу папку, що містить “GameUserSetting”.
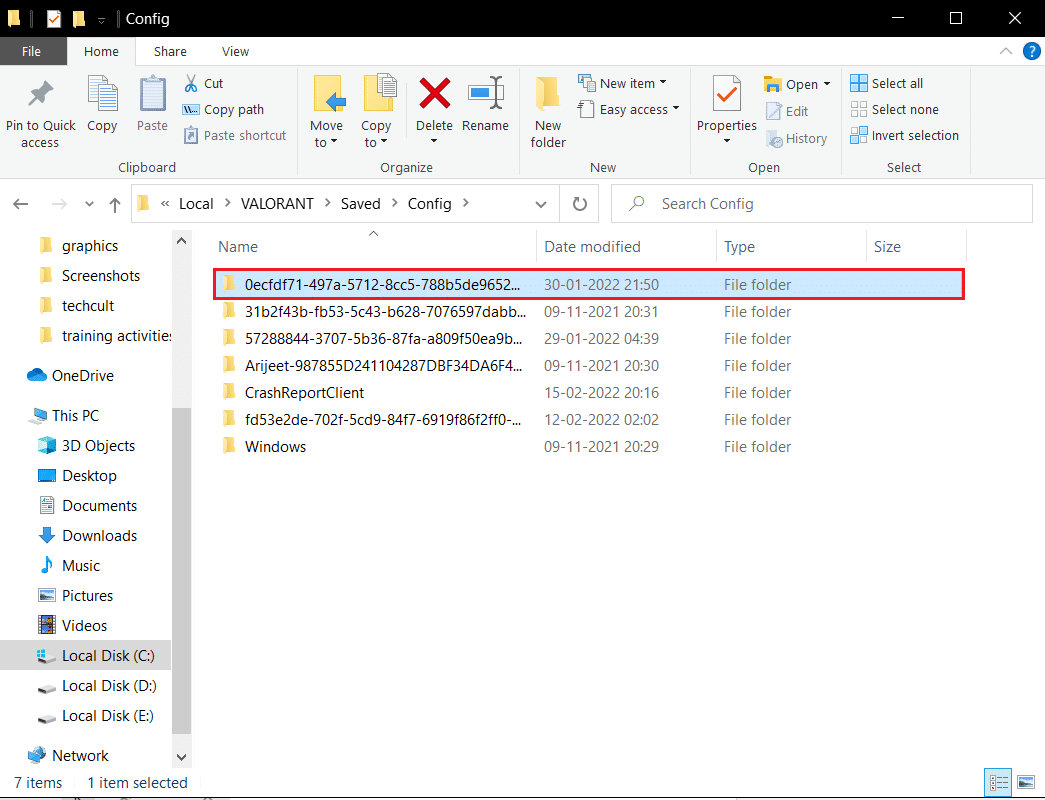
6. Далі двічі клацніть на папці “Windows”.
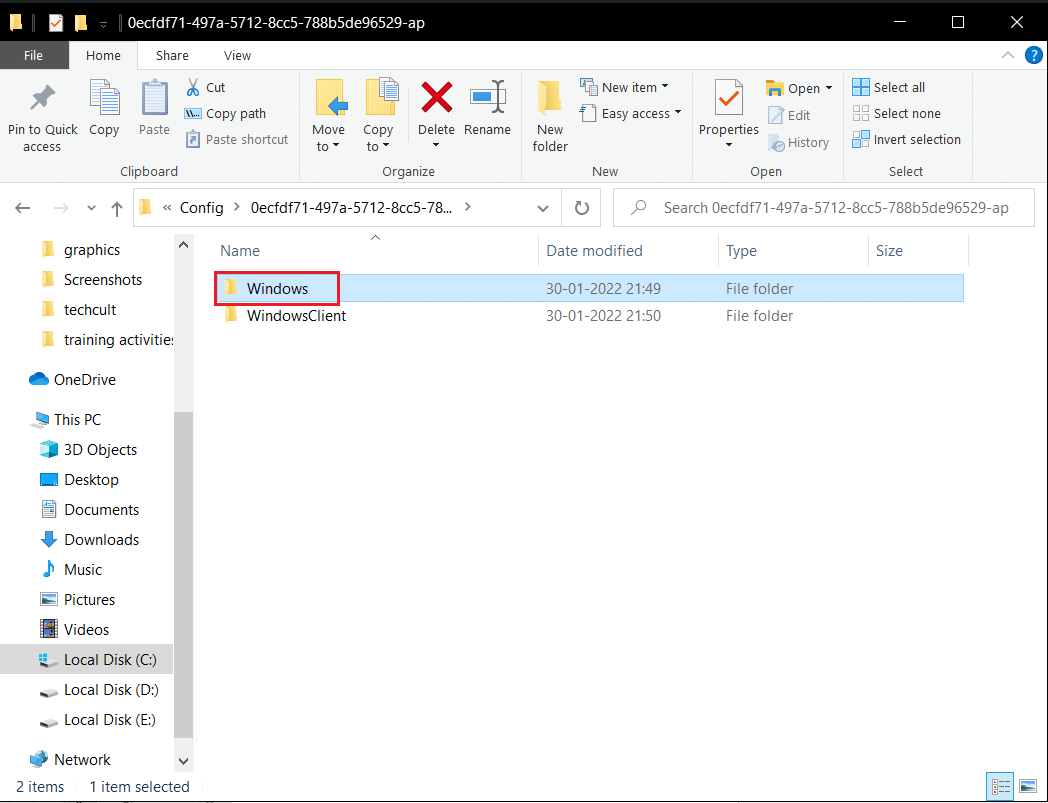
7. Двічі клацніть на файлі “GameUserSettings”.
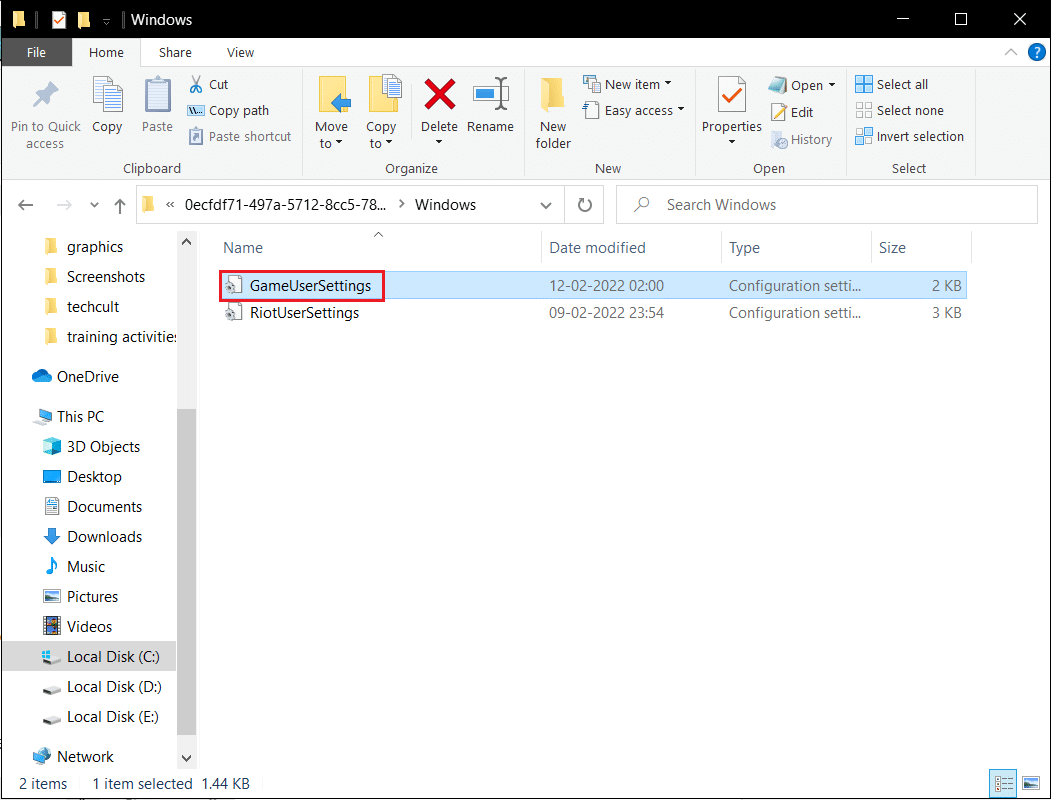
8. Прокрутіть вниз і встановіть наступні значення у розділі “ScalabilityGroups”:
sg.ResolutionQuality=100.000000 sg.ViewDistanceQuality=0 sg.AntiAliasingQuality=0 sg.ShadowQuality=0 sg.PostProcessQuality=0 sg.TextureQuality=0 sg.EffectsQuality=0 sg.FoliageQuality=0 sg.ShadingQuality=0
Примітка: Ви можете зменшити sg.ResolutionQuality, щоб збільшити FPS.
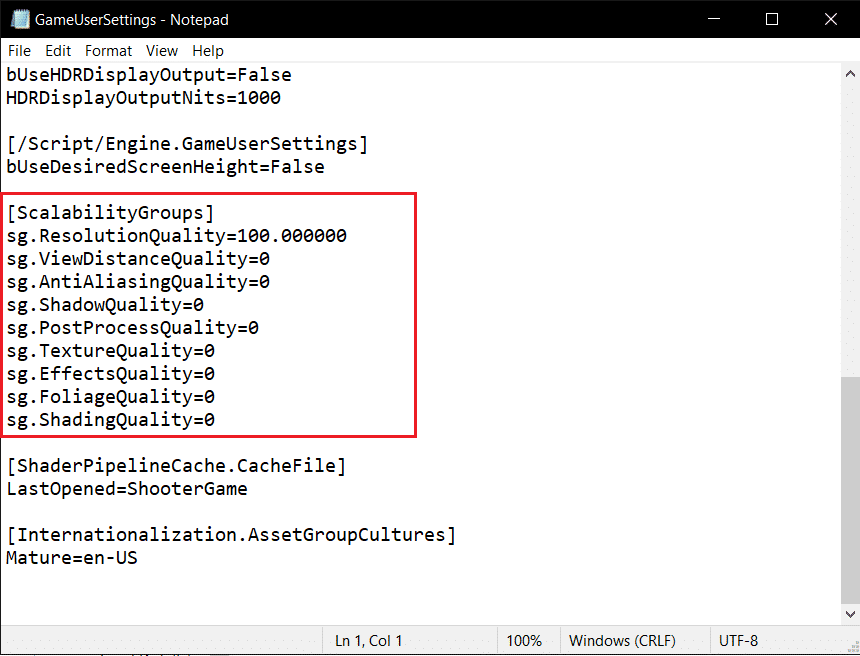
9. Натисніть Ctrl + S, щоб зберегти зміни та закрити файл.
10. Запустіть Valorant.
Метод 12: Налаштування Зовнішнього Вигляду та Продуктивності Windows
Виконайте наступні кроки:
1. Натисніть клавішу Windows, введіть “Налаштування зовнішнього вигляду та продуктивності Windows” і натисніть “Відкрити”.
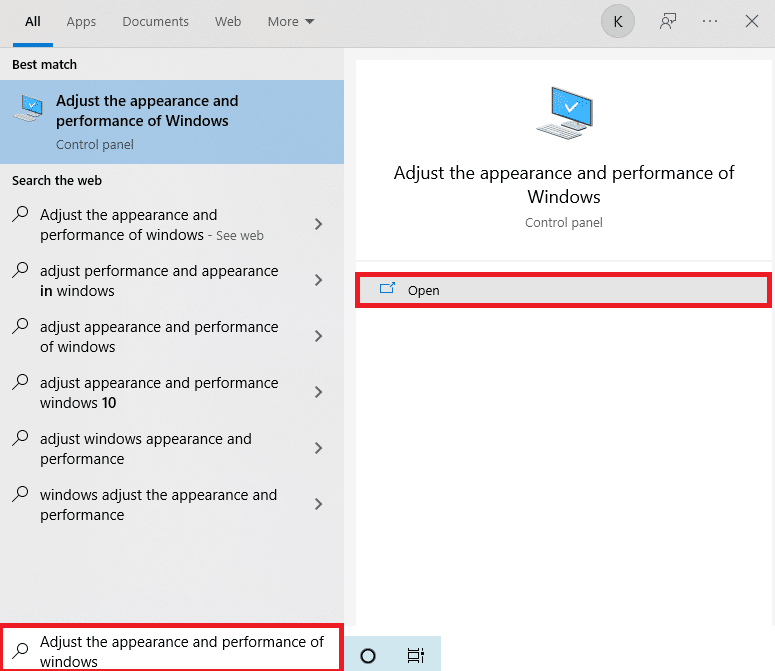
2. Увімкніть параметр “Забезпечити найкращу продуктивність”.
3. Натисніть “Застосувати” та “OK”.
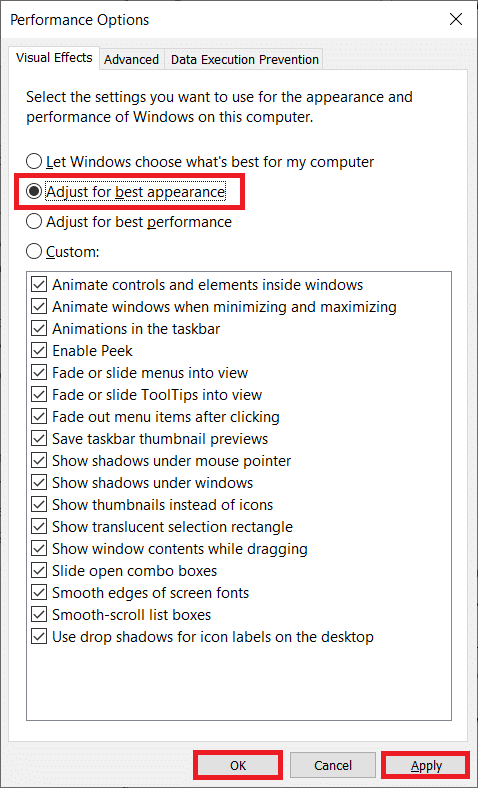
4. Запустіть гру і перевірте результат.
Метод 13: Вимкнення Функції Ігрового Відеореєстратора
Ігровий DVR, функція Xbox, може спричинити зниження FPS у Valorant. Щоб вимкнути її, виконайте такі дії:
1. Натисніть клавіші Windows + R, щоб відкрити вікно “Виконати”.
2. Введіть “regedit” і натисніть “Enter”.
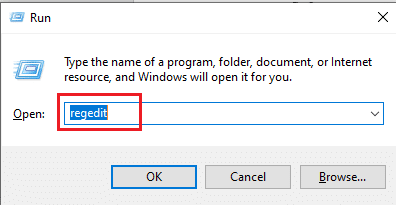
3. Натисніть “Так” у запиті Контролю облікових записів користувачів.
4. Перейдіть до наступного шляху:
Computer\HKEY_CURRENT_USER\System\GameConfigStore
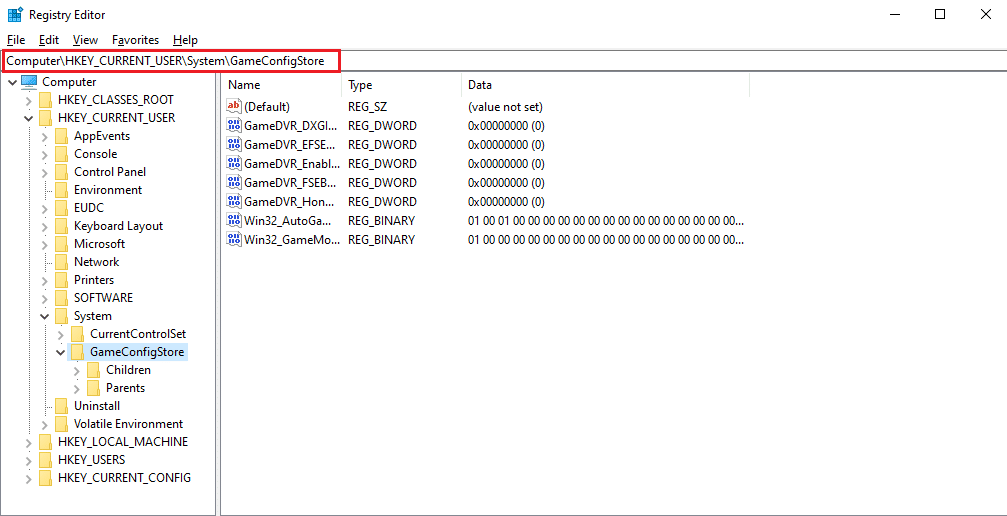
5. Двічі клацніть на опції “GameDVR_Enabled”.
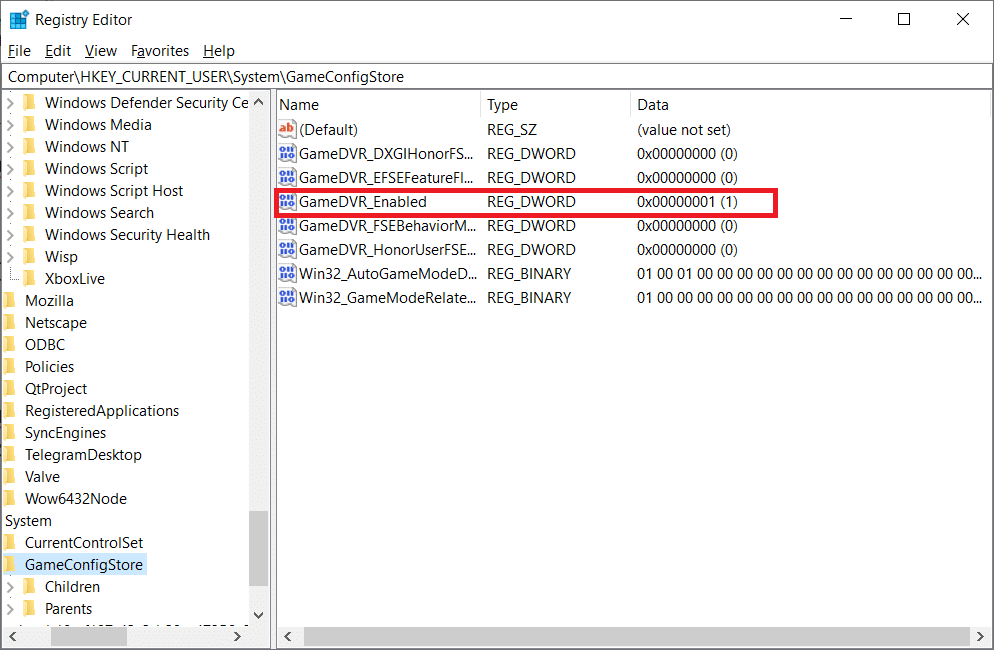
6. Змініть “Значення” на 0 і натисніть “OK”.
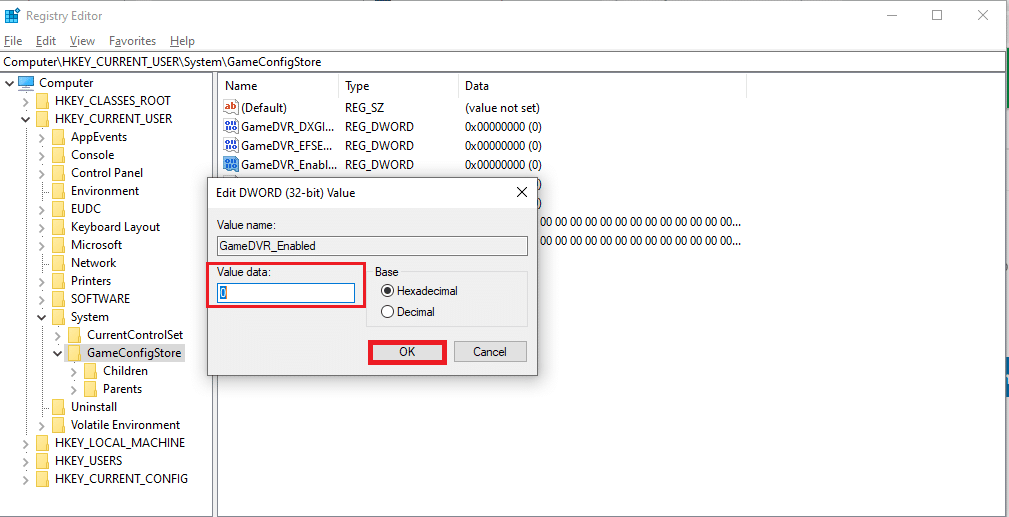
7. Двічі клацніть на “GameDVR_FSEBehaviorMode”, змініть “Значення” на 0 і натисніть “OK”.
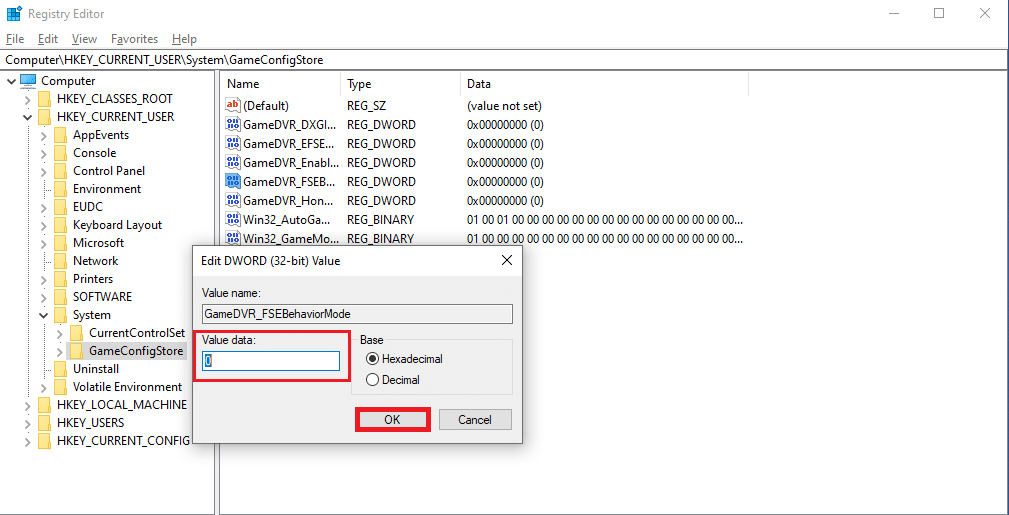
8. Перейдіть до наступного шляху:
Computer\HKEY_LOCAL_MACHINE\SOFTWARE\Microsoft\PolicyManager\default\ApplicationManagement\AllowGameDVR
9. Змініть “Значення” на 0 і натисніть “OK”.
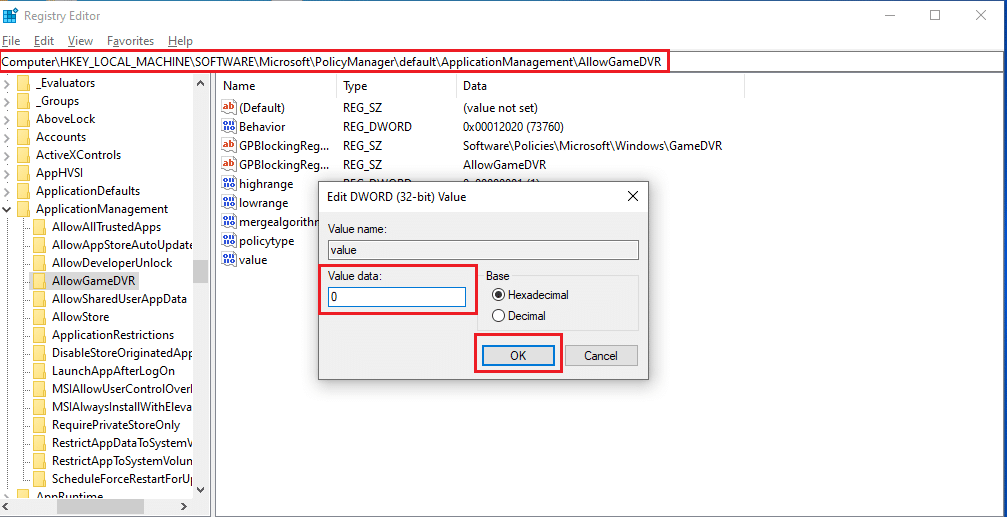
10. Закрийте вікно редактора реєстру, перезавантажте комп’ютер та перевірте гру.
Метод 14: Вимкнення Повноекранної Оптимізації
Виконайте наступні кроки:
<