Керування перегрівом ноутбука: Поради та рішення
Всі знають, що ноутбуки під час роботи виділяють тепло. Коли навантаження на пристрій зростає, і він починає виділяти значно більше тепла, це негативно позначається на продуктивності, сповільнюючи роботу. У деяких випадках, перегрів може призвести до серйозних пошкоджень внутрішніх компонентів, таких як графічний процесор, процесор, модулі пам’яті та інше. Для захисту від надмірного тепла, у Windows передбачено спеціальний механізм – терморегуляція. Якщо вас турбує проблема перегріву вашого ноутбука, скористайтеся цим посібником, щоб провести тестування та виправити ситуацію.

Як вирішити проблему перегріву ноутбука
Центральний процесор має критичну температуру, яка зазвичай становить близько 80 градусів Цельсія. Коли температура ПК на Windows досягає критичного рівня, його продуктивність штучно знижується, щоб уникнути накопичення надмірного тепла та сприяти охолодженню.
- Система автоматично оптимізує споживання енергії, регулюючи швидкість процесора, що допомагає запобігти перегріванню та пошкодженню компонентів.
- Перегрів часто виникає через інтенсивне використання процесора або графічного процесора під час виконання ресурсомістких задач, наприклад, під час гри, при поганій вентиляції, тривалому використанні ноутбука або розгоні.
- Якщо проблему перегріву ігнорувати, це може призвести до серйозних ушкоджень вашого ноутбука.
Тому важливо регулярно перевіряти стан вашого пристрою і своєчасно реагувати на проблему.
Примітка: Критична температура може відрізнятися залежно від виробника та моделі процесора.
Попередні дії для уникнення перегріву
Ось кілька базових дій, які допоможуть запобігти перегріву:
- Перевіряйте та очищайте внутрішні компоненти ноутбука від пилу, оскільки він може блокувати вентиляційні отвори, ускладнюючи відведення тепла та спричиняючи перегрів.
- Намагайтеся обмежувати час безперервного використання ноутбука під високим навантаженням, що може призвести до перегріву.
- Знижуйте налаштування якості графіки під час ігор.
- Регулярно використовуйте програми для моніторингу, що допоможуть виявляти ознаки перегріву.
- Розгін процесора, збільшуючи його тактову частоту, призводить до підвищення температури. Спробуйте знизити тактову частоту процесора.
- Використовуйте охолоджуючу підставку або килимок, щоб знизити загальну температуру ноутбука.
Спосіб 1: Увімкнення режиму максимальної продуктивності
Іноді причиною перегріву може бути активований режим енергозбереження. Зміна режиму живлення на режим максимальної продуктивності може допомогти вирішити проблему. Ось як це зробити:
1. Введіть “Панель керування” в пошуку Windows і виберіть “Відкрити”.
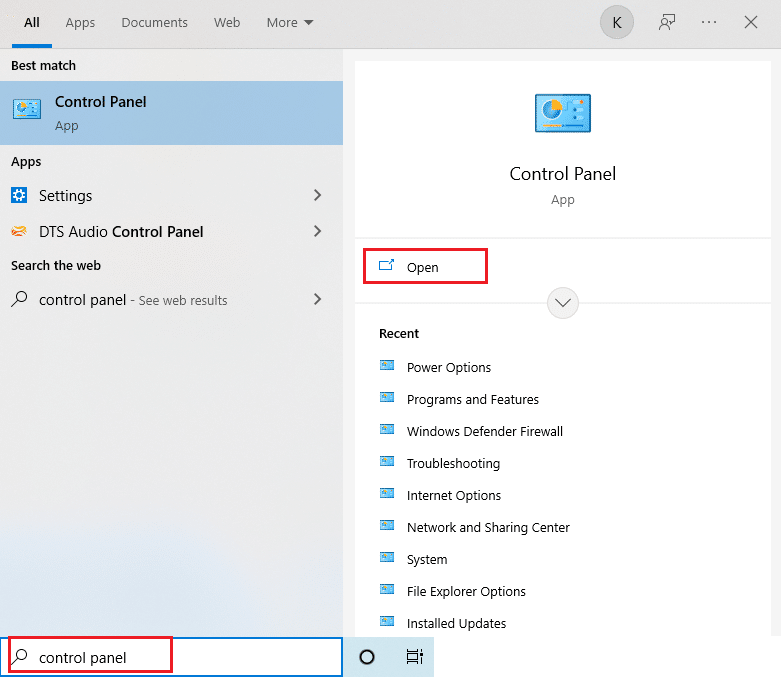
2. Змініть режим перегляду на “Великі значки”. Знайдіть пункт “Електроживлення” та виберіть його.
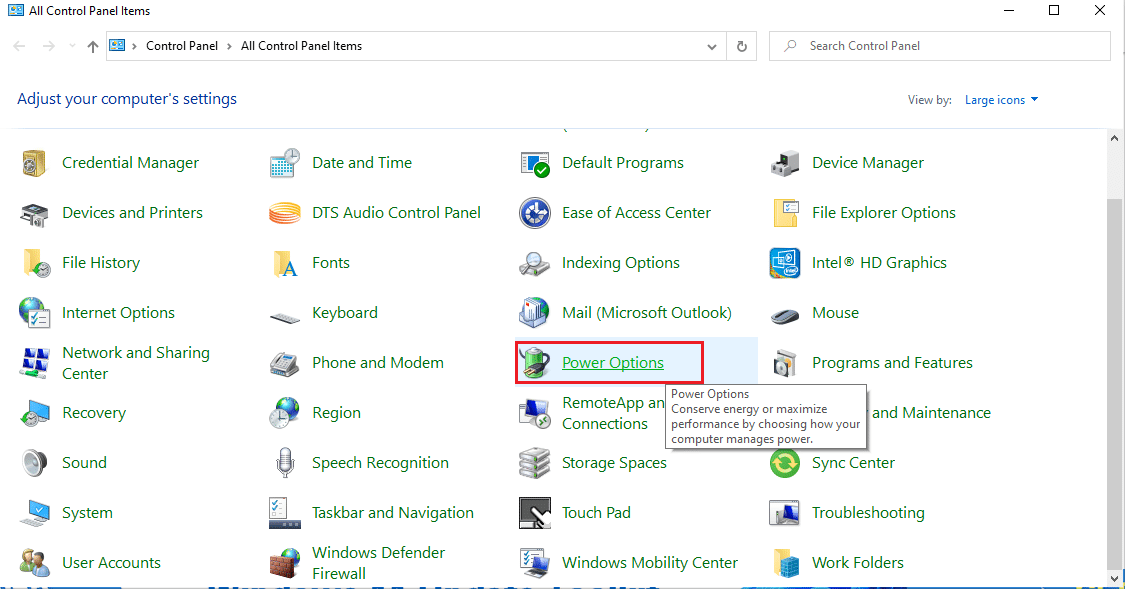
3. Змініть план живлення на “Висока продуктивність”.
Примітка: Якщо у вас немає цієї опції, виберіть “Створити план електроживлення” в лівій панелі та виберіть “Висока продуктивність”.
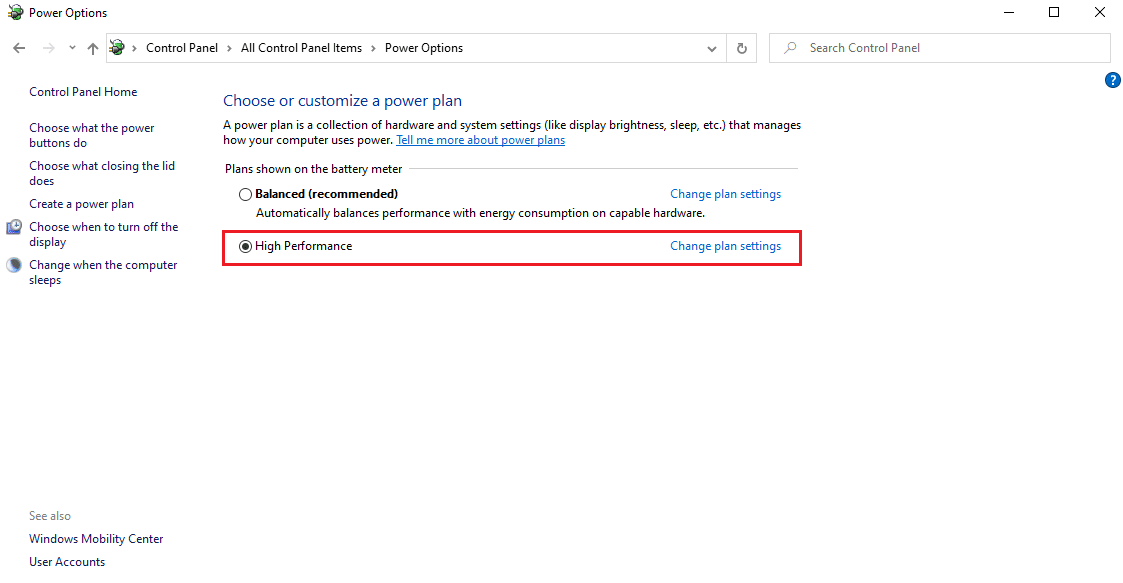
Примітка: Якщо ви не бачите цієї опції, натисніть на значок батареї в системному треї та перемістіть повзунок на “Найкраща продуктивність”.
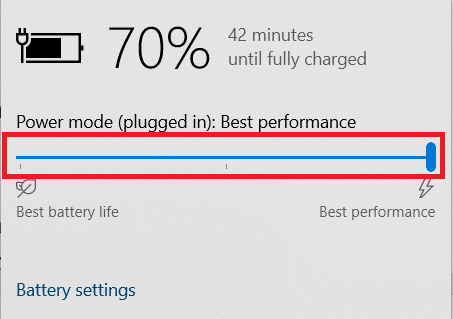
Завжди встановлюйте план живлення вашого ноутбука на “Висока” або “Найкраща продуктивність”, щоб запобігти проблемам з перегрівом у майбутньому. Цей метод допоможе вирішити проблему та є профілактичним заходом.
Спосіб 2: Зміна параметрів плану живлення
Інший спосіб контролювати перегрів – зміна параметрів плану живлення. Переконайтеся, що мінімальний та максимальний стан процесора встановлено на 100%. Значення нижче 100% можуть вплинути на роботу ноутбука при високих навантаженнях. Для встановлення 100% виконайте наступні кроки:
1. Введіть “Панель керування” в пошуку Windows і виберіть “Відкрити”.
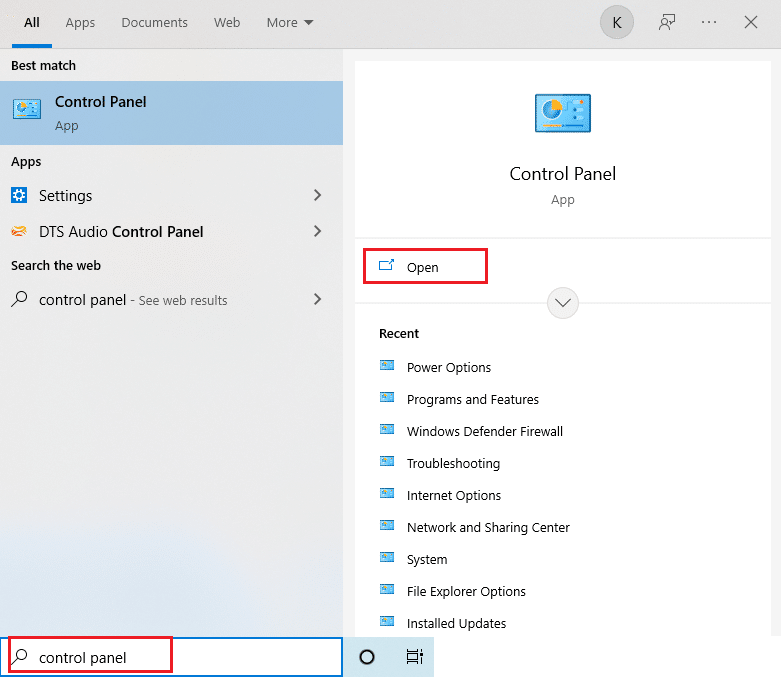
2. Змініть режим перегляду на “Великі значки”. Знайдіть пункт “Електроживлення” та виберіть його.
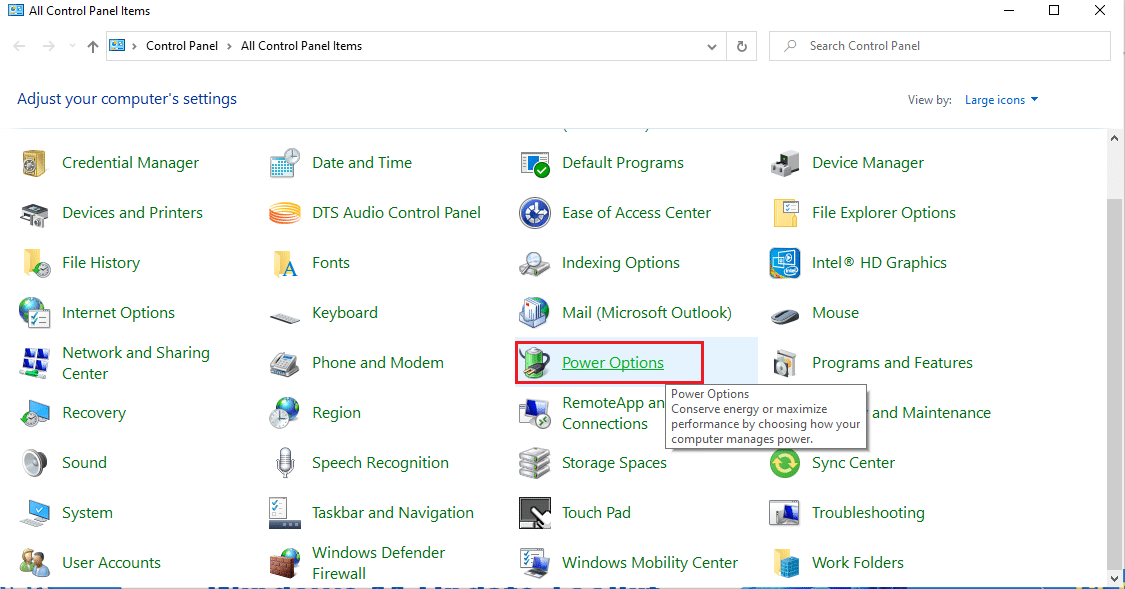
3. Виберіть “Налаштування схеми живлення” біля обраного плану.
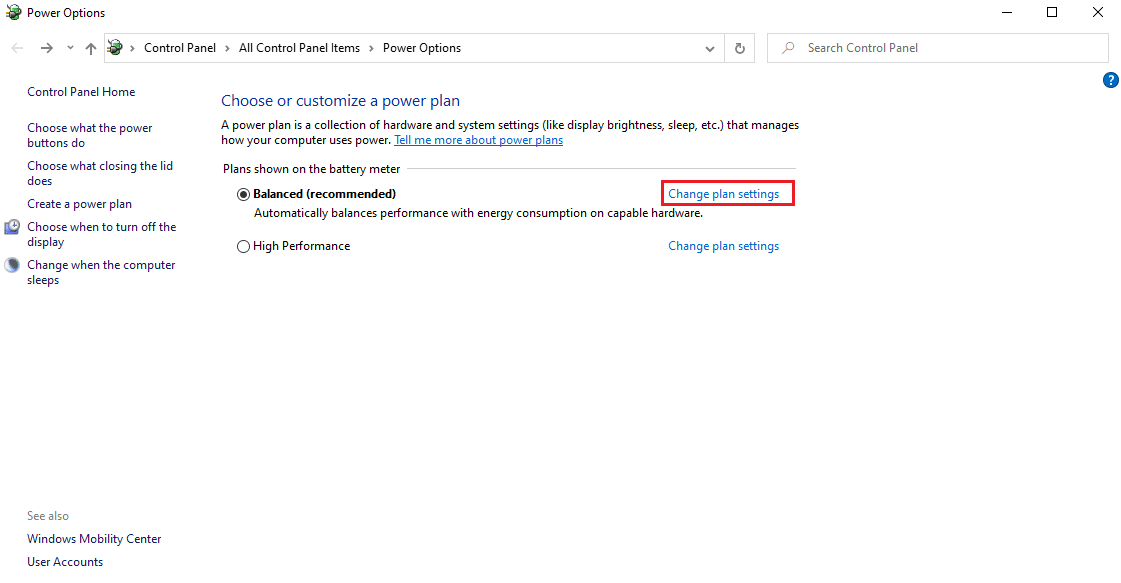
4. Потім натисніть “Змінити додаткові параметри живлення”.
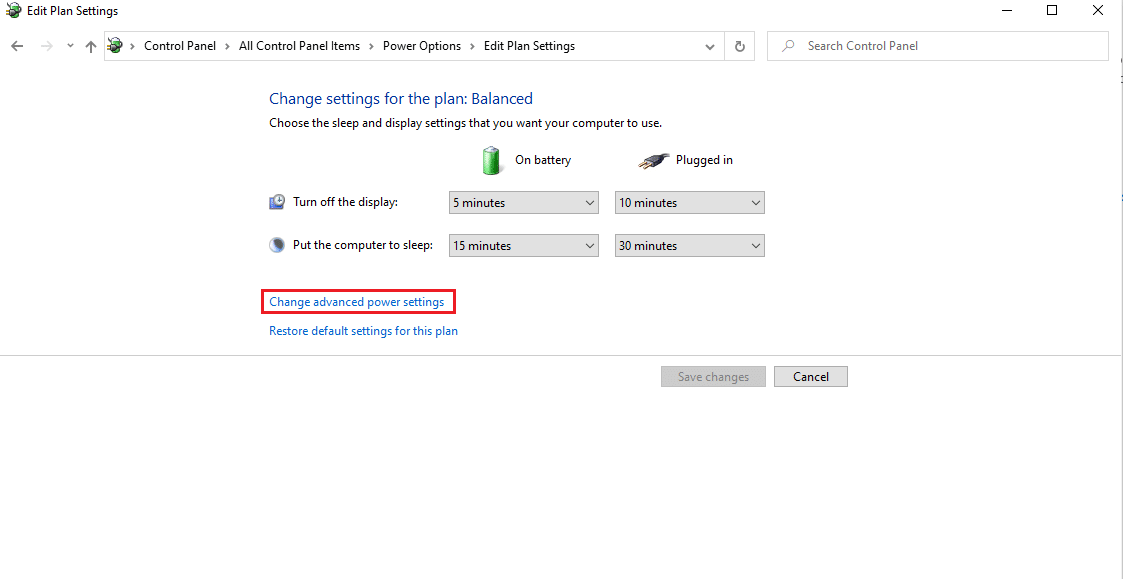
5. У вікні “Електроживлення” знайдіть пункт “Керування живленням процесора” та розгорніть його.
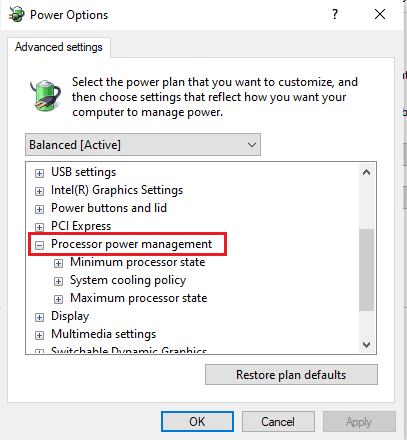
6. Виберіть та розгорніть “Максимальна частота процесора”. Встановіть значення “Від батареї” та “Від мережі” на 100%.
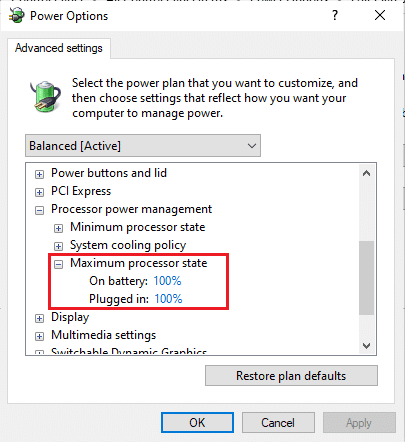
7. Тепер виберіть пункт “Мінімальний стан процесора” та встановіть значення “Від батареї” та “Від мережі” на 100%.
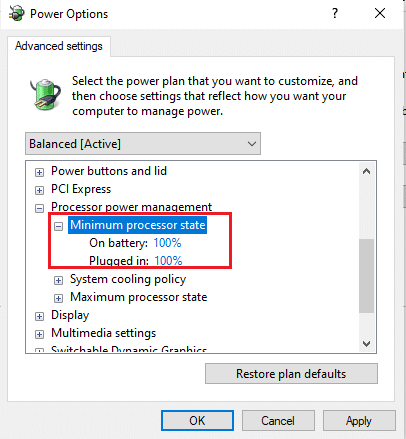
8. Натисніть “Застосувати” а потім “OK” для збереження змін.
9. Перезавантажте комп’ютер, щоб зміни набули чинності.
Спосіб 3: Зміна налаштувань реєстру
Вимкнення терморегуляції через редактор реєстру може бути ризикованим, і ви можете втратити всі дані на вашому ПК. Обов’язково зробіть резервну копію всіх даних перед виконанням цього методу. Він дозволяє запобігти перегріву. Для вимкнення терморегуляції, виконайте ці кроки:
1. Натисніть одночасно клавіші Windows + R, щоб відкрити діалогове вікно “Виконати”.
2. Введіть “regedit” у вікні та натисніть клавішу Enter.
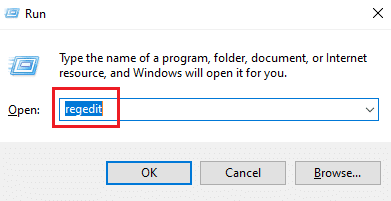
3. Натисніть “Так” у повідомленні “Контроль облікових записів користувачів”.
4. У вікні редактора реєстру перейдіть до шляху:
Computer\HKEY_LOCAL_MACHINE\SYSTEM\CurrentControlSet\Control
5. Знайдіть папку “Power” на лівій панелі та клацніть її правою кнопкою миші.
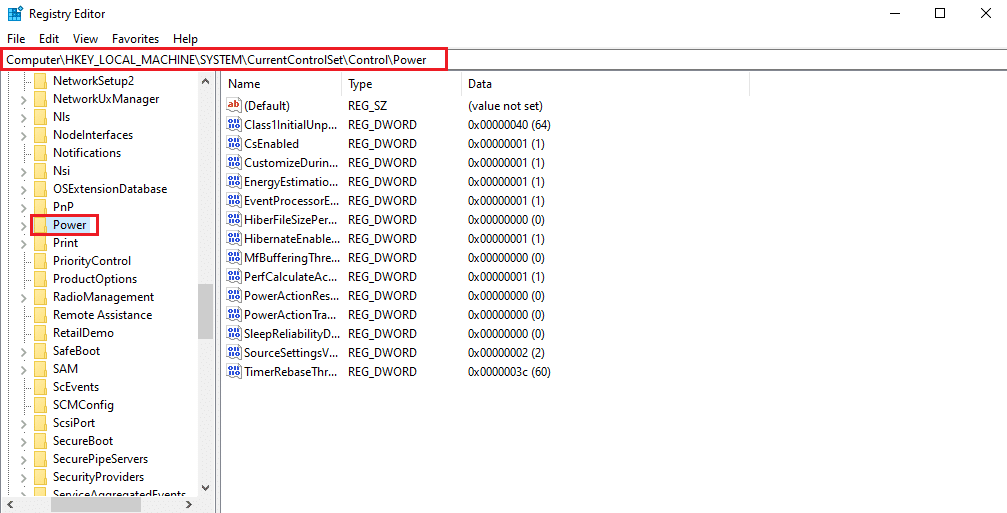
6. Виберіть “Створити”, потім “Ключ” у підменю.
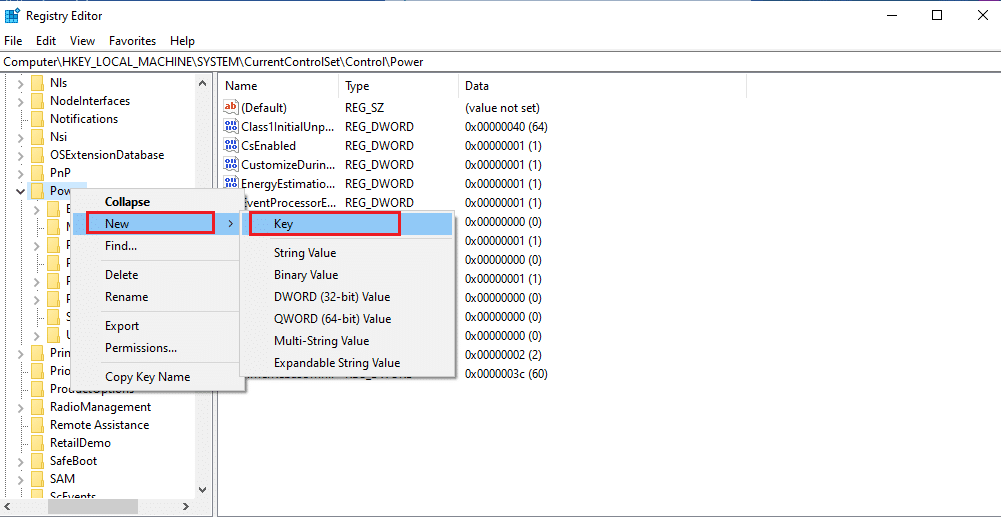
7. Назвіть нову папку “PowerThrottling”.
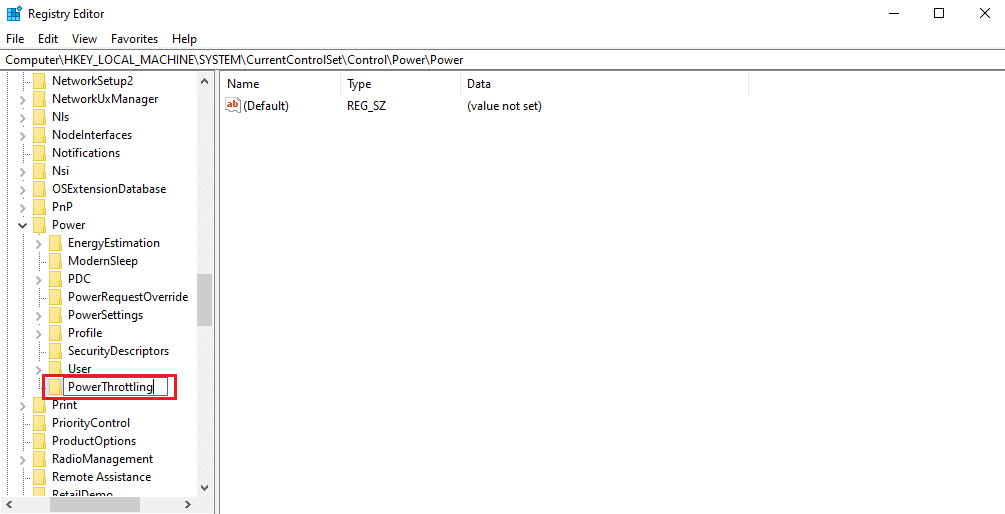
8. Клацніть правою кнопкою миші на порожній області на правій панелі. Виберіть “Створити”, потім “Значення DWORD (32-розрядне)”.
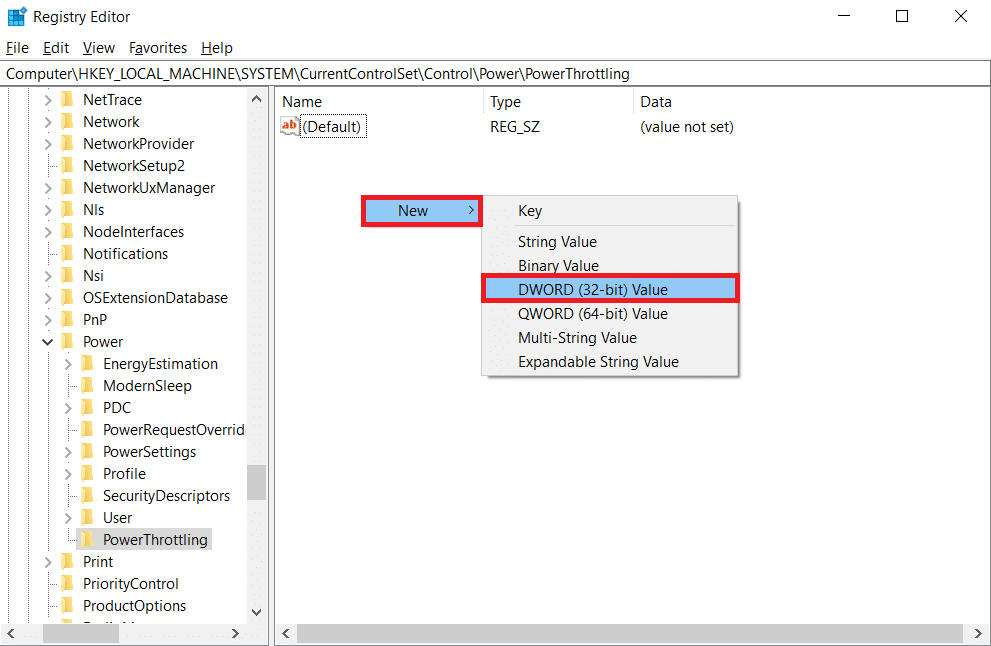
9. Назвіть щойно створений ключ як “PowerThrottlingOff” і натисніть Enter.
10. Двічі клацніть на “PowerThrottlingOff”.
11. Встановіть значення “Значення” на 1 замість 0 та натисніть “OK”.
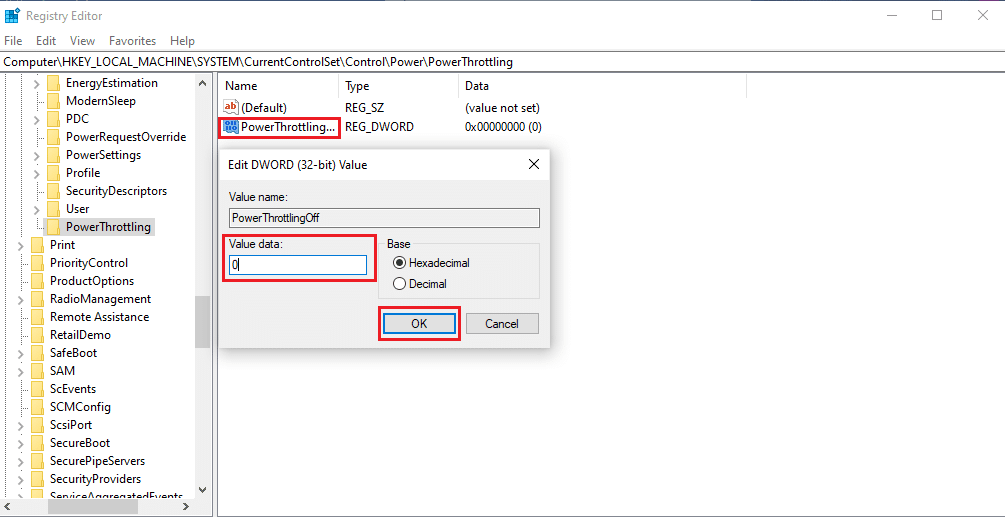
Примітка: Щоб ввімкнути терморегуляцію знову, виконайте кроки 1-4, знайдіть ключ “PowerThrottling” в папці “Power” та клацніть його правою кнопкою миші, оберіть “Видалити”.
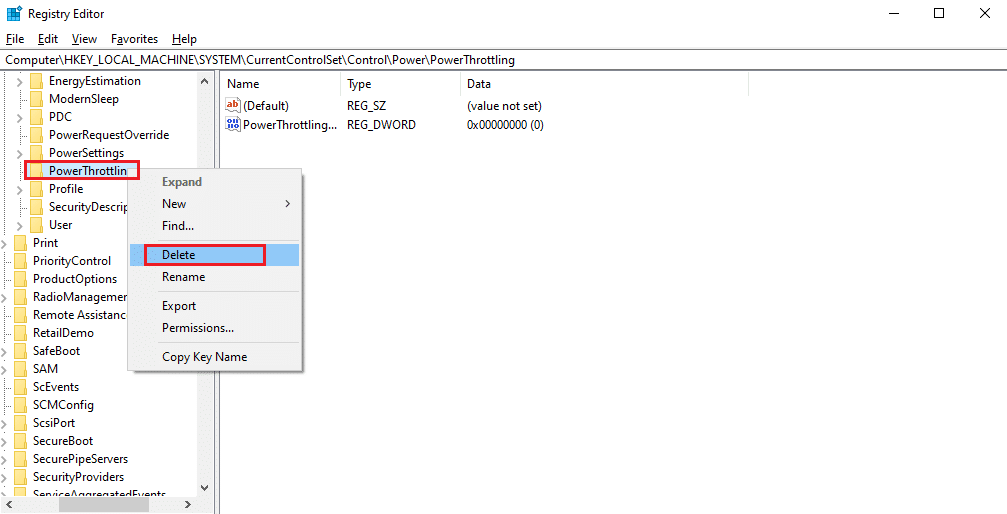
Спосіб 4: Застосування термопасти
Застосування термопасти може допомогти усунути перегрів ноутбука. Всі комп’ютери мають невелику теплову систему, що з’єднує центральний процесор. Між ними може потрапляти невеликий простір з повітрям.
- Повітря є поганим провідником тепла. Коли процесор нагрівається, теплопровідність зменшується через наявність повітря, яке не пропускає тепло назовні.
- Це перешкоджає процесу охолодження процесора і призводить до перегріву.
- Нанесення термопасти блокує повітря та дозволяє тепловій системі охолоджуватися з кращою теплопровідністю.

Як виконати тест на перегрів
Якщо ви підозрюєте, що ваш комп’ютер гальмує через перегрів, регулярно проводьте перевірку. Це допоможе захистити апаратні компоненти від пошкодження.
Варіант 1: Через монітор ресурсів
1. Натисніть клавіші Windows + R, щоб відкрити діалогове вікно “Виконати”.
2. Введіть “perfmon.exe /res” та натисніть Enter.
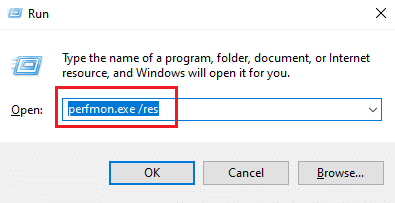
3. Ви побачите “Монітор ресурсів”.
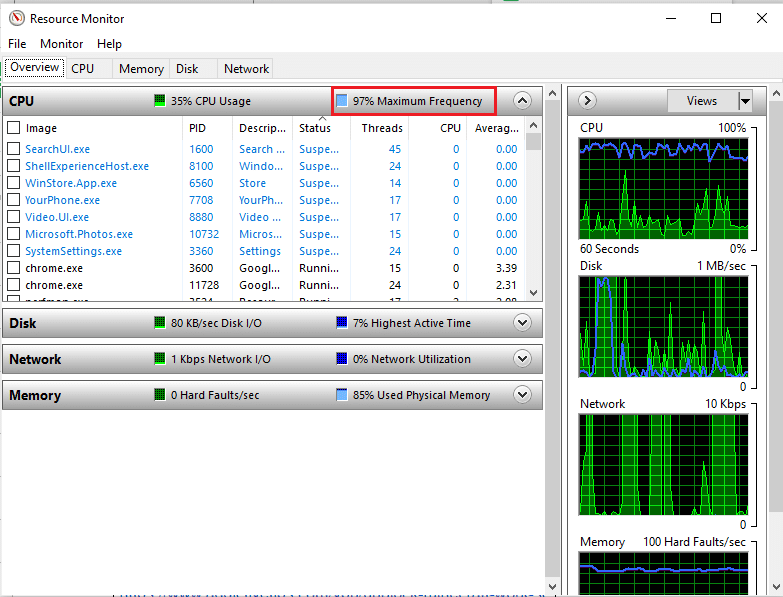
4. Використовуйте ноутбук у звичайному режимі. Зверніть увагу на значення “Максимальна частота” у графіці процесора. Якщо значення не досягає очікуваних показників, це означає, що ноутбук перегрівається.
Варіант 2: Через диспетчер задач
Ви також можете перевірити перегрів через диспетчер задач:
1. Натисніть Ctrl + Shift + Esc, щоб відкрити диспетчер задач.
2. Перейдіть на вкладку “Деталі”.
3. Клацніть правою кнопкою миші будь-який із заголовків стовпців.
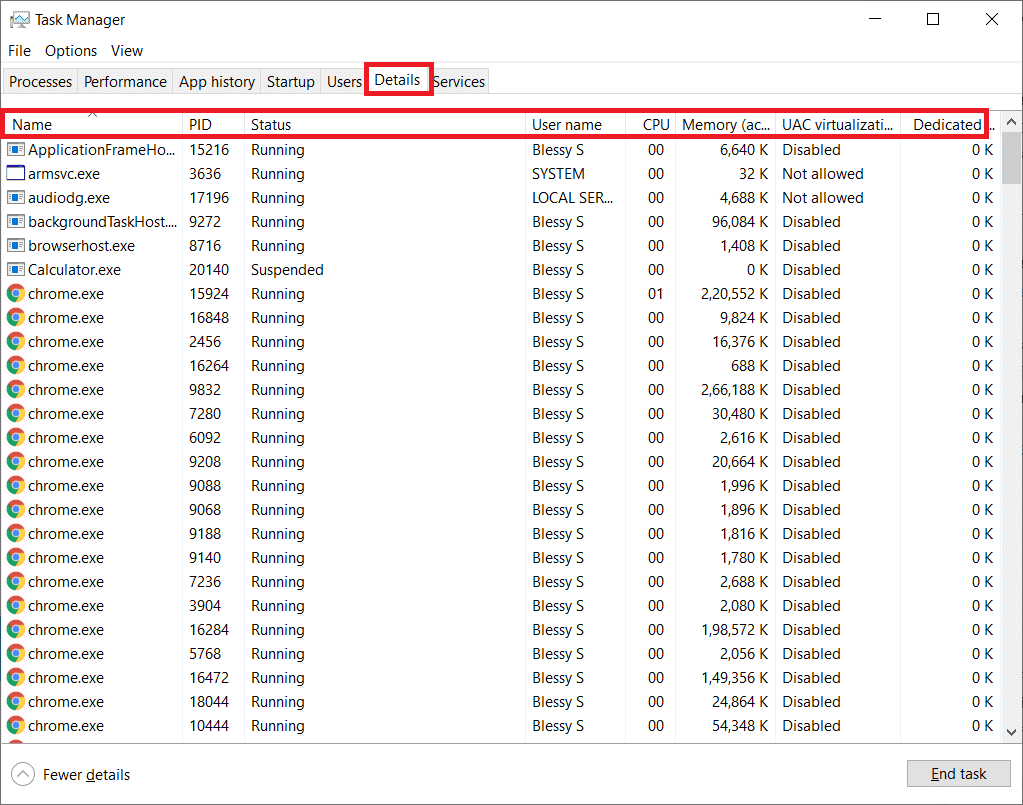
4. Виберіть “Вибрати стовпці”.
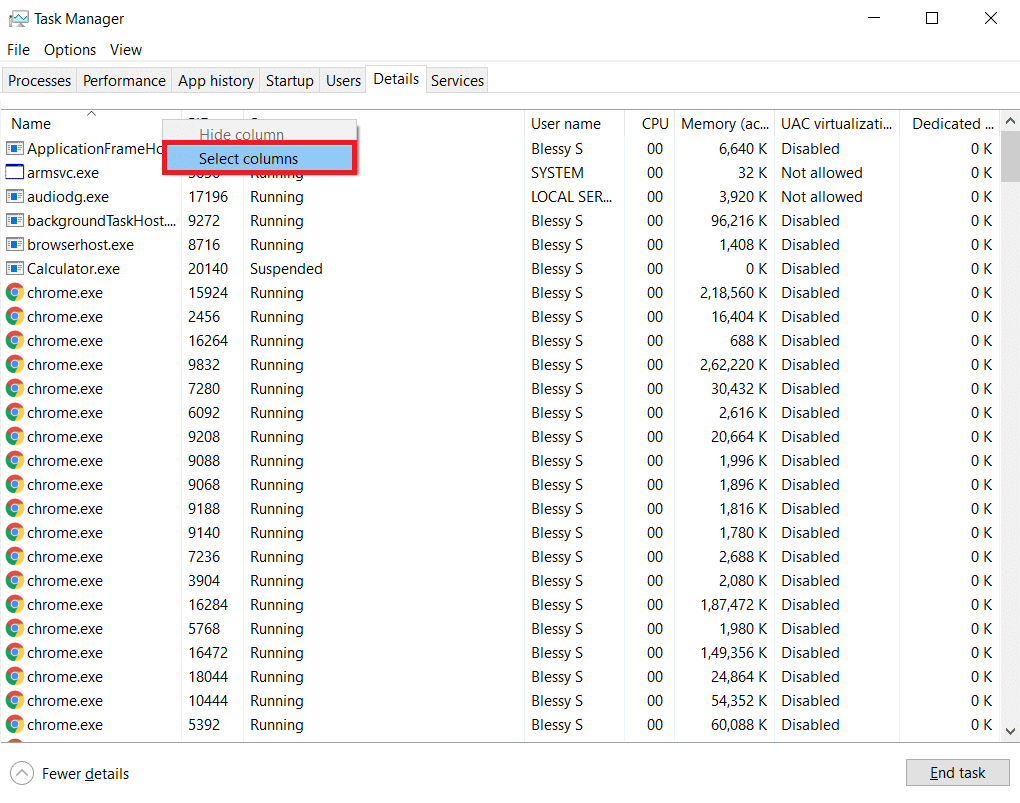
5. Прокрутіть вниз та виберіть “Регулювання потужності”. Натисніть “OK”.
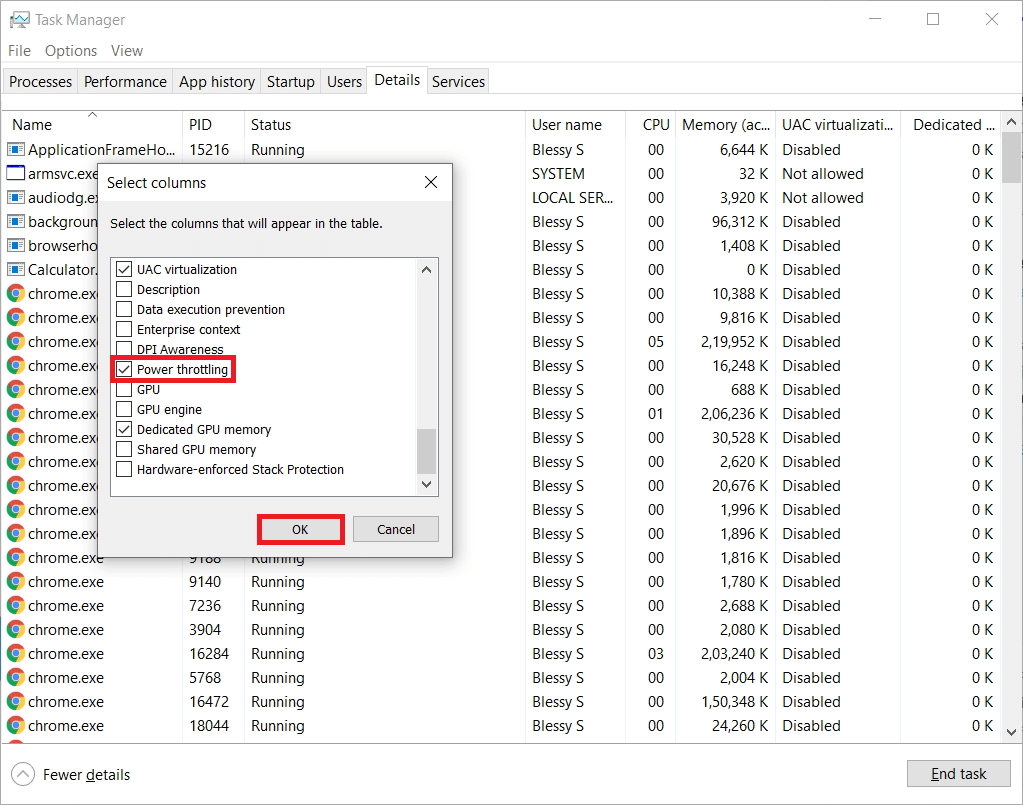
Якщо всі процеси вимкнені, ваша система працює найкраще.
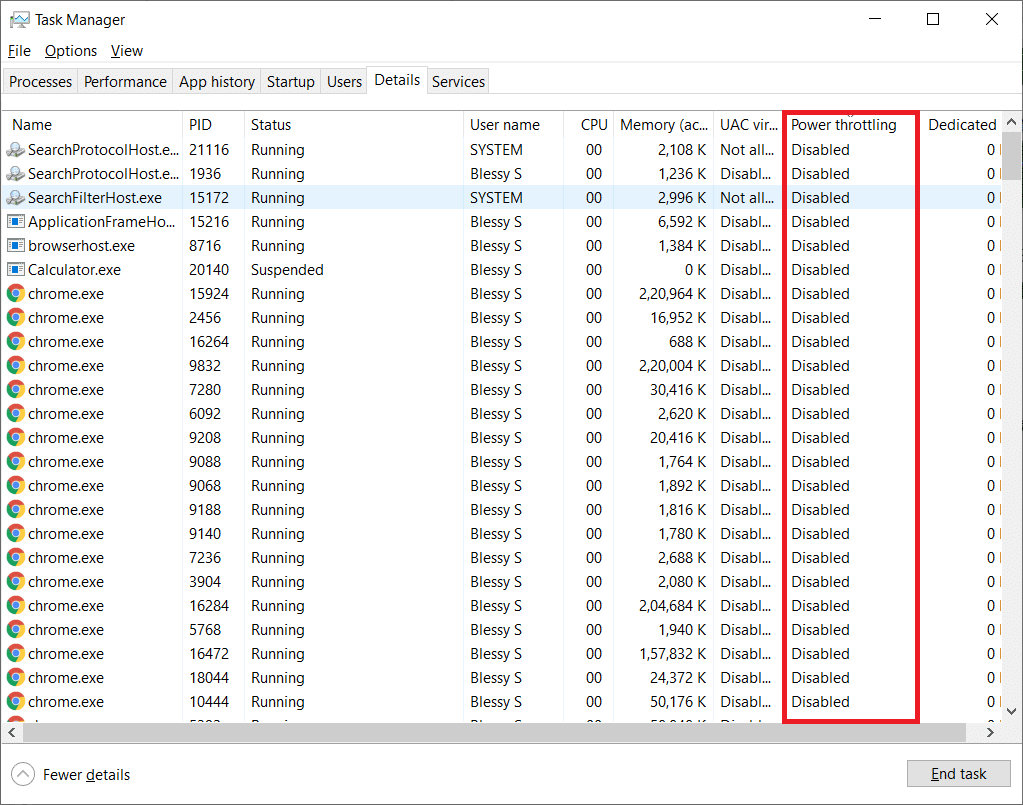
Варіант 3: Через сторонній інструмент HWiNFO
Для перевірки перегріву за допомогою сторонньої програми встановіть HWiNFO:
1. Завантажте програму HWiNFO.
2. Натисніть “Завантажити” для встановлення [v7.16] бета-версії HWiNFO.
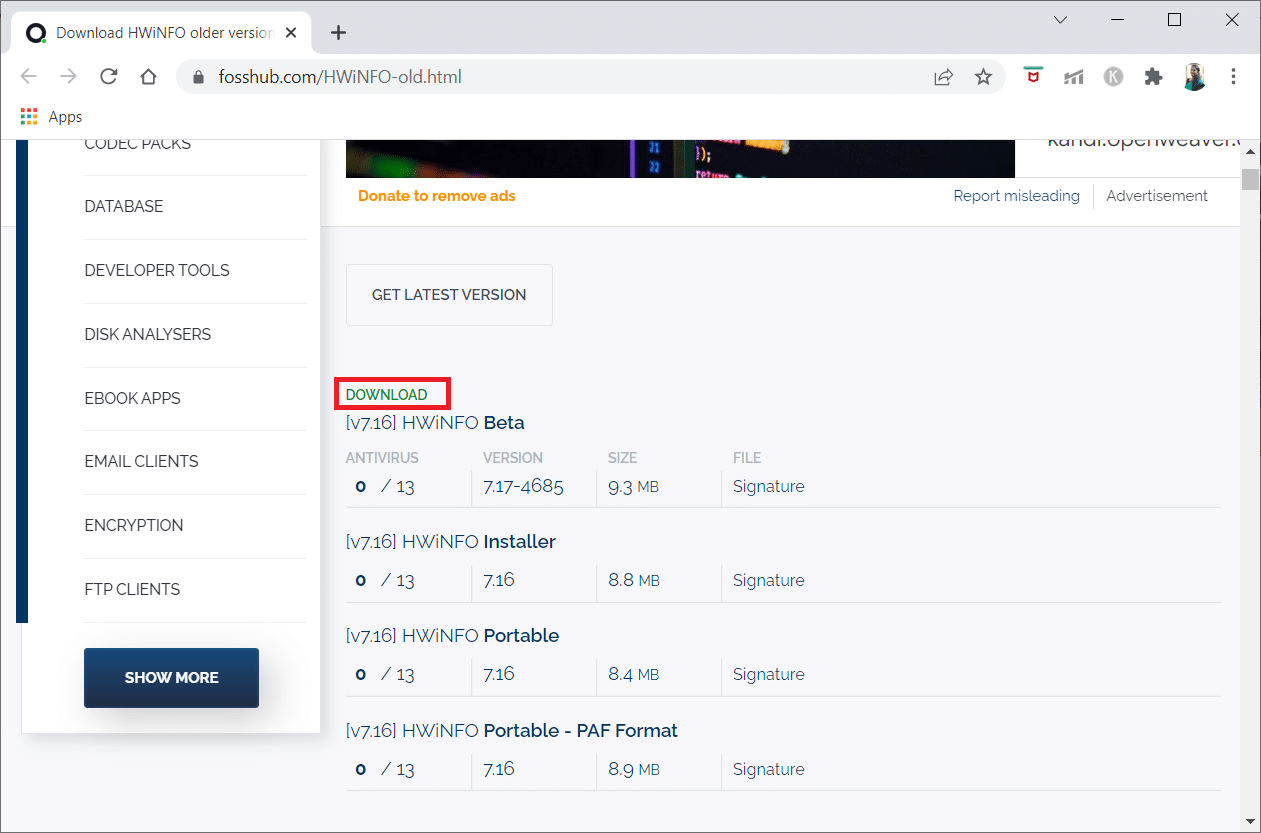
3. Натисніть на завантажений файл.
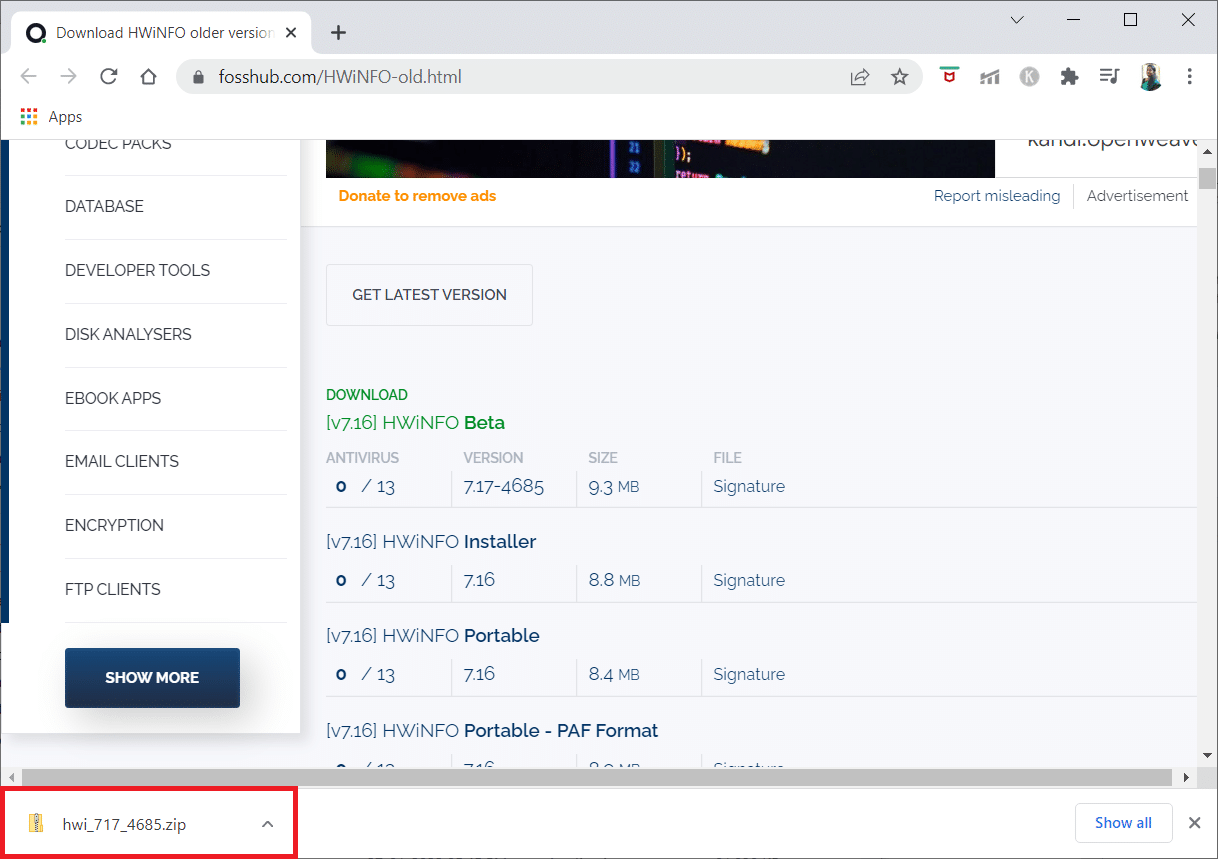
4. Двічі клацніть на файл інсталяції. Натисніть “Вилучити все” у вікні.
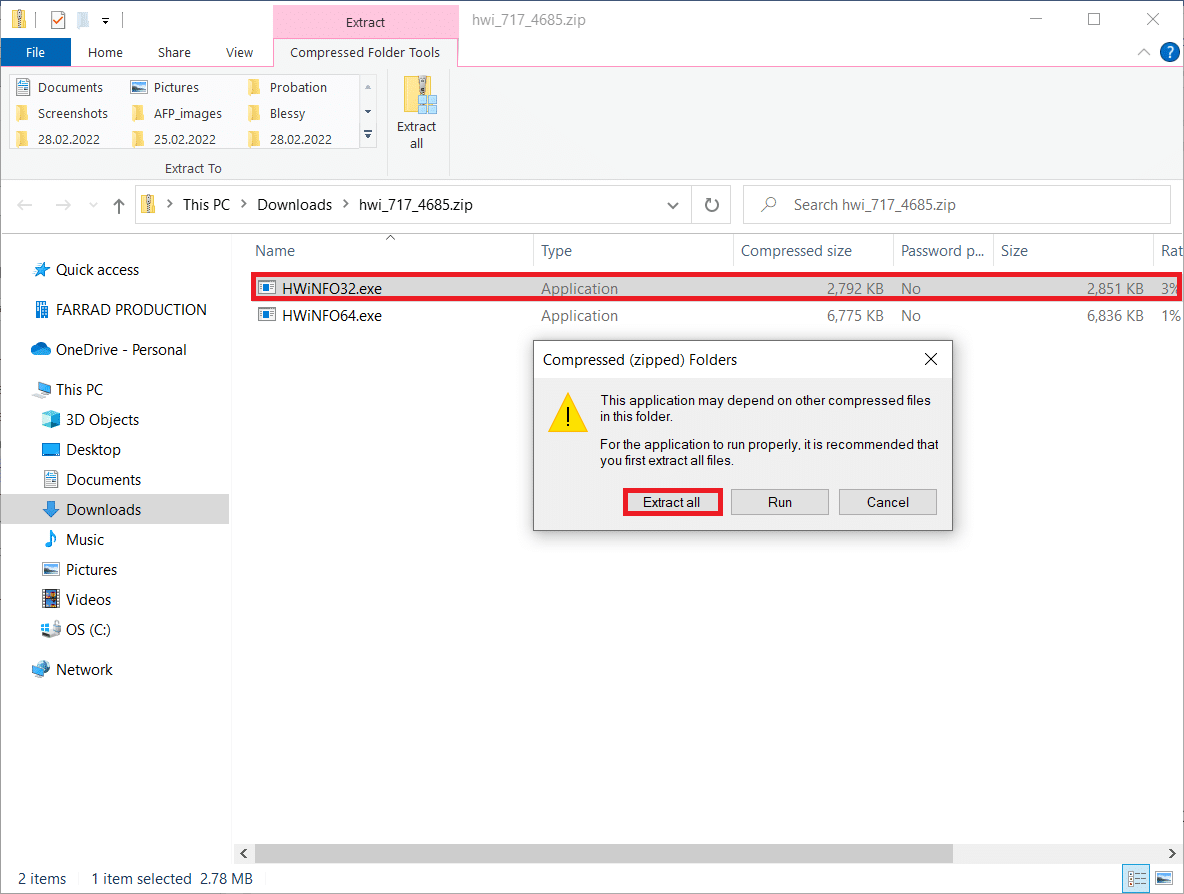
5. Виберіть папку і натисніть “Витягти”.
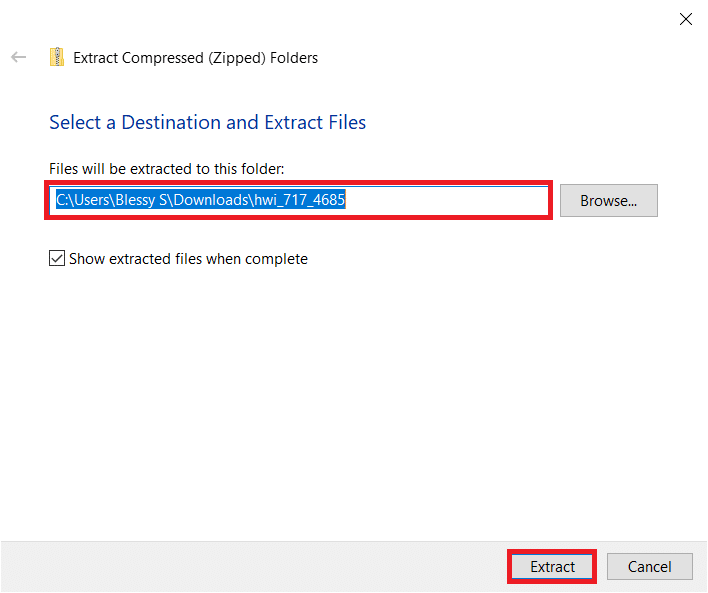
6. Двічі клацніть по файлу програми для її запуску.
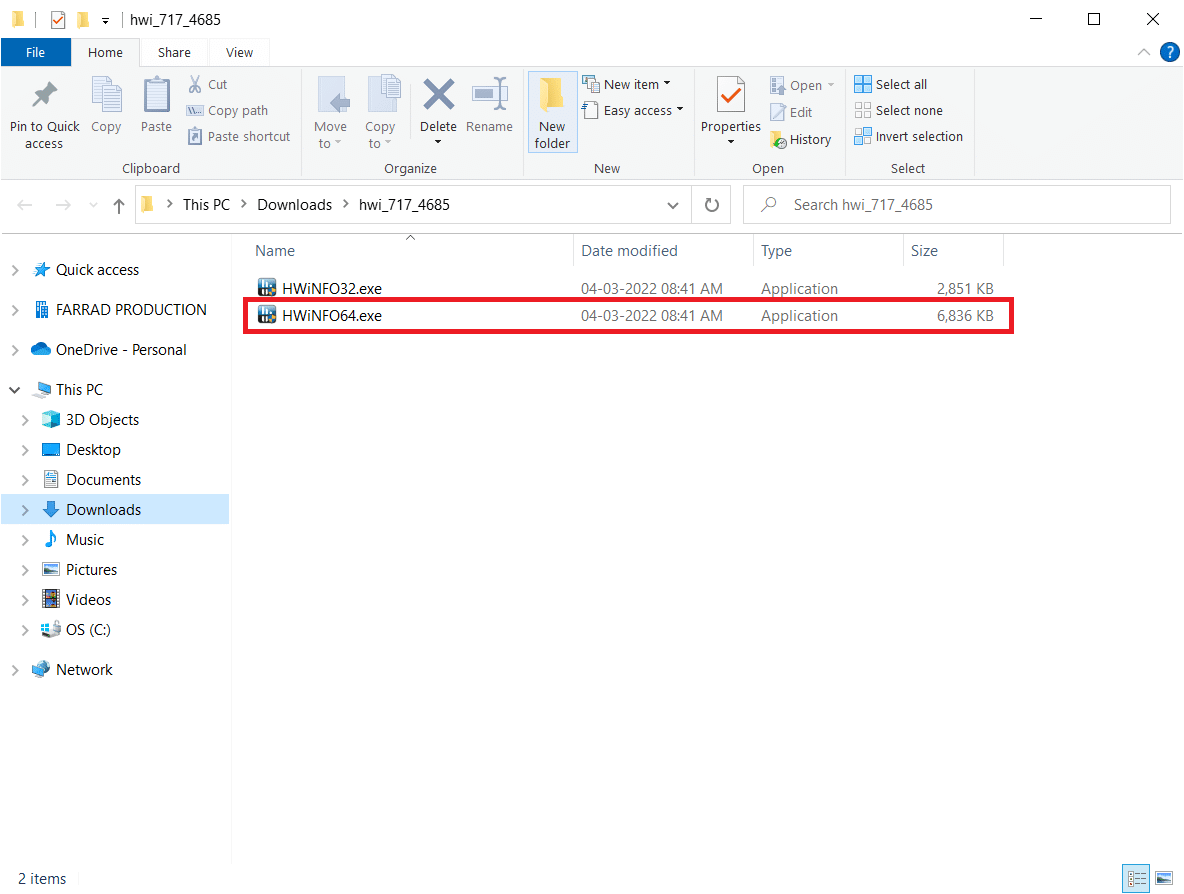
7. Натисніть “Так” у підказці “Контроль облікових записів користувачів”.
8. Виберіть “Тільки датчики” та натисніть “Пуск”.
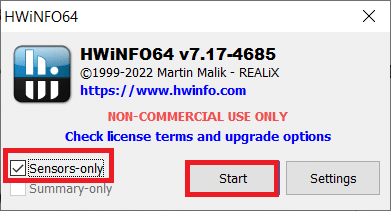
9. Перевірте температуру в розділі “DTS” процесора.
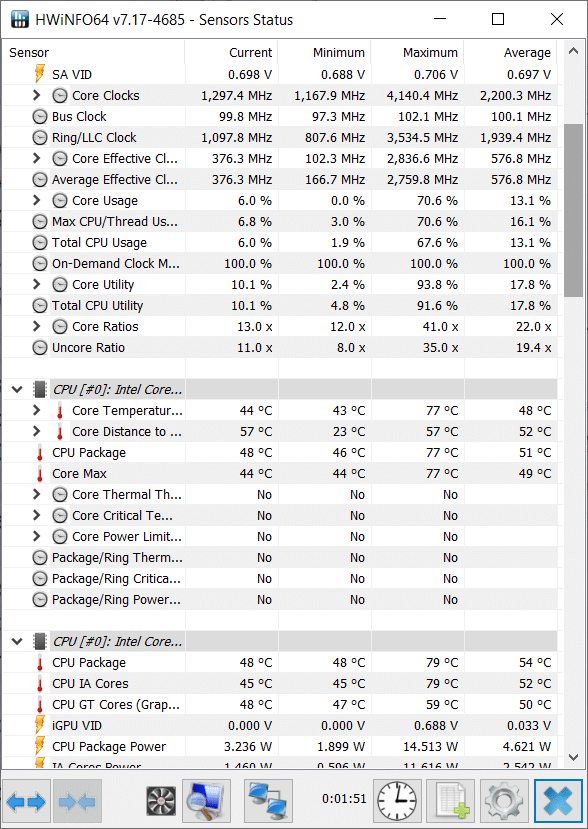
Якщо значення температури значно вищі за звичайні, а процесор ноутбука працює під високим навантаженням, то відбувається перегрів.
***
Сподіваємося, цей посібник був для вас корисним і ви змогли навчитися боротися з перегрівом вашого ноутбука. Залишайте свої запитання та пропозиції в коментарях. Повідомте нам, про що ще ви хотіли б дізнатися.