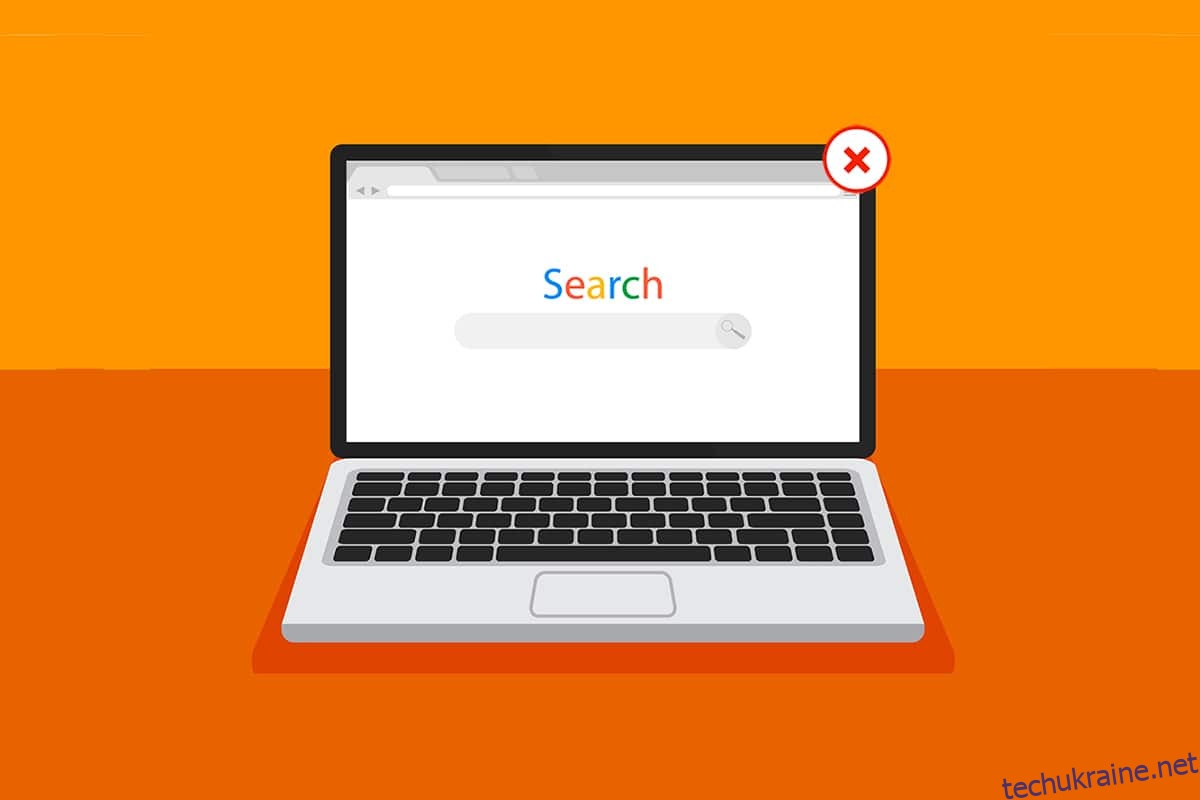Ми стикаємося з проблемами зависання екрана або програми принаймні один раз під час використання ПК чи ноутбука у випадковий день. Система додатково обмежує будь-які подальші наші дії, утримуючи кожне з наших завдань на тривалий час. Це коли ви намагаєтеся примусово закрити програму в Windows 11, спочатку за допомогою миші або сенсорної панелі, а потім за допомогою комбінацій клавіш, які ви можете знати, або просто випадковим чином натискаючи клавіші клавіатури. Це справді неприємний досвід у робочий час або коли ви розслабляєтеся під час перегляду веселого фільму на Netflix. Тому, щоб якнайшвидше позбутися цієї проблеми, ми зібрали кілька методів, які дадуть вам достатньо ідей про те, як примусово закрити програму на ПК з Windows 11. Читайте далі, щоб всебічно зрозуміти кожен метод.
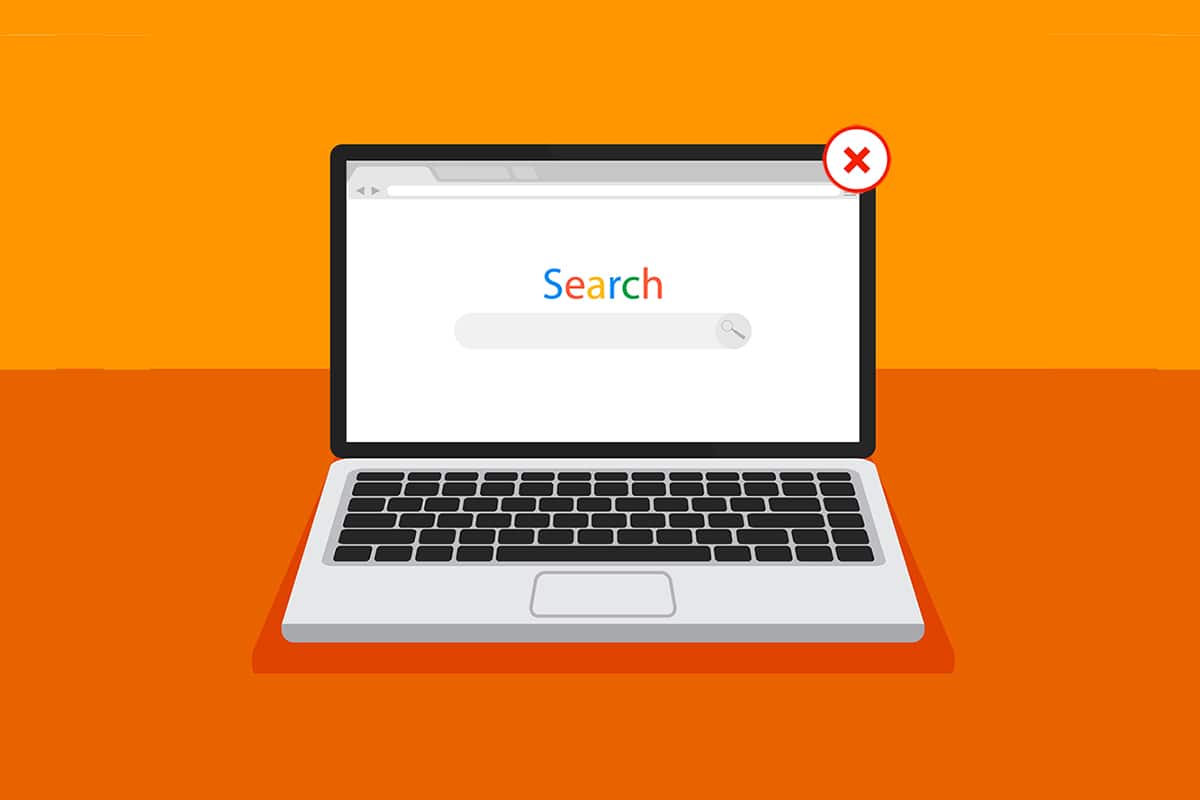
Як примусово вийти/закрити програму в Windows 11
Перш ніж отримати в руки методи, ми повинні дізнатися деякі причини, які змушують нас примусово закрити програму в Windows 11:
- Програма може працювати неправильно і зависати, якщо вона не отримує достатнього обсягу пам’яті для належного функціонування.
- Це також трапляється, коли між системними програмами та апаратним забезпеченням є невідповідна поведінка, що призводить до проблем із конфігурацією.
- Windows також свідомо заморожує певну програму, якщо вона порушує безпеку або створює надмірне навантаження на інші важливі процеси Windows.
- Пошкоджені системні файли та застарілі драйвери також викликають проблему зависання програми в Windows.
Отже, давайте перейдемо до того моменту, коли ви побачите, як примусово вийти з програми Windows 11 настільних комп’ютерів/ноутбуків.
Спосіб 1: через перегляд завдань
Windows 11 Task View також можна легко використовувати, щоб знищити заморожену програму. Для цього виконайте такі дії:
1. Натисніть комбінацію клавіш Alt + Tab на клавіатурі, щоб відкрити вікно перегляду завдань із поточними запущеними програмами.
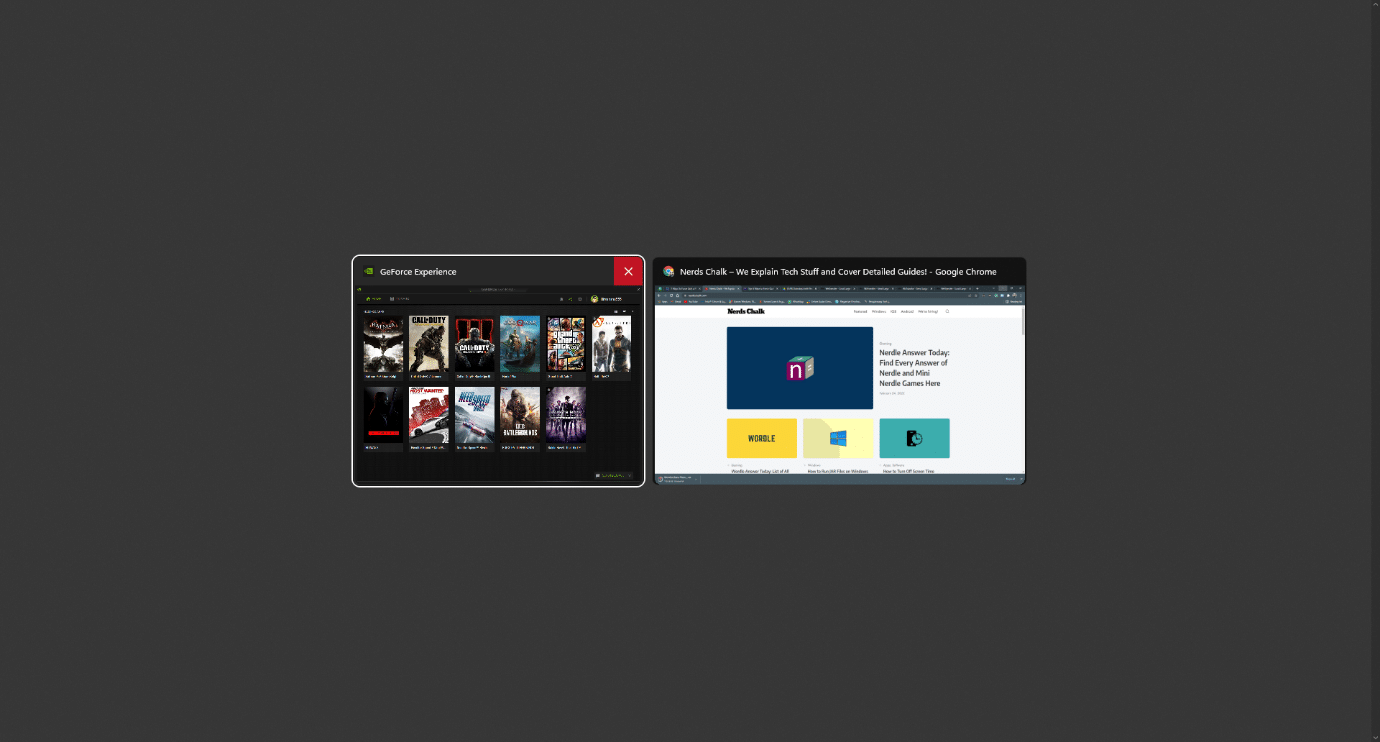
2. Знайдіть програму, яка не відповідає, і наведіть курсор на її верхній правий кут, щоб знайти значок червоного хреста, і натисніть на нього, щоб видалити програму.
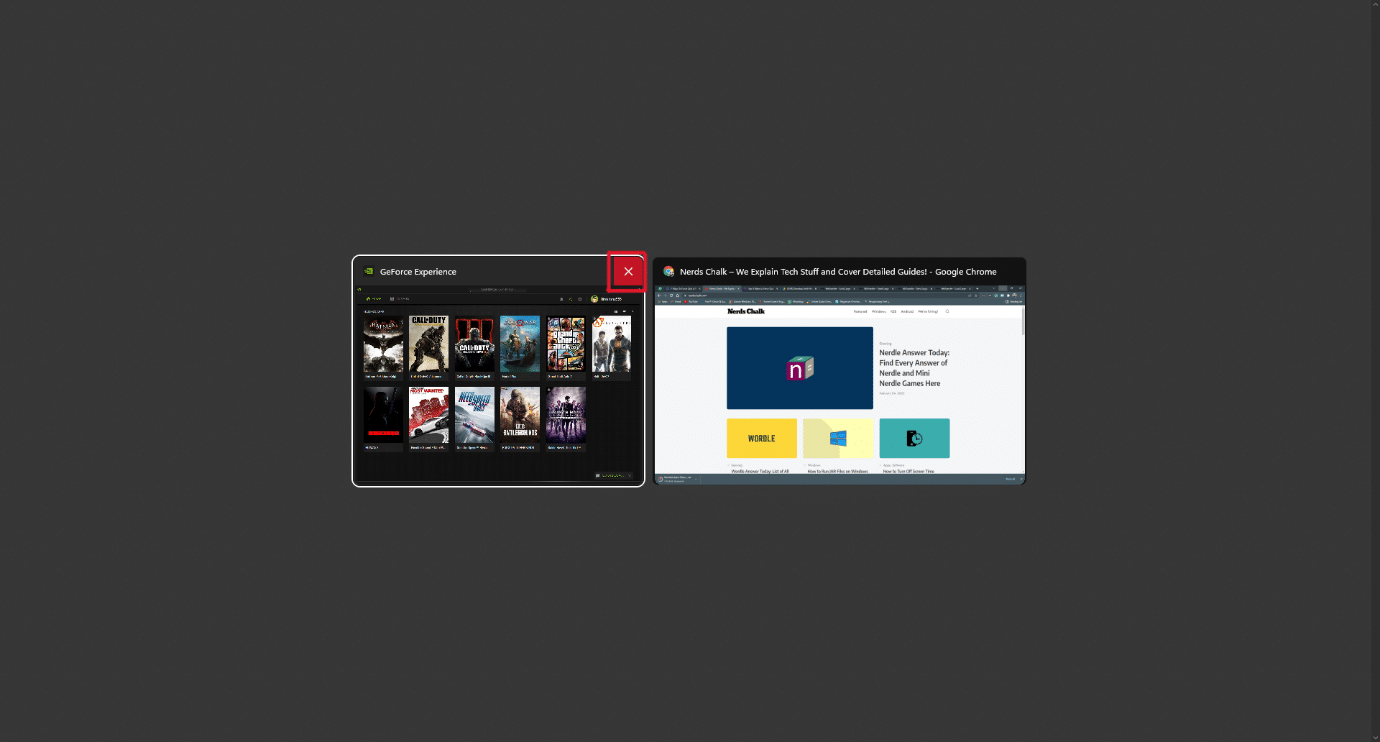
3. З цього моменту програма припинить роботу. Запустіть його знову, щоб продовжити використовувати його заново.
Спосіб 2: Через диспетчер завдань
Інший спосіб закрити заморожену програму – через диспетчер завдань. Диспетчер завдань дозволяє вибрати програму, яку потрібно негайно закрити. Щоб дізнатися більше про цей метод, виконайте наведені нижче дії.
1. На екрані замороженої програми натисніть комбінацію клавіш Ctrl + Shift + Esc, щоб відкрити диспетчер завдань.
2. Виберіть заморожену програму або завдання на вкладці Процеси.
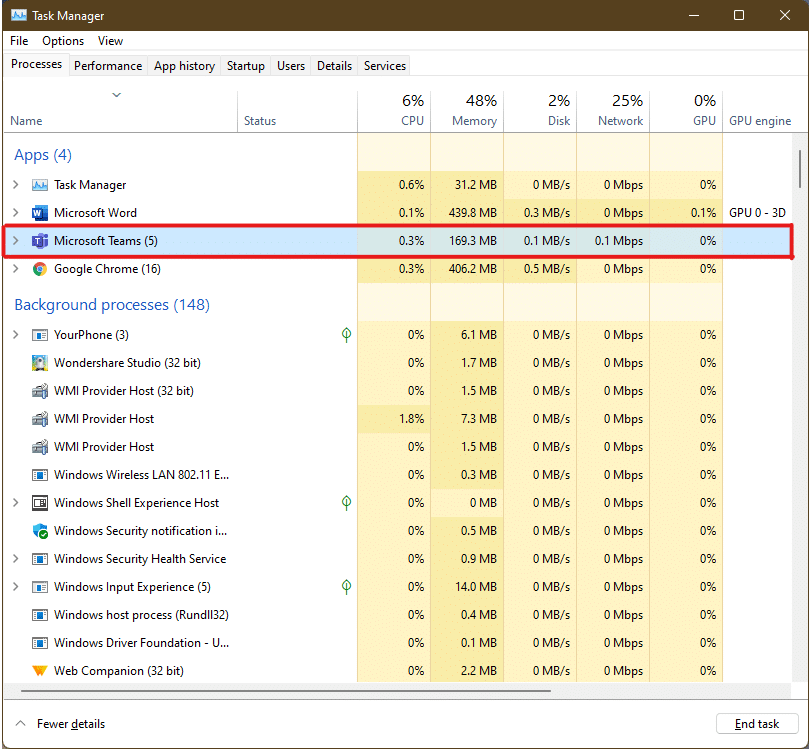
3. Тепер натисніть на опцію Завершити завдання у нижньому правому куті, щоб вийти з проблемної програми.
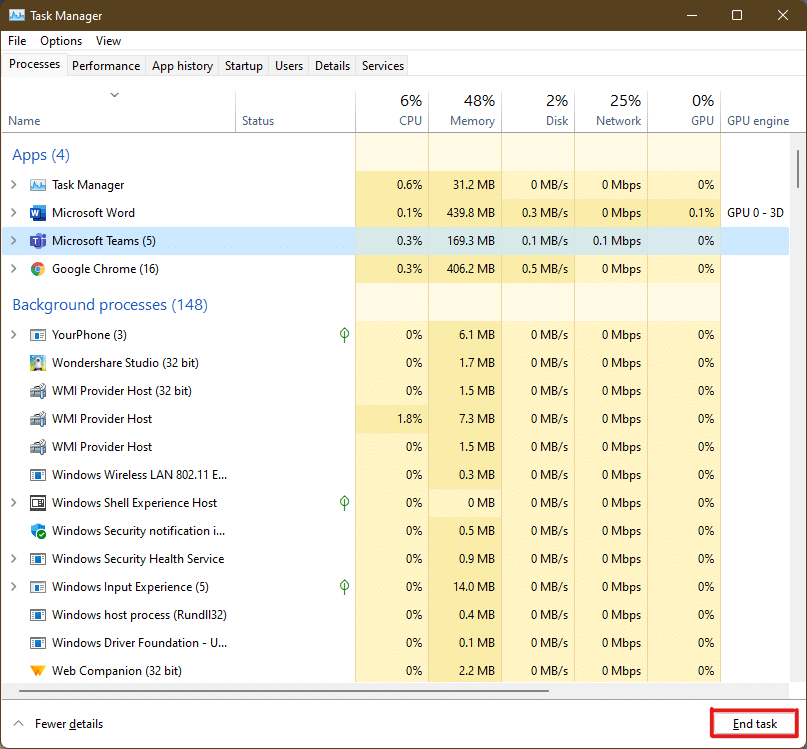
Спосіб 3: за допомогою діалогового вікна «Виконати».
Ви також можете вийти із замороженої програми за допомогою командного вікна «Виконати». Завдяки цьому ви дізнаєтеся, як примусово закрити програму в Windows 11. Для цього виконайте такі дії:
1. На замороженому екрані натисніть комбінацію клавіш Windows + клавіші R, щоб відкрити командне вікно Виконати.
2. Введіть taskkill /im program.exe /t і натисніть клавішу Enter на клавіатурі, щоб запустити команду.
Примітка. Ви повинні замінити program.exe на назву програми, яку потрібно примусово закрити. Для ілюстрації ми використали програму Word. Отже, команда taskkill /im word.exe /t показана нижче.
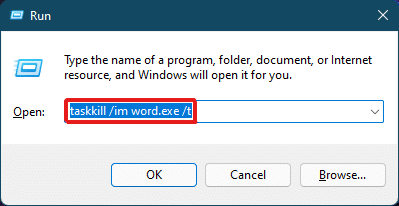
3. Після виконання команди заморожена програма закриється. Ось як миттєво вийти з програми в Windows 11.
Спосіб 4: Через командний рядок
Командний рядок використовує комплексний підхід до примусового закриття програми в Windows 11. Це швидке та просте рішення для моніторингу виконуваних завдань і запобігання їм використовувати менше оперативної пам’яті, якщо це спричинило зависання.
1. Знайдіть і відкрийте вікно командного рядка через панель пошуку, як показано нижче.
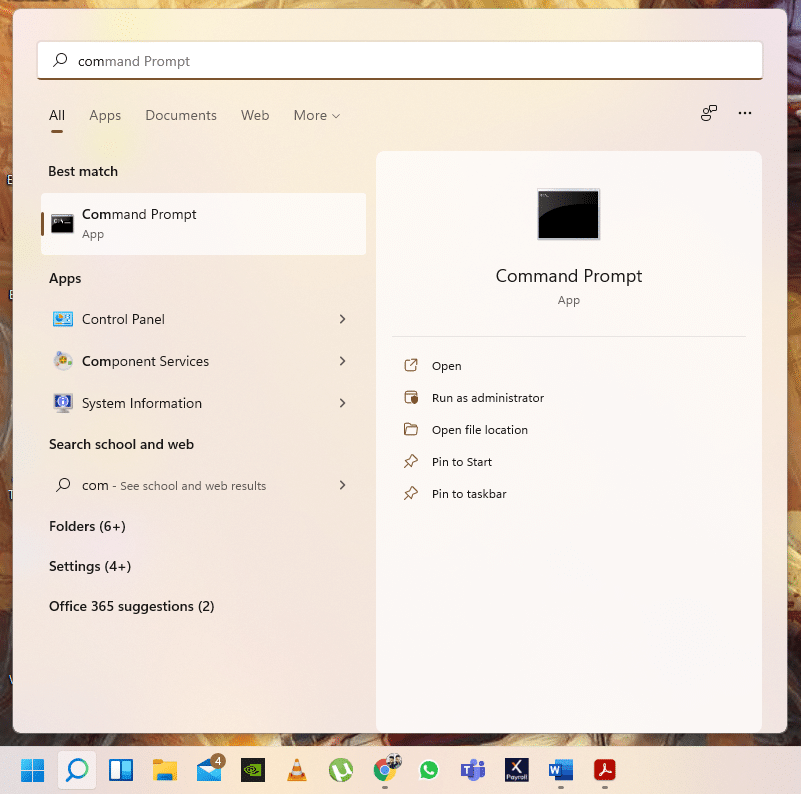
2. Введіть список завдань у вікні командного рядка та натисніть клавішу Enter на клавіатурі, щоб виконати його.
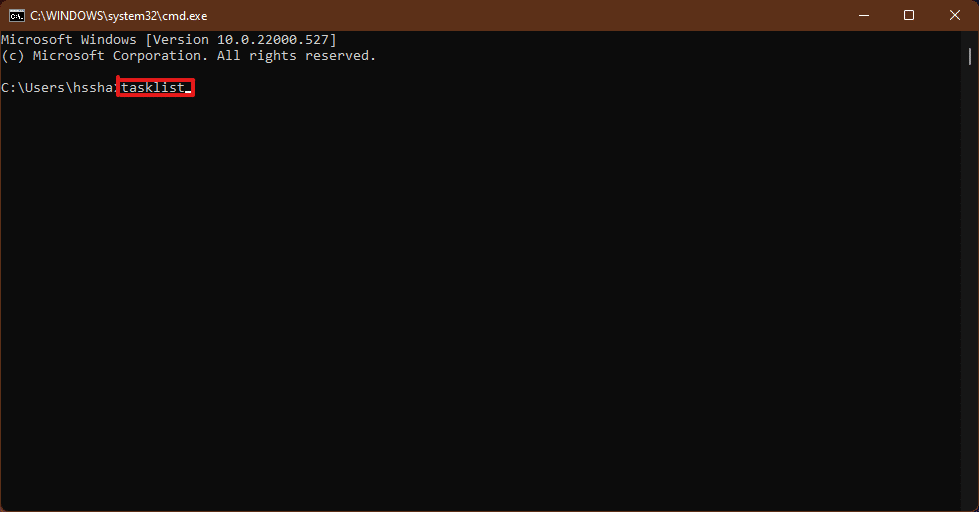
3. З’явиться список завдань, запущених на ПК. Прокрутіть і знайдіть завдання програми, яка не відповідає, і скопіюйте назву.
Примітка. Ми розглянули завдання WINWORD.exe для ілюстрації, як показано нижче. Будь ласка, знайдіть і виберіть назву замороженого завдання у вашій системі.
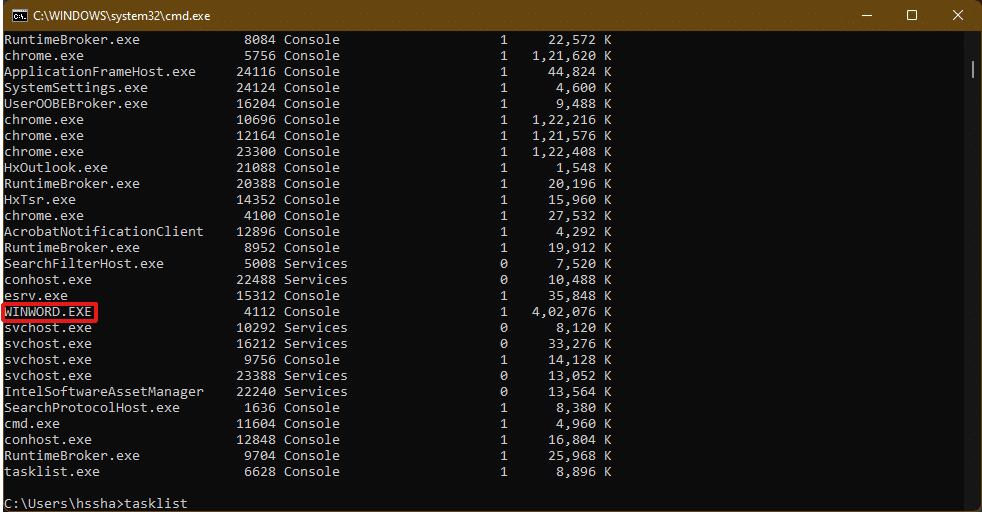
4. Унизу цього списку введіть taskkill/im winword.exe і натисніть клавішу Enter, щоб виконати команду.
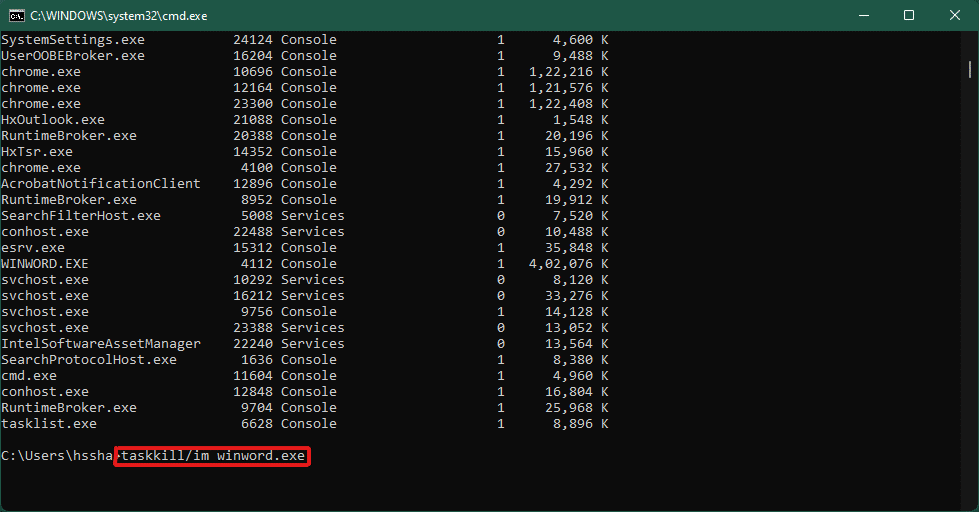
Спосіб 5. Перезавантажте ПК з Windows 11
Якщо жоден із перерахованих вище не працює і не відповідає, як примусово закрити програму на запитання Windows 11, вам слід нарешті перезавантажити.
Примітка. Зауважте, що, перезавантаживши комп’ютер, ви також можете закрити інші важливі програми, запущені на той момент у вашій системі.
1. Натисніть клавіші Alt + F4 на клавіатурі, щоб відобразити спливаюче вікно «Завершити роботу Windows».
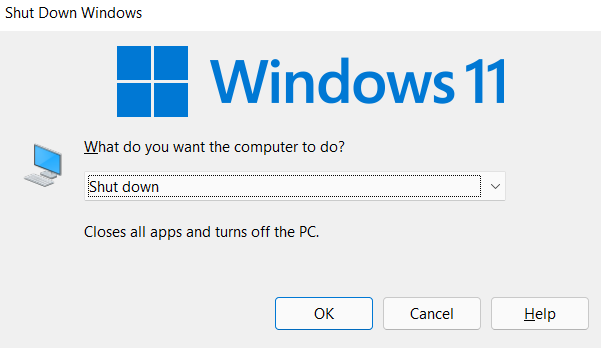
2. Виберіть параметр Перезавантажити.
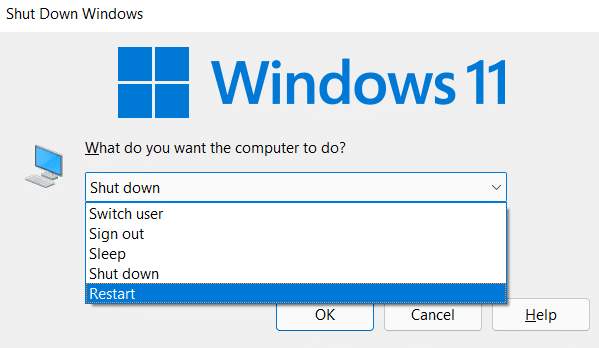
3. Натисніть опцію OK, і ваша система перезавантажиться через кілька секунд.
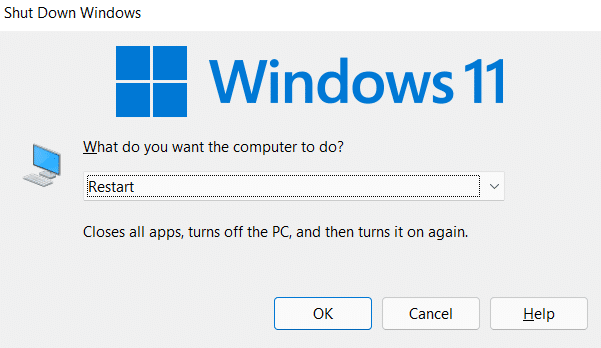
Порада професіонала: як створити індивідуальний ярлик
Ви можете створити ярлик на робочому столі, який може бути вбивцем завдань, і використовувати його для вирішення проблеми, як примусово закрити програму в Windows 11. Для цього виконайте такі дії:
1. Клацніть правою кнопкою миші в будь-якому місці порожнього місця на робочому столі. Натисніть «Створити» > «Ярлик», як показано.
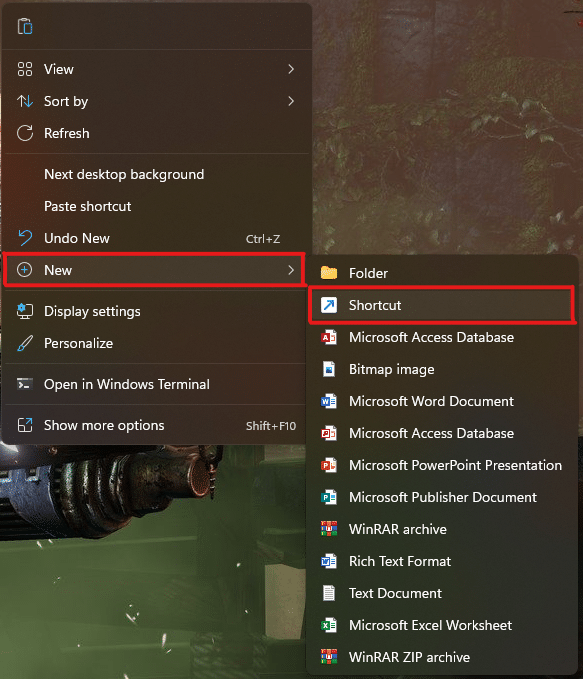
2. У вікні «Створити ярлик» введіть taskkill /f /fi «status eq не відповідає у полі Введіть розташування елемента та натисніть «Далі», як показано нижче.
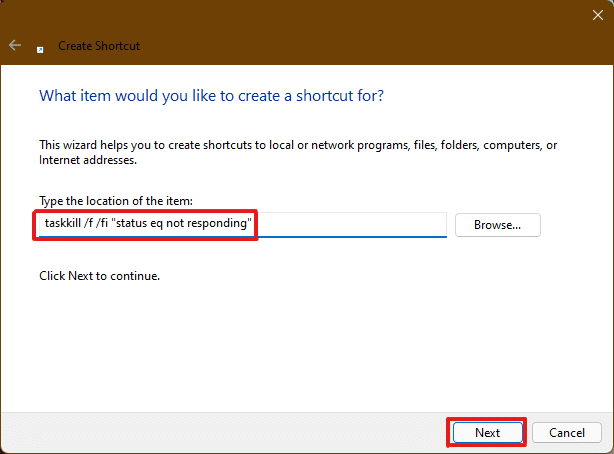
3. Далі введіть назву на ваш вибір (наприклад, taskkill) цьому ярлику та натисніть Готово, щоб створити ярлик на робочому столі.
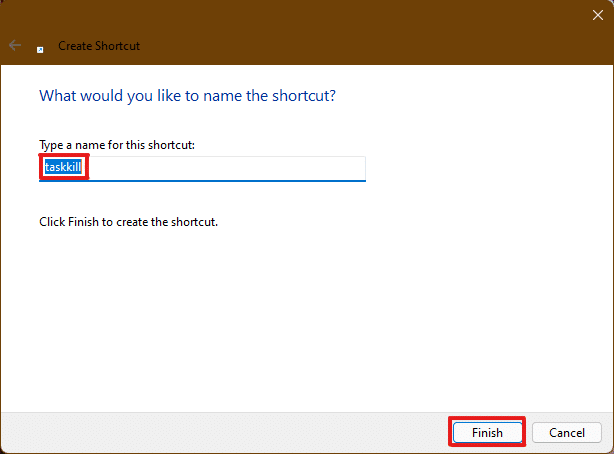
4. Ярлик буде створено на робочому столі. Тепер клацніть по ньому правою кнопкою миші та виберіть параметр «Властивості».
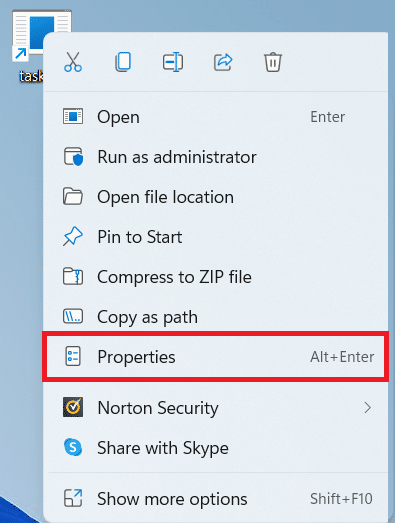
5. Введіть Ctrl + Alt + T у полі параметрів комбінації клавіш, як показано нижче.
Примітка 1. Обов’язково введіть клавішу швидкого доступу, яка ще не призначена вашій системі для будь-якої іншої функції.
Примітка 2. Ми використовували клавішу T для ярлика taskkill. Ви можете використовувати будь-яку клавішу на ваш вибір замість T. Наприклад, якщо ви хочете використовувати клавішу Q, тоді введіть Ctrl + Alt + Q у полі комбінації клавіш.
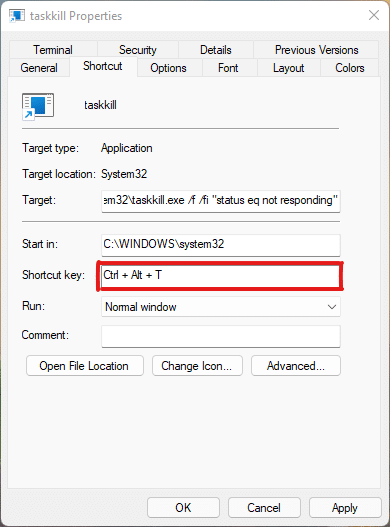
6. Після того, як ви закінчите з цим, натисніть Застосувати, а потім OK, щоб встановити ярлик.
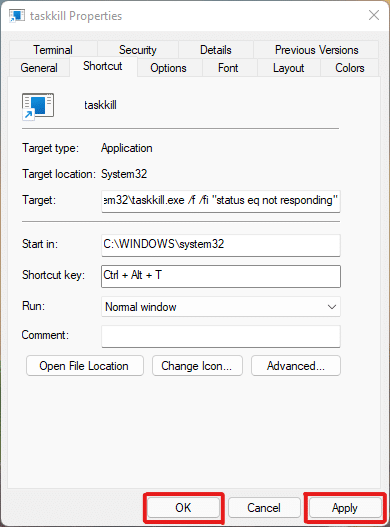
***
У цій статті ми спробували відповісти на ваші сумніви щодо того, як примусово вийти або примусово закрити програму в Windows 11, і сподіваємося, що це вам допоможе. Запишіть, які методи були новими для вас, що вирішували проблему. Зв’яжіться, якщо у вас є якісь пропозиції для нас, залиште їх у розділі коментарів нижче.