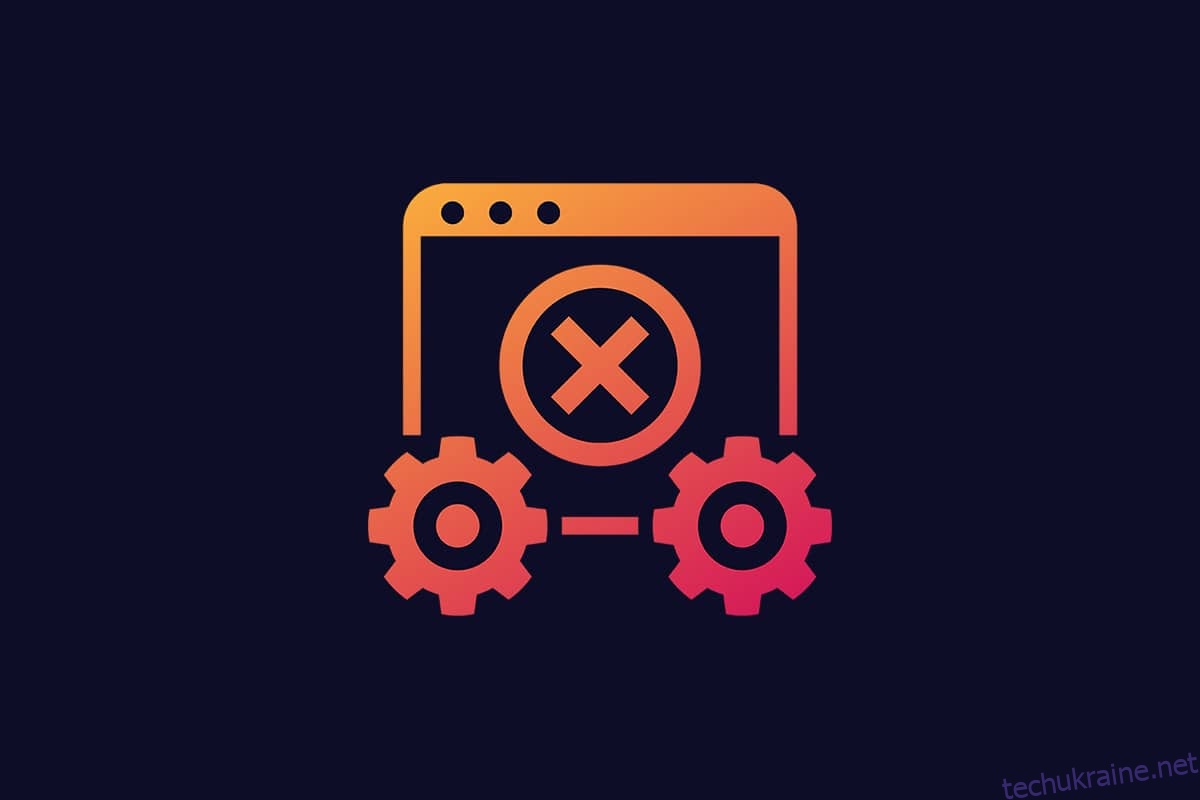Рекомендується регулярно оновлювати свій ПК з Windows, щоб захистити його від кібератак. Але іноді, коли ви намагаєтеся оновити комп’ютер з Windows 10, ви отримуєте запит про помилку оновлення Windows 0x8007000d. 0x8007000d Помилка оновлення Windows зупиняє процес оновлення і часто виникає через пошкоджені файли, пошкоджені програми тощо. Небагато користувачів стикаються з тим, що оновлення до Windows 11 призводить до того, що налаштування не може продовжитися через пошкоджений файл інсталяції. Тим не менш, вам пощастило знайти цю статтю. Цей посібник допоможе вам зрозуміти, як виправити помилки 0x8007000d Windows 10. Продовжуйте читати статтю, щоб знайти рішення.
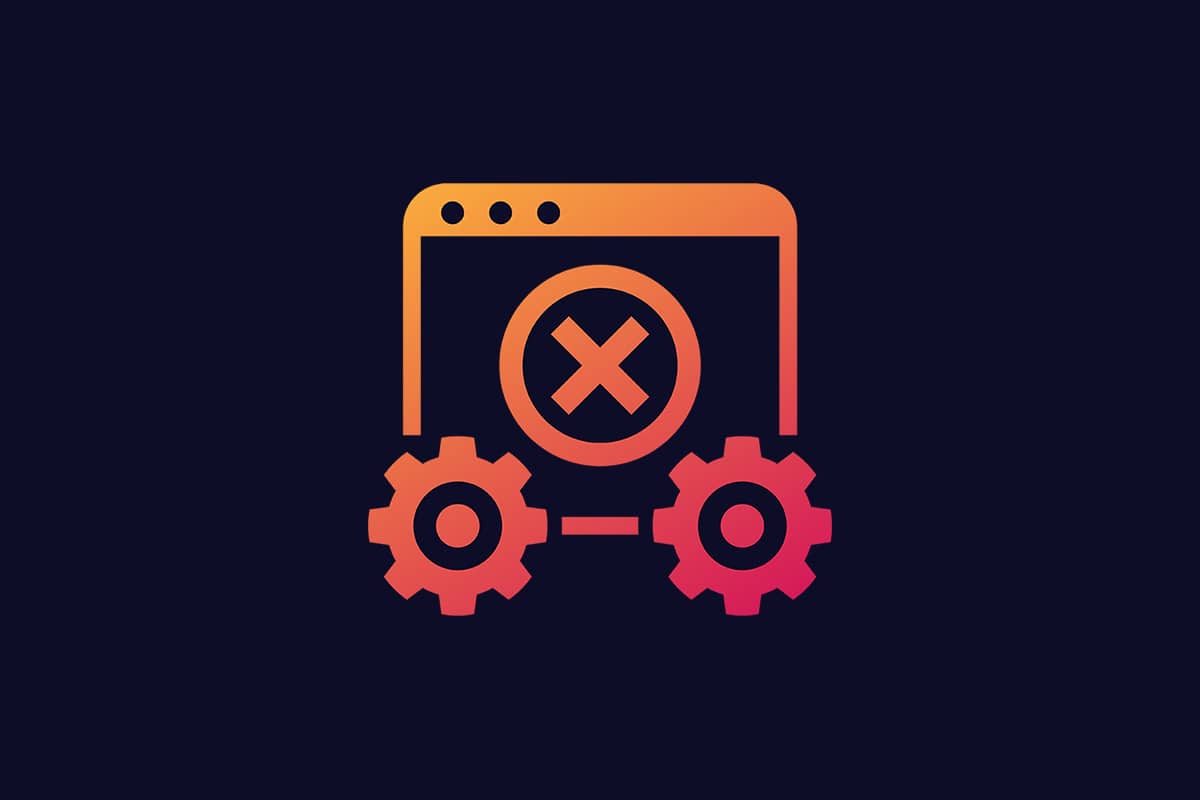
Як виправити помилку Windows Update 0x8007000d
Під час оновлення ПК ви можете зіткнутися з кількома кодами помилок. Крім Windows 7, це відбувається і на ПК з Windows 10. Багато користувачів повідомили, що не можуть встановити версії KB3124200, KB4586853, KB4592438 спеціально для Windows 10. Ось кілька причин, які викликають помилку оновлення Windows 0x8007000d. Проаналізуйте причину вашої проблеми, щоб швидко вирішити її, вибравши правильний метод.
-
Відсутні або пошкоджені файли на ПК.
-
Пошкоджені програми.
-
Атака вірусів або шкідливих програм на ПК.
-
Неповні або застарілі компоненти Windows Update на ПК.
- Інші фонові програми заважають процесу оновлення.
-
Втручання антивірусної програми та нестабільне підключення до Інтернету.
У цьому розділі ми зібрали список ефективних методів усунення несправностей, які допоможуть вам виправити 0x8007000d або встановлення не може продовжитися через помилку пошкодженого інсталяційного файлу. Дотримуйтесь методів у тому ж порядку, щоб досягти ідеальних результатів.
Спосіб 1: Очистіть дисковий простір
Комп’ютер з Windows може не встановлювати оновлення, якщо на вашому комп’ютері недостатньо місця. Видалення великих непотрібних файлів може звільнити пам’ять комп’ютера та вирішити загальні проблеми. Це можна зробити шляхом очищення дискового простору, що видаляє всі тимчасові файли, журнали встановлення, кеш тощо. Це може виправити встановлення неможливе продовжити через пошкоджену помилку інсталяції. Ви можете почати очищення диска, виконавши наведені нижче дії.
1. Натисніть і утримуйте клавіші Windows + I разом, щоб відкрити параметри Windows.
2. Тепер натисніть «Система», як показано нижче.
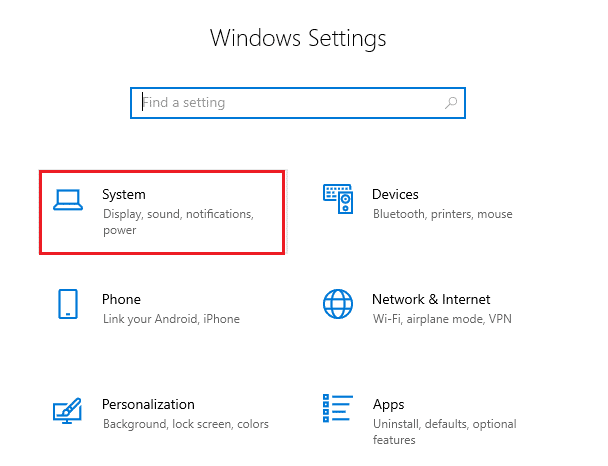
3. На лівій панелі натисніть вкладку «Сховище», а на правій панелі виберіть посилання «Налаштувати розпізнавання пам’яті або запустити зараз», як виділено.
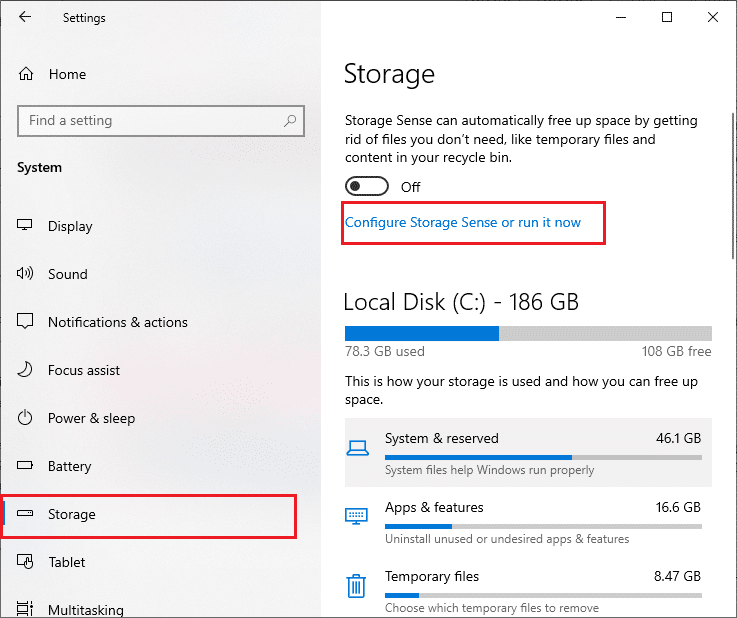
4. У наступному вікні прокрутіть униз до розділу «Звільнити місце зараз» і виберіть опцію «Очистити зараз», як показано.
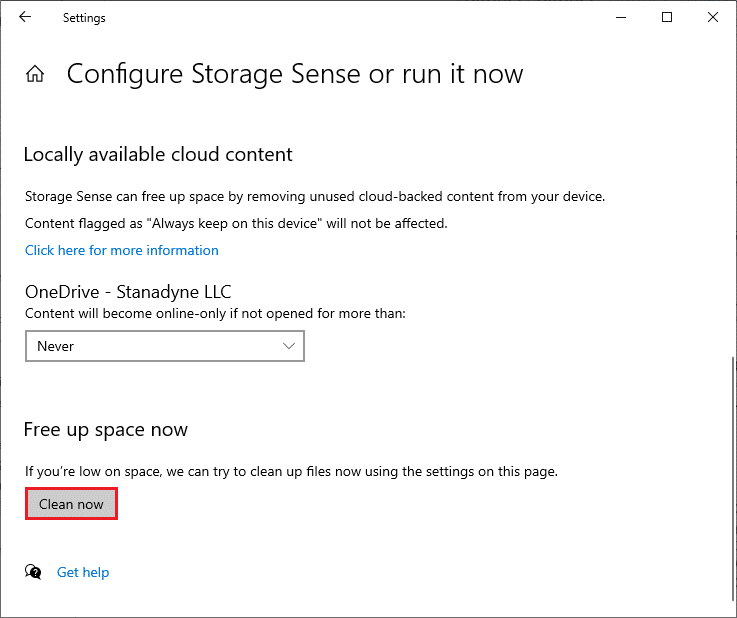
Тепер, видаливши всі непотрібні файли, спробуйте оновити Windows і перевірте, чи проблема вирішена.
Примітка. Цей метод можна видалити з цієї статті. Я ніде не знайшов цього, що стосується проблеми.
Спосіб 2. Запустіть сканування шкідливих програм
Багато разів помилки, як-от налаштування, не можуть тривати через пошкоджений інсталяційний файл, викликані вірусами та зловмисним програмним забезпеченням. Переконайтеся, що ваш комп’ютер періодично перевіряється, щоб уникнути їх атак. Нижче наведено кроки, щоб запустити антивірусне сканування на вашому ПК.
1. Натисніть разом клавіші Windows + I, щоб відкрити налаштування.
2. Натисніть Оновлення та безпека, як показано.
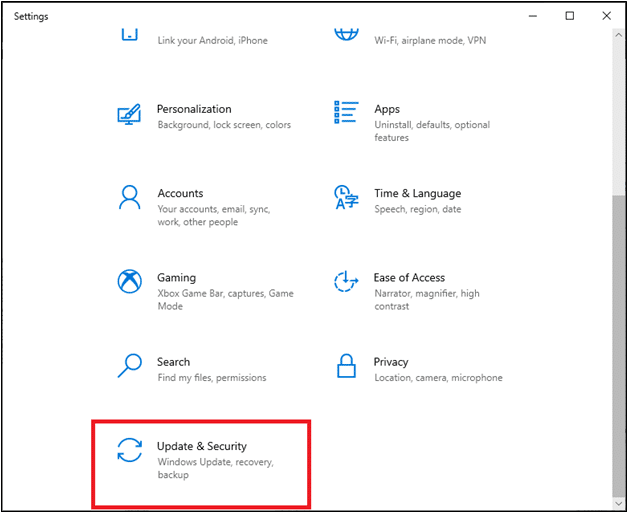
3. Натисніть на Безпека Windows на лівій панелі.
4. Далі виберіть параметр «Захист від вірусів та загроз» у розділі «Зони захисту».
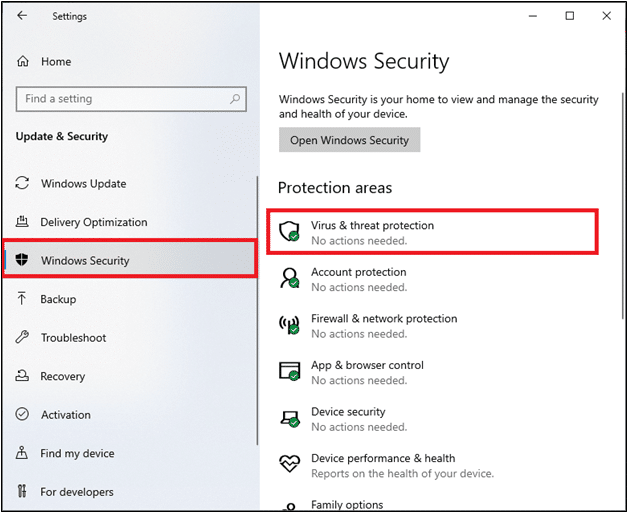
5. Натисніть «Параметри сканування», як показано.
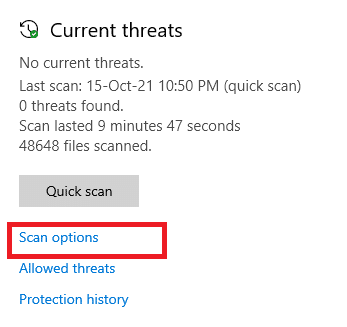
6. Виберіть «Швидке сканування» або «Повне сканування» відповідно до ваших уподобань і натисніть «Сканувати зараз».
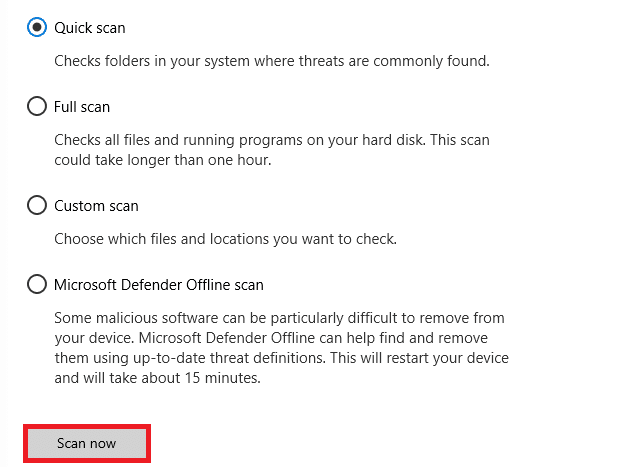
7А. Після завершення сканування. Усі погрози будуть зараховані. Натисніть Почати дії в розділі Поточні загрози, щоб видалити або виправити загрози.
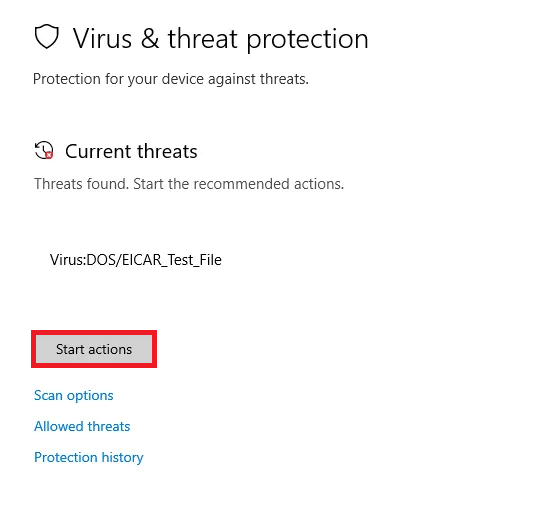
7B. Якщо у вашій системі немає жодних загроз, на екрані відображатиметься Немає поточних загроз, як показано нижче.
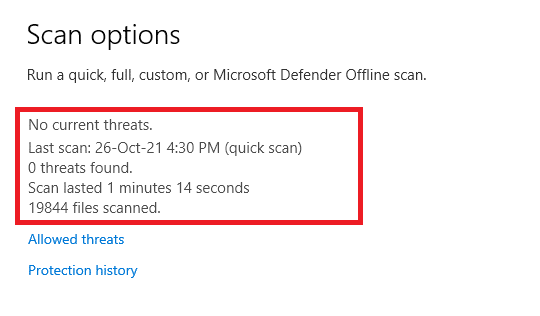
Брандмауер Windows Defender усуне всі проблеми, пов’язані з вірусами та шкідливими програмами.
Спосіб 3. Запустіть засіб усунення несправностей Windows Update
Ви також можете запустити засіб усунення несправностей Windows Update. Це вбудована функція, створена для виправлення всіх помилок оновлення. Він відновить тимчасові файли та служби, пов’язані з Windows Update, і скине компоненти Windows Update. Ось інструкції щодо запуску засобу усунення несправностей Windows Update.
1. Натисніть одночасно клавіші Windows + I, щоб запустити налаштування.
2. Натисніть плитку Оновлення та безпека, як показано.

3. Перейдіть до меню Усунення неполадок на лівій панелі.
4. Виберіть засіб вирішення проблем Windows Update і натисніть кнопку Запустити засіб усунення несправностей, показану нижче.

5. Зачекайте, поки засіб усунення несправностей виявить та усуне проблему. Після завершення процесу перезавантажте ПК.
Примітка. Ви також можете запустити засіб усунення неполадок сумісності програм, наведений у розділі Знайти та виправити інші проблеми. Це дозволить знайти та виправити проблеми, пов’язані з сумісністю старих програм у версії Windows.
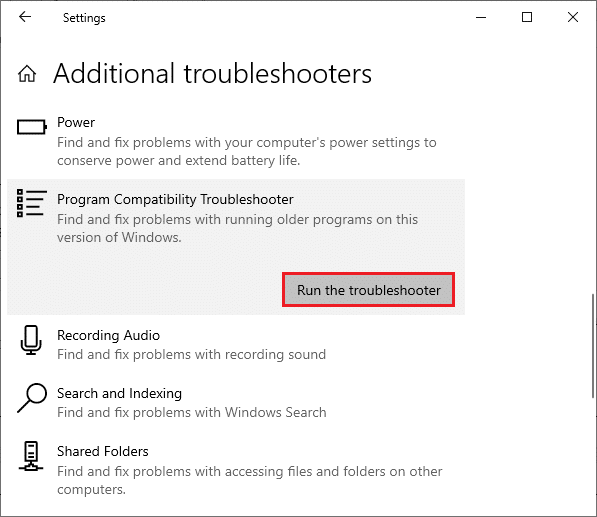
Спосіб 4. Відновлення пошкоджених файлів
Якщо з’являється оновлення Windows 0x8007000d, це може бути через пошкоджені файли на вашому комп’ютері. Ви можете використовувати такі функції, як SFC (перевірка системних файлів) і DISM (обслуговування та керування зображеннями розгортання), щоб сканувати та видаляти шкідливі пошкоджені файли. Ось як їх можна використовувати:
1. Натисніть клавішу Windows, введіть командний рядок і натисніть Запуск від імені адміністратора.

2. Натисніть «Так» у підказці «Контроль облікових записів користувачів».
3. Введіть sfc /scannow і натисніть клавішу Enter, щоб запустити перевірку системних файлів.

Примітка. Буде розпочато сканування системи, яке триватиме кілька хвилин. Тим часом ви можете продовжувати виконувати інші дії, але не закривайте вікно випадково.
Після завершення сканування буде показано одне з цих повідомлень:
- Захист ресурсів Windows не виявив жодних порушень цілісності.
- Захист ресурсів Windows не зміг виконати запитану операцію.
- Захист ресурсів Windows виявив пошкоджені файли та успішно відновив їх.
- Захист ресурсів Windows виявив пошкоджені файли, але не зміг виправити деякі з них.
4. Після завершення сканування перезавантажте ПК.
5. Знову запустіть командний рядок від імені адміністратора та виконайте надані команди одну за одною:
dism.exe /Online /cleanup-image /scanhealth dism.exe /Online /cleanup-image /restorehealth dism.exe /Online /cleanup-image /startcomponentcleanup
Примітка. Щоб правильно виконувати команди DISM, у вас повинно бути працююче підключення до Інтернету.

Спосіб 5. Використовуйте командний рядок
Ви також можете виправити помилку Windows 0x8007000d за допомогою командного рядка. Це ефективний метод усунення несправностей, ви можете усунути помилку за допомогою наведених кодів.
1. Запустіть командний рядок від імені адміністратора.
2. Введіть по черзі наступні команди та натисніть Enter.
SC config wuauserv start= auto SC config bits start= auto SC config cryptsvc start= auto SC config trustedinstaller start= auto
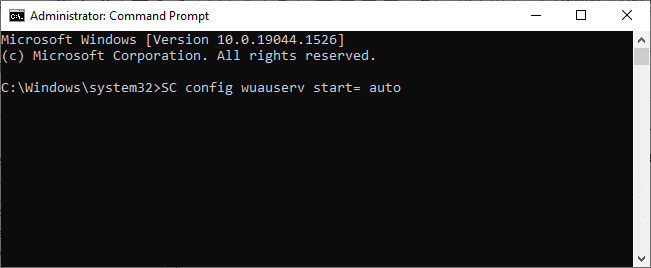
3. Після виконання команд перезавантажте ПК
Спосіб 6. Увімкніть службу Windows Update
Щоб виправити помилку 0x8007000d, перевірте, чи запущені служби Windows Update. Вони керують розповсюдженням оновлень, випущених Microsoft. Ось як це зробити.
Варіант I: через послуги
Виконайте ці кроки, щоб запустити служби оновлення Windows за допомогою програми Services.
1. Натисніть клавішу Windows, введіть Служби та натисніть Запуск від імені адміністратора.
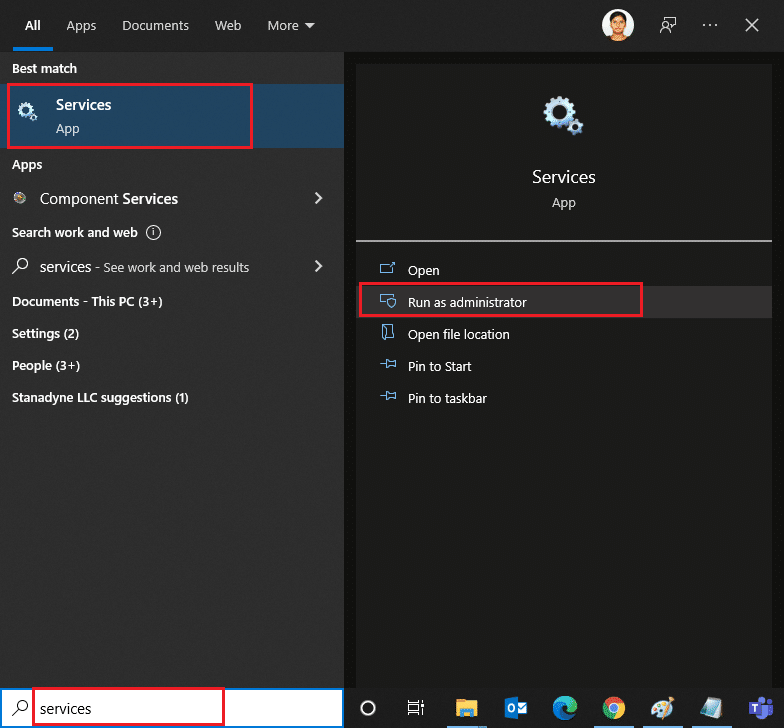
2. Прокрутіть униз і виберіть службу Windows Update.
3. Клацніть правою кнопкою миші Властивості, як показано на малюнку нижче.
Примітка. Ви також можете двічі клацнути Служби оновлення Windows, щоб відкрити вікно властивостей.
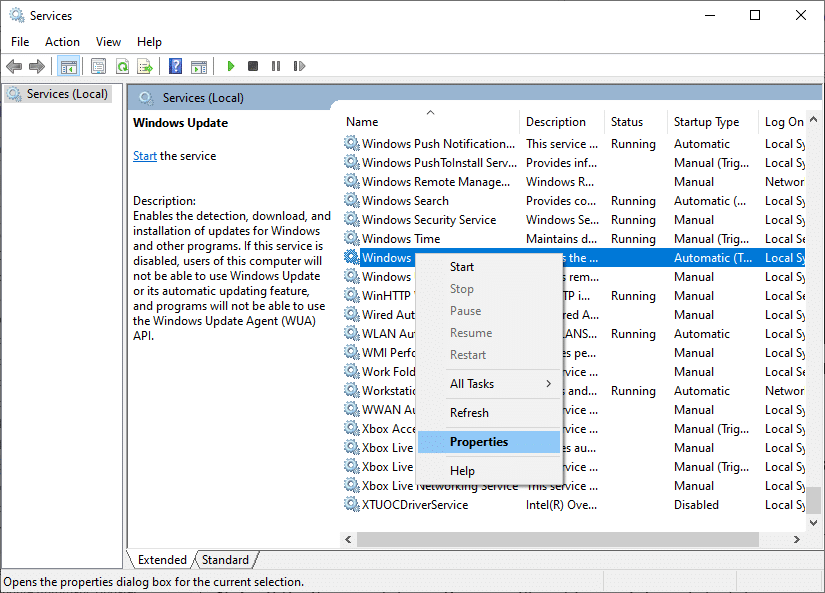
4. Встановіть для типу запуску значення Автоматичний, як показано нижче.
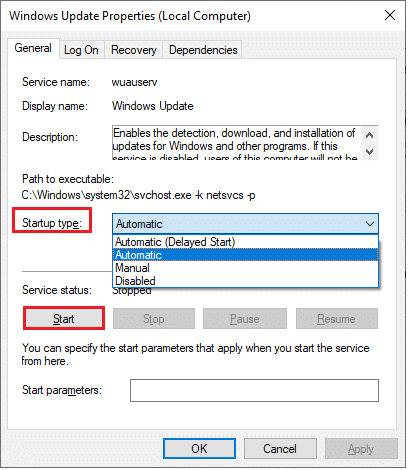
5. Натисніть Застосувати > OK, щоб зберегти зміни.
Варіант II: через редактор локальної групової політики
Коли компоненти оновлення Windows вимкнено на вашому комп’ютері, ви зіткнетеся з проблемами, наприклад, установка не може продовжитися через пошкоджений інсталяційний файл, який супроводжується помилкою оновлення Windows 0x8007000d. Спочатку перевірте, чи ввімкнено компоненти Windows Update, якщо ні, ви можете ввімкнути їх, виконавши наведені нижче дії.
1. Натисніть клавішу Windows і введіть gpedit.msc, як показано. Потім натисніть Enter.
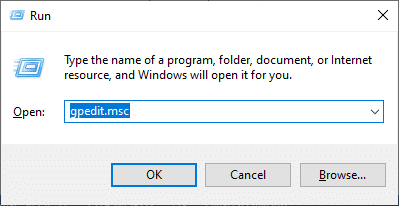
2. Тепер двічі клацніть Конфігурація комп’ютера > Адміністративні шаблони, як показано.

3. Двічі клацніть «Система», а на правій панелі прокрутіть униз і двічі клацніть «Визначити параметри для додаткового встановлення компонентів та ремонту компонентів, як показано на малюнку».
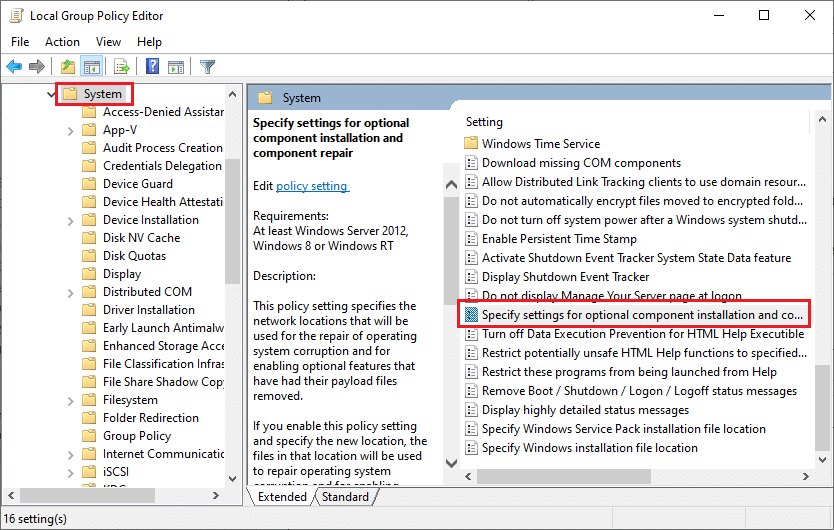
4. У наступному спливаючому вікні виберіть Увімкнено, як показано.
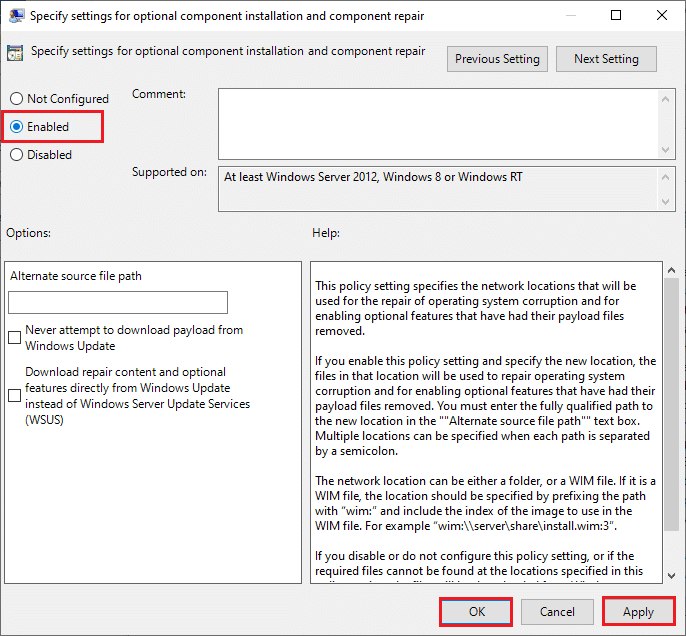
5. Нарешті, натисніть Застосувати > OK, щоб зберегти зміни.
Спосіб 7. Перезапустіть службу Windows Update
Іноді ви можете виправити, що встановлення не може продовжуватися через пошкоджену помилку інсталяційного файлу, вручну перезапустивши службу Windows Update. Виконайте наведені нижче інструкції, щоб виконати те саме.
1. Запустіть діалогове вікно «Виконати», натиснувши разом клавіші Windows + R.
2. Введіть services.msc і натисніть OK, щоб запустити вікно Служб.

3. Прокрутіть екран вниз і клацніть правою кнопкою миші на Windows Update.
Примітка. Якщо поточний статус не виконується, ви можете пропустити крок нижче.
4. Тут клацніть «Зупинити», якщо поточний статус відображається «Виконає».

5. Ви отримаєте підказку, Windows намагається зупинити таку службу на локальному комп’ютері… Дочекайтеся завершення підказки. Це займе приблизно від 3 до 5 секунд.

6. Відкрийте Провідник файлів, натиснувши разом клавіші Windows + E. Тепер перейдіть до наступного шляху.
C:WindowsSoftwareDistributionDataStore
7. Виберіть усі файли та папки, одночасно натиснувши клавіші Control+A та клацніть правою кнопкою миші порожнє місце.
8. Виберіть опцію Видалити, щоб видалити всі файли та папки з розташування DataStore.

9. Тепер перейдіть до шляху C:WindowsSoftwareDistributionDownload і видаліть усі файли в розташуванні Завантаження, як зазначено в попередньому кроці.

10. Поверніться до вікна «Служби» та клацніть правою кнопкою миші «Центр оновлення Windows».
11. Виберіть параметр «Пуск», як показано на малюнку нижче.

12. Ви отримаєте підказку, Windows намагається запустити таку службу на локальному комп’ютері… Зачекайте від 3 до 5 секунд і закрийте вікно «Служби».

Спосіб 8. Видаліть файли розповсюдження програмного забезпечення в безпечному режимі
Якщо проблему не вдалося вирішити шляхом ручного видалення компонентів папки розповсюдження програмного забезпечення або якщо ви зіткнулися з помилками під час видалення файлів, виконайте наведені нижче дії. Ці інструкції завантажать ваш комп’ютер у режимі відновлення, щоб ви могли видалити його без проблем.
1. Натисніть клавішу Windows і введіть параметри відновлення, як показано. Відкрийте найкращі результати.
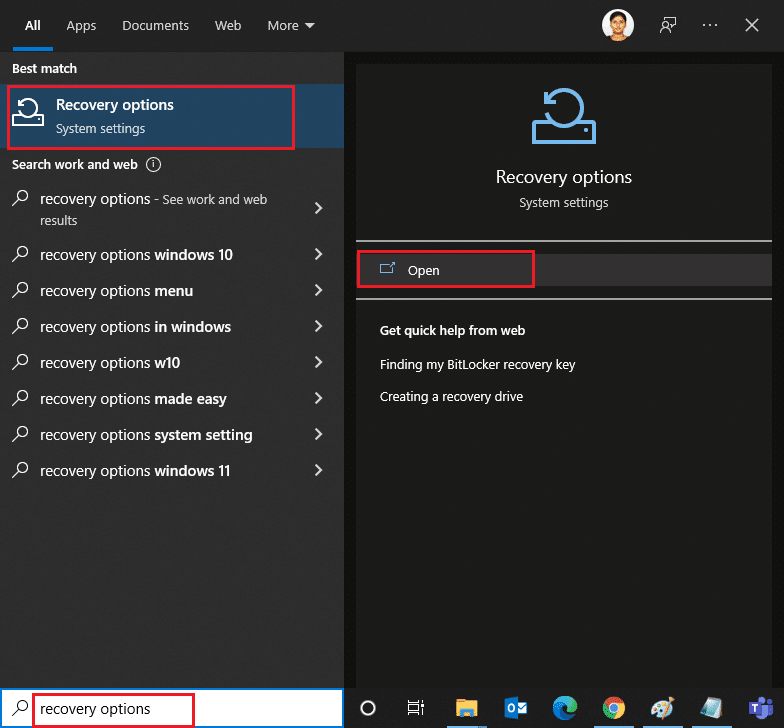
2. У вікні «Налаштування» натисніть «Перезапустити зараз» у розділі «Розширений запуск», як показано.
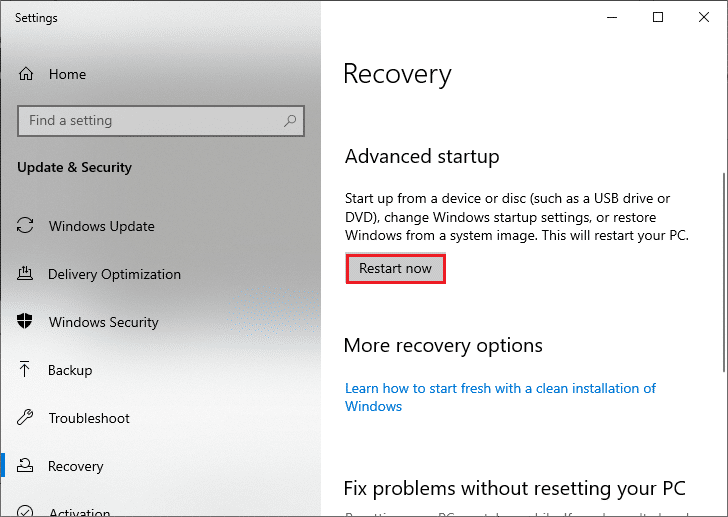
3. Натисніть на Усунення неполадок у вікні Виберіть варіант.
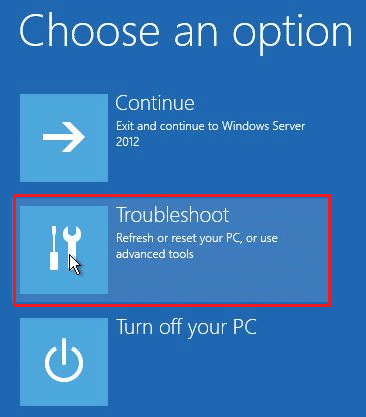
4. Натисніть на Додаткові параметри, як показано.
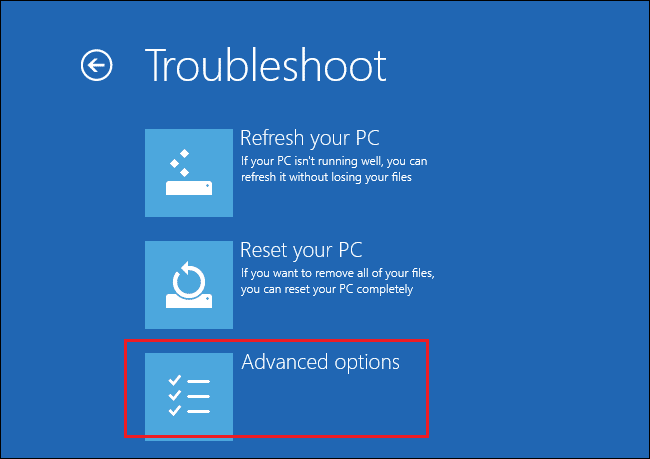
5. Натисніть «Параметри запуску», як виділено.
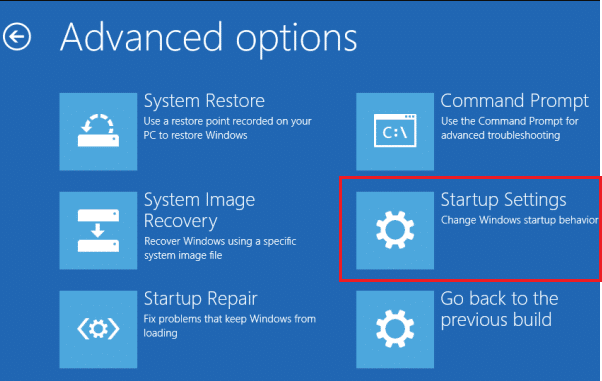
6. У вікні Параметри запуску натисніть Перезавантажити.
7. Після перезавантаження комп’ютера ви побачите екран нижче. Тут натисніть клавішу F5 на клавіатурі, щоб увімкнути безпечний режим з опцією мережі.
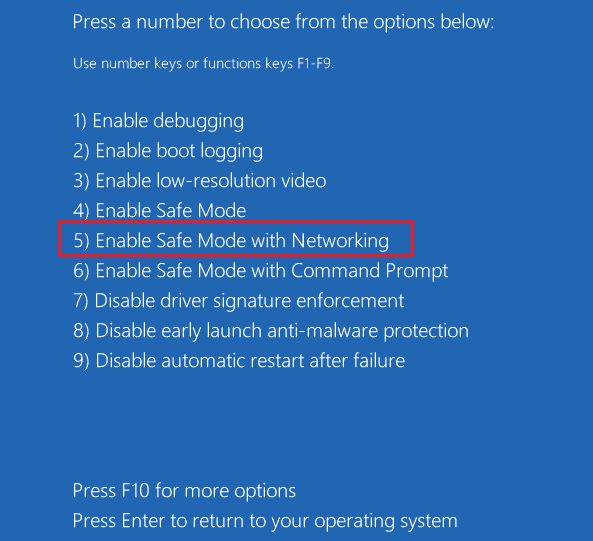
8. Натисніть і утримуйте клавіші Windows + E разом, щоб відкрити Провідник файлів. Перейдіть до наступного місця.
C:WindowsSoftwareDistribution
9. Виберіть усі файли в папці Software Distribution та видаліть їх.
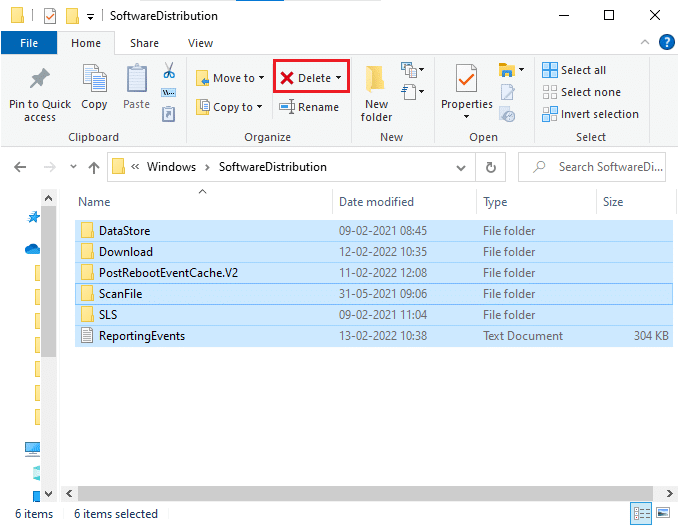
10. Потім перезавантажте комп’ютер і спробуйте оновити Windows Update.
Спосіб 9. Скидання компонентів оновлення
Щоб вирішити всі проблеми, пов’язані з оновленням, існує ще один ефективний метод усунення несправностей — скидання компонентів Windows Update. Він відновлює BITS, Cryptographic, MSI Installer, служби Windows Update та оновлює папки, такі як SoftwareDistribution та Catroot2. Ось кілька інструкцій щодо скидання компонентів Windows Update.
1. Виконайте кроки 1 з 4A.
2. Введіть по черзі наступні команди та натисніть Enter.
net stop wuauserv net stop cryptSvc net stop bits net stop msiserver ren C:WindowsSoftwareDistribution SoftwareDistribution.old ren C:WindowsSystem32catroot2 Catroot2.old net start wuauserv net start cryptSvc net start bits net start msiserver
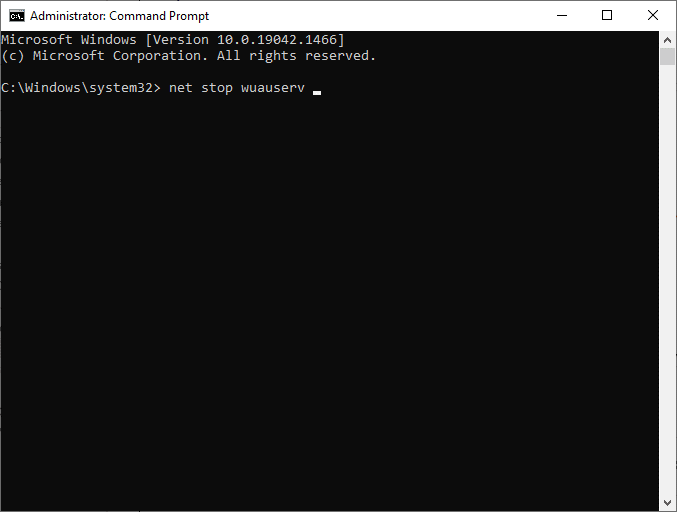
Дочекайтеся виконання команд і перевірте, чи виправлена помилка 0x8007000d Windows 10.
Спосіб 10. Вимкніть антивірус (тимчасово)
Іноді надмірно агресивний антивірусний пакет заважає процесу оновлення, викликаючи помилку оновлення 0x8007000d Windows 10 або встановлення не може продовжитися через пошкоджену помилку встановлення. Отже, якщо ви використовуєте стороннє антивірусне програмне забезпечення, тимчасово вимкніть його та перевірте, чи вирішено проблему. Важливо, щоб ви знову ввімкнули його після того, як вирішите проблему для захисту від вірусів.
Примітка: різні антивірусні програми мають різні налаштування для цього методу. Як приклад ми використовуємо безкоштовний антивірус Avast.
1. Перейдіть до значка «Антивірус» на панелі завдань і клацніть його правою кнопкою миші.
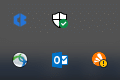
2. Виберіть параметр керування щитами Avast, і ви можете тимчасово вимкнути Avast за допомогою наведених нижче параметрів.
- Вимкнути на 10 хвилин
- Вимкнути на 1 годину
- Вимкніть до перезавантаження комп’ютера
- Вимкнути назавжди
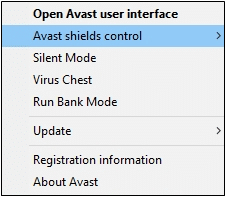
3. Виберіть варіант відповідно до вашої зручності та підтвердьте підказку, що відображається на екрані.
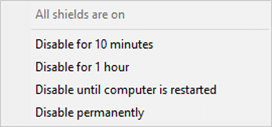
4. У головному вікні ви побачите примітку Усі ваші щити вимкнено, що означає, що ви вимкнули антивірус. Щоб активувати його знову, натисніть УВІМКНУТИ.
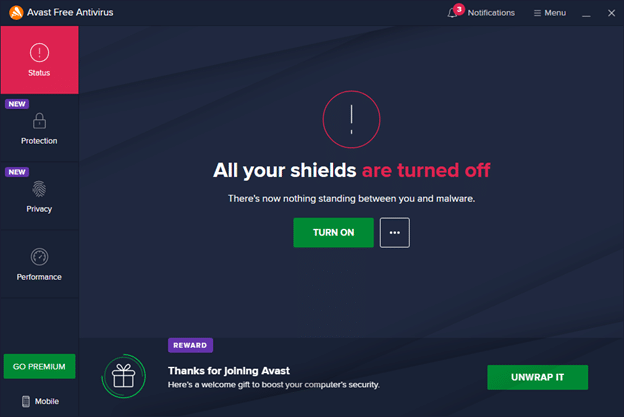
Спосіб 11: Скидання ПК
Якщо жоден з перерахованих вище методів не працює для вас, то це останній засіб. Ви можете скинути свій комп’ютер, щоб остаточно виправити цю помилку. Ось як це зробити.
1. Перейдіть до налаштувань Windows і виберіть Оновлення та безпека.
2. Виберіть параметр «Відновлення» на лівій панелі та натисніть «Почати роботу» на правій панелі.
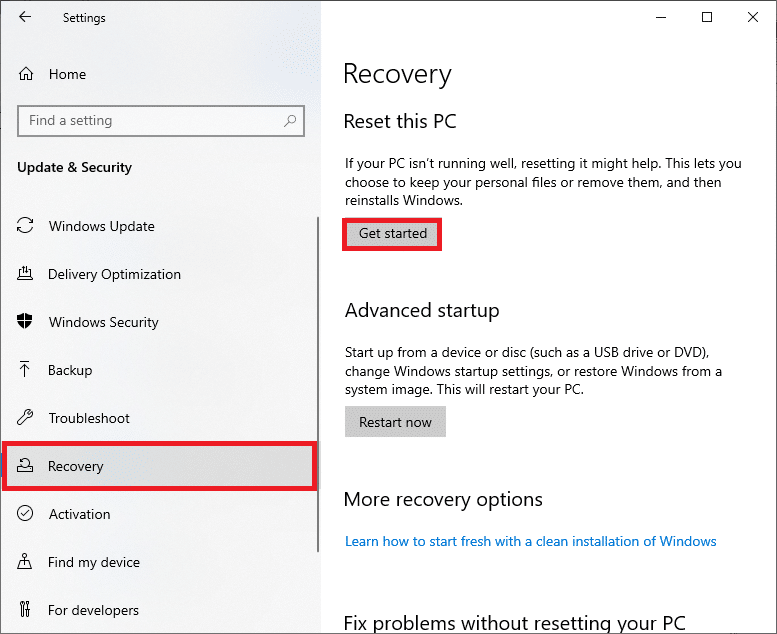
3. Тепер виберіть опцію у вікні Скинути цей ПК.
-
Параметр «Зберегти мої файли» видалить програми та налаштування, але збереже ваші особисті файли.
-
Параметр «Видалити все» видалить усі ваші особисті файли, програми та налаштування.
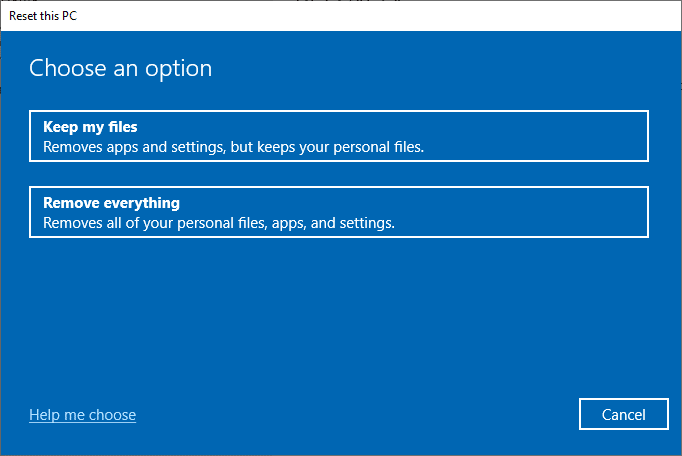
4. Нарешті, дотримуйтесь інструкцій на екрані, щоб завершити процес скидання.
Якщо ви не можете виправити помилку 0x8007000d оновлення Windows, ось кілька варіантів оновлення комп’ютера з Windows 10.
Спосіб 12. Використовуйте помічник оновлення Windows 10
Ви можете спробувати альтернативний спосіб оновлення ПК Windows 10, якщо у вас виникли проблеми з попередніми версіями. По-перше, видаліть усі можливі останні оновлення та скористайтеся помічником оновлення Windows 10, як вказано нижче, щоб виправити помилку 0x8007000d Windows 10.
1. Натисніть і утримуйте клавіші Windows + R разом, щоб відкрити діалогове вікно «Виконати».
2. Тепер введіть appwiz.cpl, як показано, і натисніть Enter.
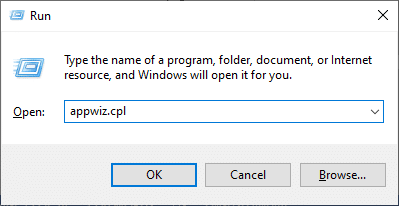
3. Натисніть Переглянути встановлені оновлення на лівій панелі, як показано тут.
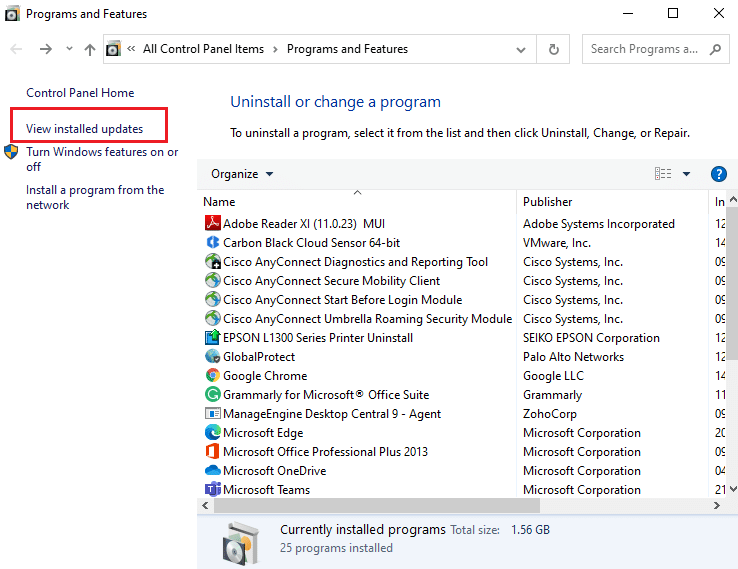
4. Тепер виберіть останнє проблемне оновлення та натисніть опцію Видалити, як показано нижче.
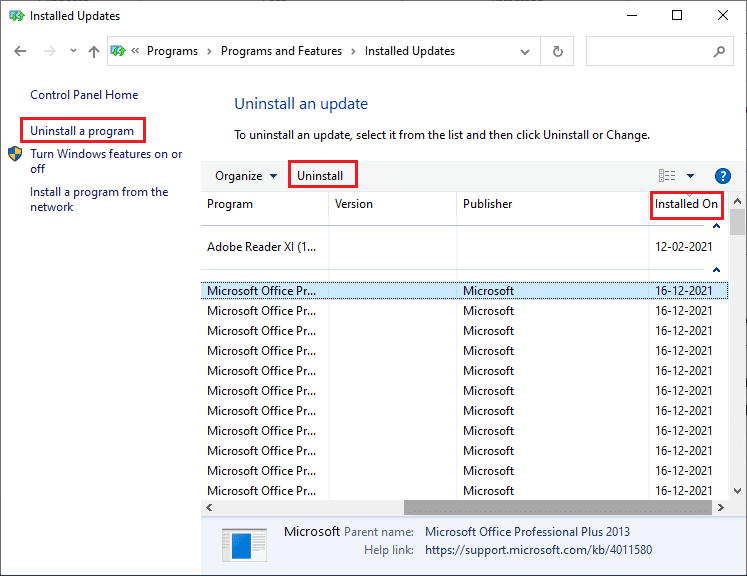
5. Підтвердьте запит, якщо такий є. Тепер натисніть і утримуйте клавіші Windows + E разом, щоб відкрити Провідник файлів. Перейдіть до наступного шляху.
C:/windows/softwaredistribution/download
6. Видаліть усі файли та папки на шляху. Виділіть усі файли та натисніть на піктограму Видалити, як показано.
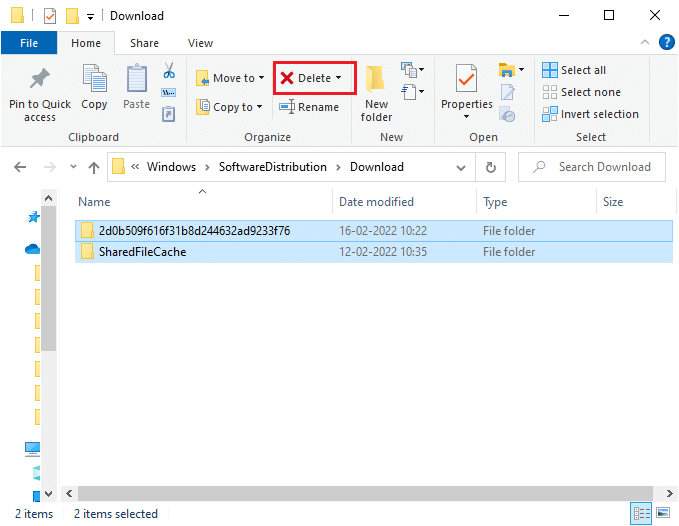
7. Відвідайте Сторінка завантаження Windows 10 Update. Натисніть на опцію Оновити зараз, як показано.
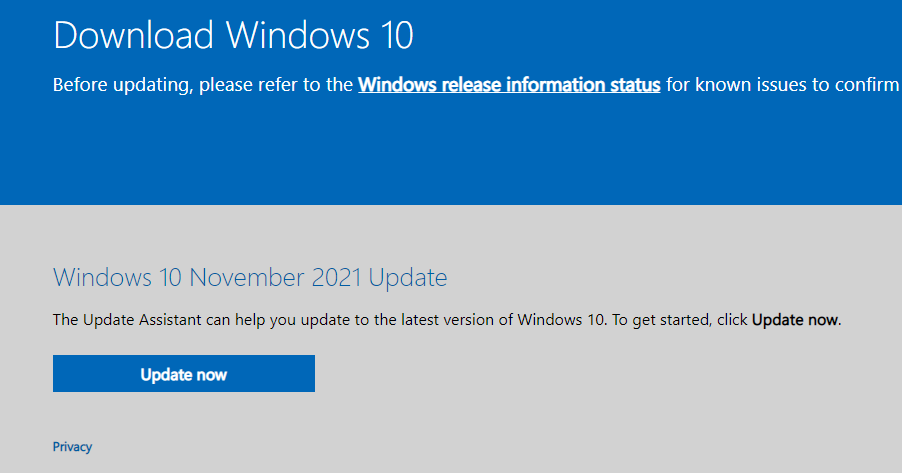
8. Оновлення може сповільнитися протягом 60-85 % процесу. Зачекайте, поки процес оновлення завершиться успішно, і перезавантажте ПК.
9. Натисніть разом клавіші Windows + I, щоб відкрити параметри у вашій системі.
10. Виберіть Оновлення та безпека.
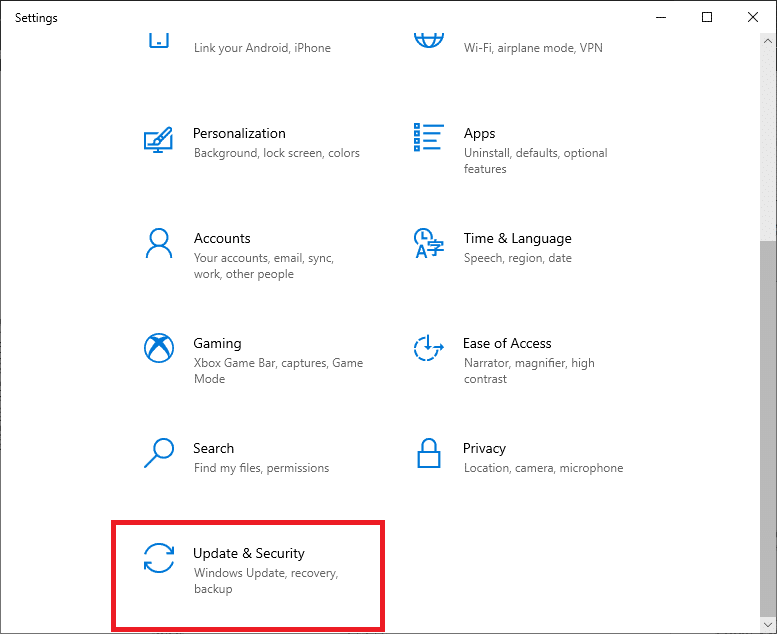
11. Виберіть Перевірити наявність оновлень на правій панелі. Переконайтеся, що вам буде запропоновано повідомлення «Ви оновлені», як показано.

Примітка: якщо ви використовуєте Змішана реальність програмне забезпечення на вашому ПК, видаліть його. Це програмне забезпечення перешкоджає процесу Windows Update і викликає помилку оновлення Windows 0x8007000d.
Спосіб 13. Завантажте оновлення вручну
Якщо ви підтвердили, що на вашому комп’ютері немає пошкоджених файлів, шкідливих програм і всіх основних служб, але помилка все ще не усунена, ви можете вручну завантажити оновлення, як описано нижче. Перш ніж це зробити, ви повинні визначити номер КБ вашого ПК, який з’являється з помилкою 0x8007000d Windows 10.
1. Натисніть разом клавіші Windows + I, щоб відкрити параметри у вашій системі.
2. Тепер виберіть Оновлення та безпека.
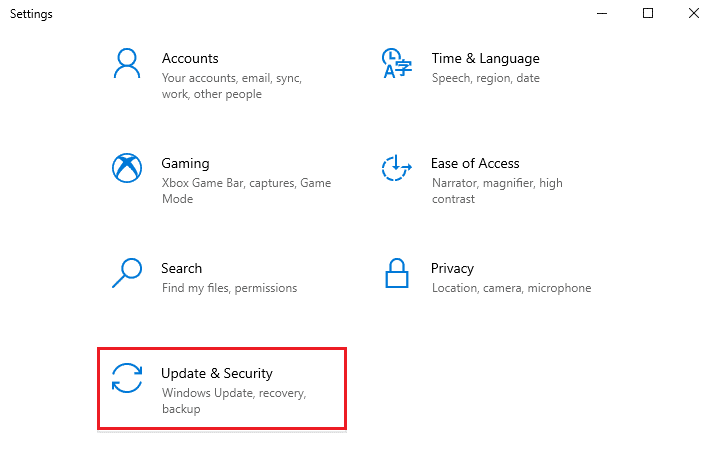
3. Натисніть на опцію Переглянути історію оновлень, як показано нижче.
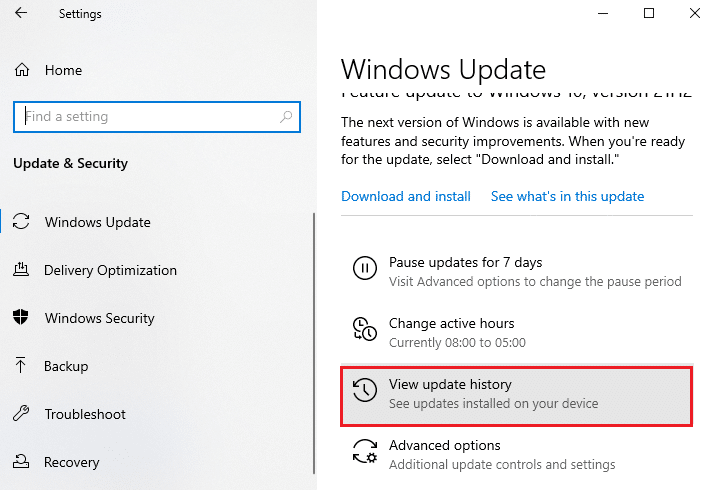
4. У списку запишіть номер KB оновлення, яке не вдалося встановити через повідомлення про помилку.

5. Введіть номер KB в поле Каталог оновлення Microsoft рядок пошуку.
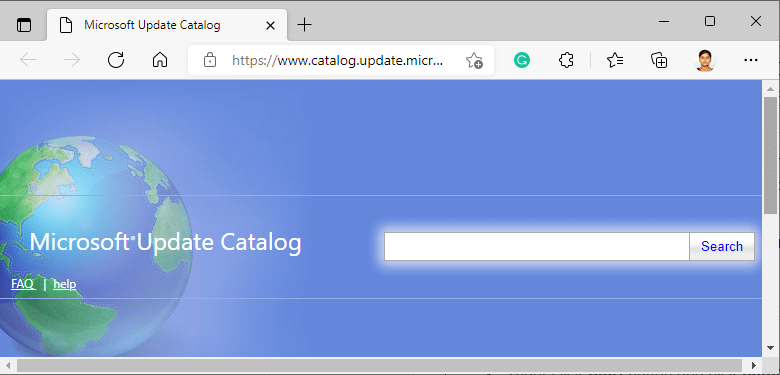
6. Знайдіть оновлення, сумісне з вашою системою, і натисніть ДОДАТИ, щоб завантажити та встановити оновлення вручну.
***
Сподіваємося, що цей посібник був корисним, і ви виправили помилку оновлення Windows 10 0x8007000d. Повідомте нам, який метод найбільш ефективний для вас. Крім того, якщо у вас є запитання/пропозиції щодо цієї статті, не соромтеся залишати їх у розділі коментарів.