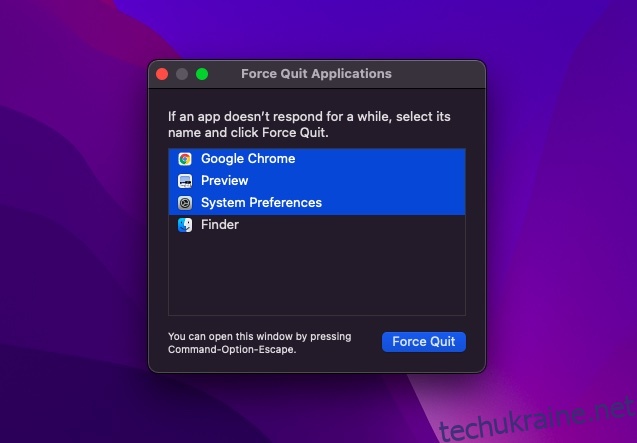Страшно виявити, що ваш Mac постійно перезавантажується. Це не тільки виводить всю вашу роботу на перший план, але й загрожує зробити ваш комп’ютер непотрібним. Отже, що робити, якщо ваш Mac постійно перезавантажується? Ну, не хвилюйтеся, ось 10 порад щодо вирішення проблеми.
10 професійних порад, як виправити Mac, який постійно перезавантажується (2022)
Давайте спочатку розберемося з можливими причинами несподіваного перезавантаження! Коли це буде зроблено, ми спробуємо різні способи та засоби, щоб позбутися проблеми.
Що змушує Mac перезавантажуватися знову і знову?
Є так багато речей, на які вам потрібно звернути увагу, коли ваш Mac неодноразово перезавантажується. Якщо на вашому пристрої macOS немає місця, це може спричинити перезавантаження пристрою. І якщо ви деякий час не оновлювали свій Mac, є велика ймовірність того, що застаріла версія програмного забезпечення може грати в гру.
Окрім цих двох звичайних підозрюваних, ви також ніколи не повинні упускати з уваги можливість зношеного акумулятора, злощасних периферійних пристроїв та застарілих програм. Враховуючи, що існує кілька причин, чому Mac несподівано перезавантажується, ми збираємося спробувати кілька працездатних рішень. Сподіваємося, хтось із них зробить трюк за вас.
Примусово закрийте всі відкриті програми та скиньте свій Mac
Іноді ви можете позбутися випадкової проблеми, просто примусово перезавантаживши Mac. Враховуючи, наскільки це просте, але ефективне рішення надійне, варто спробувати.
- Натисніть меню Apple у верхньому лівому куті екрана та виберіть Примусово перезавантажити.
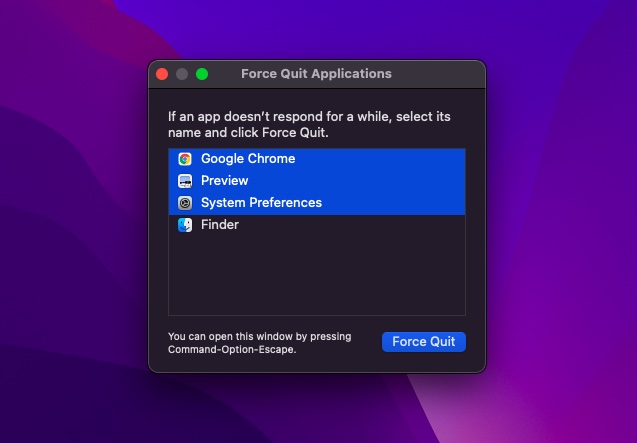
- Після цього виберіть усі відкриті програми та натисніть примусово перезавантажити. Потім натисніть і утримуйте кнопку живлення протягом кількох секунд, щоб вимкнути Mac.
- Далі зачекайте кілька секунд, а потім знову утримуйте кнопку живлення, щоб увімкнути Mac.
Після перезавантаження Mac використовуйте його деякий час, щоб перевірити, чи проблема зникла.
Примітка:
- У деяких рідкісних випадках ваш Mac може зіткнутися з проблемою апаратного чи програмного забезпечення, яка вимагає його перезавантаження. Коли це станеться, на екрані з’явиться сповіщення про щось на кшталт «Ваш комп’ютер перезавантажено через проблему».
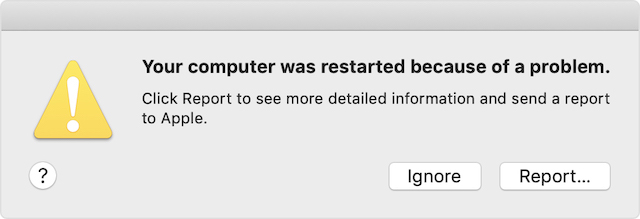 Зображення надано: Apple
Зображення надано: Apple
- Ви можете натиснути «Повідомити» у спливаючому вікні, щоб перевірити більш детальну інформацію, а також надіслати звіт до Apple.
Перевірте периферійні пристрої
Ще одна річ, яку ви повинні зробити, щоб запобігти повторному перезавантаженню вашого Mac, — це перевірити периферійні пристрої, такі як принтери, USB-концентратори та жорсткі диски.
- Вимкніть свій Mac, а потім від’єднайте всі периферійні пристрої. Якщо ви використовуєте комп’ютер Mac, підключіть лише дисплей, клавіатуру, мишу або трекпад.
- Тепер увімкніть свій Mac, а потім зачекайте деякий час, щоб перевірити, чи не відбудеться несподіваний перезапуск. Якщо ваш Mac не перезавантажується, вимкніть його, а потім під’єднайте один периферійний пристрій за раз.
Повторно під’єднуючи периферійні пристрої по одному пристрою, ви зможете з’ясувати, який аксесуар Mac спричиняє перезавантаження.
Оновлення програм
Якщо ваш Mac усе ще перезавантажується випадковим чином, оновіть усі програми. Якщо ви не оновлювали програми на своєму Mac протягом тривалого часу, проблема може бути викликана застарілими програмами.
- Відкрийте App Store на своєму Mac і перейдіть на вкладку Оновлення. Після цього оновлюйте всі програми одночасно або робіть це по черзі.
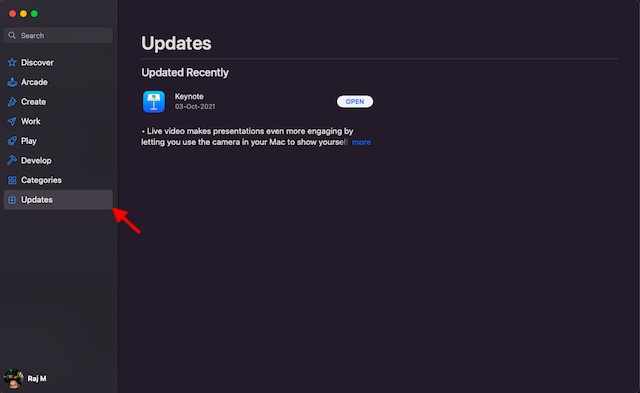
Негайно видаліть проблемні програми
Щоразу, коли ваш Mac підозрює, що програма спричиняє перезавантаження, ви можете побачити попередження: «Можливо, програма X спричинила перезавантаження пристрою. Бажаєте перемістити програму в кошик?»
У такому випадку натисніть Перемістити в кошик у спливаючому вікні, щоб позбутися проблемних програм. Вам не обов’язково цього робити, особливо якщо програма спричинила проблему лише один раз, і це дуже важлива програма для вас. Однак, якщо програма змушує ваш Mac часто перезавантажуватися, вам слід розглянути можливість її видалення якомога раніше.
Скинути PRAM/NVRAM (Intel Mac)
Поки немає рішення? Не хвилюйтеся, оскільки у нас все ще є життєздатні рішення для виправлення випадкового перезавантаження вашого пристрою macOS. Тепер ми скинемо PRAM і NVRAM на вашому Mac. Оскільки це не завдає шкоди жодним медіа чи даним, вам не варто турбуватися про те, що щось втратите.
- Вимкніть свій MacBook (MacBook на базі Intel), а потім увімкніть його.
- Потім утримуйте клавіші Command, Option, P, R одночасно після звуку запуску.
- Утримуйте ці клавіші, доки ваш Mac не перезавантажиться, і ви знову не почуєте звук запуску.
Примітка. Зверніть увагу, що немає можливості скинути NVRAM/PRAM або SMC на комп’ютерах Mac, які постачаються з Apple Silicon. Хоча ви можете переглядати та налаштовувати пам’ять параметрів, команди для скидання NVRAM немає.
Перевірте оперативну пам’ять та стороннє обладнання
Деякі моделі Mac (наприклад, Mac Pro) мають оперативну пам’ять, яку користувач може оновити. Якщо ви нещодавно встановили пам’ять або жорсткий диск (або SSD) на своєму пристрої macOS, переконайтеся, що він повністю сумісний і встановлений правильно.
Використовуйте безпечний режим, щоб визначити причину проблеми
Безпечний режим вже давно є надійним рішенням для вирішення проблем, пов’язаних із програмним забезпеченням. Що робить його таким зручним, так це можливість запобігти завантаженню вашого пристрою macOS певного програмного забезпечення під час його запуску, включаючи непотрібні системні розширення, шрифти, які не були встановлені macOS, та елементи входу. Окрім виконання базової перевірки диска запуску, безпечний режим також видаляє деякі системні кеші, такі як кеш ядра та кеші шрифтів.
Використовуйте безпечний режим на Mac з Apple Silicon
- Спочатку вимкніть свій Mac. Після цього натисніть і утримуйте кнопку живлення, поки не з’явиться вікно параметрів запуску.
- Тепер виберіть свій завантажувальний диск, а потім, утримуючи клавішу Shift, клацніть «Продовжити в безпечному режимі». Потім увійдіть на свій Mac.
Використовуйте безпечний режим на Mac із процесором Intel
- Щоб почати, увімкніть або перезавантажте свій Mac. Потім негайно утримуйте клавішу Shift під час запуску Mac. Не забудьте відпустити ключ, коли з’явиться вікно входу. Після цього увійдіть у свій Mac.
- У першому або другому вікні входу у верхньому правому куті вікна з’явиться текст «Безпечне завантаження».
Оновіть свій Mac
Загалом, рекомендується оновлювати ваш Mac до останньої версії macOS, доступної для вашого пристрою (за винятком певних особливих обставин). Якщо ви стикаєтеся з постійними перезавантаженнями на своєму Mac і давно не оновлювали macOS, переконайтеся, що ви використовуєте останню стабільну версію операційної системи.
- Перейдіть до Системних налаштувань -> Оновлення програмного забезпечення. Після цього завантажте та встановіть останню версію macOS на свій пристрій.
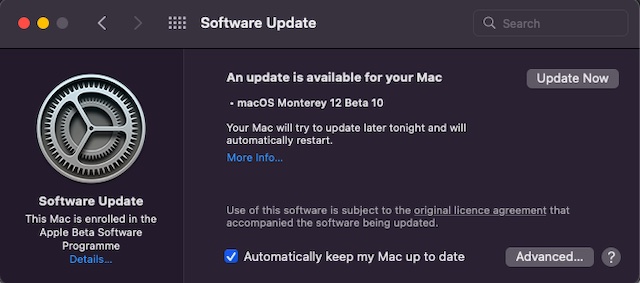
Слідкуйте за попередженням про заряд акумулятора
Коли акумулятор вашого MacBook зношується, він не може забезпечити максимальну продуктивність, що призводить до несподіваної млявості. Крім того, він також починає набагато швидше розряджатися між зарядними пристроями і навіть призводить до несподіваного перезавантаження MacBook. Добре, що коли батарея не в змозі задовольнити попит, ваш ноутбук може сказати вам, що йому потрібна нова батарея.
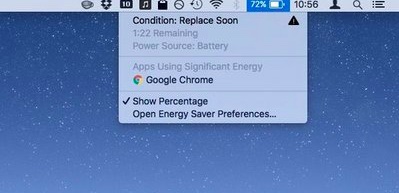 Зображення надано: CNET
Зображення надано: CNET
- Натисніть значок акумулятора у верхньому правому куті, щоб відкрити спадне меню. Тепер у верхній частині меню з’явиться версія TL;DR поточного стану вашої батареї.
- Якщо акумулятор зношений, ви повинні побачити «Замінити незабаром», «Замінити зараз» або «Обслуговувати акумулятор».
Приберіть свій Mac
Забита пам’ять є причиною кількох основних проблем, включаючи перегрів MacBook, швидке розрядження батареї Mac, несподівану повільність та перезавантаження. Отже, якщо ви деякий час не очищали свій Mac, то рано чи пізно вам слід здійснити повне очищення диска.
- Натисніть логотип Apple -> Про цей Mac -> вкладка Пам’ять -> Керувати сховищем.
- Тепер перевірте, як було використано сховище на вашому пристрої. Обов’язково перевірте загальний обсяг пам’яті, що витрачається системними даними (раніше — Інші дані). Після цього приберіть все, що більше не потрібно.
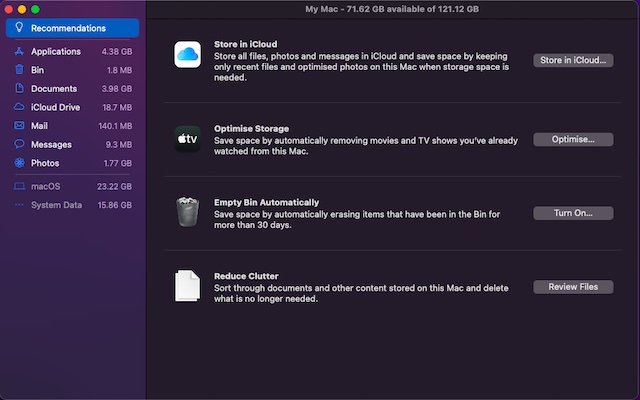
Поради щодо запобігання несподіваному перезавантаженню Mac
Ну, це багато способів, якими ви можете спробувати вирішити проблему «Mac продовжує перезавантажуватися». Сподіваємося, ви змогли зупинити свій Mac від частого перезавантаження, використовуючи один із згаданих вище методів. Якщо нічого не працює, зверніться до служби Apple і попросіть їх оглянути ваш пристрій. Крім того, якщо ми пропустили включення будь-якого іншого кроку з усунення несправностей для цієї проблеми, повідомте нам про це в коментарях.