Якщо ваш комп’ютер під управлінням Windows 10 зіткнувся з проблемами мережі, ви можете побачити код помилки 0x00028002. Подальша робота стане неможливою без перезавантаження системи. Цей код помилки блокує можливість підключення комп’ютера до локальної мережі. У разі виникнення труднощів з підключенням до мережі, спробуйте запустити засіб діагностики мережі Windows. Якщо діагностика виявляє помилку 0x00028002, ця стаття стане вам у нагоді. Ми розкажемо про методи усунення помилки 0x00028002 у Windows 10.
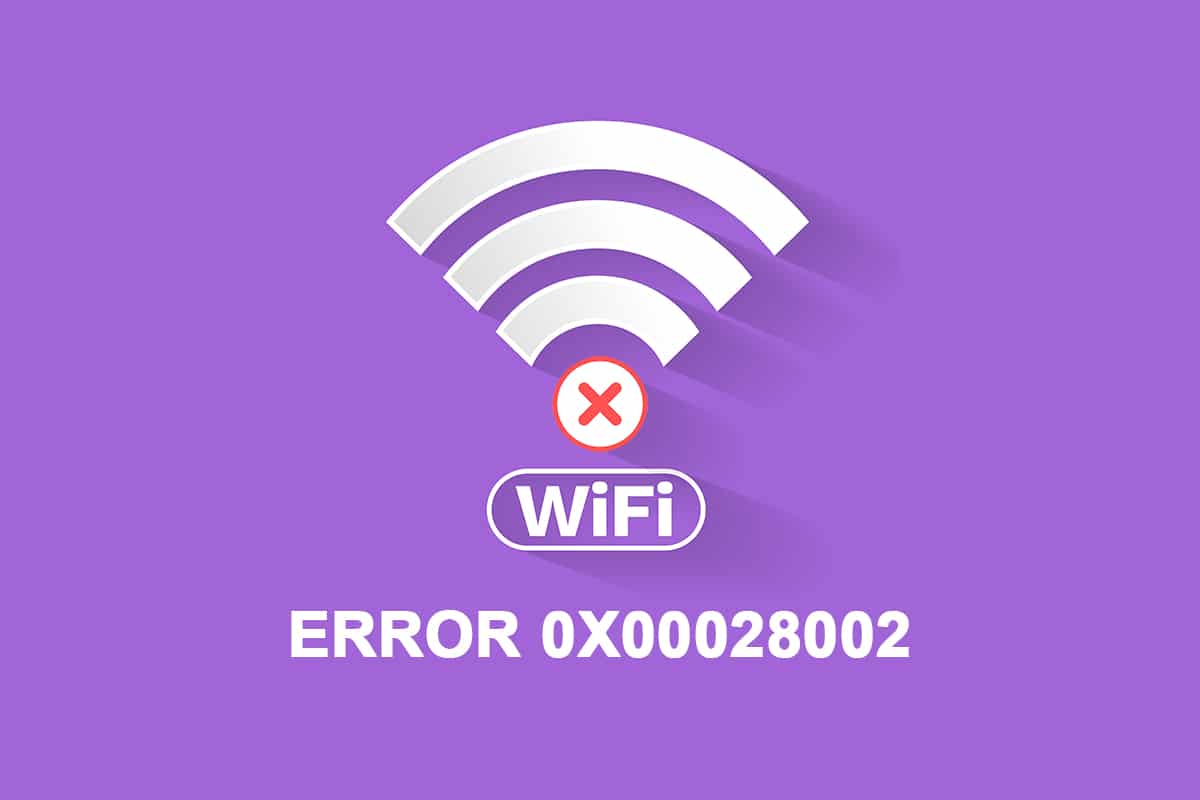
Методи виправлення помилки 0x00028002 при підключенні до мережі в Windows 10
Застарілі драйвери та проблеми з інтернет-з’єднанням є основними причинами появи помилки. Інші фактори, що призводять до виникнення 0x00028002, включають:
- Несумісність налаштувань маршрутизатора або його фізичні несправності.
- Збої у роботі Wi-Fi.
- Застарілі або пошкоджені мережеві адаптери.
- Увімкнений протокол IPv6 на пристроях, які його не підтримують.
- Пошкоджені системні файли на комп’ютері.
- Несправності в роботі ПК.
- Залишки компонентів реєстру після некоректної інсталяції чи видалення програм.
- Вірусні атаки або наявність шкідливого програмного забезпечення.
- Застаріла операційна система.
- Проблеми з мережевим контролером.
Якщо ваш комп’ютер зіткнувся з однією або декількома з цих проблем, з’явиться помилка підключення до мережі 0x00028002. У такому разі ви не зможете належним чином підключитися до Wi-Fi. Не хвилюйтеся, ми допоможемо вам знайти шляхи вирішення цієї проблеми.
Далі ми пропонуємо список методів, які допоможуть вам усунути код помилки підключення до мережі, використовуючи як основні, так і розширені способи усунення несправностей. Рекомендуємо дотримуватися їх у наведеному порядку для досягнення найкращих результатів.
Спосіб 1. Перепідключення до Wi-Fi
Виконайте ці основні кроки для перепідключення до мережі.
1. Переконайтеся, що комп’ютер підключено до мережі. Наведіть курсор на значок мережі у вигляді глобуса.
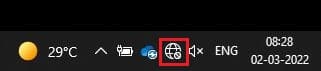
2. Якщо статус вказує на “Не підключено”, клацніть на значок мережі, оберіть потрібну мережу Wi-Fi і натисніть “Підключитися”. Переконайтеся, що режим “У літаку” вимкнено.
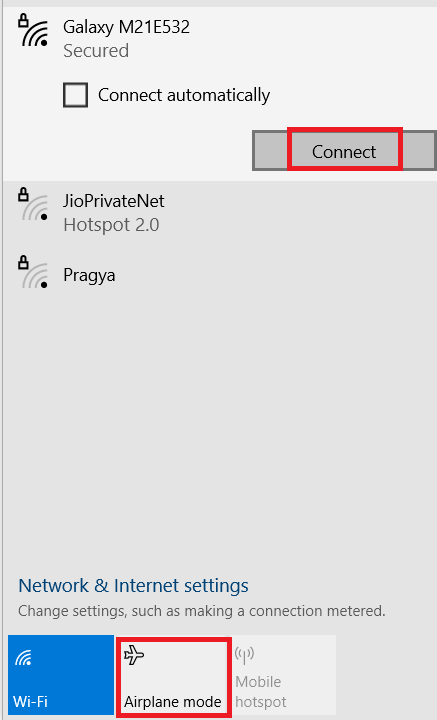
3. Якщо з’являється той самий код помилки, натисніть “Відключити”, зачекайте кілька секунд і знову підключіться до мережі.
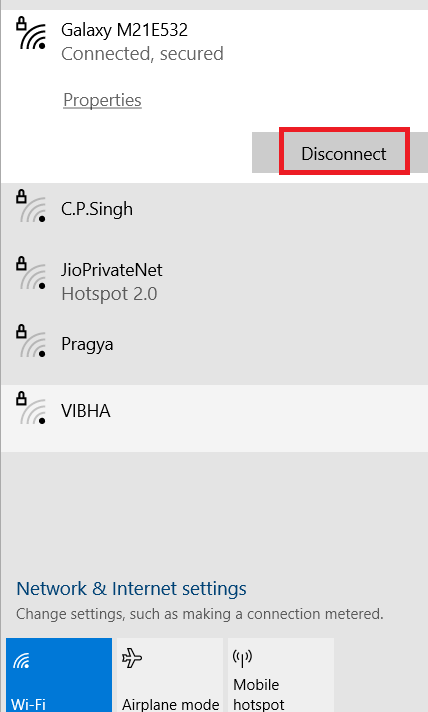
4. Спробуйте підключитися до іншої мережі Wi-Fi і перевірте, чи проблема зберігається.
Якщо проблема не зникає, спробуйте “забути” мережу та підключитися заново.
5. Клацніть правою кнопкою миші на значку Wi-Fi та оберіть “Відкрити параметри мережі та Інтернету”.
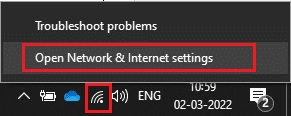
6. Клацніть на “Wi-Fi”.

7. Прокрутіть меню праворуч і натисніть “Керувати відомими мережами”.
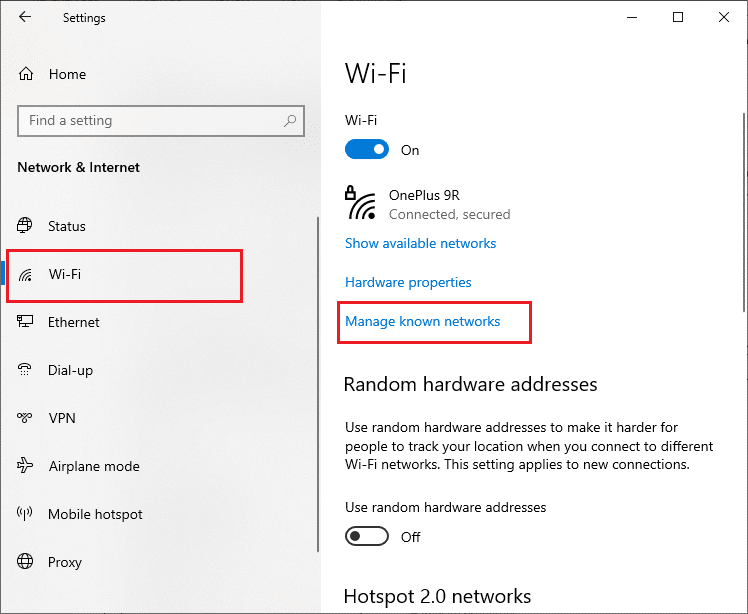
8. З’явиться список мереж, до яких ви раніше підключалися. Клацніть на будь-яку з них та виберіть “Забути”.
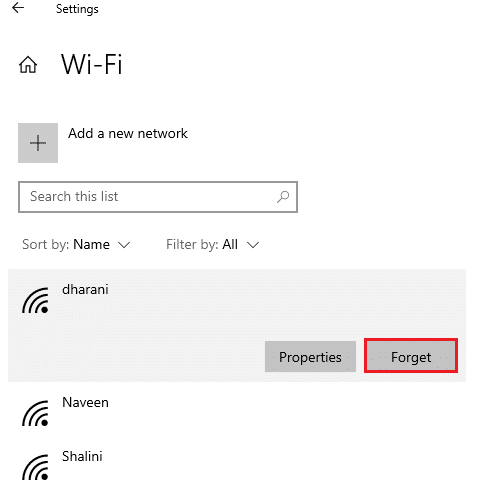
9. Знову підключіться до мережі. Якщо проблема залишається, перейдіть до наступного методу.
Спосіб 2: Перезавантаження маршрутизатора
Часто помилка підключення до мережі виникає через проблеми з маршрутизатором. У разі серйозних апаратних збоїв, можливо, доведеться замінити маршрутизатор, але це буває не часто. Тимчасові проблеми можна виправити шляхом перезавантаження. Ось кроки для перезавантаження маршрутизатора, щоб виправити помилку 0x00028002:
Примітка: Якщо ви використовуєте комбінований пристрій кабельного модему/маршрутизатора Wi-Fi, виконайте дії для одного пристрою.
1. Знайдіть кнопку живлення на задній панелі маршрутизатора.
2. Натисніть кнопку один раз, щоб вимкнути його.

3. Від’єднайте кабель живлення маршрутизатора та зачекайте, поки він повністю вимкнеться.
4. Знову підключіть кабель живлення та увімкніть пристрій через хвилину.
5. Зачекайте, поки з’єднання відновиться, і спробуйте знову підключитися.
Спосіб 3. Запуск засобу усунення несправностей мережі
Засіб усунення несправностей мережі допомагає виявити та вирішити проблеми з мережею. Він аналізує всі аспекти роботи мережі та відображає виявлені проблеми. Цей метод допомагає усунути причини виникнення помилки та запобігти її повторенню. Ось інструкції щодо запуску засобу:
1. Натисніть клавішу Windows і введіть “параметри усунення несправностей” у рядку пошуку, а потім виберіть “Відкрити”.
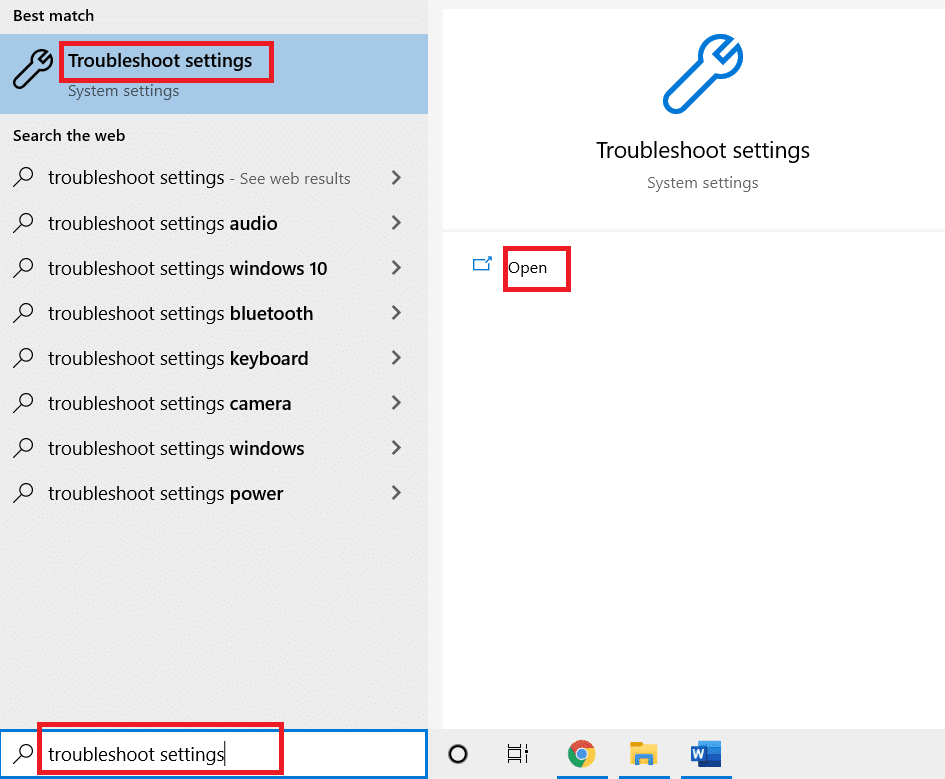
2. Клацніть “Додаткові засоби усунення несправностей”.
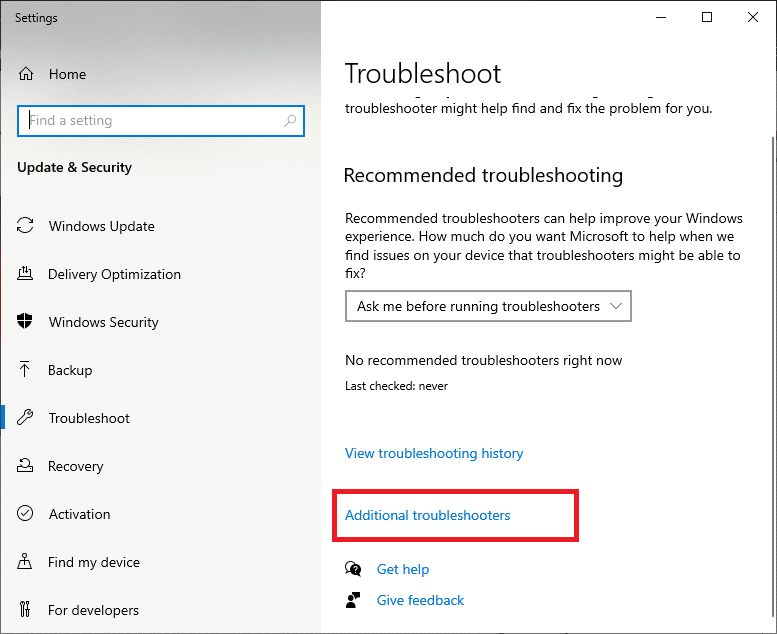
3. Оберіть “Мережевий адаптер” і натисніть “Запустити засіб усунення несправностей”.
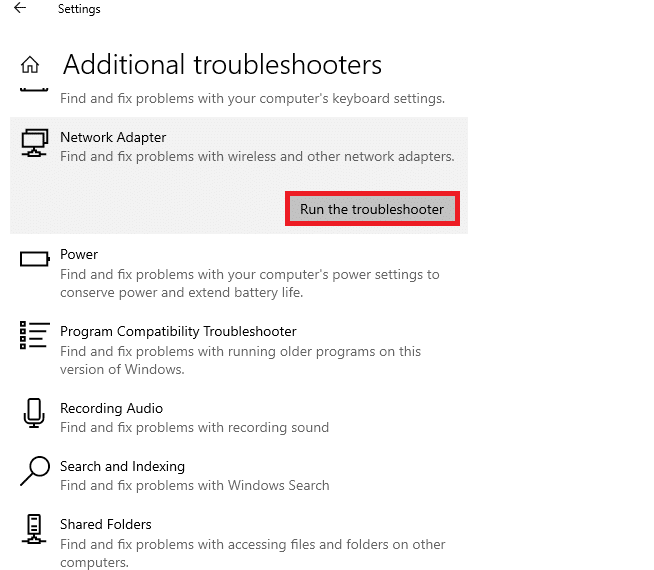
4. Виберіть мережевий адаптер для діагностики та натисніть “Далі”.
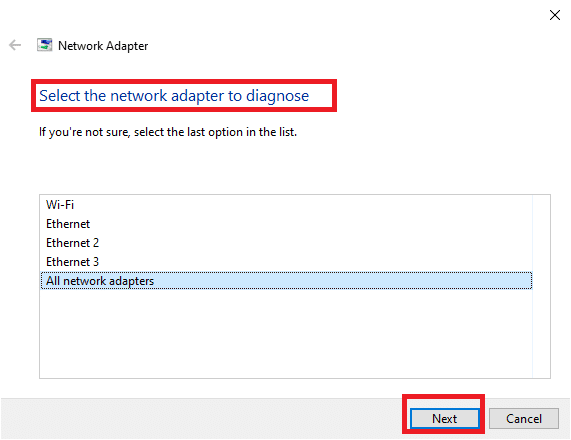
5. Зачекайте, поки засіб усунення несправностей виявить проблему.
7A. Якщо засіб не виявить проблем, натисніть “Закрити засіб усунення несправностей”.
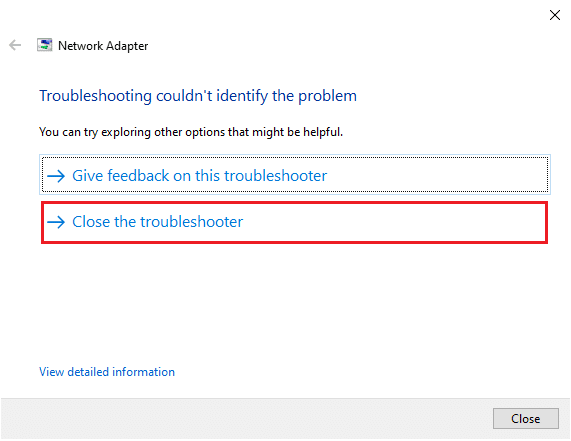
7B. Якщо засіб виявив проблему, дотримуйтесь інструкцій на екрані для виправлення помилки 0x00028002.
Спосіб 4: Відновлення системних файлів
Якщо на комп’ютері пошкоджені системні файли або файли конфігурації, ви можете отримати цей код помилки. Ці файли спричиняють збої в роботі ОС, і ви не можете підключитися до бездротової мережі. Ось інструкція для запуску утиліт SFC (Перевірка системних файлів) / DISM (Обслуговування та керування образами розгортання) на вашому ПК з Windows 10.
1. Натисніть клавішу Windows, введіть “командний рядок” та натисніть “Запуск від імені адміністратора”.

2. Натисніть “Так” у вікні “Контроль облікових записів користувачів”.
3. Введіть команду chkdsk C: /f /r /x і натисніть клавішу Enter.

4. Якщо з’явиться повідомлення, що Chkdsk не може запуститися, тому що том використовується іншим процесом, введіть Y та натисніть клавішу Enter.
5. Знову введіть команду: sfc /scannow і натисніть Enter, щоб розпочати перевірку системних файлів.

Примітка: Розпочнеться сканування системи, яке займе певний час. Ви можете продовжувати виконувати інші дії, але не закривайте вікно.
Після сканування відобразиться одне з цих повідомлень:
- Захист ресурсів Windows не виявив жодних порушень цілісності.
- Захист ресурсів Windows не зміг виконати запитувану операцію.
- Захист ресурсів Windows виявив пошкоджені файли та успішно відновив їх.
- Захист ресурсів Windows виявив пошкоджені файли, але не зміг виправити деякі з них.
6. Перезавантажте ПК після завершення сканування.
7. Знову запустіть командний рядок від імені адміністратора та виконайте наступні команди одну за одною:
dism.exe /Online /cleanup-image /scanhealth dism.exe /Online /cleanup-image /restorehealth dism.exe /Online /cleanup-image /startcomponentcleanup
Примітка: Щоб коректно виконувати команди DISM, потрібне працююче підключення до інтернету.

8. Зачекайте на завершення процесу, закрийте вікно та перевірте, чи зникла помилка 0x00028002.
Спосіб 5. Перезапуск мережевого адаптера
Тимчасові збої в роботі мережевих адаптерів можуть спричинити помилку 0x00028002. Ви можете вирішити проблему, змінивши налаштування адаптера. Інструкція: як вимкнути та знову ввімкнути адаптер:
1. Натисніть клавішу Windows і введіть “Диспетчер пристроїв” у рядку пошуку Windows. Натисніть “Відкрити”.

2. Розгорніть розділ “Мережеві адаптери”, двічі клацнувши на ньому.
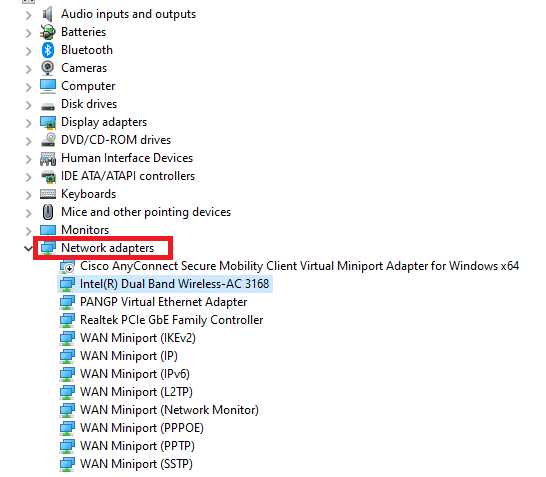
3. Клацніть правою кнопкою миші на вашому мережевому драйвері (наприклад, Intel (R) Dual Band Wireless-AC 3168) та оберіть “Вимкнути пристрій”.
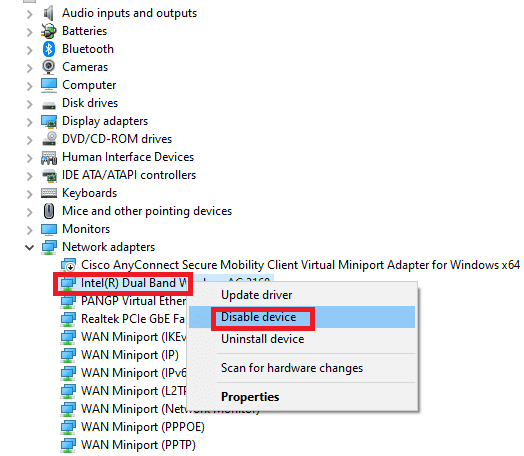
4. Підтвердіть запит, натиснувши “Так”.
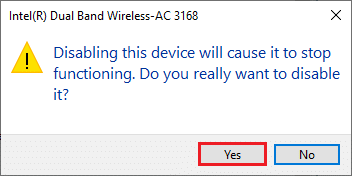
5. Зачекайте, поки екран оновиться, або перезавантажте комп’ютер. Знову клацніть правою кнопкою миші на драйвері та оберіть “Увімкнути пристрій”.
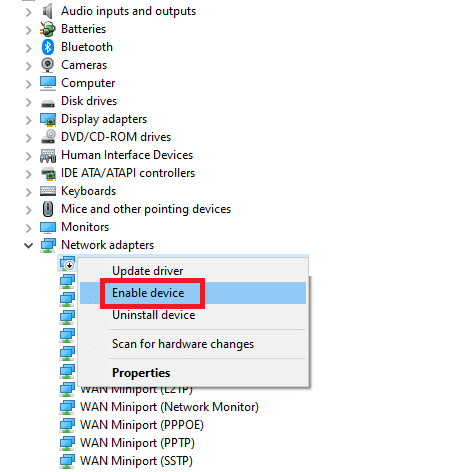
6. Перевірте, чи вдалося усунути помилку “З’єднання перервано” на комп’ютері Windows 10.
Спосіб 6: Скидання IP-конфігурації
Помилка виявлення зміни мережі вказує на зміну IP-адреси. Скидання конфігурації TCP/IP допомагає виправити проблему. Дотримуйтесь інструкції:
1. Перейдіть до меню пошуку і введіть “cmd”. Натисніть “Запуск від імені адміністратора”.
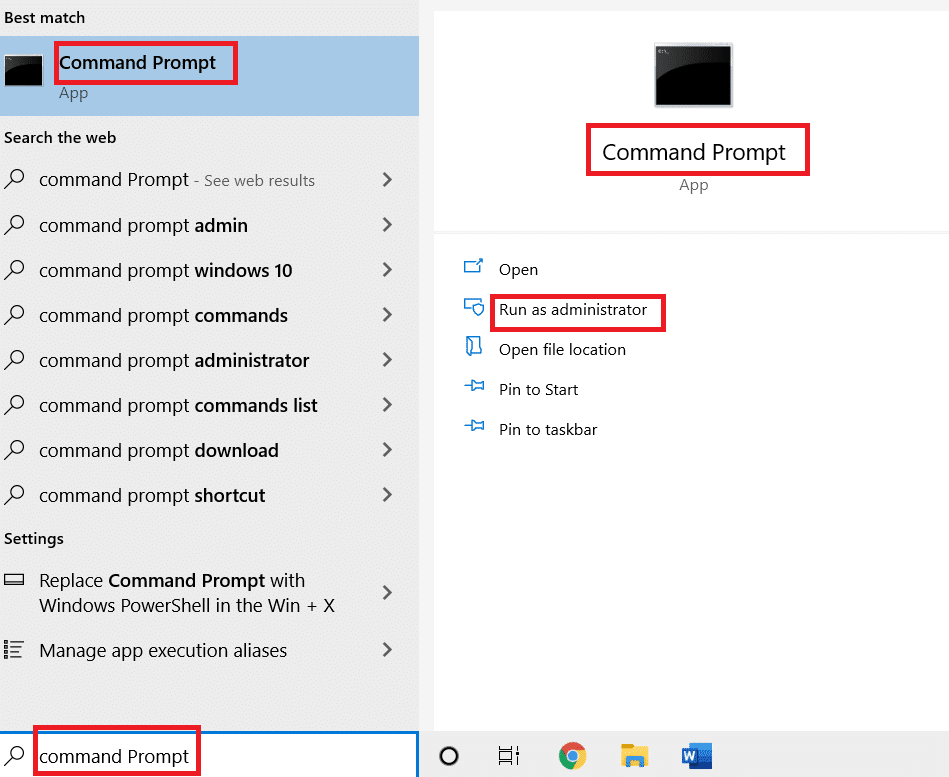
2. Введіть наступні команди, натискаючи Enter після кожної з них:
netsh winsock reset netsh int ip reset ipconfig /release ipconfig /renew
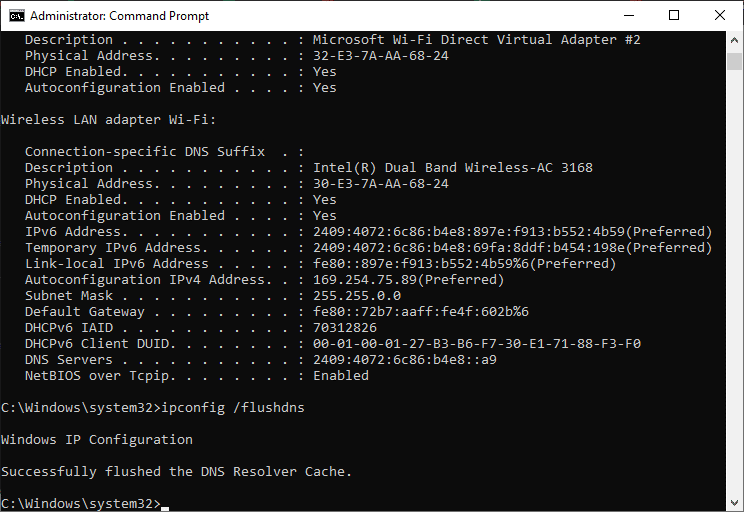
3. Зачекайте, поки команди виконаються, і перезавантажте комп’ютер.
Спосіб 7: Очищення кешу DNS
Кеш DNS зберігає записи DNS на комп’ютері Windows 10, що допомагає прискорити роботу мережі. Очищення кешу DNS допомагає усунути мережеві проблеми, ось як це зробити:
1. Запустіть командний рядок, ввівши “cmd” в меню пошуку Windows і виберіть “Запуск від імені адміністратора”.
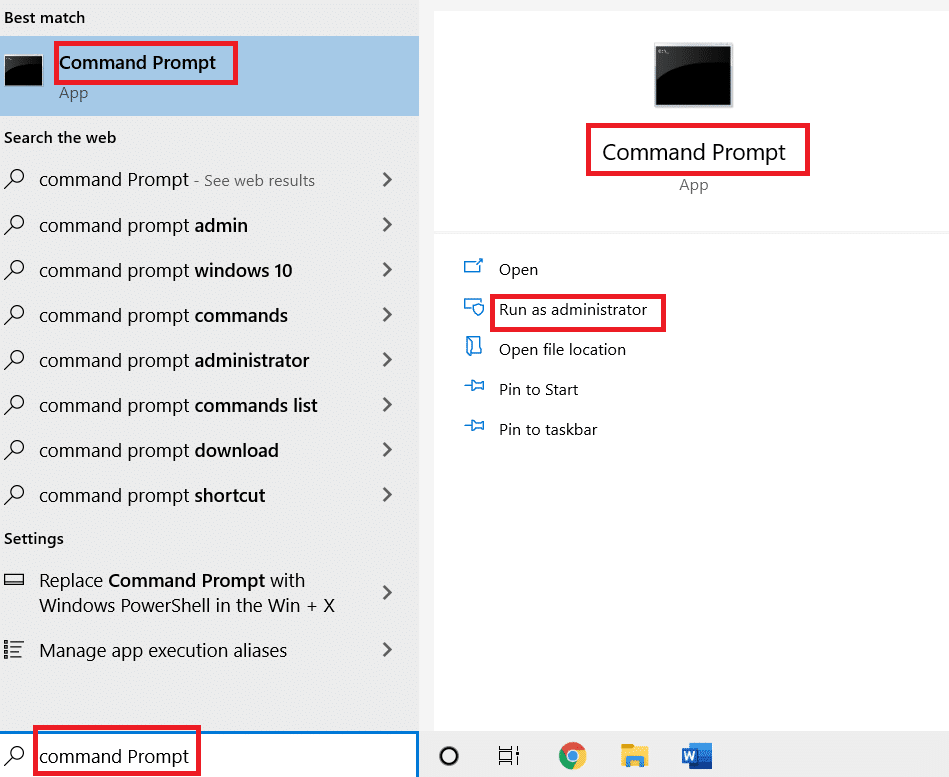
2. Введіть ipconfig /flushdns у вікно командного рядка та натисніть Enter.
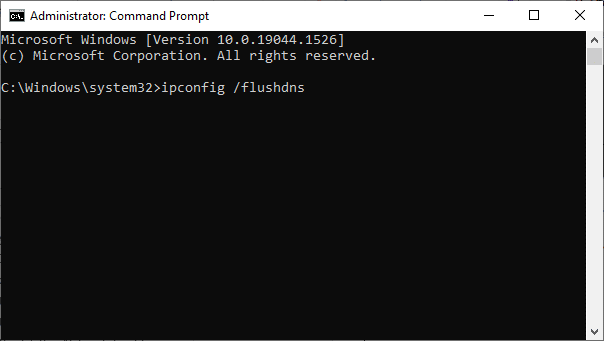
Спосіб 8: Вимкнення IPv6
Помилка 0x00028002 на Windows 10 може бути пов’язана з тим, що IPv6 увімкнено на пристрої, який його не підтримує. Щоб виправити це, вимкніть IPv6:
1. Запустіть діалогове вікно “Виконати”, натиснувши клавіші Windows + R.
2. Введіть ncpa.cpl і натисніть Enter.
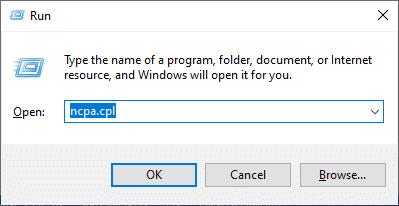
3. Клацніть правою кнопкою миші на активному мережевому адаптері та натисніть “Властивості”.
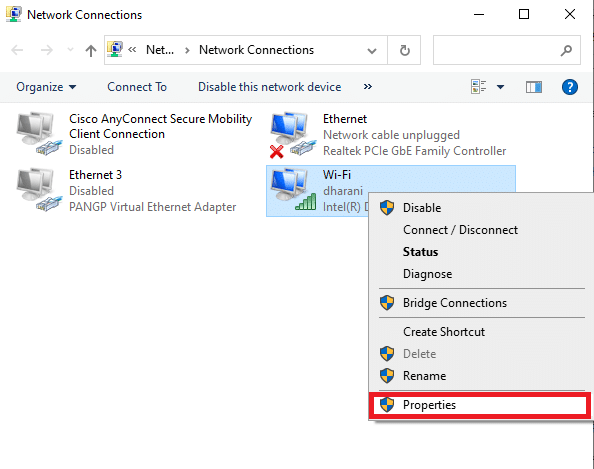
4. Зніміть прапорець із пункту “Internet Protocol Version 6 (TCP/IPv6)”.

5. Натисніть “OK”, щоб зберегти зміни та перевірити, чи проблема вирішена.
Примітка: Якщо ви використовуєте кілька мережевих з’єднань, перейдіть до “Центру мереж і спільного доступу” та змініть налаштування адаптера. Клацніть правою кнопкою миші на адаптері та виберіть “Вимкнути”. Вимкніть всі інші підключення, крім того, яке використовуєте, і перевірте, чи вирішена проблема.
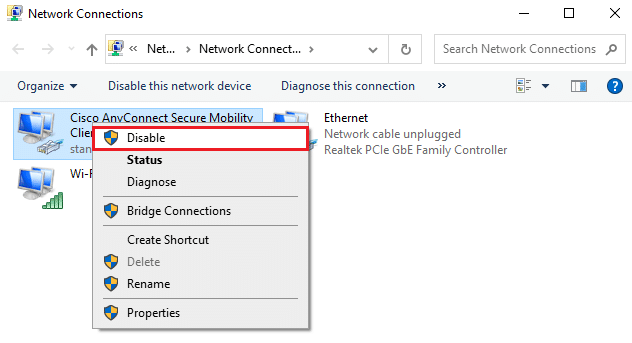
Спосіб 9. Оновлення або перевстановлення мережевих драйверів
Якщо мережеві драйвери застаріли або несумісні з Windows 10, спробуйте їх оновити. Якщо оновлення не допомагає, перевстановіть їх.
Варіант I: Оновлення драйверів
1. Введіть “Диспетчер пристроїв” у меню пошуку Windows і натисніть “Відкрити”.
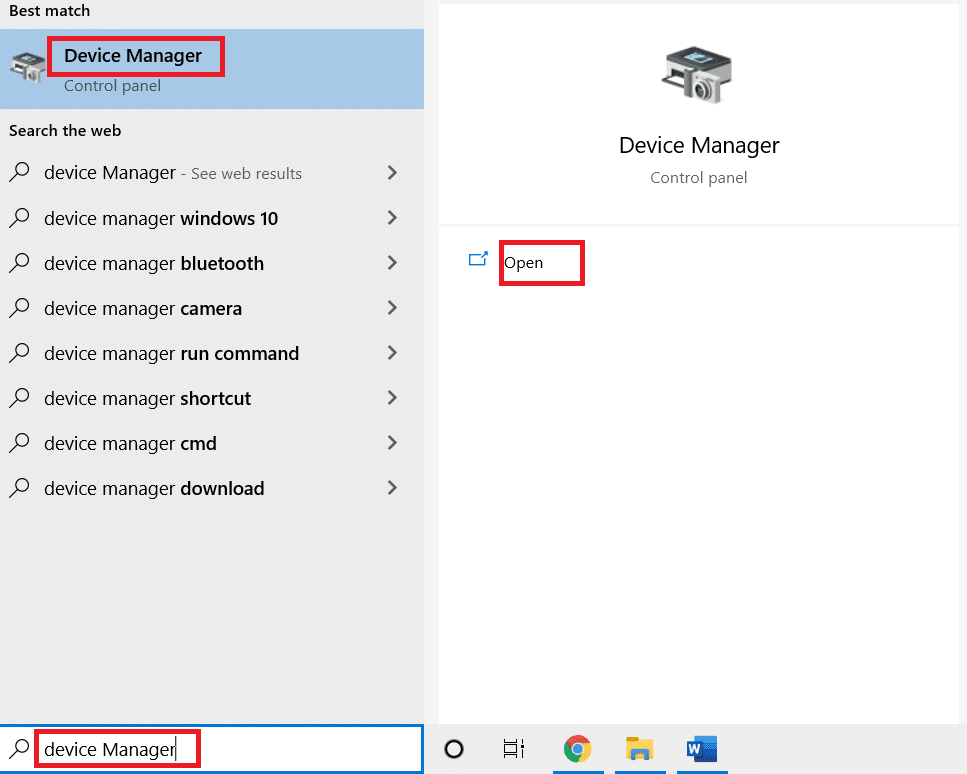
2. Двічі клацніть “Мережеві адаптери”, щоб розгорнути розділ.
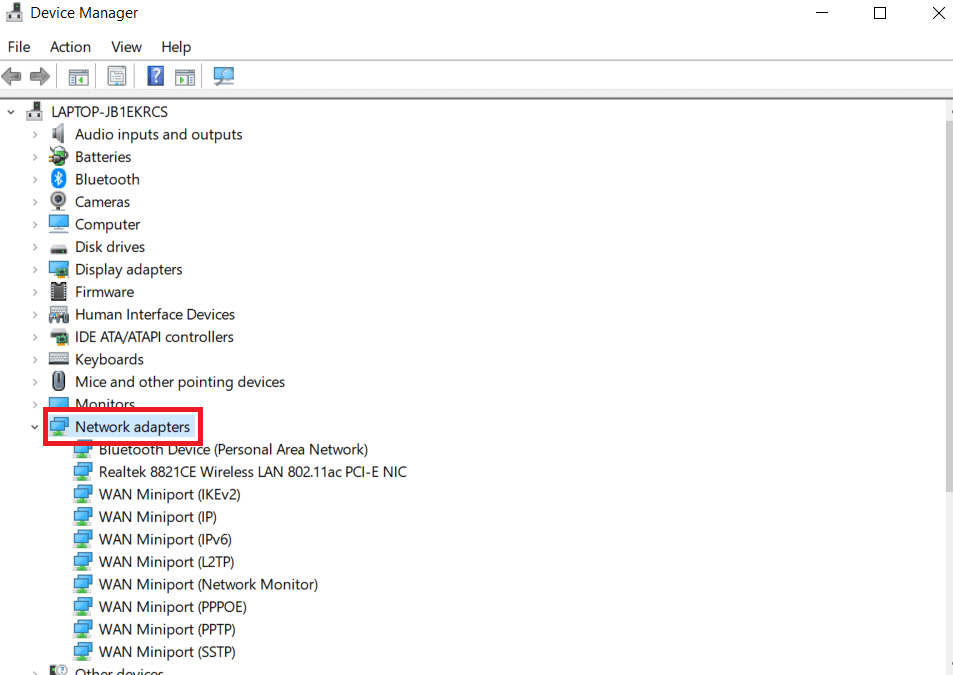
3. Клацніть правою кнопкою миші на своєму драйвері (наприклад, Intel(R) Dual Band Wireless-AC 3168) і натисніть “Оновити драйвер”.
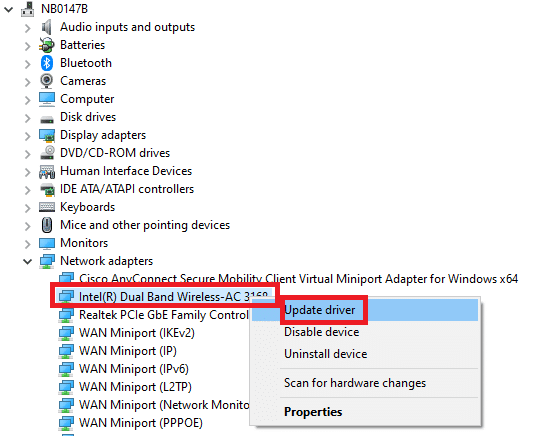
4. Натисніть “Знайти драйвери на моєму комп’ютері” для ручного пошуку та встановлення драйвера.
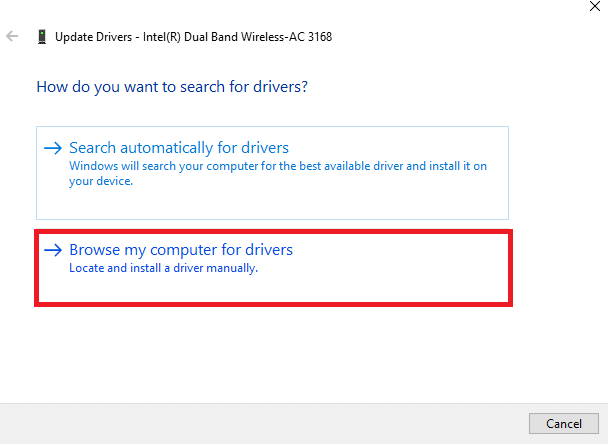
5. Натисніть кнопку “Огляд”, щоб вибрати каталог, і натисніть “Далі”.
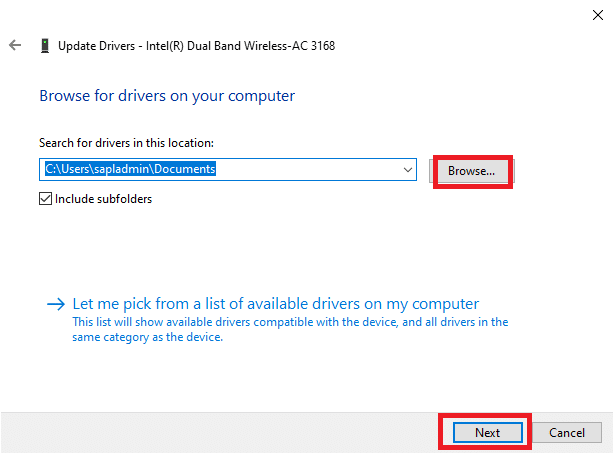
5A. Драйвери оновляться до останньої версії, якщо доступне оновлення.
5B. Якщо драйвери вже оновлені, з’явиться повідомлення: “Найкращі драйвери для пристрою вже встановлені”.
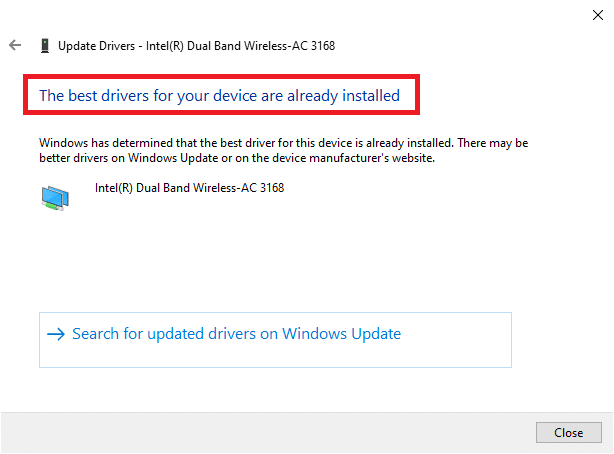
6. Натисніть “Закрити”, щоб вийти з вікна.
7. Перезавантажте комп’ютер і перевірте, чи усунено помилку.
Варіант II: Перевстановлення драйвера
1. Запустіть “Диспетчер пристроїв” з меню пошуку Windows.
2. Клацніть правою кнопкою миші на драйвері та виберіть “Видалити пристрій”.
<img decoding=”async” class=”alignnone wp-image-84824″ width=”600″ height=”470″ src=”https://wilku.top/wp-content/uploads