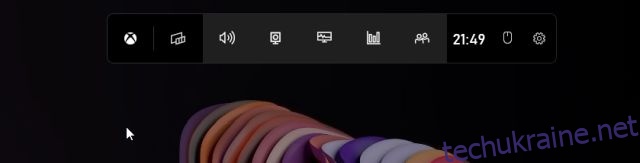Я вважаю, що Windows, і Windows 11 зокрема, є найбільш багатофункціональною та універсальною ОС для настільних комп’ютерів, яка легко випереджає macOS, Linux і Chrome OS. Однак прикро, що Windows 11 досі не має вбудованого інструмента для запису екрана. Навіть у Windows 10 його немає, тому ми склали список найкращого програмного забезпечення для запису екрана для Windows 10. До речі, якщо ви не знали, macOS і Chrome OS уже мають надійний інструмент для запису екрана, і я люблю їх використовувати. Але якщо ви користуєтеся Windows, у цьому посібнику ми пропонуємо вам чотири прості та безкоштовні інструменти для запису екрана в Windows 11. Ви можете записувати екран на комп’ютер з Windows 11 із підтримкою аудіо, без водяних знаків або без будь-яких обмежень. Тож на цій ноті давайте перевіримо ці рішення.
Запишіть екран на Windows 11 (2022)
Ми включили чотири простих і безкоштовних способи для запису екрана в Windows 11. Ми використали Xbox Game Bar, OBS Studio і Free Cam для запису екрана в Windows 11. А четвертий спосіб буде особливо зручним для студентів. Ви можете розширити наведену нижче таблицю та ознайомитися з методами, які вам зручно.
Запишіть екран у Windows 11 за допомогою панелі гри Xbox
Хоча Windows 11 або Windows 10 не має вбудованого запису екрана, є ігрова панель Xbox, яка дозволяє легко записувати екран. Він призначений для запису ігрових сесій, але ви можете використовувати його і для запису інших вікон. Єдина мінуса полягає в тому, що він не записує екран, коли відкритий Провідник файлів або ви перебуваєте на робочому столі, що є неприємністю. Але найкраща частина – це продуктивність. Просто скориставшись комбінацією клавіш, ви можете почати запис екрану. Не потрібно чекати кодування відео! З огляду на це, давайте подивимося, як працює цей метод:
1. Спочатку переконайтеся, що ви не на робочому столі. Тепер відкрийте програму або вікно (не Провідник файлів) і скористайтеся комбінацією клавіш Windows 11 «Windows + G». Це відкриє накладання панелі гри Xbox.
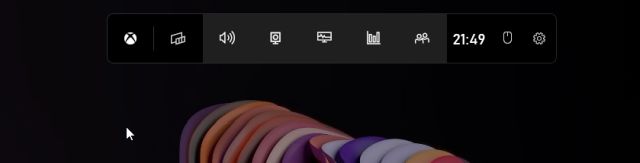
2. Далі перейдіть до параметра «Захоплення» з меню, доступного у верхній частині екрана.

3. Якщо ви не бачите опції «Захоплення», клацніть меню «Віджети» та поставте закладку «Захоплення» (клацніть піктограму зірочки біля пункту «Захоплення»).

4. Тепер відкриється невелике спливаюче вікно. Тут натисніть кнопку «Почати запис», і все! Windows 11 миттєво почне записувати ваш екран. Обов’язково ввімкніть мікрофон, щоб записати свій голос разом із аудіо на робочому столі. Крім того, ви можете використовувати комбінацію клавіш «Windows + Alt + R», щоб почати записувати екран безпосередньо.

5. Щоб зупинити запис, натисніть кнопку «Зупинити» у плаваючому вікні «Статус захоплення». Запис екрана буде збережено у вашому профілі в розділі C:UsersyourusernameVideosCaptures.

Запишіть екран на Windows 11 за допомогою OBS Studio
Якщо ви не задоволені обмеженнями Xbox Game Bar і хочете записати робочий стіл і Провідник файлів без будь-яких обмежень, тоді OBS Studio — найкраща програма для запису екрана в Windows 11. Це безкоштовна програма з відкритим вихідним кодом, яка працює як шарм і зберігає відеозаписи без водяних знаків. OBS Studio може виглядати приголомшливо, але дотримуйтесь посібника нижче, і ви зможете легко записувати екран у Windows 11.
1. Спочатку встановіть OBS Studio за посиланням саме тут. Ви також можете встановити OBS Studio з Microsoft Store (Безкоштовно).

2. Далі відкрийте програмне забезпечення та виберіть «Оптимізувати лише для запису, я не буду транслювати» у першому спливаючому вікні. Залиште всі інші налаштування за замовчуванням і дотримуйтесь інструкцій на екрані.

3. У вікні OBS Studio клацніть «+» у розділі «Джерела» та виберіть «Відображення зйомки». Після цього назвіть шар і натисніть OK.

4. Тепер натисніть «Почати запис», і OBS Studio почне записувати весь екран зі звуком. Не потрібно нічого налаштовувати для запису аудіо. Він увімкнено за замовчуванням.

5. Коли ви закінчите, відкрийте OBS Studio та натисніть «Зупинити запис». Запис екрана буде збережено в такому місці на вашому ПК з Windows 11 – C:UsersyourusernameVideos.

6. Якщо ви хочете записати конкретне вікно або програму в Windows 11, натисніть кнопку «+» у розділі «Джерела» та виберіть «Захоплення вікна». Після цього виберіть активне вікно та почніть запис. Це воно.

Запишіть екран у Windows 11 за допомогою безкоштовної програми сторонніх розробників
Якщо ви шукаєте щось просте, Free Cam, мабуть, є найкращим додатком сторонніх розробників для запису екрана в Windows 11. Він легкий, безкоштовний у використанні, має мінімальний інтерфейс користувача та не додає водяний знак до записів екрана. Додаток також містить відеоредактор з можливістю зменшення шуму. Єдина скарга, яку я маю до Free Cam, полягає в тому, що вона експортує відео у форматі WMV. Немає підтримки MP4. Тим не менш, ось як ви можете записувати екран на Windows 11 за допомогою Free Cam.
1. Завантажте Free Cam з тут. Після цього встановіть програму, як і будь-який виконуваний файл.
2. Далі відкрийте Free Cam і натисніть «Новий запис».

3. Після цього ви можете вибрати область, яку хочете записати, або просто вибрати опцію «На весь екран» зі спадного меню. Обов’язково ввімкніть мікрофон і натисніть червону кнопку запису.

4. Коли ви хочете зупинити запис, натисніть «Esc» на клавіатурі, і все. Додаток Free Cam відкриє запис екрану. Тут ви можете відредагувати відео або натиснути «Зберегти як відео» на стрічці меню вгорі, і все готово.

Запишіть екран у Windows 11 за допомогою Microsoft PowerPoint
Якщо ви студент, який шукає найпростіший спосіб записати екран у Windows 11, ви можете зробити це за допомогою Microsoft PowerPoint. Зазвичай студенти отримують підписку на Office через свої школи або коледжі, тому це може стати в нагоді для запису екрана. Ось як це зробити.
1. Спочатку натисніть клавішу Windows і знайдіть «powerpoint». Тепер відкрийте Microsoft Powerpoint.

2. Потім перейдіть на вкладку «Вставка» з рядка меню. Тут знайдіть і натисніть опцію «Запис екрана» у верхньому правому куті.

3. Тепер вам буде запропоновано вибрати область для запису екрана. Мікрофон увімкнено за замовчуванням, тому ви також можете записати свій голос за допомогою цього методу, щоб записати екран на комп’ютерах з Windows 11. Тепер виберіть область вікна або весь екран.

4. Нарешті, натисніть кнопку «Запис», і почнеться запис екрану. І натисніть «Windows + Shift + Q», щоб зупинити запис, коли ви закінчите.

5. Запис екрана буде автоматично додано до вашої презентації PowerPoint. Тепер, щоб зберегти його локально, клацніть правою кнопкою миші відео та виберіть опцію «Зберегти медіа як».

6. Потім збережіть запис екрана на робочому столі або в бажаному місці, і все готово. Запис буде експортовано у формат MP4. Таким чином учні можуть записувати екран на Windows 11 за допомогою Microsoft PowerPoint. Це дуже круто, правда?

Чотири прості способи записати екран на Windows 11
Отже, це чотири способи, які ви можете використовувати для запису екрана в Windows 11. Я перерахував власний спосіб запису екрана та три інші методи, включаючи один, призначений для студентів, і два інструменти сторонніх розробників. Усі методи безкоштовні, не містять реклами та зберігають записи екрану без водяних знаків. У всякому разі, це все від нас. Якщо ви хочете дізнатися, як робити знімки екрана в Windows 11, перейдіть до нашого пов’язаного посібника, щоб дізнатися про 8 різних методів. І якщо ви нещодавно перейшли на Windows 11 і шукаєте приховані функції в Windows 11, дотримуйтесь нашого списку функцій. Нарешті, якщо у вас виникли запитання, повідомте нам про це в розділі коментарів нижче.