Для отримання найкращого досвіду від використання Windows 10, варто виконати декілька важливих кроків. Незалежно від того, чи ви вперше налаштовуєте систему, чи перевстановлюєте її, ось перелік дій, які ми рекомендуємо виконати.
1. Актуалізуйте Windows та налаштуйте параметри оновлень
Навіть якщо ви щойно інсталювали Windows 10, цілком ймовірно, що вже є доступні оновлення. Важливо їх встановити, щоб забезпечити найновіші виправлення безпеки та стабільну роботу вашої системи.
Для цього, зайдіть у “Параметри” (натиснувши клавіші Win + I або скориставшись значком шестерні в меню “Пуск”), потім виберіть “Оновлення та безпека” > “Центр оновлення Windows”. На цій сторінці натисніть кнопку “Перевірити наявність оновлень”. Система почне пошук та встановлення доступних оновлень, якщо такі є. Якщо якісь оновлення потребують перезавантаження, вам буде запропоновано це зробити.
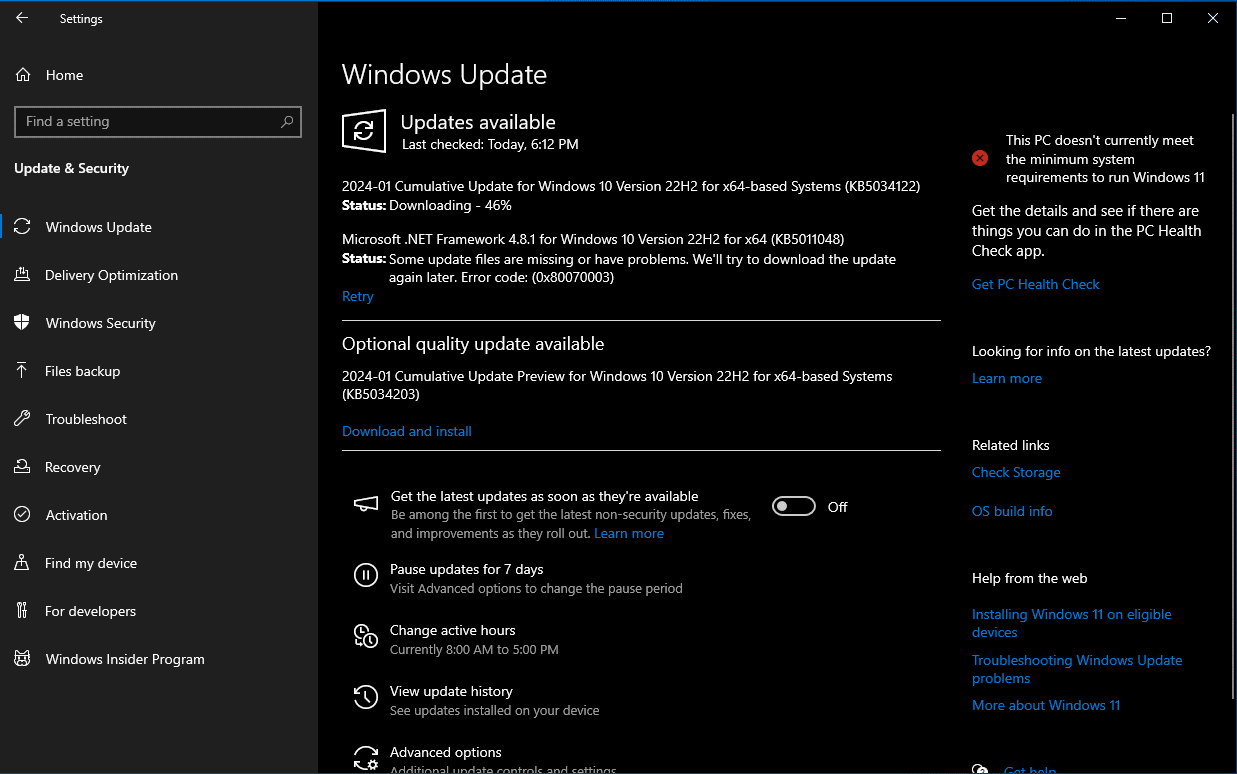
Windows Update працює автоматично у Windows 10. Це звільняє від ручної роботи, але може бути незручним, якщо заважає вам у роботі. Вивчіть, як керувати Windows Update, щоб його робота була зручною для вас.
2. Перевірте активацію Windows
Windows 10 можна встановити без діючої ліцензії. Якщо ви не ввели ліцензійний ключ під час установки, або не увійшли в обліковий запис Microsoft, що має цифрову ліцензію, вам потрібно активувати Windows зараз, щоб використовувати всі її функції.
Перейдіть у “Параметри” > “Оновлення та безпека” > “Активація”, щоб перевірити статус активації. Якщо Windows активовано, все гаразд. В іншому випадку потрібно буде ввести ключ ліцензії або увійти до облікового запису Microsoft.
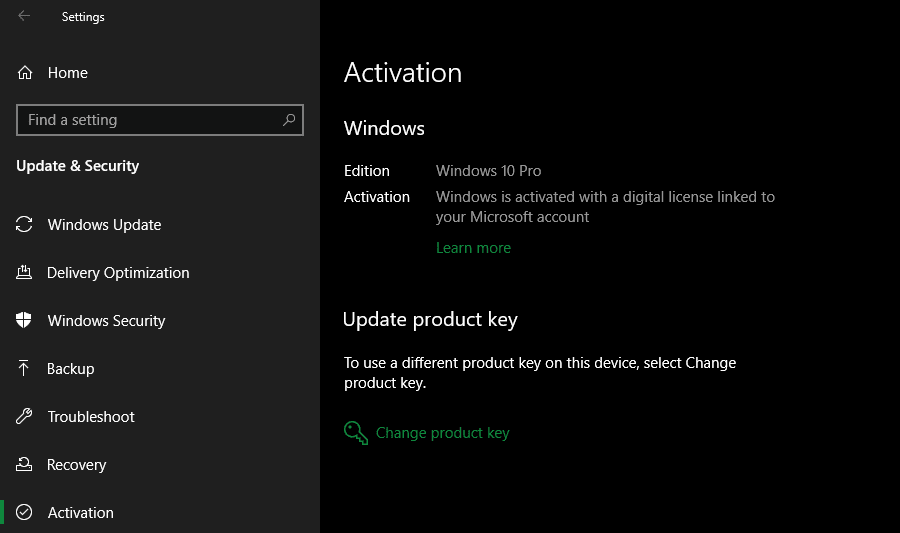
Ознайомтеся з нашим повним посібником з активації Windows, щоб дізнатися більше. Можна використовувати Windows 10 без активації, але з певними обмеженнями.
3. Оновіть драйвери
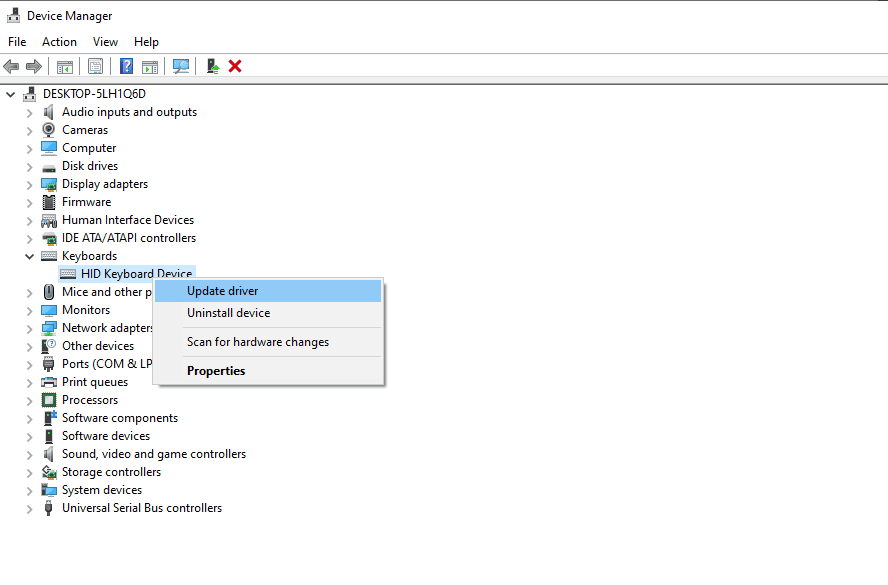
Драйвери пристроїв – це спеціальне програмне забезпечення, що забезпечує правильну взаємодію Windows з апаратним забезпеченням комп’ютера. Зазвичай, їх надають виробники обладнання, але вони, як і будь-яке програмне забезпечення, не завжди ідеальні. Вони можуть містити помилки або не бути сумісними з останніми версіями Windows.
Немає потреби постійно стежити за усіма типами драйверів – зазвичай, якщо все працює, немає сенсу ризикувати, оновлюючи їх. Але при першому налаштуванні Windows, встановлення правильних драйверів є важливим. Windows автоматично встановлює основні драйвери для клавіатури та миші, але необхідно знати, як встановлювати інші важливі драйвери, що потребують регулярного оновлення.
Вивчіть інструкції, як знаходити та оновлювати застарілі драйвери. Якщо цікавитесь, які саме драйвери потрібно встановити після інсталяції Windows 10, в першу чергу приділіть увагу драйверам для графічного адаптера, чіпсету та іншому важливому для вас обладнанню.
4. Інсталюйте основне програмне забезпечення Windows
Windows 10 має базові програми, але багато корисного програмного забезпечення не встановлено за замовчуванням. Ми підготували посібник з програмного забезпечення, яке кожен повинен встановити відразу після встановлення Windows. Зверніться до цього списку, щоб ознайомитися з нашими рекомендаціями для браузерів, програм безпеки, редакторів зображень, месенджерів та інших категорій.
Незалежно від того, чи ви щойно почали використовувати Windows 10, чи виконали повне скидання, ваш досвід буде значно кращим з потрібними інструментами у вашому розпорядженні.
5. Змініть налаштування Windows за замовчуванням
Стандартні параметри Windows 10 не підходять всім. Їх можна використовувати, але ви, ймовірно, покращите свій досвід, налаштувавши їх. Оскільки програма “Параметри” дозволяє керувати багатьма аспектами Windows 10, розглянемо кілька ключових змін, які рекомендовано внести після інсталяції Windows 10.
Налаштуйте стандартні програми Windows
Після встановлення необхідних програм, потрібно налаштувати їх для відкриття файлів за замовчуванням. Для зміни програм, які Windows 10 використовує для різних цілей, виконайте наступні дії:
- Перейдіть у “Параметри” > “Програми” > “Програми за замовчуванням”.
- Виберіть потрібні програми для кожної категорії, включаючи електронну пошту, музичний плеєр, веб-браузер тощо.
- Нижче натисніть “Вибрати програми за замовчуванням за типом файлу”, якщо хочете встановити відповідності для різних типів файлів, наприклад PDF, DOCX та TXT.
- Ще один спосіб – виберіть “Установити значення за замовчуванням за програмою”. Тут можна вибрати програму, щоб побачити її поточні параметри за замовчуванням та які можна змінити.
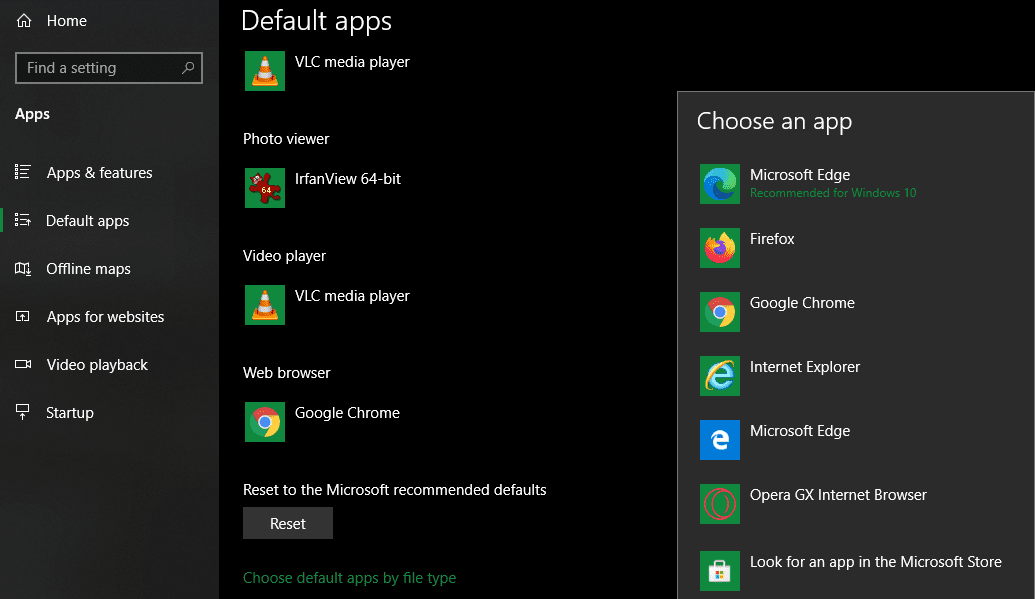
Перегляньте наш посібник з налаштування параметрів за замовчуванням у Windows 10 для отримання додаткової інформації.
Вимкніть непотрібні елементи автозавантаження
Багато програм запускаються під час увімкнення комп’ютера, що є непотрібною витратою ресурсів і сповільнює завантаження. Після встановлення необхідного програмного забезпечення, переконайтеся, що під час завантаження запускаються лише потрібні програми.
Щоб вимкнути непотрібні елементи автозавантаження у Windows 10:
- Відкрийте “Диспетчер завдань” за допомогою клавіш Ctrl + Shift + Esc або клацніть правою кнопкою миші на панелі завдань і виберіть “Диспетчер завдань”.
- Натисніть “Детальніше”, щоб перейти до повного перегляду, якщо це необхідно.
- Перейдіть на вкладку “Автозавантаження”.
- Клацніть правою кнопкою миші на кожній програмі, яку не потрібно запускати автоматично, і виберіть “Вимкнути”, щоб вона не запускалася під час завантаження комп’ютера.
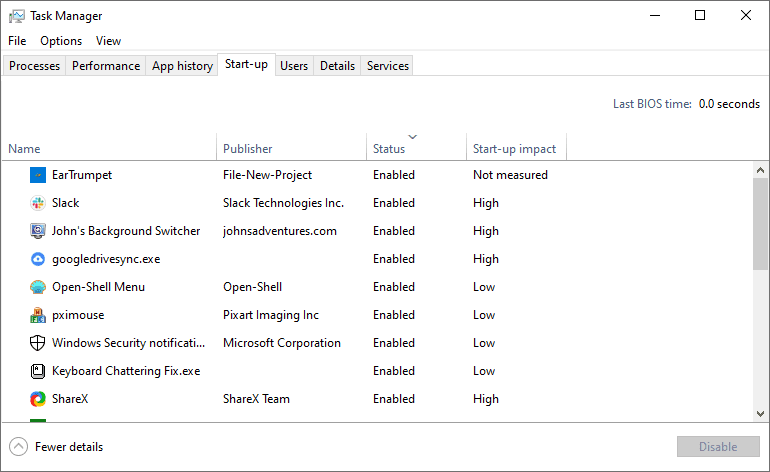
Оптимізуйте налаштування плану живлення
Параметри живлення Windows 10 дозволяють налаштовувати різноманітні аспекти роботи операційної системи, пов’язані з енергоспоживанням. Це важливо для користувачів ноутбуків, щоб економити заряд акумулятора, але також корисні налаштування продуктивності для користувачів настільних комп’ютерів.
Ви можете налаштувати свій план живлення, виконавши наступні кроки:
- Перейдіть у “Параметри” > “Система” > “Живлення та сон”.
- Праворуч оберіть “Додаткові параметри живлення”, щоб відкрити розділ “Електроживлення” на панелі керування. Якщо цього посилання немає праворуч, розгорніть горизонтально вікно налаштувань, і воно має з’явитися.
- З’явиться кілька планів на вибір: “Збалансований”, “Економія енергії” та “Висока продуктивність”. Виберіть бажаний план і натисніть “Змінити параметри плану” праворуч, щоб його налаштувати.
- Вкажіть час до відключення екрана та переходу комп’ютера в режим сну. Далі натисніть “Змінити додаткові параметри живлення”, щоб переглянути інші опції.
- Зверніть особливу увагу на налаштування в категоріях “Жорсткий диск”, “Сон”, “Кнопки живлення та кришка”, “Керування живленням процесора” та “Дисплей”.
- Натисніть “ОК”, щоб зберегти зміни.
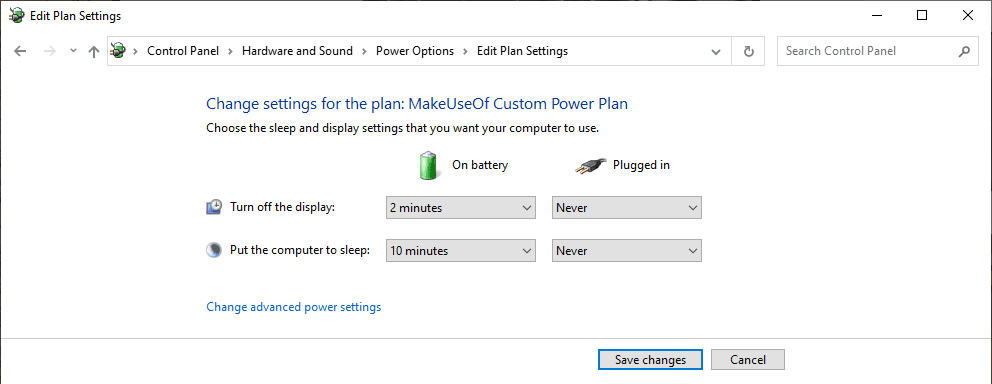
Щоб дізнатися більше, ознайомтеся з інструкцією, як використовувати плани живлення Windows для економії заряду акумулятора ноутбука.
Налаштуйте параметри конфіденційності
Windows 10 збирає різноманітну інформацію про те, як ви використовуєте операційну систему. Це допомагає Microsoft покращувати свій продукт, але багато хто вважає це втручанням у приватність. На щастя, ви можете зменшити або відключити багато функцій телеметрії.
Скористайтеся нашим посібником з відключення телеметрії у Windows для отримання допомоги.
Увімкніть нічне світло
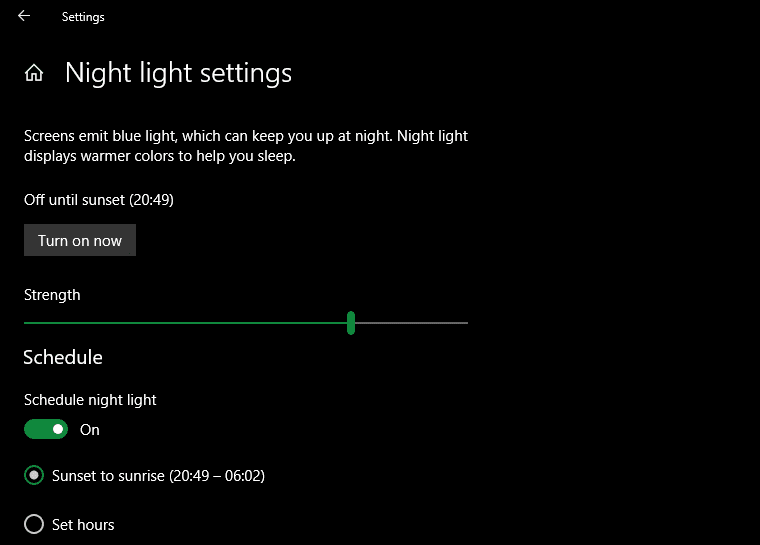
У Windows 10 є вбудована функція, яка робить екран теплішим у нічний час. Це допомагає зменшити синє світло, яке заважає сну, і робить використання комп’ютера менш шкідливим для очей при роботі допізна.
Для активації зайдіть в “Параметри” > “Система” > “Дисплей”. Увімкніть перемикач “Нічне світло” та натисніть “Параметри нічного світла”, щоб налаштувати його роботу. Можна налаштувати інтенсивність ефекту та встановити автоматичний запуск від заходу до сходу сонця або в певні години на ваш вибір.
6. Налаштуйте план резервного копіювання Windows
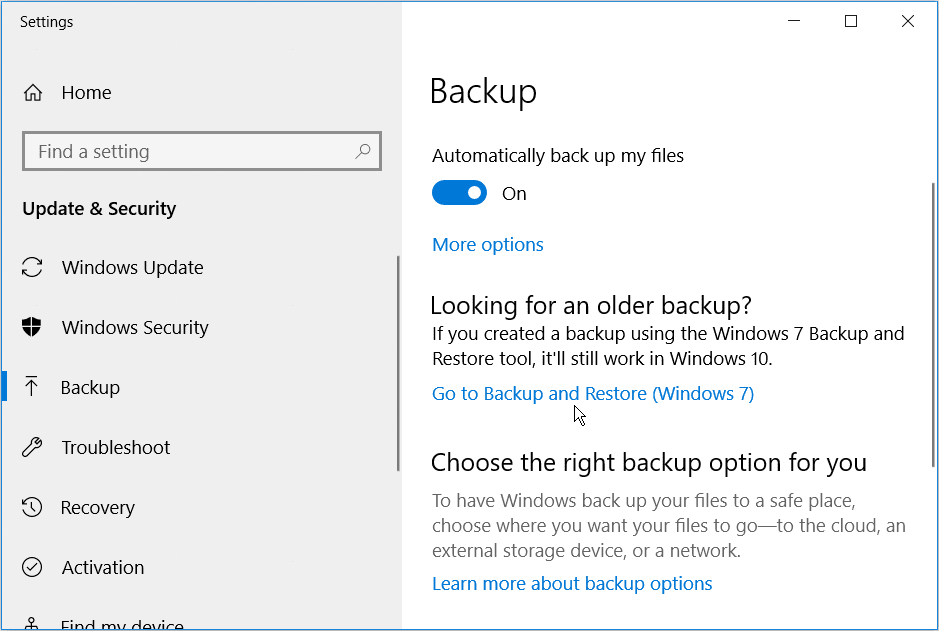
Не хотілося б, щоб всі ці кроки по налаштуванню Windows були витрачені даремно через зловмисне програмне забезпечення або поломку жорсткого диска. Тому важливо створювати резервні копії даних, щоб захистити їх від цих та інших неприємностей.
Ознайомтеся з нашим посібником з резервного копіювання Windows 10, щоб дізнатися про прості способи резервного копіювання комп’ютера без зайвих зусиль.
7. Налаштуйте Microsoft Defender
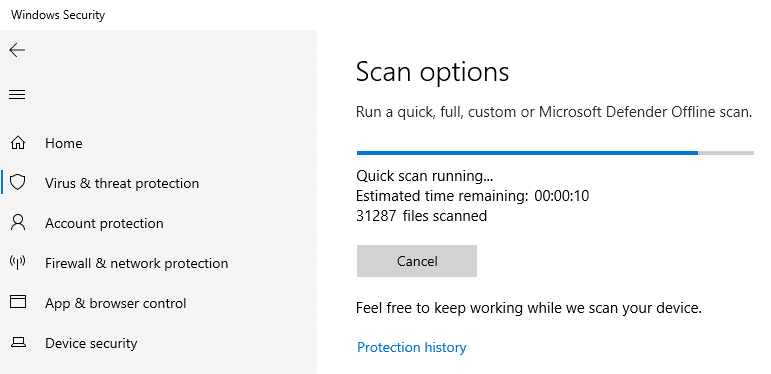
Microsoft Defender, вбудований антивірус для Windows 10, достатньо хороший для більшості користувачів. З моменту початку використання Windows 10 він захищає ваш комп’ютер від різноманітних загроз. Проте, варто перевірити його налаштування та внести зміни для підвищення захищеності вашого комп’ютера.
Ознайомтеся з нашим оглядом Microsoft Defender, щоб отримати максимальну користь від цього інструменту.
8. Персоналізуйте Windows 10
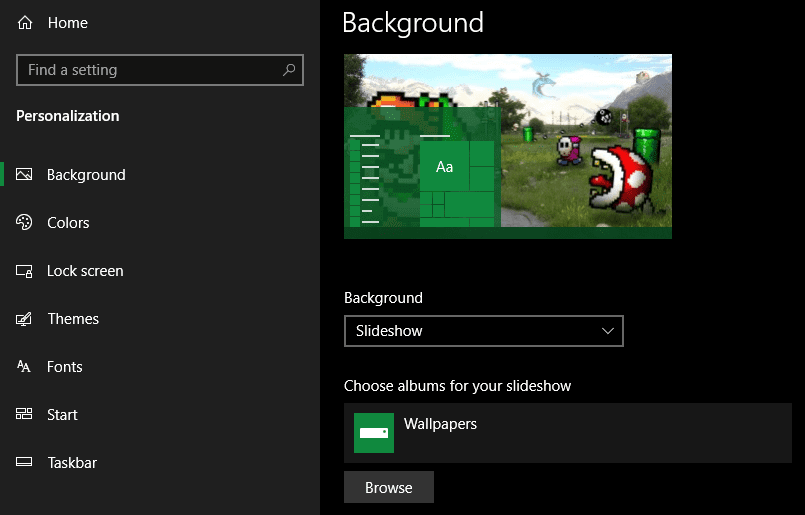
Хоча це не так важливо, як попередні кроки, варто приділити час налаштуванню робочого столу після встановлення Windows 10. Нові шпалери, індивідуальний курсор миші та інші невеликі налаштування персоналізації допоможуть вам почуватися як вдома.
Є багато можливостей для цього. Для швидких змін ми показали, як змінити зовнішній вигляд Windows 10. Для отримання більш детальної інформації спробуйте деякі з найкращих інструментів для налаштування Windows 10.
Тепер ви знаєте, що робити після інсталяції Windows 10. Ми розглянули основні кроки для підготовки вашої системи до щоденного використання. Можливо, знадобиться деяке коригування в процесі, але початкове налаштування – це вже більша частина роботи.