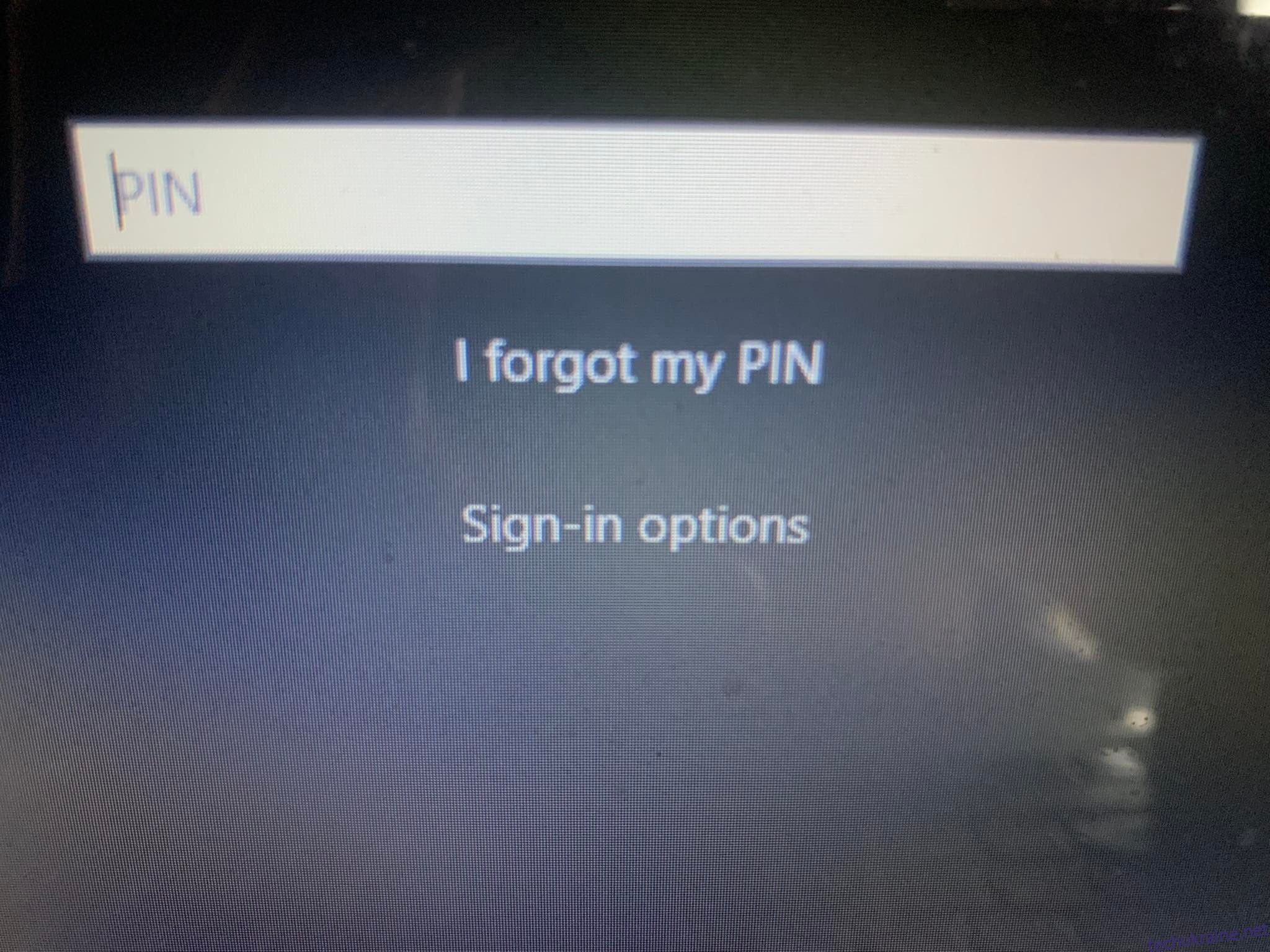Ваш PIN-код Windows Hello не приймає Windows? У більшості випадків це відбувається, коли ви вводите неправильний PIN-код. Інші фактори, які можуть сприяти цій проблемі, включають пошкодження папки Ngc, проблему з обліковими записами Microsoft або локальними обліковими записами або неправильно налаштовані параметри PIN-коду в редакторі групової політики.
Подібним чином не оновлювати операційну систему протягом тривалого часу, зараження зловмисним програмним забезпеченням або пошкоджені системні файли також можуть перешкоджати роботі PIN-коду для входу. Якщо у вас виникли проблеми з входом на пристрій за допомогою PIN-коду Windows Hello, спробуйте наведені нижче рішення.
1. Переконайтеся, що ви не ввели неправильний PIN-код
Можливо, ви просто ввели неправильний PIN-код, що є першою можливою причиною того, що ваш PIN-код не працює. Щоб уникнути такої можливості, один раз скиньте свій PIN-код.
Щоб скинути PIN-код, комп’ютер має бути підключено до активного Інтернет-з’єднання. Тому увімкніть комп’ютер і переконайтеся, що підключено до Інтернету. Щоб скинути PIN-код, перейдіть на сторінку входу в профіль і натисніть Я забув свій PIN-код.
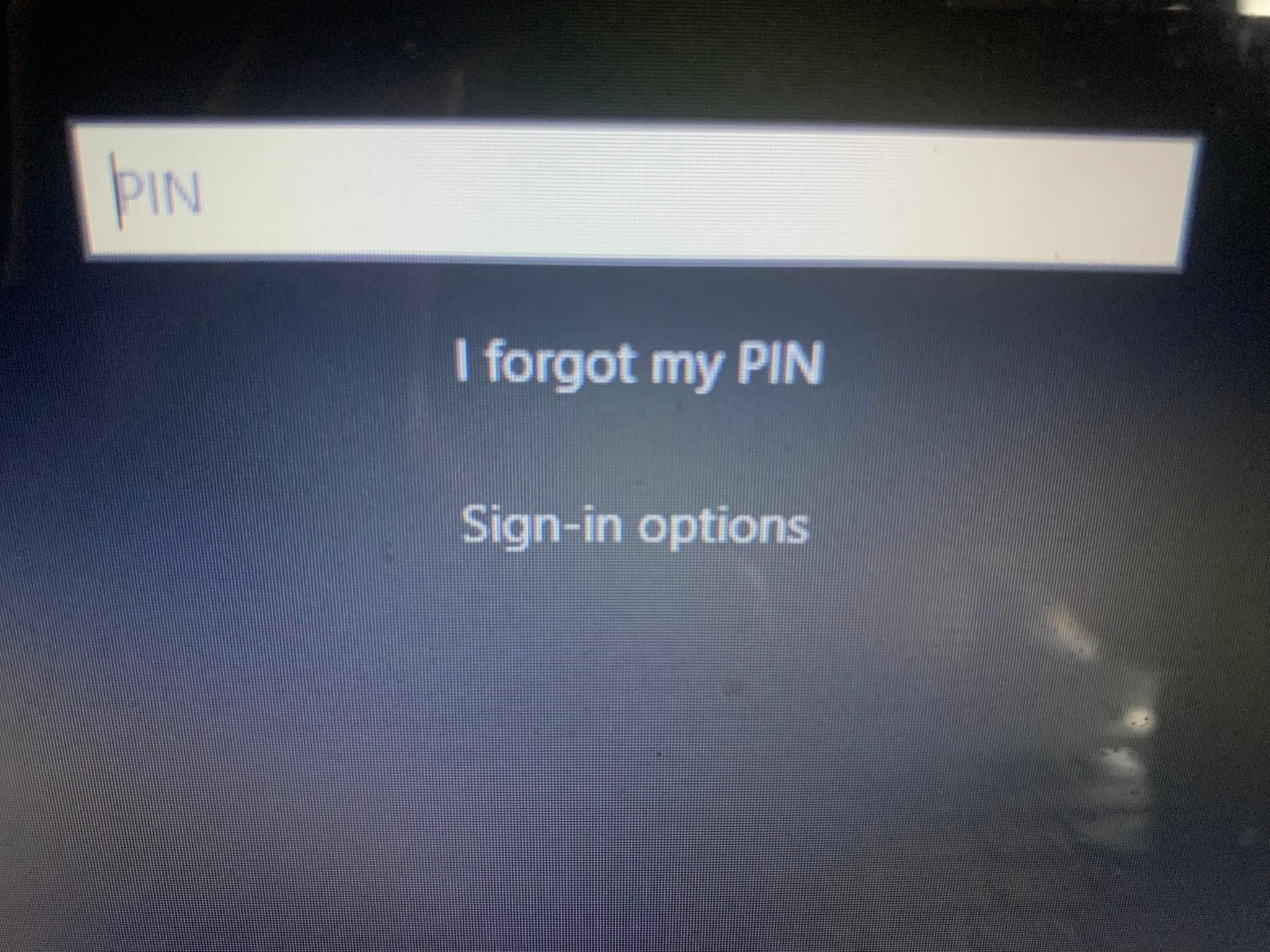
Ви можете скинути PIN-код, підтвердивши свою особу за допомогою пароля облікового запису Microsoft, або вибрати альтернативний варіант входу, натиснувши «Надіслати код», після чого код буде надіслано на вашу електронну адресу.
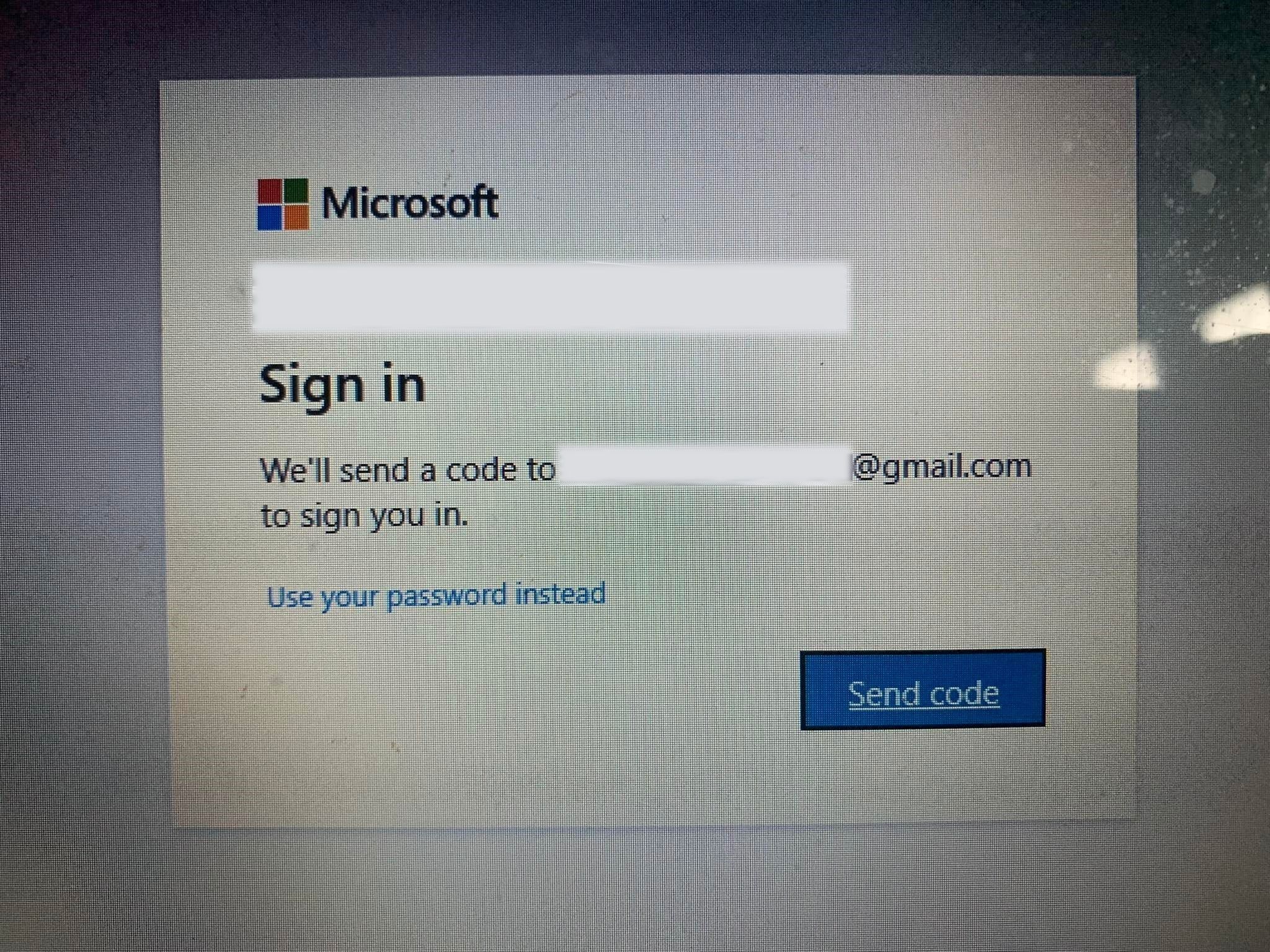
Якщо ви вибрали останній варіант, введіть код, який ви отримали електронною поштою, і натисніть «Продовжити». Windows запропонує вам ввести тут новий PIN-код, тому введіть його, підтвердьте один раз і натисніть OK.
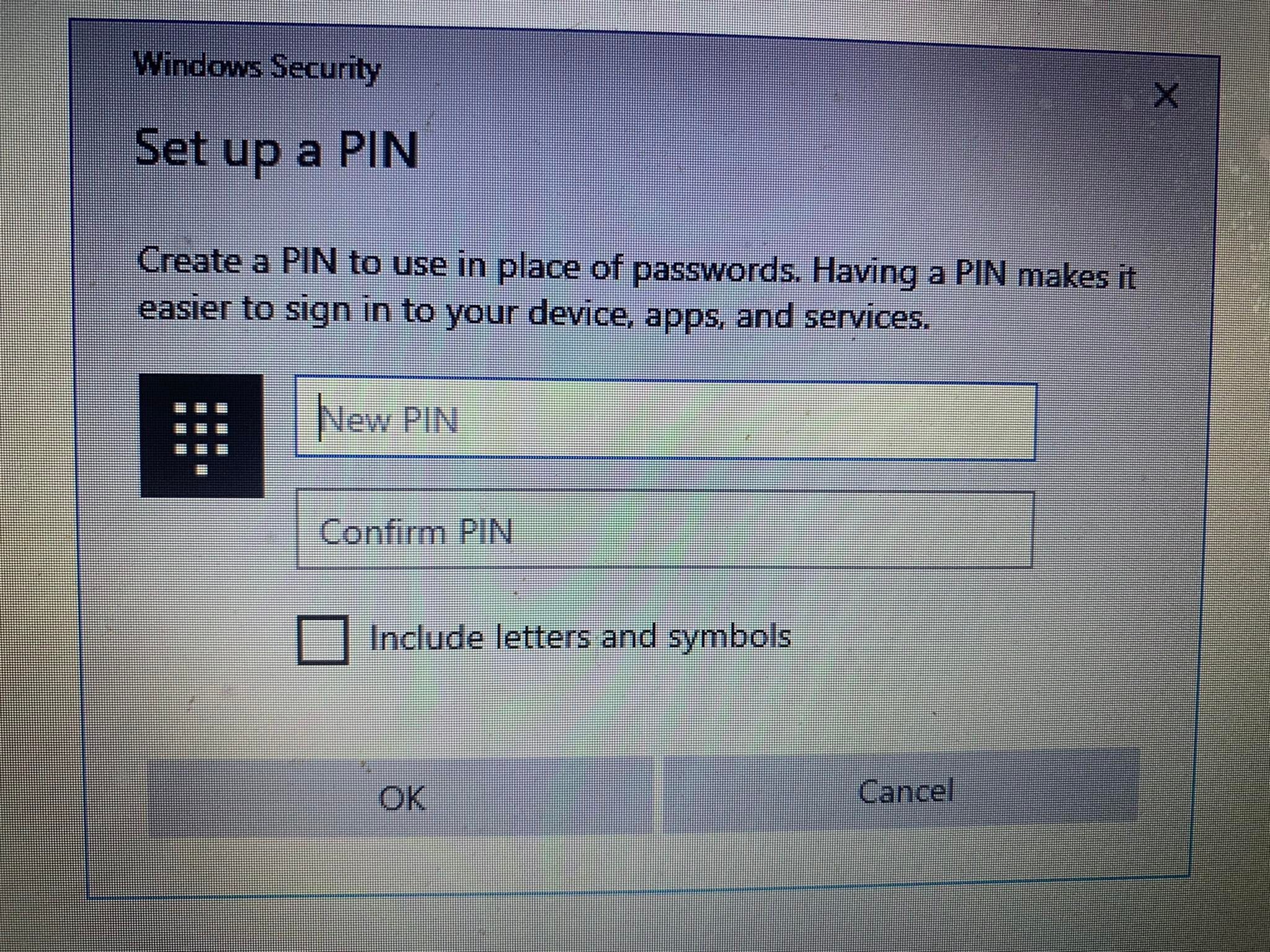
Перезавантажте комп’ютер ще раз, додайте свій новий PIN-код на екрані входу та спробуйте увійти ще раз, щоб переконатися, що неправильний PIN-код раніше не дозволяв вам увійти в комп’ютер. Ви готові, якщо можете ввійти цього разу – просто не забудьте свій новий PIN-код.
Якщо PIN-код знову не працює після скидання, і ви впевнені, що введений PIN-код правильний, проблема може бути в іншому місці. Тому скористайтеся альтернативним способом входу до свого облікового запису, а потім виключіть інші можливості.
2. Увійдіть за допомогою альтернативних методів
Якщо скидання PIN-коду на екрані входу не вирішує проблему, замість цього можна використати пароль свого облікового запису. Для цього виконайте наведені нижче дії.
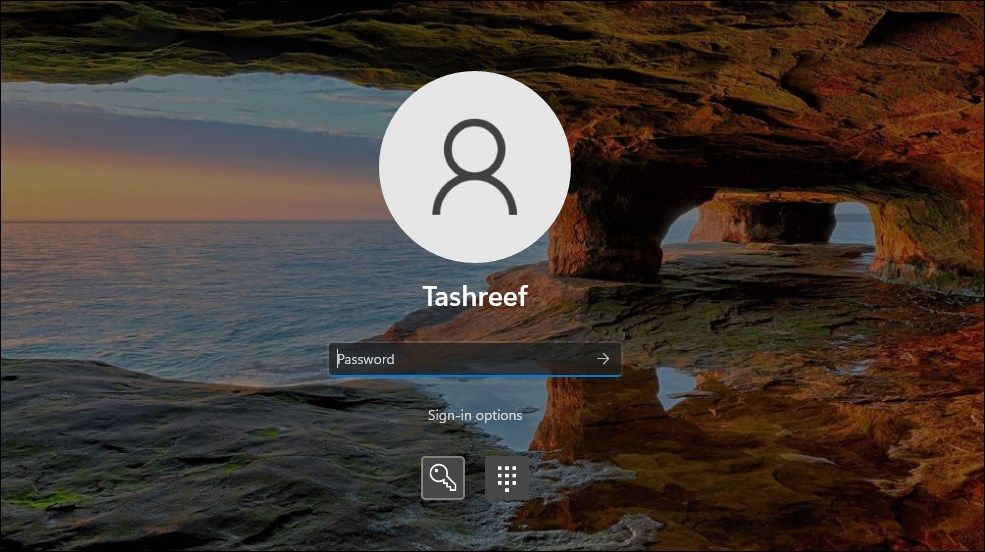
Увійшовши в систему, ви можете почати застосовувати решту виправлень.
Якщо ви не пам’ятаєте пароль свого облікового запису, ви можете скинути його так само, як і PIN-код. На відміну від скидання PIN-коду, скидання пароля здебільшого проходить без проблем і дозволяє вам увійти.
3. Видаліть папку Ngc у Windows
Windows зберігає всі налаштування, пов’язані з PIN-кодом, у цій папці, тому, якщо ОС не приймає ваш PIN-код, що є правильним, вам слід видалити цю папку. Цей процес видалить усі пов’язані з PIN-кодом дані з ОС. Потім ви можете встановити новий PIN-код, який має працювати нормально.
Ви можете видалити папку Ngc, виконавши такі дії:
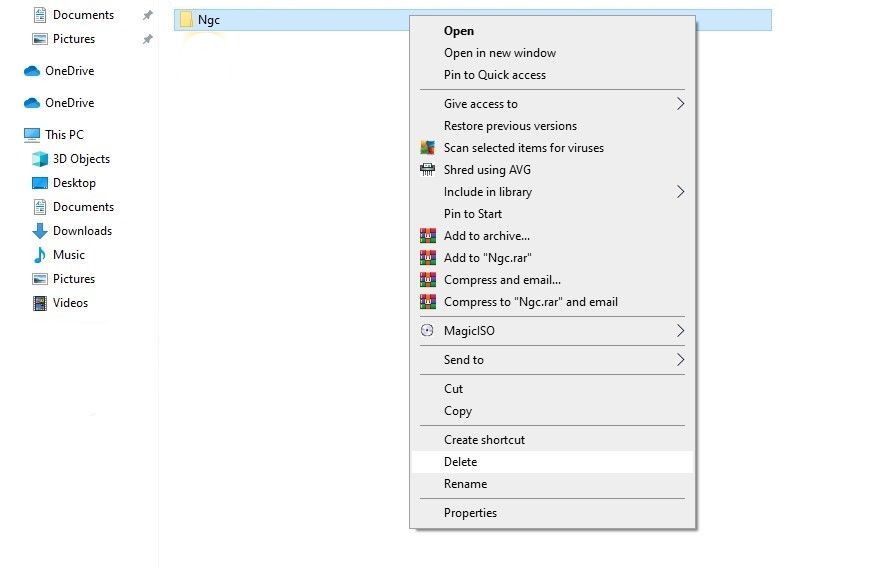
Перейдіть до Налаштування > Облікові записи > Параметри входу, щоб налаштувати новий PIN-код після видалення старого. Після цього клацніть PIN-код Windows Hello, додайте новий PIN-код, і, сподіваємось, PIN-код почне працювати у вашій операційній системі.
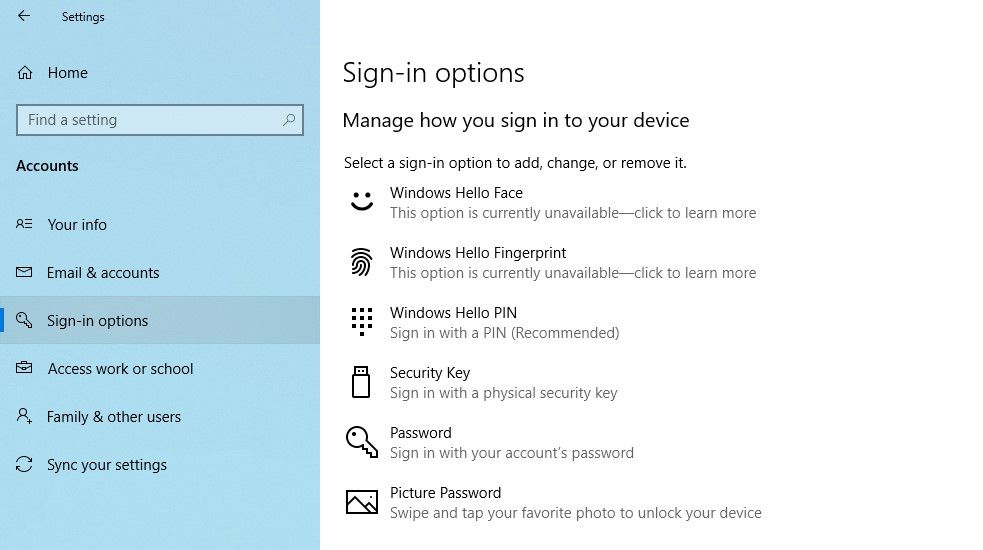
Якщо це виправлення також не вирішує проблему, вона криється в іншому місці, що потребує подальшого вивчення.
4. Виключіть проблеми, пов’язані з обліковим записом користувача
Під час вирішення проблем із PIN-кодом важливо спершу виключити проблеми, пов’язані з обліковим записом. Для початку переконайтеся, що проблема не зникає в жодному обліковому записі Microsoft. Найкращий спосіб підтвердити це – перейти на локальний обліковий запис. Для цього виконайте наведені нижче дії.
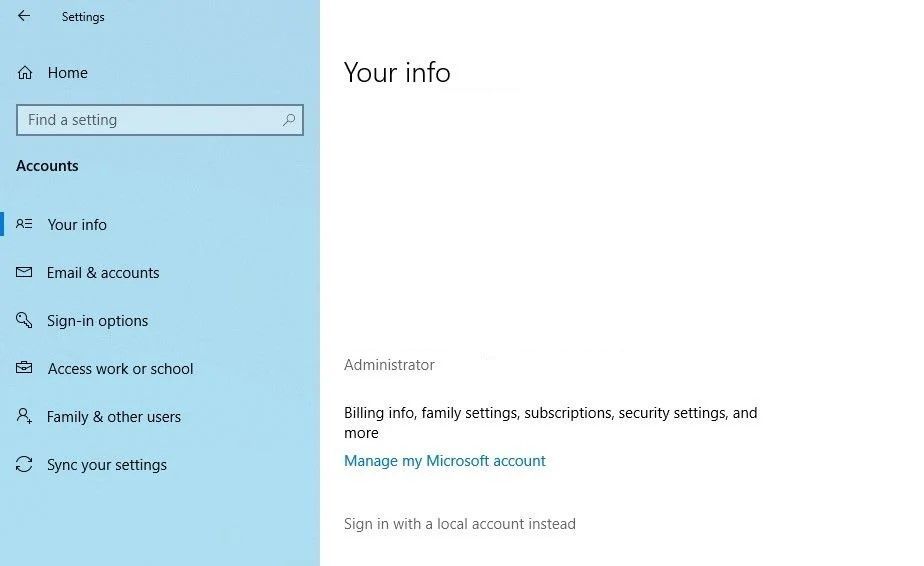
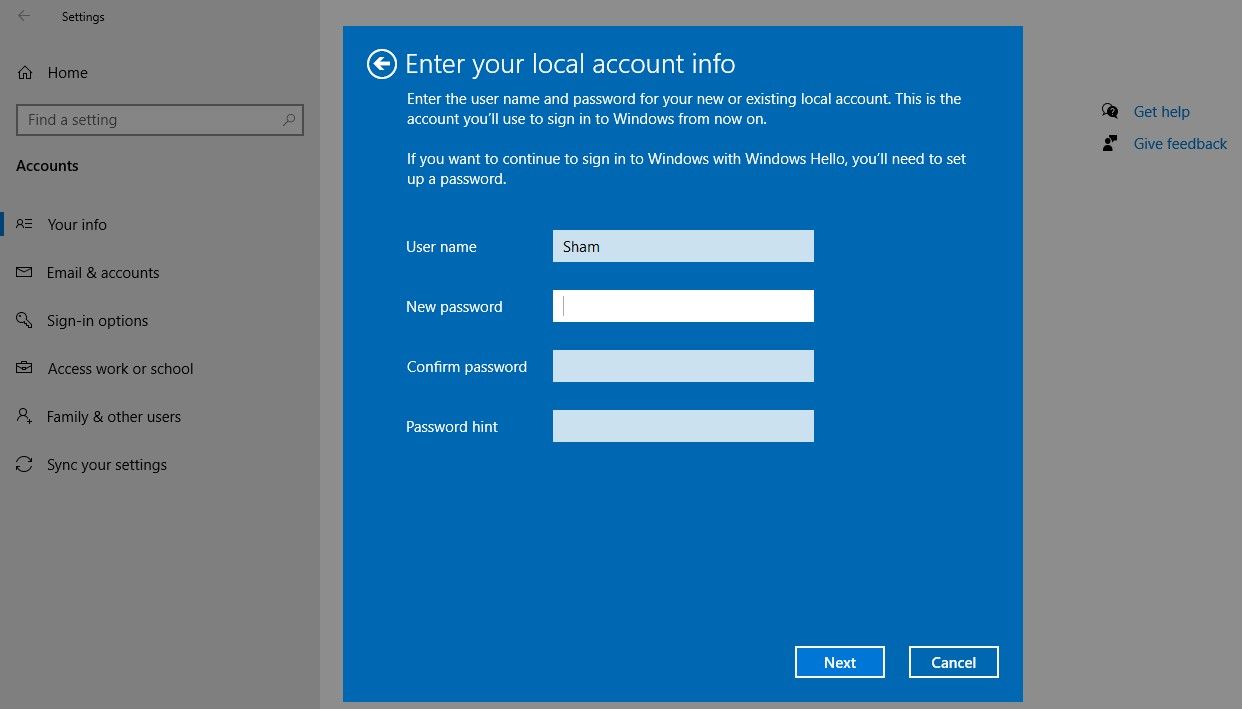
Виконуючи описані вище дії, ви повернетеся до екрана входу. Введіть PIN-код ще раз, щоб підтвердити, що він працює. Якщо так, то винен ваш обліковий запис Microsoft. Це може допомогти створити інший обліковий запис користувача та перевірити, чи PIN-код там працює.
Тому, якщо проблема походить від вашого облікового запису користувача Microsoft, вам слід скопіювати файли в новий обліковий запис і почати використовувати новий обліковий запис назавжди.
Якщо PIN-код не працює в жодному обліковому записі, перейдіть до наступного виправлення.
5. Налаштуйте параметри входу за допомогою PIN-коду в редакторі групової політики
Якщо параметр входу за допомогою зручного PIN-коду в редакторі групової політики вимкнено, PIN-код не працюватиме. Тому важливо переконатися, що це не спричиняє проблему під час входу.
Однак деякі версії Windows можуть не мати цієї функції. Якщо це також стосується вас, пропустіть цей крок.
Щоб налаштувати параметри в редакторі групової політики, виконайте наведені нижче дії.
Якщо параметр уже ввімкнено, продовжуйте застосовувати решту виправлень.
6. Оновіть або понизьте свою ОС
Відповідно до Помічники служби підтримки Microsoft, однією з можливих причин того, що PIN-код не працює в Windows, можуть бути останні оновлення. Якщо ви пам’ятаєте, що нещодавно виконували оновлення, вам потрібно відкотити оновлення.
І навпаки, якщо ви протягом тривалого часу не оновлювали свій комп’ютер, проблема може виникнути через застарілу ОС Windows. У такому випадку виконайте наведені нижче дії, щоб оновити комп’ютер.
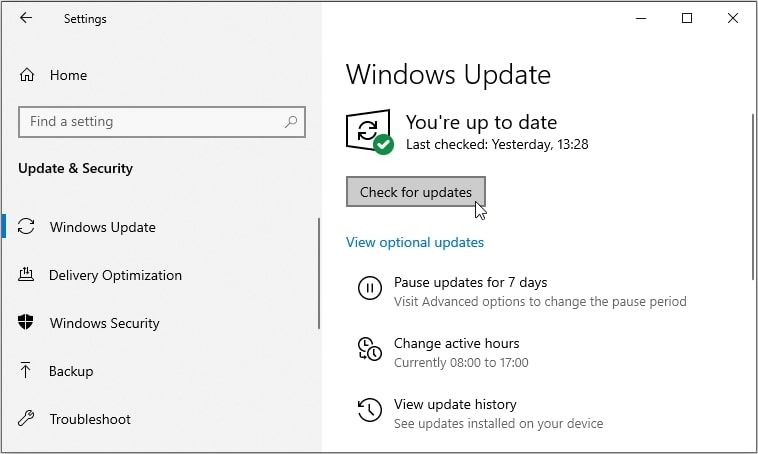
Windows автоматично перевірить наявність останніх оновлень і за потреби оновиться самостійно. Після оновлення ОС спробуйте знову ввійти за допомогою PIN-коду, якщо цього разу він працює.
Якщо ви зіткнулися з цією проблемою в Windows 11, перегляньте наш посібник про те, як установити оновлення Windows 11 для оновлення системи. Якщо у вас виникла ця проблема після встановлення оновлення, дотримуйтеся нашого посібника щодо видалення оновлень у Windows 11 і видалення останніх встановлених оновлень.
Якщо проблема не зникає, запустіть сканування зловмисного програмного забезпечення, щоб виключити можливість втручання зловмисного програмного забезпечення.
7. Вимкніть антивірус і запустіть перевірку шкідливих програм
Можливе втручання антивірусу також може призвести до відхилення вашого PIN-коду. Щоб цього не сталося, тимчасово вимкніть будь-який сторонній антивірус, який ви використовуєте. Якщо вимкнення стороннього пакету безпеки вирішує проблему, вимкніть його назавжди.
Крім того, ви можете тимчасово вимкнути Windows Defender (тепер відомий як Microsoft Defender), вбудований пакет безпеки, щоб переконатися, що він не є винуватцем. Не забудьте знову ввімкнути пакет безпеки, оскільки його вимкнення надовго може наразити ваш пристрій на зловмисне програмне забезпечення.
Крім того, зараження зловмисним програмним забезпеченням також може погіршити багато функцій системи. Тому вкрай необхідно виключити таку можливість. Ви можете легко зробити це, запустивши офлайн-сканування Microsoft Defender. Просканувавши систему, ви можете переконатися, що жодне приховане шкідливе програмне забезпечення не впливає на її продуктивність.
8. Запустіть сканування SFC
Коли ви видаляєте зловмисне програмне забезпечення зі свого комп’ютера, переконайтеся, що воно не пошкодило файли Windows, які могли спричинити проблему.
Найпростіший спосіб зробити це — запустити сканування SFC. Сканування автоматично шукає пошкоджені файли та замінює їх кешованою копією. Ви можете перевірити, як використовувати інструмент SFC, у нашому посібнику про те, як відновити пошкоджені файли Windows за допомогою його вбудованих інструментів.
Якщо сканування SFC не вирішує проблему, ви можете повернути систему до попередньої точки відновлення, де PIN-код працював. Це можна зробити, лише якщо ви вже створили точку відновлення. Інакше це неможливо.
PIN-код усе ще не працює в Windows?
Після того, як ви спробуєте всі перелічені вище виправлення, і проблема не зникне, спробуйте відновити комп’ютер до попереднього стану, коли PIN-код працював нормально. Якщо це також не вирішує проблему, краще в крайньому випадку скинути заводські налаштування комп’ютера.