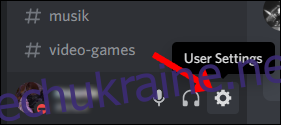Push to Talk дозволяє контролювати фоновий шум під час спілкування з друзями в Discord. Однак іноді зовнішні фактори, як-от Windows 10 або інші програми, можуть перешкодити правильному функціонуванню функції. Ось як усунути поширені проблеми.
Перевірте панель голосу та відео Discord
Оновлення Windows може замінити драйвери на вашому комп’ютері, і іноді виправлення полягає в повторному виборі аудіопристроїв у Discord. Ви також можете спробувати змінити порт USB, до якого підключена гарнітура, або навіть вимкнути та знову ввімкнути Bluetooth.
Щоб повторно вибрати свої аудіопристрої в Discord, подивіться в нижній лівий кут екрана програми та знайдіть піктограму «Gear» біля свого профілю. Натисніть значок «шестерні», щоб відкрити «Налаштування користувача».
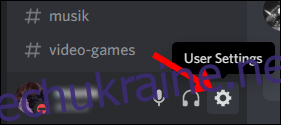
Перейдіть до вкладки налаштувань «Голос і відео» та знову виберіть мікрофон у розділі «Пристрій введення».
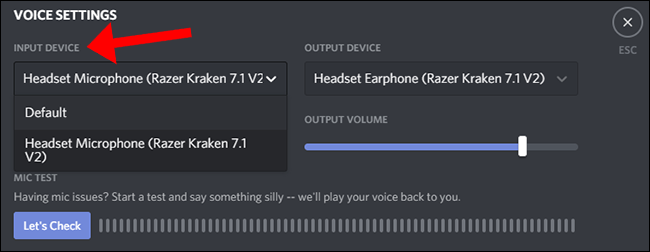
Discord забезпечує відносно простий спосіб перевірити, чи ваш мікрофон сприймає ваш голос; на тій самій панелі натисніть «Давайте перевіримо», а потім говорите в мікрофон. Якщо індикатор загориться, то мікрофон працює. Для оптимальної якості для тих, хто вас слухає, індикатор повинен підскочити приблизно до 75 відсотків від максимуму при розмові зі звичайною гучністю.
Це може здатися смішним, але повторний вибір мікрофона часто вирішує проблему.
Як додатковий захід, ви можете дозволити Discord сповістити вас, якщо вибраний пристрій введення не виявляє звук із вашого мікрофона. Прокрутіть вниз до нижньої частини вкладки, щоб знайти перемикач.
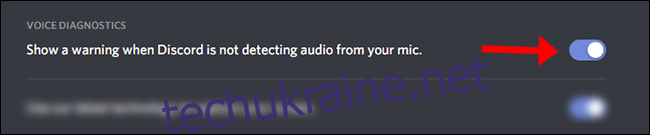
Двічі перевірте гарнітуру та мікрофон за замовчуванням у Windows
Переконайтеся, що вашу гарнітуру встановлено як пристрій введення/виведення за замовчуванням як у Discord, так і на вашому ПК. У Discord ви можете перевірити це, вибравши свій пристрій введення/виведення на вкладці «Голос і відео».
Найпростіший спосіб перевірити звукові пристрої за замовчуванням у Windows 10, переглянувши налаштування звуку. Знайдіть «Налаштування звуку» у меню «Пуск» і виберіть пристрої введення/виводу зі спадних меню.
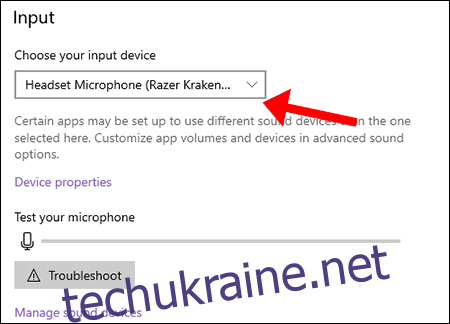
Завершивши вибір пристроїв за замовчуванням, закрийте екран — Windows 10 автоматично збереже ваші налаштування.
Перевірте налаштування адміністратора
Якщо ви граєте в гру (або будь-яку програму), яка працює в режимі адміністратора, клавіші «Натисни і говори» не будуть захоплені, якщо для Discord також не встановлено режим адміністратора.
Надання фокусу програмі (яка працює в режимі адміністратора) підвищує дозволи ваших пристроїв введення (клавіатури та миші), роблячи їх недоступними для будь-якої фонової програми (наприклад, Discord), яка сама по собі також не має підвищених дозволів.
Точніше, якщо ви перебуваєте на вкладці програми, яка працює в режимі адміністратора, а Discord працює у звичайному режимі, Windows забороняє Discord доступ до вашої клавіатури. Ось чому запуск Discord у режимі адміністратора є відповіддю: він надає Discord доступ до всього, включаючи вашу клавіатуру.
Щоб виправити це, почніть із закриття Discord вручну на панелі завдань. Настільну програму Discord можна закрити вручну, розгорнувши системний трей Windows 10.
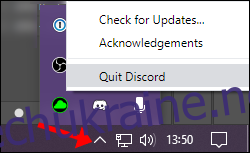
Далі клацніть правою кнопкою миші панель запуску Discord і виберіть «Запуск від імені адміністратора».
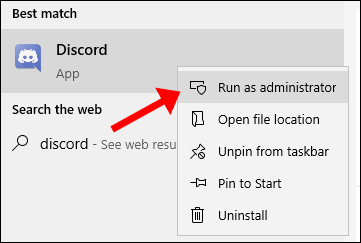
Спробуйте розпочати аудіодзвінок з друзями, увімкнувши функцію «Натисни і говори», щоб перевірити, чи працює цей метод.
Ще раз перевірте свій набір клавіш
Почніть з вибору параметрів користувача в нижньому лівому куті вікна Discord і поверніться до вкладки налаштувань «Голос і відео». Усі зв’язки клавіш, які ви зараз використовуєте з Discord, будуть перераховані в меню «Налаштування клавіш» — двічі перевірте, чи «Натисни, щоб розмовляти» та «Натисни, щоб вимкнути звук» не встановлено однакову клавішу.
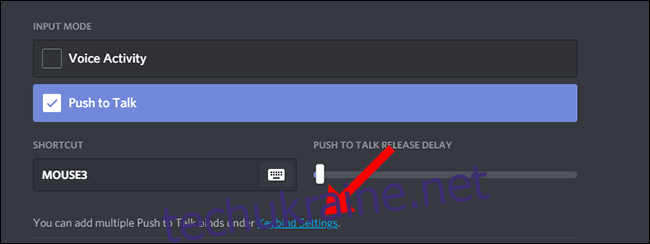
«Налаштування прив’язки клавіш» — це місце, де ви налаштовуєте всі свої зв’язки клавіш у Discord. Виберіть «Push To Talk (Звичайний)» і виберіть, яку комбінацію клавіш ви хочете використовувати — це може бути та сама комбінація клавіш, яку ви використовуєте в комбінації «Ярлик» (показано на знімку екрана вище).
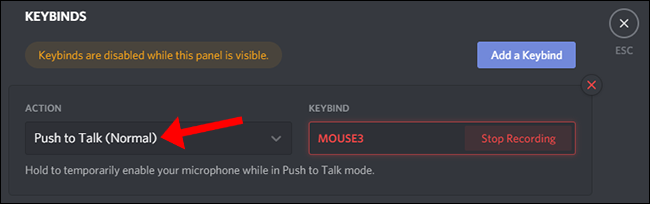
Опція «Натисни і говори (пріоритет)» призначена для тих, хто адмініструє сервер Discord і хоче створити кнопку «Натисни і говори», що дозволяє їм швидко розмовляти через інших динаміків у голосовому каналі.
Скиньте налаштування голосу та аудіо до значення за замовчуванням
Іноді найкращим виправленням є швидке повернення до налаштувань за замовчуванням. Майте на увазі, що ваші пристрої введення/виводу та зв’язки клавіш буде скинуто, тому ви можете звернути увагу на ваші налаштування, перш ніж натиснути цю кнопку.
Прокрутіть вниз вкладки налаштувань «Голос і відео» Twitch і виберіть велику червону кнопку з написом «Скинути налаштування голосу».
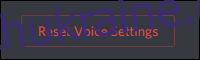
Поверніться до вкладки налаштувань «Голос і відео», щоб повторно вибрати прив’язку клавіш для «Натисни і говори».
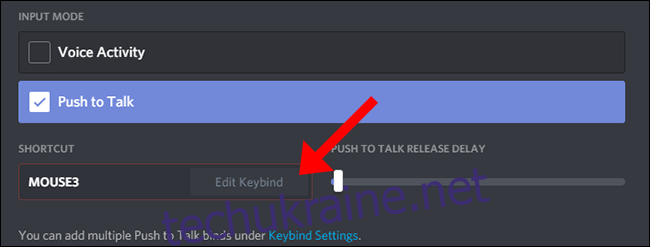
Після того, як ви вибрали з’єднання клавіш для Push to Talk, розпочніть аудіодзвінок з друзями, щоб перевірити, чи працює цей метод.
Зверніться до служби підтримки Discord
Коли нічого не вийде, подивіться на Discord Сторінка поширених запитань де ви можете знайти розширений список меню самодопомоги, написаних командою підтримки Discord. У верхньому правому куті сайту є можливість Надіслати запит до служби підтримки Discord для подальшої допомоги.