Функція автовиправлення Android може бути як благом, так і прокляттям. Одну хвилинку, це вбереже вас від незручної друкарської помилки в повідомленні вашому начальнику. Далі ви залишитеся червоніти, надсилаючи члену сім’ї щось абсолютно недоречне.
Настав час тобі повернути контроль. Якщо ви хочете дізнатися, як увімкнути автовиправлення на своєму пристрої Android, а також як знову вимкнути автовиправлення, продовжуйте читати. Ми також покажемо вам кілька інших налаштувань, які допоможуть вам змусити функцію автовиправлення працювати так, як ви хочете.
Як вимкнути автовиправлення на Android
За умовчанням на більшості пристроїв Android попередньо встановлено Gboard, власну програму для клавіатури Google. Якщо ви ним користуєтеся, ви можете дотримуватись наших інструкцій, щоб вимкнути автовиправлення, а також ви можете дізнатися кілька цікавих нових речей, які можна робити з Gboard.
Ви можете легко змінити клавіатуру Android за допомогою однієї з багатьох програм сторонніх розробників, доступних у магазині програм. Однак інструкції щодо вимкнення автовиправлення можуть дещо відрізнятися. Щоб отримати додаткову інформацію, зверніться до офіційної літератури розробника клавіатури.
Залежно від вашого пристрою ця процедура може дещо відрізнятися, хоча загальні інструкції залишаться однаковими. Перемикач, щоб вимкнути автоматичне виправлення в Gboard, прихований глибоко в меню налаштувань вашого телефону.
Щоб отримати доступ до нього, потрібно відкрити налаштування Gboard. Ви можете зробити це через програму «Налаштування», перейшовши в «Налаштування» > «Система й оновлення» > «Мови та введення» > «Клавіатури» > «Gboard». Для швидшого способу ви можете перейти до області автовиправлення на пристроях Android, відкривши клавіатуру та довго натискаючи клавішу з комою, а потім торкнувшись значка шестірні, що з’явиться.
Перейшовши до налаштувань Gboard будь-яким із способів, виберіть Виправлення тексту. Далі під заголовком «Виправлення» посуньте перемикач «Автовиправлення» у положення «Вимкнено».
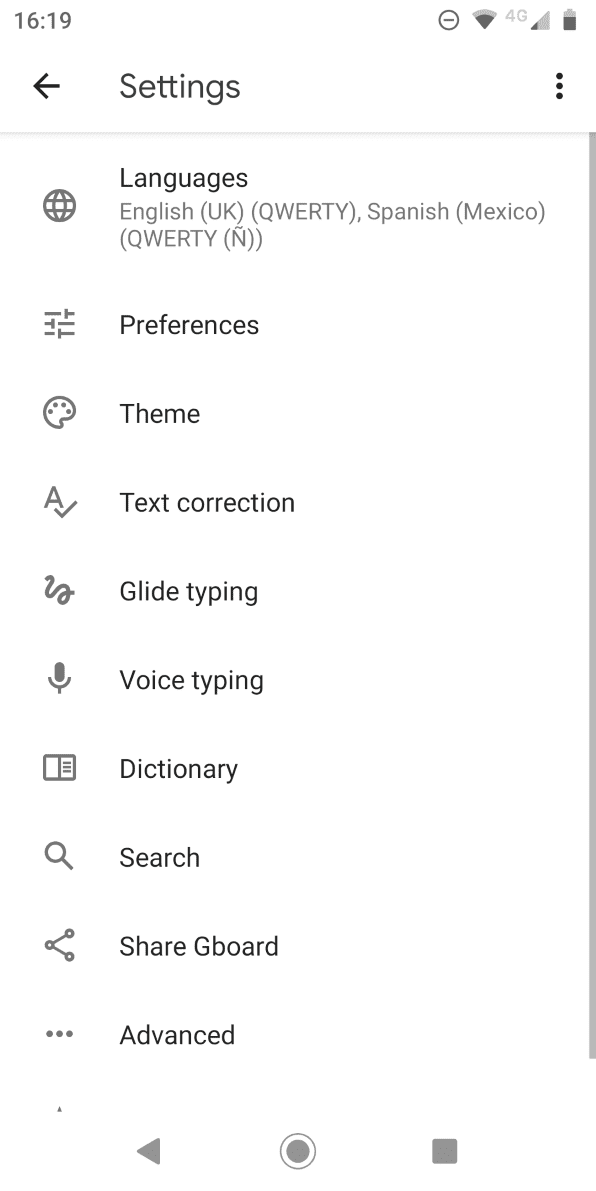
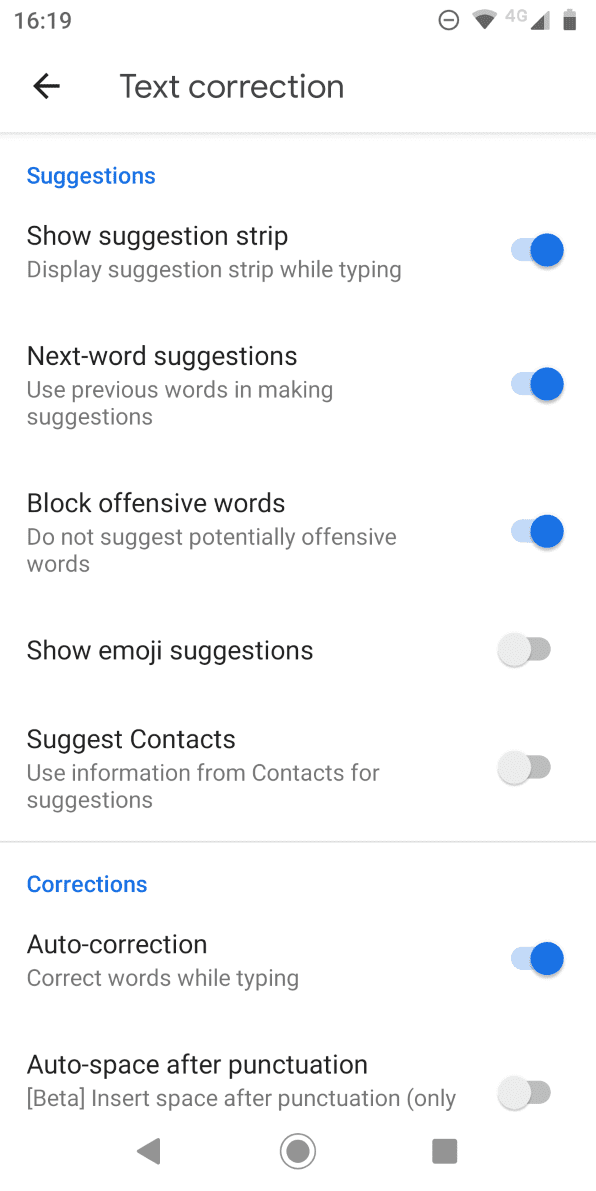
Це те саме місце, де ви також можете внести зміни щодо того, чи хочете ви скасувати будь-які автоматичні виправлення, наприклад, коли ви натискаєте клавішу Backspace, або щоб ваша клавіатура автоматично додавала пробіл після пунктуації.
Як увімкнути автовиправлення на Android
Якщо ви передумаєте пізніше, ви можете будь-коли повторно ввімкнути функцію автовиправлення. Просто виконайте ті самі інструкції, що й вище, налаштувавши останній крок:
Знову ж таки, якщо ви використовуєте іншу клавіатуру Android, інструкції можуть відрізнятися. Будь-яка встановлена вами клавіатура має з’явитися в розділі «Клавіатури» програми «Налаштування». Відкрийте його звідти, а потім знайдіть відповідне налаштування.
SwiftKey, наприклад, має функцію автовиправлення, збережену в розділі Введення > Автовиправлення. Ви можете легко перемкнути функцію будь-коли.
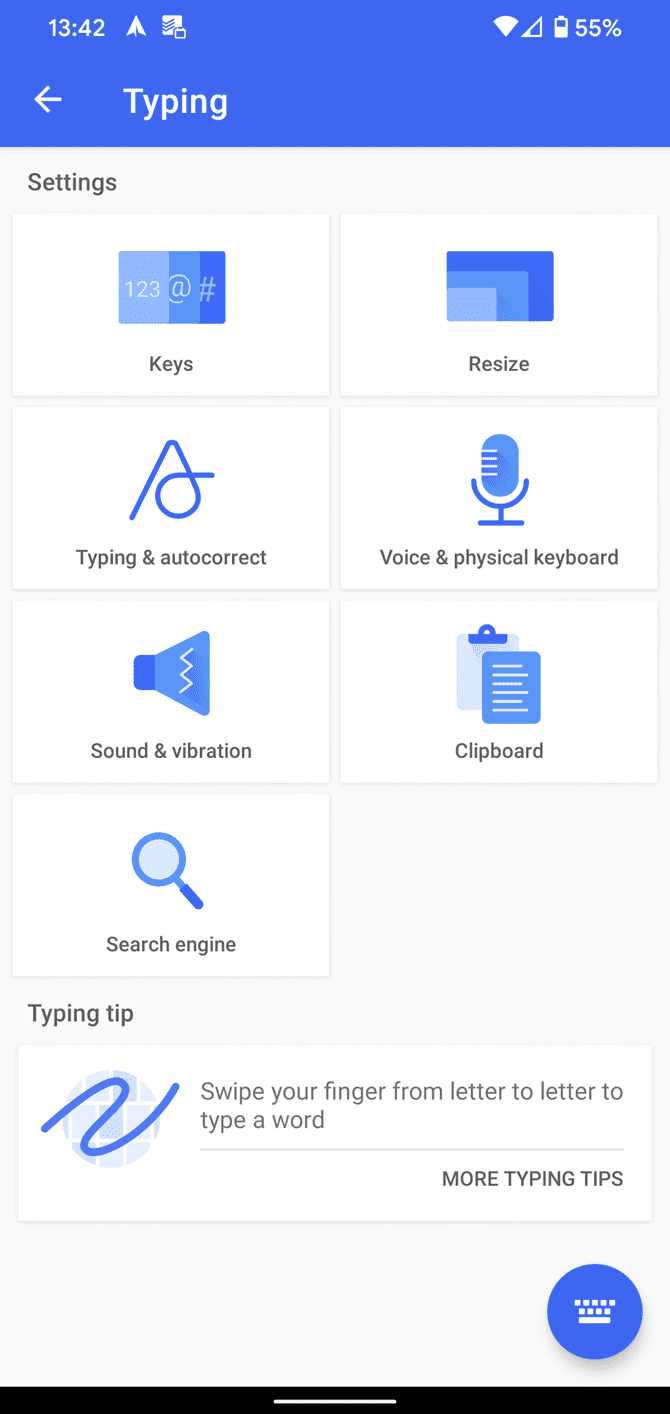
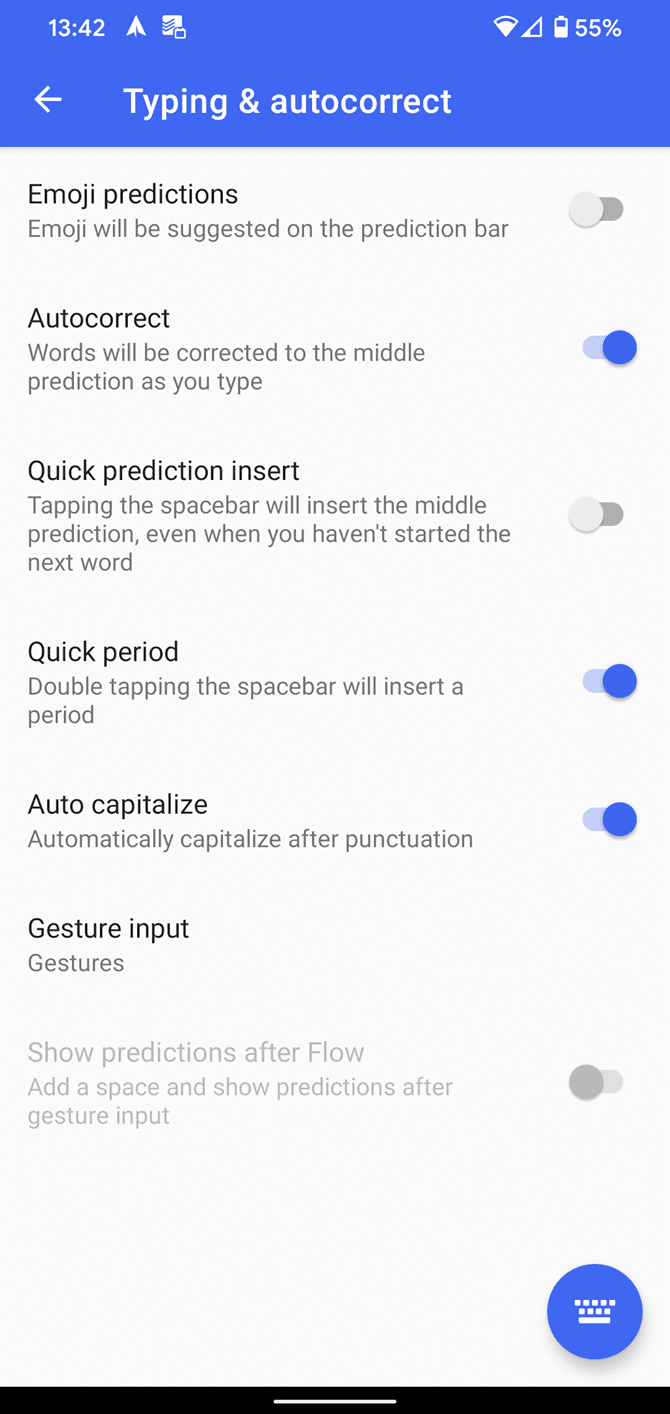
Хоча ми знаємо, що автовиправлення має недоліки, воно може бути дуже корисним, оскільки дає змогу швидше друкувати на телефоні Android.
Як вимкнути автовиправлення на пристроях Samsung
Якщо у вас коли-небудь був телефон або планшет Samsung, ви знаєте, що компанія не використовує стандартну версію Android. Натомість на пристроях Samsung працює власна оболонка Android під назвою One UI.
Скіна стандартного Android і Samsung багато в чому різняться, одна з яких полягає в тому, як увімкнути та вимкнути автовиправлення. Нижче наведено інструкції, як вимкнути автоматичне виправлення в програмі Samsung Keyboard на пристроях з Android 11 і новіших версій:
Якщо ви хочете знати, як вимкнути автоматичне виправлення на телефонах і планшетах Samsung старіших поколінь, вам потрібно буде дотримуватися цих інструкцій:
Як бачите, процес відключення автовиправлення на пристроях Samsung не є надто складним. Звичайно, якщо вас цікавить, як увімкнути автовиправлення на пристрої Samsung, виконайте ту саму процедуру, але налаштуйте останній крок.
Якщо у вас встановлено кілька мов клавіатури, ви можете ввімкнути або вимкнути автовиправлення для кожної розкладки мови окремо, використовуючи прапорці біля мов на цій сторінці.
У нас також є купа цікавих порад, які допоможуть вам покращити набір тексту під час використання клавіатури Samsung.
Як покращити автовиправлення на Android
Ми всі бачили ці смішні скріншоти з помилками автовиправлення. Коли ви читаєте деякі з них, стає зрозуміло, чому у вас може виникнути раптове бажання вимкнути автовиправлення на вашому пристрої Android.
Насправді, однак, такі радикальні заходи потрібні рідко. Клавіатури Android мають безліч параметрів, які дозволяють налаштовувати, уточнювати та покращувати функцію автовиправлення, таким чином покращуючи її роботу для ваших потреб. Давайте швидко розглянемо деякі інші налаштування, які варто дослідити. В основному вони стосуються Gboard, але ви знайдете подібні параметри в більшості програм для клавіатури.
Автоматичне використання великих літер
Android може автоматично виправляти великі літери на початку речень і у власних іменниках під час введення.
У нормальних умовах це корисна функція. Але для деяких людей це може бути не ідеальним. Багато слів є як власними, так і звичайними іменниками (наприклад, «Турція» — країна, «індичка» — птах). Якщо ви регулярно використовуєте такі слова, ви можете вимкнути функцію автоматичного використання великих літер.
Ви можете зробити це, перейшовши в Налаштування > Система > Мова та введення > Клавіатури > Gboard > Виправлення тексту > Автоматичне використання великих літер. Посуньте перемикач у положення Вимк., щоб вимкнути його.
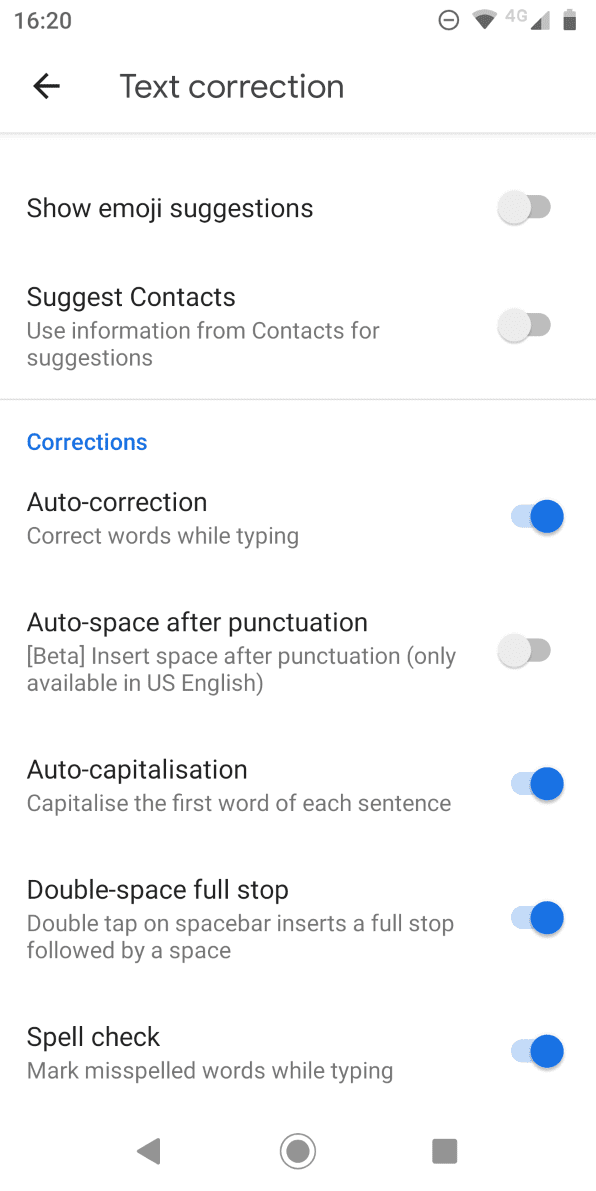
Перевірка орфографії
Замість того, щоб покладатися на функцію автовиправлення для виправлення помилок, ви можете просто ввімкнути перевірку правопису на Android. Він попереджатиме вас про друкарські помилки та інші неправильно написані слова за допомогою тих знайомих звивистих червоних ліній під текстом.
Щоб увімкнути або вимкнути перевірку орфографії на Android, потрібно перейти в «Налаштування» > «Система» > «Мова та введення» > «Клавіатури» > «Gboard» > «Виправлення тексту» > «Правопис» > «Перевірка орфографії» та перевести перемикач у потрібне положення.
Щоб ця функція працювала, вам потрібно переконатися, що ви вибрали мову за умовчанням для клавіатури. Крім того, незалежно від того, яку клавіатуру ви використовуєте, вам потрібно буде переконатися, що Gboard використовується як джерело перевірки правопису (а не клавіатура Samsung, наприклад).
За бажанням можна використовувати інструменти перевірки орфографії та автовиправлення разом.
Налаштуйте словник Android
Ви завжди знайдете законні слова, які не є частиною вбудованого словника Android. Незрозумілі назви місць, назви брендів і специфічний жаргон, пов’язаний з вашою роботою, є типовими причинами.
Він дуже швидко старіє, коли Android постійно намагається автоматично виправити «Sonos» на «sonar» або «Logitech» на «logical». Щоб запобігти цьому — і позбавити себе стресу в процесі — вам слід додати слова до свого особистого словника.
Ви можете отримати доступ до словника, перейшовши в Налаштування > Система > Мова та введення > Клавіатури > Gboard > Словник > Особистий словник. Торкніться мови, для якої ви хочете змінити словник, навіть якщо у вас встановлено лише один. Потім ви можете використовувати кнопку плюс, щоб додати нові слова.
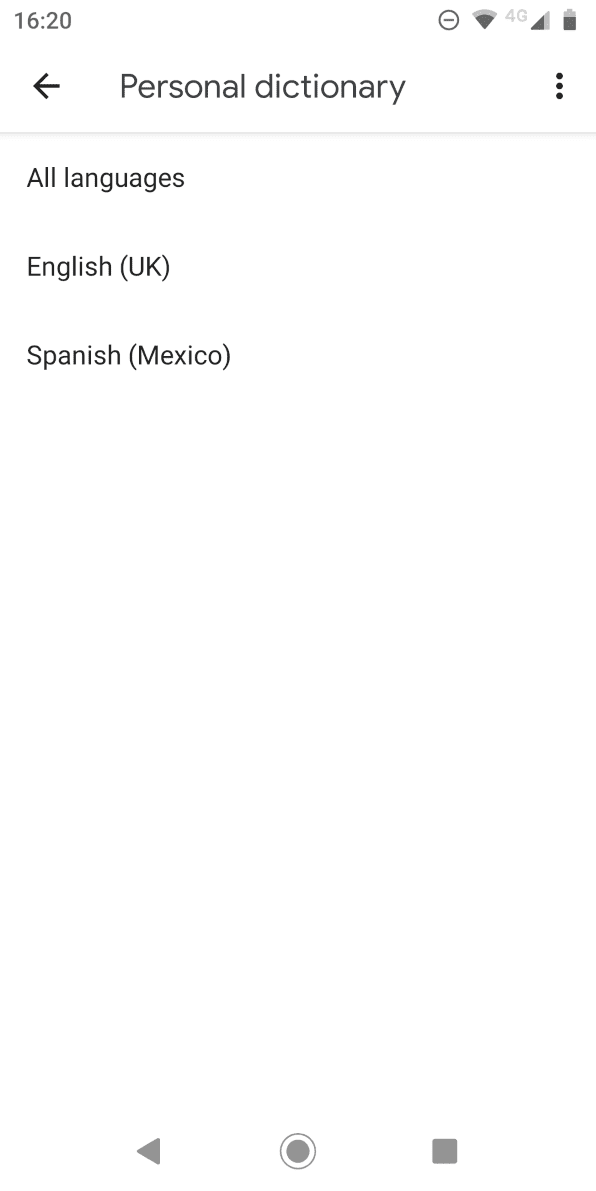
Спробуйте голосовий ввід
Деякі клавіатури (зокрема Gboard) надають вам багато функцій, які допоможуть покращити набір тексту. Крім того, ви можете почати використовувати голос, а не екранну сенсорну клавіатуру.
З точки зору автовиправлення, ви з меншою ймовірністю припуститеся помилки під час розмови, а не під час друку. Однак ви створите проблему потенційно неправильно зрозумілих слів, особливо якщо у вас є будь-який тип акценту.
Якщо вам потрібна швидкість і точність, ви завжди можете скористатися нашими порадами, щоб швидше вводити текст на пристроях Android. Однак голосовий набір Google за ці роки став набагато кращим, тому використання цієї функції є хорошою ідеєю.
Якщо ви хочете спробувати голосовий ввід, перейдіть до Налаштування > Система > Мова та введення > Клавіатури > Gboard > Голосовий ввід і ввімкніть перемикач. Потім ви можете торкнутися значка мікрофона у верхньому правому куті клавіатури, щоб говорити.
Ми також радимо вам скористатися функцією «Швидший голосовий набір», яку можна знайти в тому ж меню, оскільки вона завантажить швидший і точніший спосіб розпізнавання вашого голосу, що забезпечить кращі результати. Щойно ви завантажите це доповнення, воно також працюватиме в автономному режимі, і це чудова новина.
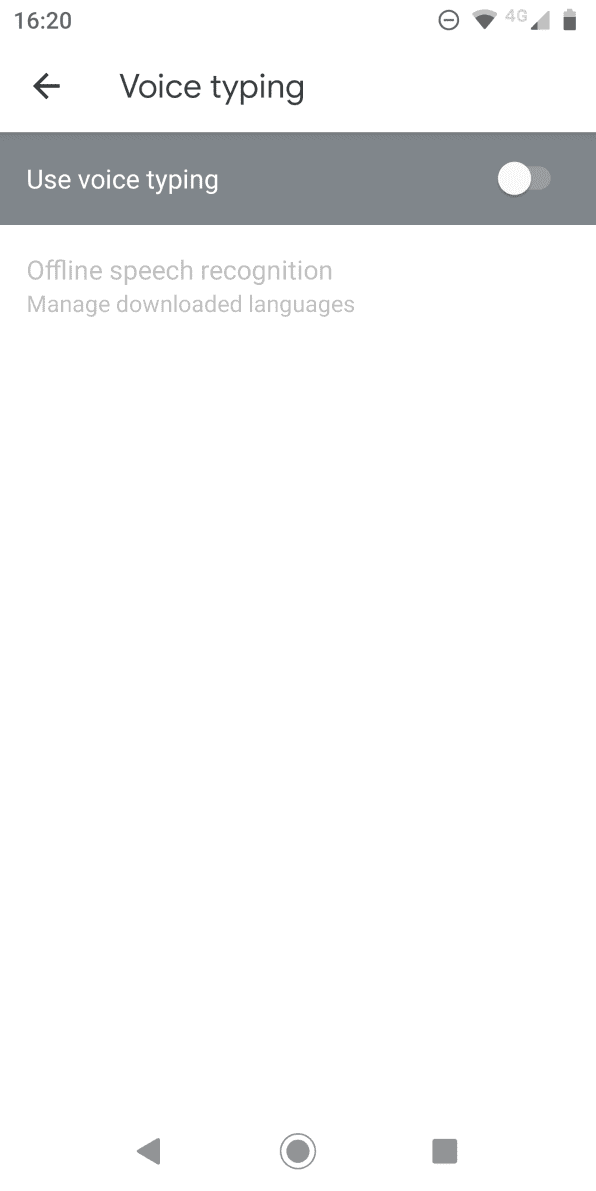
Якщо ви використовуєте іншу клавіатуру, ви також можете переключитися на голосовий ввід Google за допомогою кнопки перемикання клавіатури, яка з’являється під час введення.
Дізнайтеся більше про введення тексту на Android
Використання автовиправлення на Android і навчання, як його вмикати та вимикати, може покращити ваш досвід введення тексту на вашому пристрої Android. Наприклад, ви можете змінити тему клавіатури, установити опції сторонніх розробників і навіть перейти на розкладку клавіатури без QWERTY.
Однак, якщо ви хочете перейти до нової клавіатури, ви завжди повинні переконатися, що ви обираєте клавіатуру від надійного бренду.

