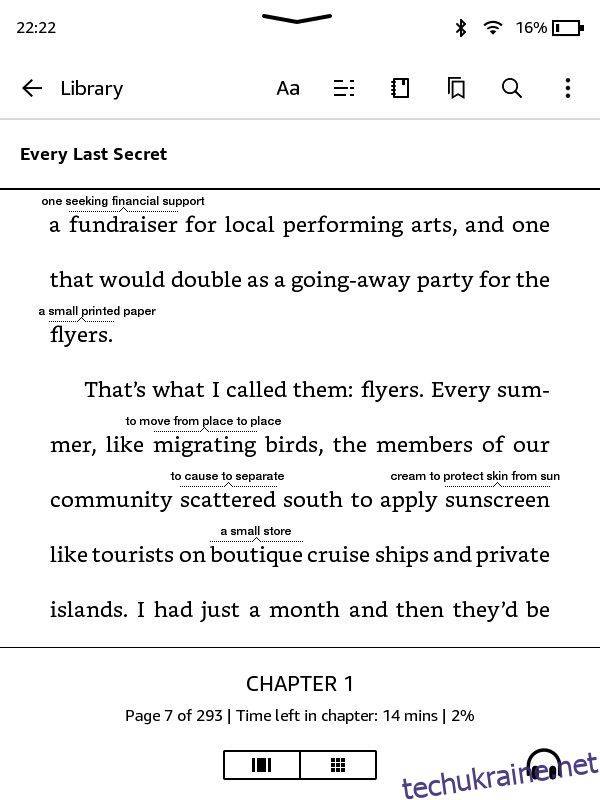Пристрій для читання електронних книг Amazon Kindle із зручним дизайном і великою бібліотекою електронних книг є найкращим вибором для багатьох книголюбів у всьому світі. Що ще важливіше, він також пропонує різні функції доступності, які обслуговують людей з обмеженими можливостями та іншими особливими потребами.
З огляду на це, ось деякі функції, які роблять Kindle одним із найбільш інклюзивних і доступних пристроїв для читання електронних книг на ринку.
1. Регульовані шрифти, розміри шрифтів і макети
Kindle від Amazon дозволяє читачам змінювати розмір шрифту будь-якої книги відповідно до своїх потреб і забезпечувати комфортне читання без напруження, що особливо корисно для людей з обмеженим зором, вадами зору або іншими труднощами читання. Користувачі можуть налаштувати стиль шрифту, міжрядковий інтервал, поля сторінки та орієнтацію дисплея.
Щоб налаштувати параметри шрифту та макета сторінки, просто відкрийте будь-яку книгу та торкніться верхньої частини дисплея. Далі торкніться значка Aa у верхній частині екрана.
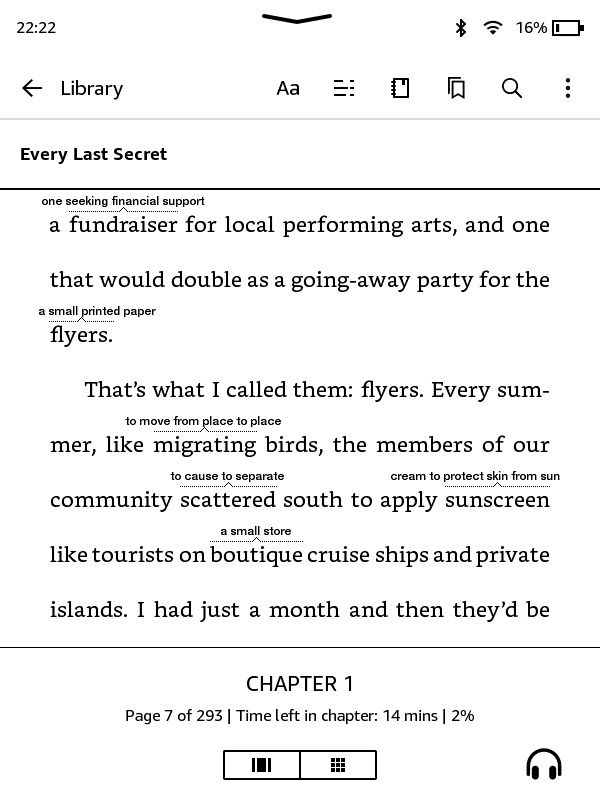
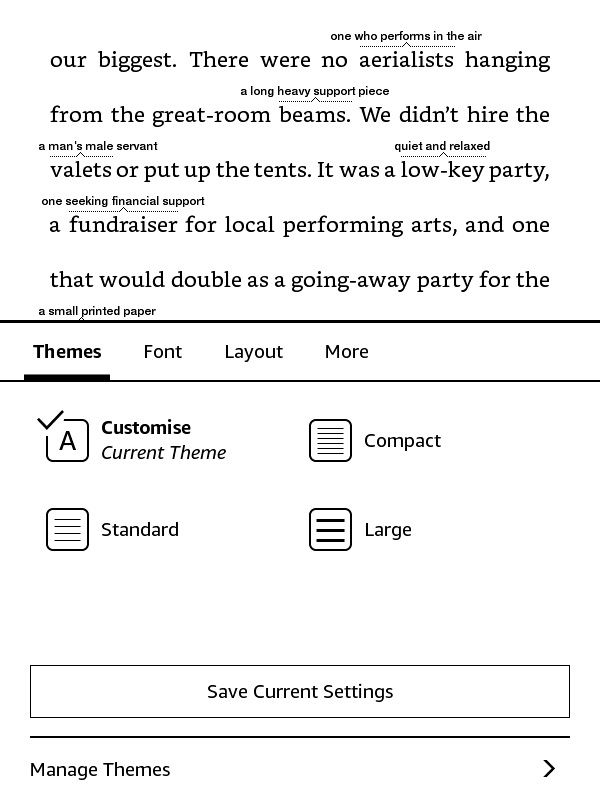
Унизу екрана з’явиться нове меню. Виберіть налаштування, які вам найкраще підходять, а коли закінчите, торкніться будь-де за межами меню.
2. Використовуйте шрифт OpenDyslexic на своєму Kindle
OpenDyslexic — це шрифт із відкритим кодом, спеціально розроблений для людей з дислексією, порушенням навчання, яке впливає на здатність розуміти літери, цифри та символи. Ці літери створено для покращення читабельності вмісту для читачів з дислексією.
Щоб скористатися шрифтом OpenDyslexic, просто відкрийте книгу, торкніться верхньої частини дисплея та виберіть піктограму Aa.
Під параметром «Шрифт» торкніться «Сімейство шрифтів». Ви можете знайти шрифт OpenDyslexic разом з іншими шрифтами, які пропонує Kindle.
3. Дозвольте Kindle читати екран за вас за допомогою VoiceView
VoiceView, ексклюзивний для моделей Kindle Paperwhite, діє як вбудована функція, яка зчитує все, що відображається на екрані, коли ваш eReader підключено до аудіопристрою Bluetooth.
Він читає книгу вголос і надає звукові описи всіх налаштувань і значків на дисплеї. Він розроблений для читачів із вадами зору та використовує технологію перетворення тексту в мовлення, щоб допомогти в навігації по інтерфейсу Kindle навіть із обмеженим зором або без нього.
Щоб активувати VoiceView, виконайте такі дії:
Крім того, ви можете перейти в «Налаштування» > «Спеціальні можливості» > «Зчитувач екрана VoiceView» і ввімкнути його.
Це сполучає Kindle з аудіопристроєм. Процес створення пари може тривати до двох хвилин. Однак після успішного виконання ви почуєте повідомлення: «Утримуйте два пальці на екрані, щоб використовувати цей аудіопристрій із програмою зчитування екрана VoiceView на Kindle».
4. Використовуйте Word Wise, щоб зрозуміти будь-яке нове слово
Word Wise — це корисний інструмент, який дозволяє користувачам зручно переглядати визначення складних слів. Коли читачі зустрічають складне слово, Word Wise надає просте визначення, яке ширяє над словом, забезпечуючи ясність, не перериваючи процес читання.
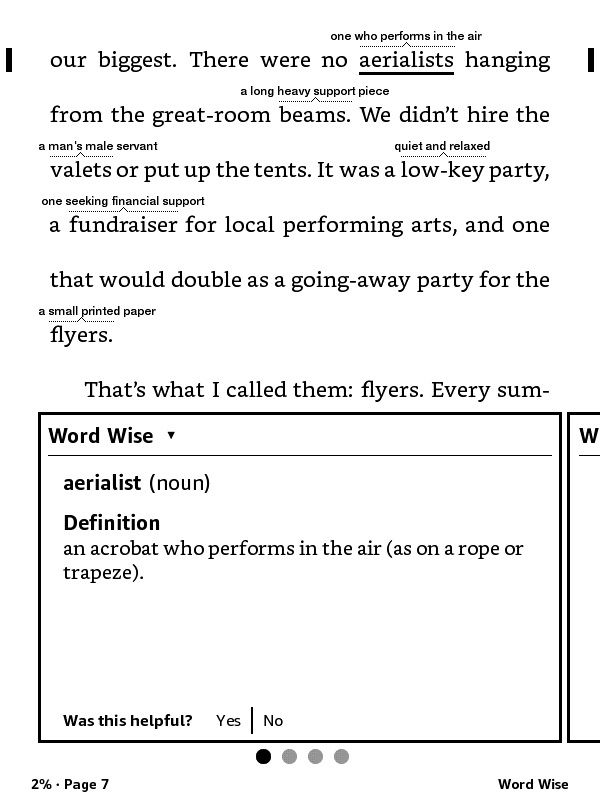
Ця допоміжна функція розширює словниковий запас читачів і покращує розуміння без зусиль, особливо для тих, хто має труднощі з навчанням.
Щоб використовувати Word Wise на Kindle, просто виконайте такі дії:
Читачі можуть збільшити або зменшити частоту визначень, торкнувшись піктограми Word Wise у нижньому правому куті та використовуючи наданий повзунок.
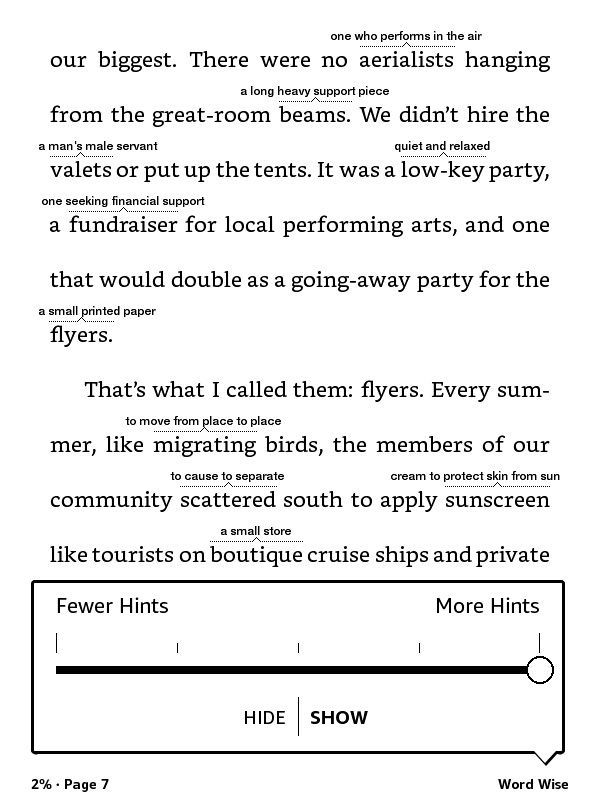
Ця функція працює лише для книг, які підтримують Word Wise. Ви можете перевірити це в інформації про електронну книгу в магазині Amazon.
5. Використовуйте функцію рентгенівського випромінювання Kindle
Функція X-Ray діє як книжковий путівник. Він забезпечує глибше розуміння книги, пропонуючи огляд персонажів, короткий опис сюжету та іншу відповідну інформацію, таку як слова, фрази, місця чи імена, які часто згадуються, на які можна звертатися під час читання.
X-Ray особливо корисний людям із труднощами в навчанні, щоб відстежувати складні сюжетні моменти чи сюжетні лінії.
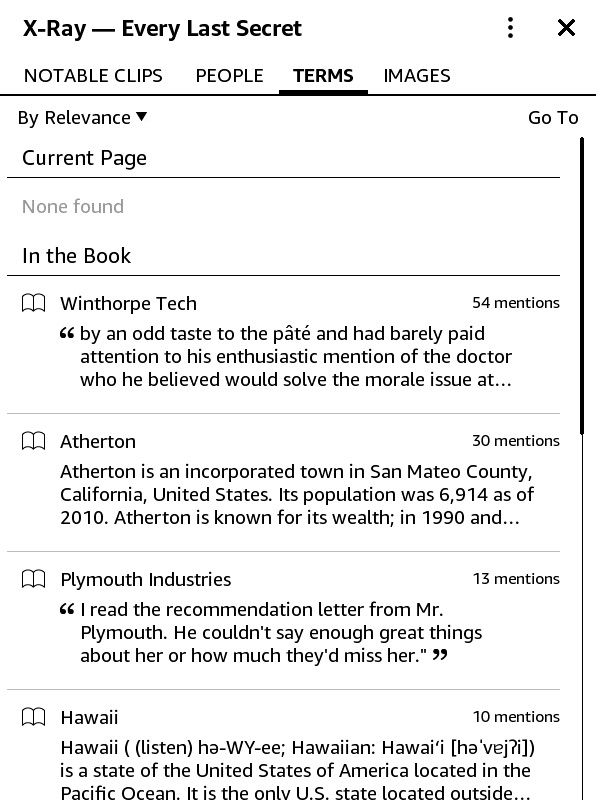
Щоб увімкнути X-Ray, просто торкніться верхньої частини дисплея та торкніться кнопки з трьома крапками у верхньому правому куті. Потім у спадному меню виберіть X-Ray.
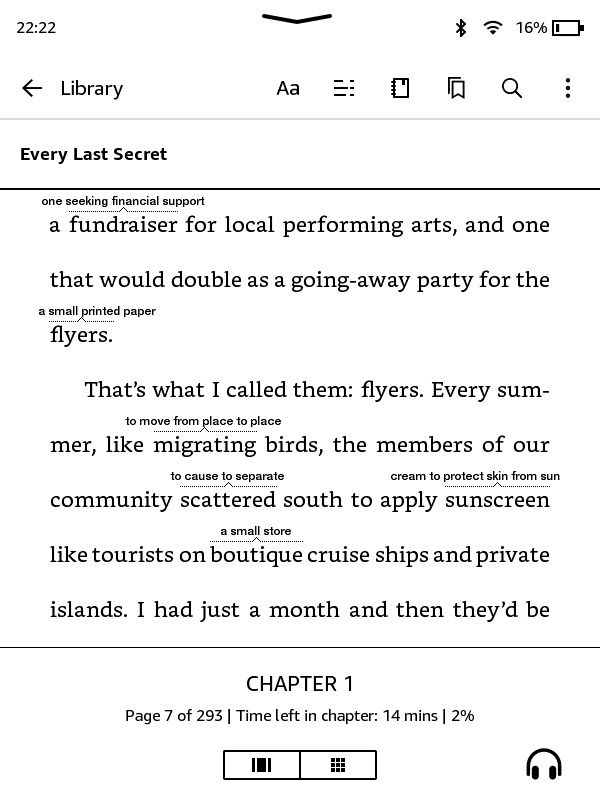
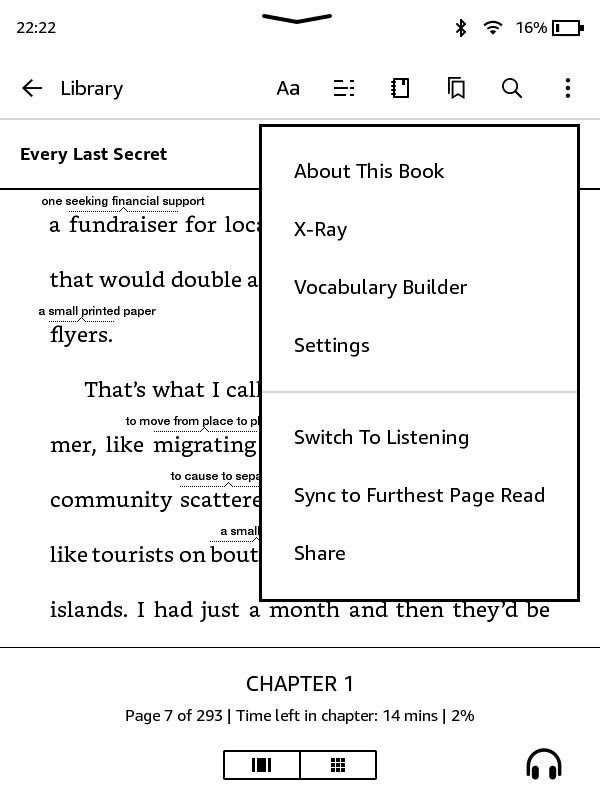
6. Синхронізуйте свої книги та аудіокниги за допомогою Whispersync
Ця функція дозволяє читачеві плавно перемикатися між платформами Kindle шляхом синхронізації вмісту користувача на різних пристроях. Читачі можуть легко продовжити з того місця, де вони зупинилися між платформами Kindle.
Наприклад, якщо у вас є версії книги як для електронної, так і для аудіокниги, ви можете продовжити роботу в одному форматі з того місця, де зупинилися в іншому. Ця функція дозволяє людям з вадами зору уникнути тривалого напруження очей.
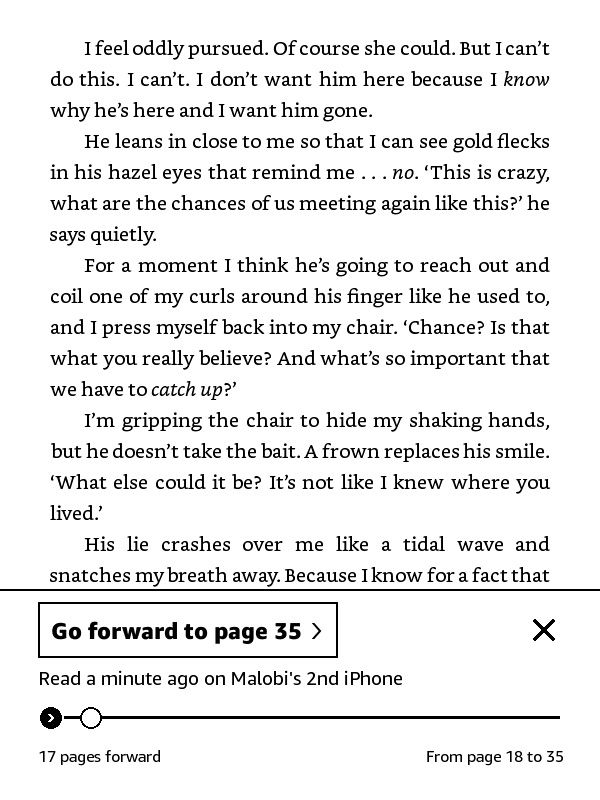
Користуватися Whispersync легко. Ось як його активувати:
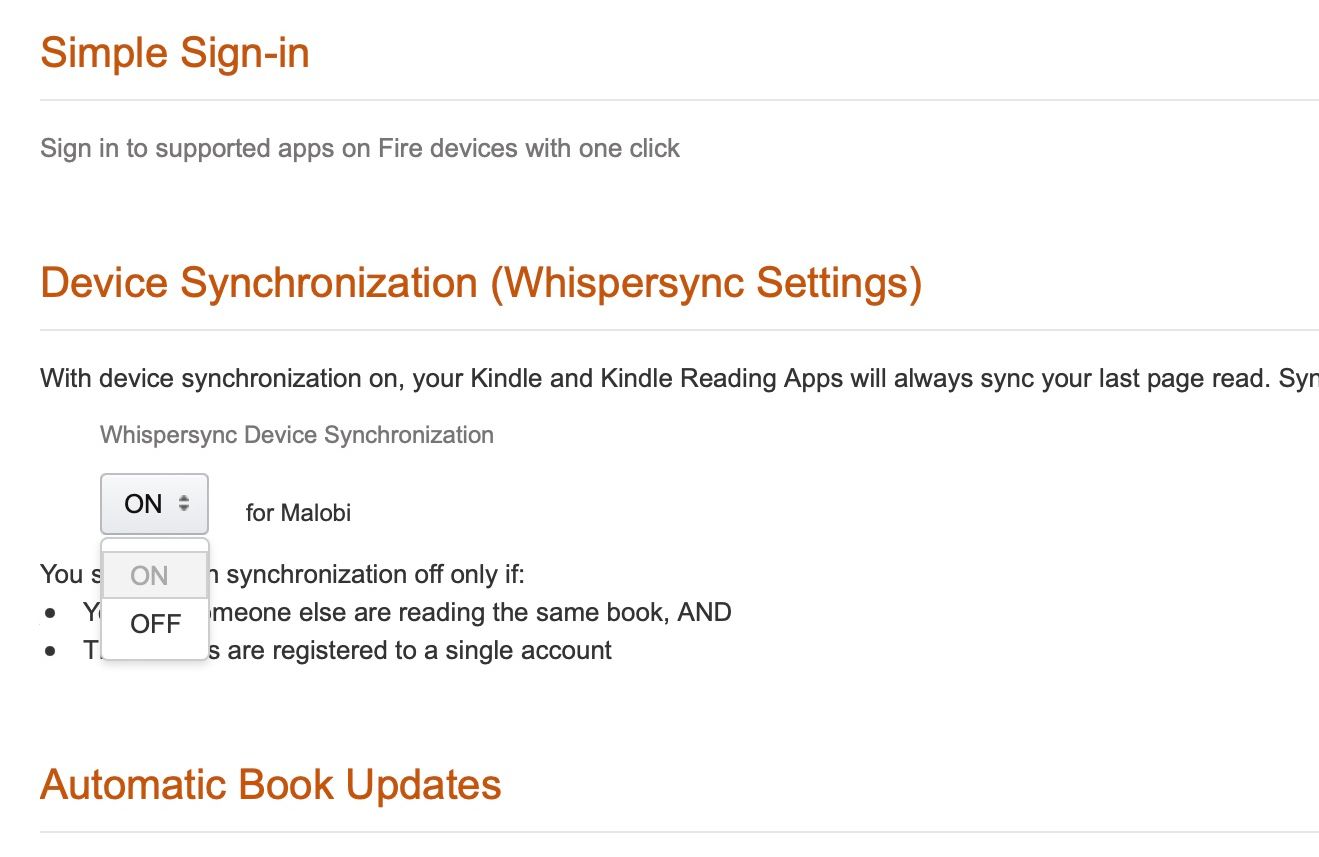
Whispersync має бути ввімкнено за умовчанням на ваших платформах для читання Kindle. Але щоб перевірити налаштування Whispersync для книг на платформах Kindle, виконайте такі дії:
На Kindle перейдіть у «Параметри» > «Параметри пристрою» > «Додаткові параметри» > «Whispersync для книг» і натисніть «Увімкнути».
У програмі Kindle перейдіть у «Параметри» > «Інше» > «Whispersync for Books» і встановіть перемикач у положення «Увімк.».
Пам’ятайте, що вам знадобиться стабільне з’єднання Wi-Fi і різні формати вашої книги, придбаної на Amazon або Audible, на пристрої для читання електронних книг Kindle або в додатку Kindle.
7. Регульована яскравість екрану
Kindle дозволяє користувачам регулювати рівень яскравості дисплея відповідно до своїх потреб. Ця функція ідеально підходить для користувачів із чутливим зором або тих, хто просто віддає перевагу тьмянішому дисплею.
Щоб налаштувати яскравість дисплея на Kindle, просто проведіть пальцем вниз від верхнього краю екрана, щоб отримати доступ до меню швидких налаштувань. У розділі «Яскравість» використовуйте повзунок, щоб налаштувати рівень яскравості на будь-який смак.
Ви також можете встановити прапорець «Автояскравість», щоб ваш Kindle автоматично змінював рівні яскравості для вас.
8. Використовуйте темний режим на своєму Kindle
У вашому Kindle використовується дисплей E-Ink, який зручний для очей і не викликає навантаження. Однак він все ще використовує підсвічування, яке може бути занадто різким для деяких користувачів.
Читачі можуть інвертувати кольори на Kindle, щоб увімкнути темний режим і створити більш комфортний досвід читання з меншою стимуляцією, що корисно для користувачів із будь-якими сенсорними вадами.
Щоб активувати темний режим на Kindle, просто перейдіть у «Параметри» > «Спеціальні можливості» > «Інвертувати чорно-біле».
Налаштуйте Kindle відповідно до своїх потреб
Amazon продовжує працювати над доступністю для всіх читачів, тому ви знайдете на своєму Kindle багато функцій, які полегшать будь-якій людині почати читати чи слухати свої улюблені книги. Не забувайте оновлювати Kindle, щоб отримати доступ до останніх функцій доступності.