Steam Link дозволяє транслювати ігри з вашого ігрового обладнання на мобільний пристрій, і він (нарешті) знову в Apple App Store! У цьому посібнику ми допоможемо вам налаштувати Steam Link на вашому iPhone, iPad або Apple TV.
Що таке Steam Link?
Спочатку Steam Link був приставкою за 50 доларів, яку ви підключали до телевізора. Це дозволило вам транслювати свою бібліотеку Steam з головного комп’ютера в тій самій мережі. Він з’явився разом із зараз неіснуючої ініціативою Steam Machine від Valve.
Враховуючи, що більшість геймерів тепер мають мобільні пристрої, смарт-телевізори та приставки, Valve припинила випуск апаратної версії на користь рішення на основі програм. Однак у травні 2018 року Apple видалила програму Steam Link від Valve Software, посилаючись на «бізнес-конфлікти».
З тих пір багато чого змінилося, включаючи додавання підтримки Xbox Wireless і PlayStation 4 DualShock. Тим часом Valve додала підтримку Bluetooth Low Energy до свого спеціального контролера Steam, щоб геймери могли підключати його до мобільних пристроїв.
Додаток Steam Link нарешті повернувся в травні 2019 року, дозволяючи ПК-геймерам грати у свої улюблені гри Steam на iPhone, iPad та Apple TV.
Більше не заблоковано для домашньої мережі
Згідно з Valve, ваш ПК повинен мати принаймні чотириядерний процесор, щоб використовувати Steam Link. Компанія не визначає жодних інших мінімальних або рекомендованих вимог до обладнання. Однак ваш ПК повинен працювати з бібліотекою з прийнятною роздільною здатністю та частотою кадрів, навіть під час потокової передачі.
Ваш головний комп’ютер також має використовувати дротове (Ethernet) або бездротове з’єднання 5 ГГц. Перший варіант — найкращий варіант, хоча в більшості домашніх мереж немає кабелів Ethernet, прокладених скрізь. Те ж саме рекомендується для клієнтських ПК.
Нарешті, у червні 2019 року Valve розширила потоковий компонент Steam (тепер отримав назву Remote Play). Поки ви з’єднаєте хост і клієнта, а хост залишається активно підключеним до Інтернету, ви можете транслювати свою бібліотеку ПК з будь-якого місця — не тільки тоді, коли ви ти вдома. Знову ж таки, мережеве з’єднання є життєво важливим — тим більше, якщо ви хочете транслювати ігри через стільникове з’єднання.
Зрештою, ігровий процес залежить від апаратного забезпечення вашого ПК, його підключення до локальної мережі, локального трафіку та вашого клієнтського пристрою. Щоб вести трансляцію поза домом, потрібно враховувати додаткові фактори, зокрема пропускну здатність вашого Інтернету, з’єднання вашого оператора бездротового зв’язку та близькість до найближчого центру обробки даних Valve.
У цьому посібнику ми покажемо вам, як увімкнути віддалене відтворення, підключити контролери та підключити пристрої Apple.
Увімкніть віддалену гру (Steam)
Щоб увімкнути віддалену гру, увімкніть хост-комп’ютер, відкрийте Steam та увійдіть у свій обліковий запис. Натисніть «Steam» у верхньому лівому куті, а потім виберіть «Налаштування» зі спадного меню.
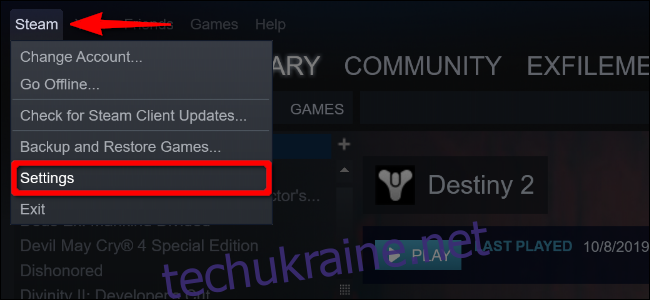
У спливаючому вікні натисніть «Віддалене відтворення» (раніше «Потокове передавання вдома»), а потім установіть прапорець біля пункту «Увімкнути віддалене відтворення», якщо він ще не позначений.
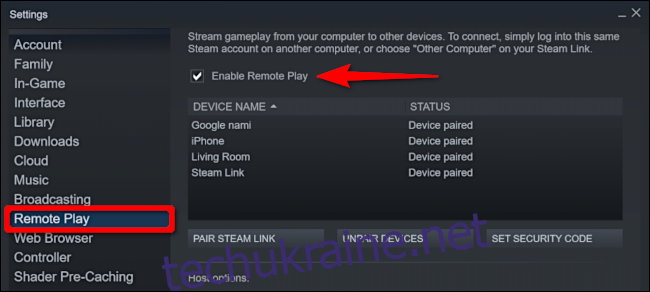
Далі натисніть «Додаткові параметри хосту» під списком пов’язаних пристроїв. На наступному екрані ви можете внести зміни, щоб забезпечити найкращий віддалений ігровий процес.
Для початку вимкніть звук на хості. Виберіть параметри «Увімкнути апаратне кодування» та «Приоритизувати мережевий трафік», а потім натисніть «ОК».
Ви можете поекспериментувати з іншими налаштуваннями та подивитися, як працює потік у вашій мережі.
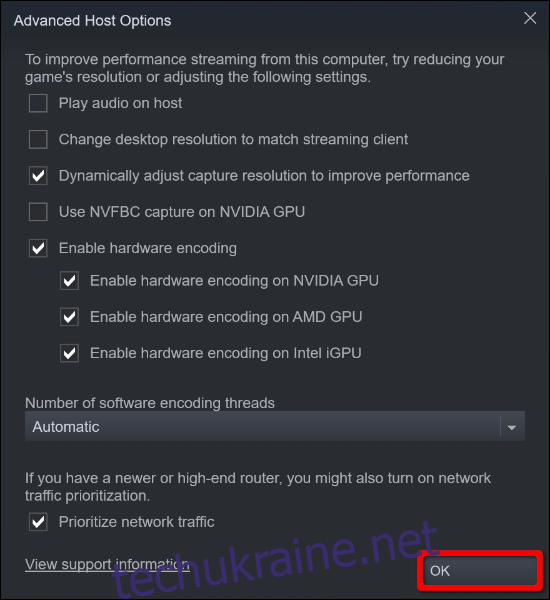
Щоб отримати найкращі результати, не дозволяйте Steam змінювати роздільну здатність відповідно до вашого потокового клієнта. Наприклад, якщо ви транслюєте потокове відео на телевізор з роздільною здатністю 4K, але ваш ПК не може впоратися з такою роздільною здатністю, ви відчуєте низьку частоту кадрів і затримку введення. Якщо необхідно, ви можете вручну налаштувати роздільну здатність у грі відповідно до клієнтського пристрою.
Інший варіант — динамічно налаштувати роздільну здатність захоплення. При цьому якість зображення залежить від пропускної здатності вашої мережі. Отже, якщо хтось починає дивитися Hulu або Netflix під час трансляції гри, ця опція знижує роздільну здатність, тому ви не відчуваєте низької частоти кадрів або затримки.
Підключіть сумісні контролери до Apple TV
Почнемо з Apple TV. Можливо, ви захочете ввімкнути цю опцію, якщо до вашого пристрою Apple TV підключено величезний телевізор 4K. Або, можливо, ви працюєте за комп’ютером цілий день і не хочете сидіти перед ним і грати в ігри. Це налаштування надає вам консольний досвід.
Спочатку виберіть значок шестірні на Apple TV, щоб відкрити програму «Налаштування».
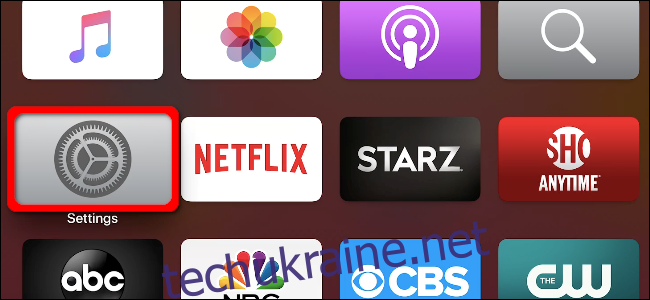
Далі скористайтеся трекпадом Siri Remote, щоб виділити «Пульти та пристрої»; натисніть на трекпад, щоб вибрати його.
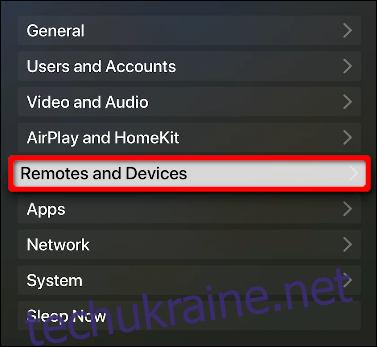
На наступному екрані виділіть «Bluetooth», а потім натисніть на трекпад, щоб вибрати його.
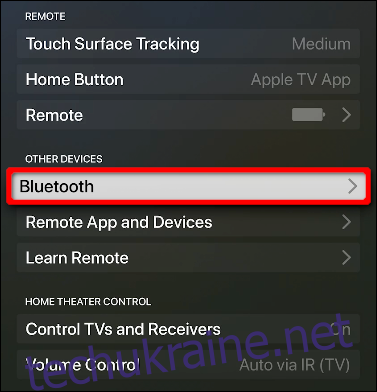
Ось як підключити контролер у пару:
Контролер MFi: натисніть і утримуйте спеціальну кнопку Bluetooth.
Бездротовий контролер Xbox: натисніть і утримуйте кнопку Connect на задній панелі.
Контролер PlayStation 4 DualShock: натисніть і утримуйте кнопки PS і Share, доки не почне блимати світлова смуга.
Коли ваш контролер з’явиться у списку «Інші пристрої», виберіть його, а потім натисніть на трекпад пульта дистанційного керування. Через деякий час Apple TV перемістить контролер у розділ «Мої пристрої».
Звичайно, не кожен контролер працює однаково. Ось кілька ярликів, які можна натиснути для вводів, які фізично недоступні у вашій моделі:
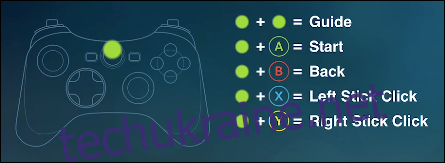
Підключіть сумісні контролери до iPhone та iPad
Процес підключення контролера до iPhone або iPad подібний до описаного вище, але він набагато коротший. Просто натисніть «Налаштування», а потім «Bluetooth».
Переконайтеся, що параметр «Bluetooth» увімкнено (зелений). Коли Bluetooth увімкнено, ваш контролер з’являється у списку «Інші пристрої». Торкніться його, і він переміститься до «Мої пристрої».
Вам не потрібен контролер, щоб грати в ігри на iPhone або iPad. Steam Link містить елементи керування на сенсорному екрані, подібні до тих, які ви бачите в мобільних іграх, наприклад віртуальну панель «D» і кнопки дій.
Це може бути ідеальним входом для iPhone, але не обов’язково для iPad, залежно від його розміру.
Підключіть контролер Steam (необов’язково)
Якщо у вас є унікальний ігровий контролер Valve, ви можете з’єднати його з пристроєм Apple після оновлення мікропрограми. Для початку підключіть контролер до ПК за допомогою USB-кабелю.
Далі відкрийте Steam і увійдіть у свій обліковий запис. Натисніть «Steam» у верхньому лівому куті, а потім виберіть «Налаштування» зі спадного меню.
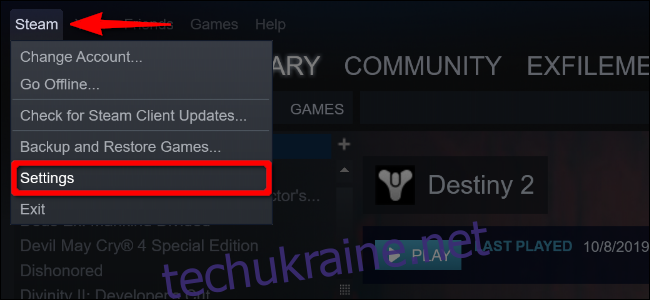
Натисніть «Контролер» у списку ліворуч, а потім натисніть «Загальні налаштування контролера».
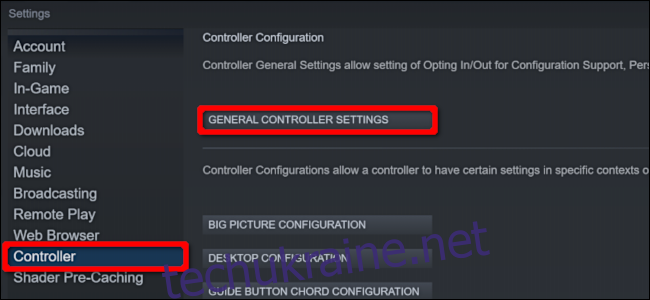
У спливаючому вікні Steam «Big Picture», що з’явиться, виберіть свій контролер Steam зі списку «Виявлені контролери:». Коли його деталі з’являться праворуч, натисніть «Bluetooth FW», щоб оновити мікропрограму.
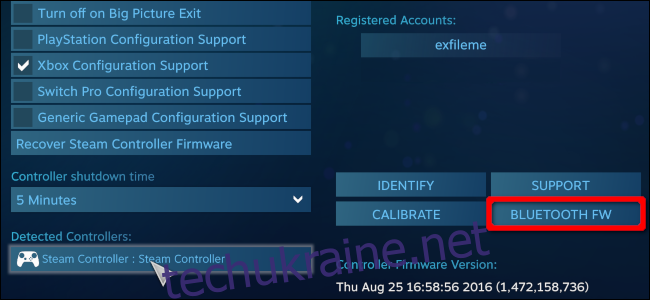
Якщо ви ще цього не зробили, оновлення додає можливість з’єднувати ваш контролер Steam з мобільними пристроями за допомогою Bluetooth Low Energy (BLE).
Натисніть «Пуск», щоб почати, але, як зазначено у спливаючому вікні оновлення BLE, не від’єднуйте USB-кабель під час оновлення.
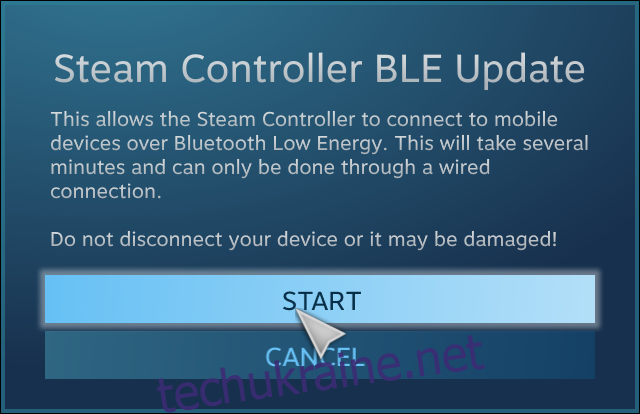
Щоб використовувати контролер Steam із програмою Steam Link, вам потрібно ввімкнути режим з’єднання Bluetooth LE. Ось чотири режими, які зараз підтримує Steam Controller:
Кнопка «Y» + кнопка «Steam» = Режим з’єднання Bluetooth LE: з’єднує контролер з мобільним пристроєм.
Кнопка «B» + кнопка «Steam» = режим Bluetooth LE: запускає контролер у режимі BLE.
Кнопка «X» + кнопка «Steam» = Режим сполучення з приймачем: з’єднує контролер з бездротовим приймачем на основі USB (без Bluetooth).
Кнопка «A» + кнопка «Steam» = режим Dongle: запускає контролер у режимі оригінального приймача.
Далі зверніться до інструкцій Bluetooth у розділах Apple TV та iPhone/iPad, щоб підключити контролер Steam до Apple TV, iPhone або iPad.
Налаштуйте посилання Steam
Коли ваш хост і контролери готові, тепер ви можете завантажити та встановити програму Steam Link. Відкрийте його, а потім натисніть або торкніться «Почати» на вступному екрані.
Потім вам буде запропоновано створити пару з контролером. Цей крок надає лише інструкції, тому ви можете пропустити його (якщо ви виконали попередні кроки, ваш контролер уже підключено до пари).
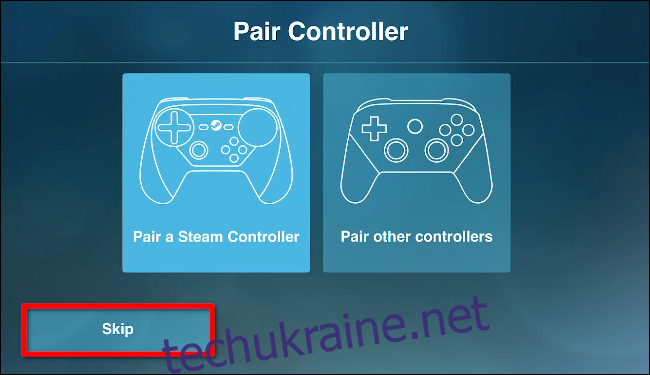
Якщо ви збираєтеся грати в ігри на iPhone або iPad, виберіть «Використовувати сенсорне керування», щоб використовувати екранний геймпад.
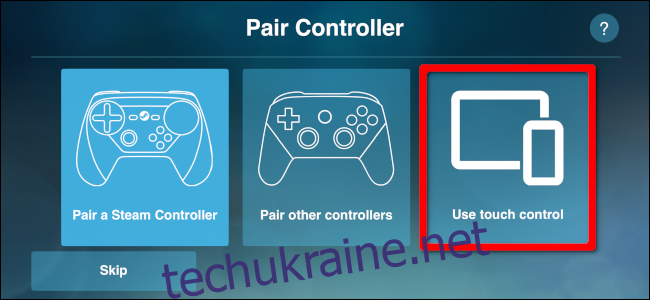
На екрані «Підключитися до комп’ютера» виберіть свій ПК. Якщо його немає у списку, натисніть або торкніться «Повторно сканувати». Якщо він все ще не з’являється, перевірте мережеве підключення ПК та налаштування брандмауера, а також переконайтеся, що він і клієнтський пристрій знаходяться в одній мережі.
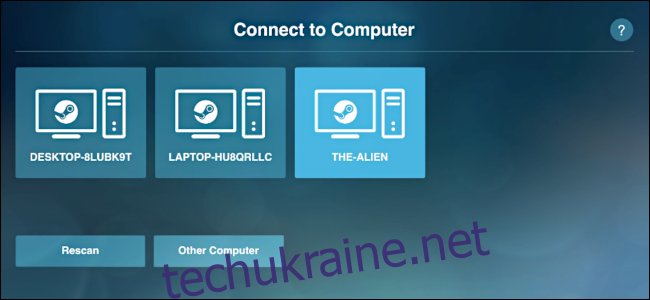
Після вибору хост-комп’ютера Steam Link надає чотиризначний PIN-код.
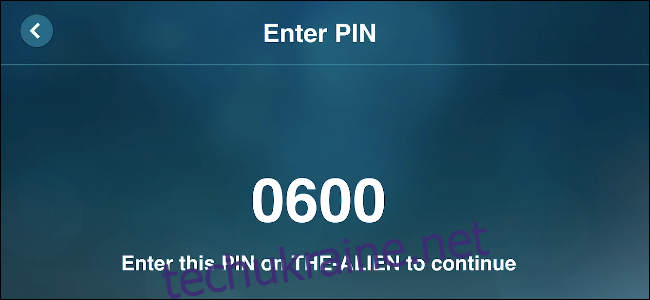
Введіть цей номер у підказці Steam, що з’явиться на екрані ПК, а потім натисніть «ОК».
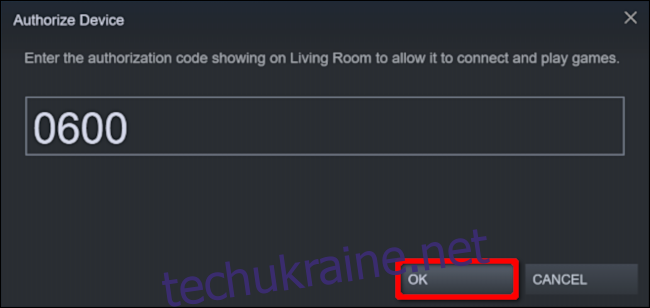
Після створення пари Steam Link перевіряє мережеве з’єднання між вашим ПК та клієнтським пристроєм. Після завершення тесту натисніть або торкніться «ОК».
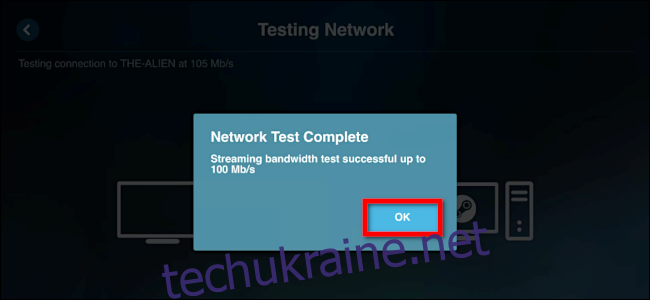
Якщо ви повернетеся до налаштувань «Віддалене відтворення» в Steam, тепер ви побачите свої пов’язані пристрої у списку. Для наступного прикладу ми додали iPhone та Apple TV.
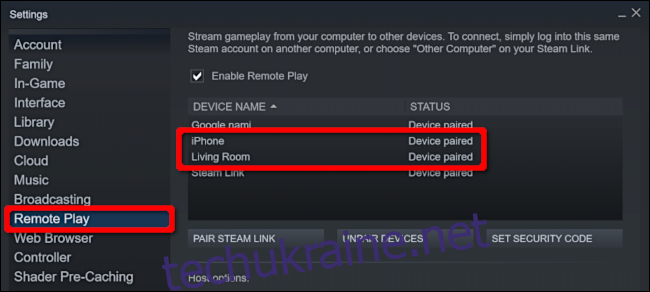
В ідеалі ви хочете використовувати ту саму мережу, щоб створити пару між хостом і клієнтом. Якщо це неможливо, клацніть або торкніться «Інший комп’ютер» на екрані «Підключитися до комп’ютера», щоб отримати чотиризначний PIN-код.
На головному комп’ютері перейдіть до налаштувань «Віддалене відтворення» в Steam, натисніть «Пара з посиланням Steam», а потім введіть чотиризначний PIN-код.
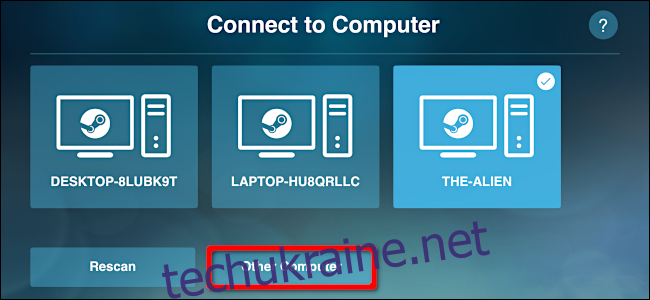
Після завершення налаштування початковий екран підтверджує ваше підключення до головного ПК та контролера. Він також дає короткий опис загальної якості з’єднання (хороша, низька тощо).
Виберіть «Почати грати», щоб завантажити режим «Велике зображення» Steam. Після цього виберіть свою бібліотеку, і ви зможете запустити будь-яку гру Steam, встановлену на вашому комп’ютері.
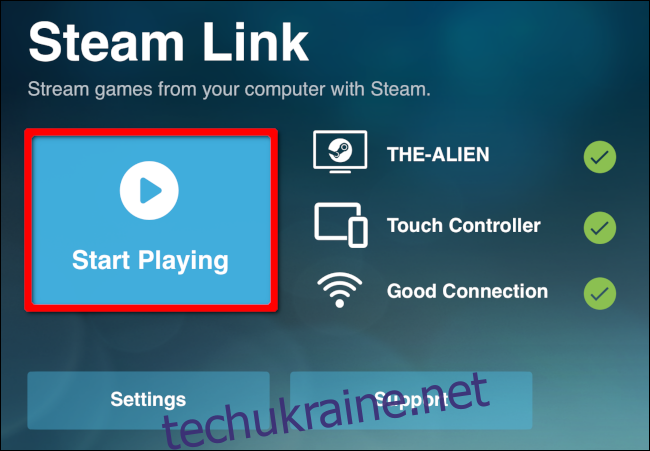
Виберіть «Налаштування», щоб змінити хости, налаштувати контролер або налаштувати параметри потокової передачі. Зверніть увагу, що в налаштуваннях мережі ви можете перевірити підключення. Також є розділ «Додатково», де ви можете ввімкнути потокове передавання на робочому столі, обмежити пропускну здатність або роздільну здатність тощо.
