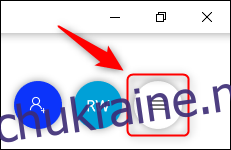Якщо ви користувалися дошкою Microsoft, ви дізнаєтеся, що в програмі є більше, ніж здається на перший погляд. Нижче наведено кілька функцій, підказок та прийомів, які допоможуть перетворити вас із новачка Microsoft Whiteboard у майстра дошки.
Змініть колір фону та візерунок
Чиста порожня дошка може бути спокусливим місцем, щоб намалювати все, що ви хочете, але, як і чистий аркуш паперу, вона також може трохи лякати.
Дошка дозволяє змінити колір фону на щось більш заспокійливе для очей, ніж яскравий білий, а також додати геометричні візерунки, щоб ви могли розташувати свою роботу в точному місці.
Щоб змінити фон, відкрийте Додаток для дошки а потім натисніть кнопку меню «Налаштування» з трьох рядків у верхньому правому куті.
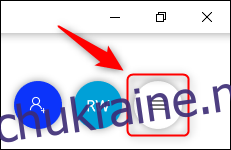
У меню, що відкриється, виберіть «Формат фону».
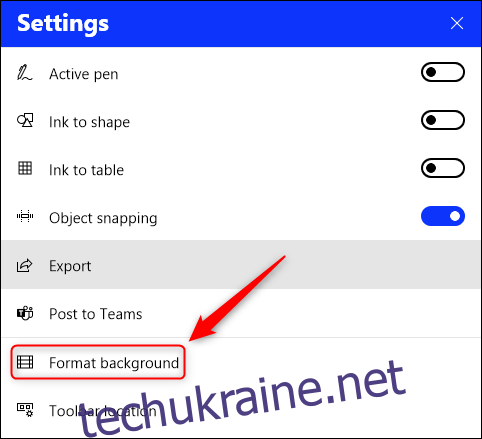
Клацніть колір, щоб змінити фон з білого на інший.
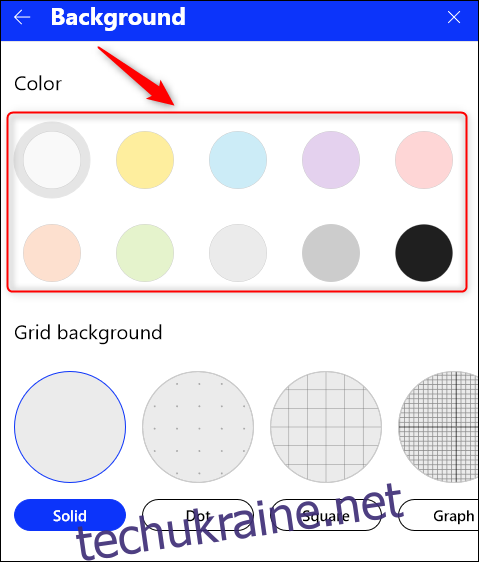
Щоб додати геометричний візерунок, виберіть один із видимих візерунків або наведіть курсор на них, щоб побачити стрілки напряму, які дозволяють прокручувати додаткові візерунки.
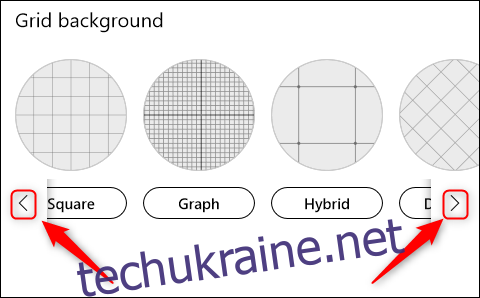
У наступному прикладі ми вибрали приємне для сітківки вугілля з «гібридним» дизайном.
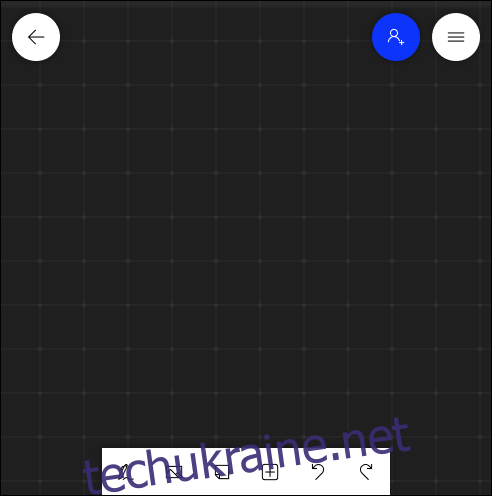
Щоб повернутися до дошки за замовчуванням, поверніться в «Налаштування» > «Форматувати фон» і змініть налаштування на «Білий і суцільний».
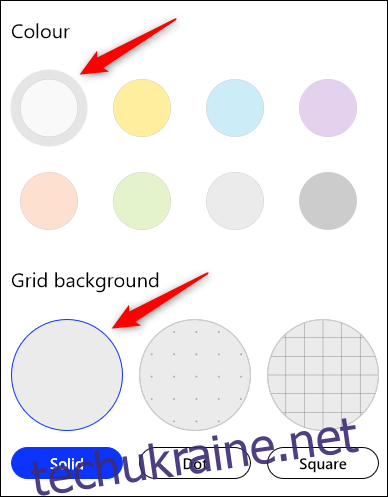
Перемістіть панель інструментів убік
Тепер, коли ваша дошка має потрібний фон, перемістіть панель інструментів туди, куди ви хочете. Нижня частина екрана не завжди є найпростішим місцем, куди можна дістатися, і якщо у вас налаштовано автоматичне приховування панелі завдань Windows, це дратує, коли вона з’являється щоразу, коли ви хочете змінити інструмент дошки.
Перемістимо панель інструментів убік. Почніть, натиснувши кнопку «Налаштування» у верхньому правому куті.
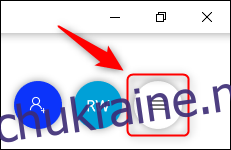
У меню, що відкриється, виберіть «Розташування панелі інструментів».
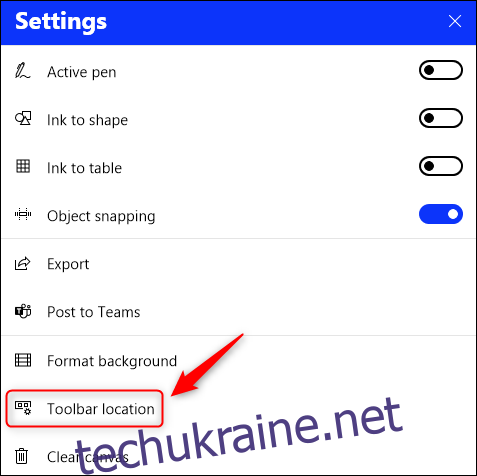
Виберіть розташування для панелі інструментів, клацнувши один з трьох варіантів розташування: зліва, справа або знизу.
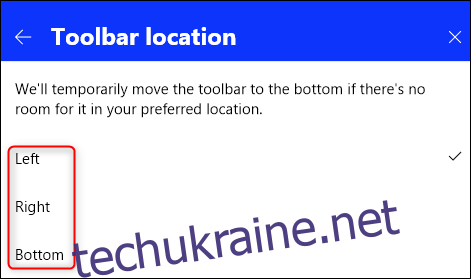
Ми вибрали опцію «Лівий», тож до неї не йти, але легко отримати доступ.
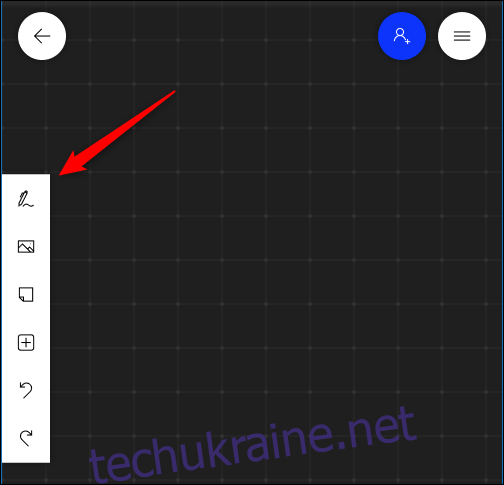
Увімкніть Ink To Shape
Люди з художніми талантами можуть за бажанням малювати прямі лінії та кола, але більшість із нас бореться з цим. Дошка може автоматично перетворювати ваші грубі спроби в точні форми, якщо ви ввімкнете «Чорнило до форми».
Для цього натисніть кнопку «Налаштування» у верхньому правому куті.
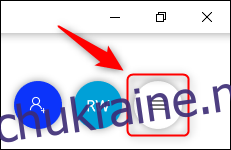
У меню, що відкриється, виберіть перемикач «Чорнило до форми», щоб увімкнути цю функцію.
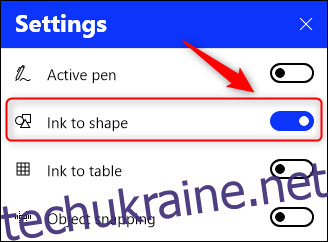
Тепер, коли ви намалюєте фігуру, дошка перетворить її на щось більш точне.
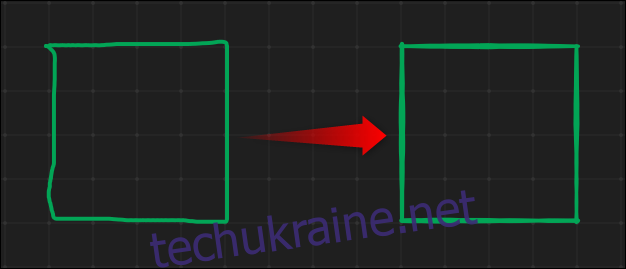
Якщо ви не хочете, щоб ваші хвилясті лінії були замінені точною формою, натисніть клавіші CTRL+Z або кнопку «Скасувати» на панелі інструментів, щоб повернутися до початкового малюнка.
На даний момент Ink To Shape працює для квадратів, прямокутників, трикутників, кіл, шестикутників, п’ятикутників і паралелограмів.
Зафіксуйте зображення на місці
Додавши зображення на дошку, ви можете зафіксувати його на місці, щоб воно не переміщалося. Це справді корисно для еталонних зображень або там, де ви хочете, щоб зображення залишалося центральним на дошці, незалежно від того, що ви переміщаєте навколо нього.
Додайте своє зображення на дошку, а потім змініть розмір і розташуйте його так, як вам потрібно. Звідти клацніть правою кнопкою миші зображення та в контекстному меню виберіть «Заблокувати до фону».
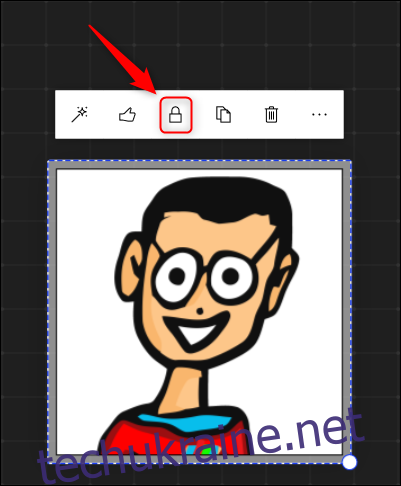
Це запобіжить переміщенню або зміні розміру зображення. Щоб розблокувати зображення, клацніть правою кнопкою миші ще раз і в контекстному меню виберіть «Розблокувати з фону».
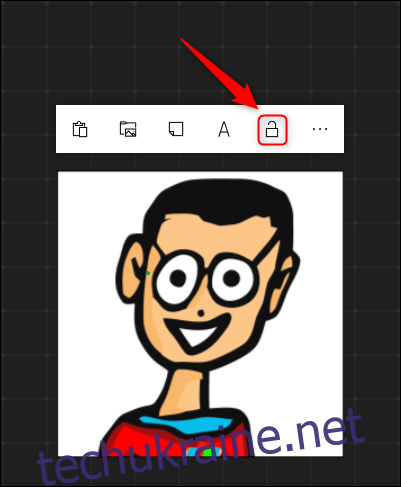
Експортуйте дошку як зображення
У старі добрі часи, коли ми працювали в офісах із справжніми дошками, ви могли знімати те, що на дошці, фотографуючи телефоном. Сучасний еквівалент — експортувати дошку як зображення, що чудово підходить для додавання до Wiki, плану проекту чи документації.
Щоб зробити знімок вашої дошки, натисніть кнопку «Налаштування» з трьох рядків у верхньому правому куті.
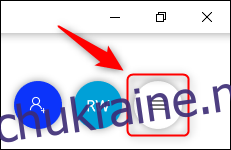
У меню, що відкриється, виберіть «Експорт».
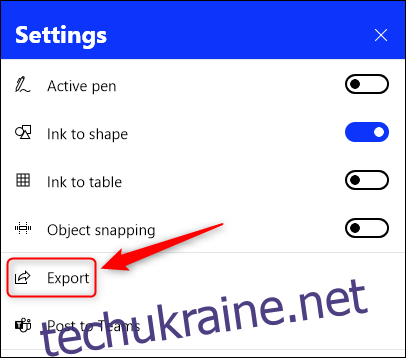
Натисніть один із доступних варіантів, щоб вибрати файл PNG або SVG.

Відкриється стандартне діалогове вікно збереження файлу. Виберіть місце для збереження, назву дошки, а потім збережіть зображення. Фотографія дошки буде збережена у вибраному вами форматі.
Очистіть полотно
Іноді те, що ви розміщуєте на дошці, просто неправильно. Замість того, щоб використовувати ластик для видалення речей вручну, ви можете зруйнувати все і почати знову.
Клацніть правою кнопкою миші в будь-якому місці на дошці, виберіть три точки в меню «Контекст», а потім виберіть кнопку «Очистити полотно».
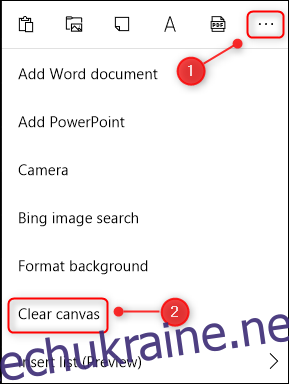
Вашу дошку буде очищено від усього вмісту. Невелика, але приємна особливість полягає в тому, що будь-яке форматування фону залишиться, тому вам не доведеться це повторювати, перш ніж продовжити додавати речі на свою дошку.