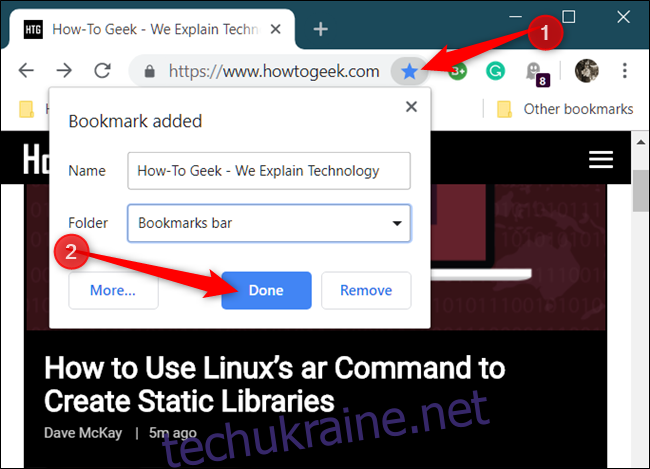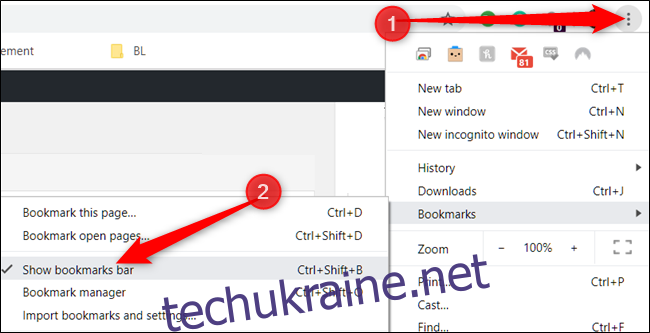Закладки в Google Chrome зберігають посилання на веб-сайт, на який ви хочете повернутися пізніше, подібно до того, як ви додаєте закладку в книгу. Ось кілька способів створення, перегляду та редагування своїх закладок.
Як створити закладку
Запустіть Chrome, перейдіть на веб-сайт і натисніть значок зірочки в універсальному вікні пошуку. Тут ви можете змінити назву закладки та призначити певну папку, але поки що ми залишимо це. Натисніть «Готово».
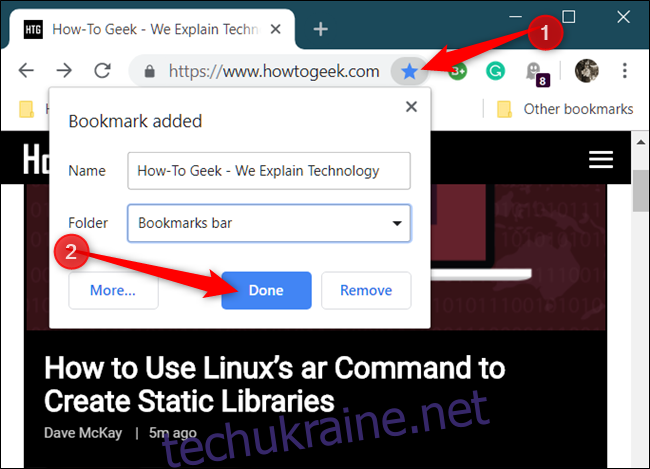
Повторіть цей крок для всіх ваших улюблених сайтів.
Коли ви зберігаєте сторінку як закладку, Google Chrome не тільки запам’ятовує цю сторінку для вас, але й використовує її, коли ви починаєте вводити щось у універсальне вікно пошуку. Наприклад, введіть перші кілька літер у заголовку збереженої сторінки в адресному рядку — наприклад, «Як» для веб-сайту How-to Geek. Зверніть увагу, як Chrome пропонує сторінку, яка відповідає тому, що ви ввели в універсальному вікні пошуку.
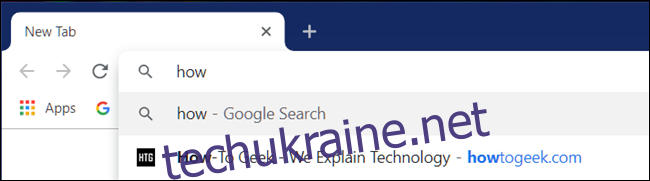
Крім того, якщо ви ввійшли в той самий обліковий запис Google у Chrome, що й на інших пристроях, ви можете бачити всі свої закладки, синхронізовані з цих пристроїв.
Це воно! На сторінках із закладками, які ви відвідуєте, в універсальному вікні пошуку відображається синя зірочка, яка сповіщає вас, що вона вже збережена у веб-переглядачі.
Як переглянути закладки
Існує кілька способів перегляду всіх закладок, які ви зберегли в Google Chrome, залежно від того, чи користуєтеся ви панеллю закладок чи хочете, щоб веб-переглядач був максимально мінімальним.
Використання панелі закладок
Щоб отримати доступ до найбільш відвідуваних закладок одним клацанням миші, ви можете використовувати панель закладок — тонку панель під універсальним вікном пошуку, куди ви можете розмістити посилання, які ви найчастіше відвідуєте.
Запустіть Chrome, натисніть значок меню, наведіть курсор на «Закладки», а потім натисніть «Показати панель закладок». Крім того, ви можете натиснути Ctrl+Shift+B (в Windows/Chrome OS) або Command+Shift+B (в macOS).
Після того, як ви ввімкнете його, панель закладок з’явиться під адресним рядком з усіма вашими збереженими посиланнями.
Якщо ви бачите не всі свої закладки на панелі, вони можуть зберігатися в папці «Інші закладки» або за значком «>>».
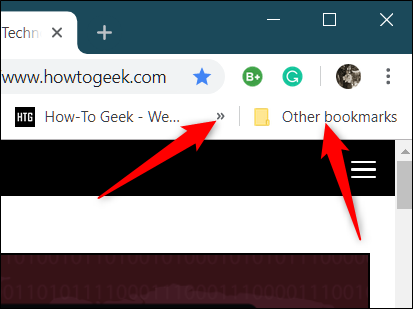
Менеджер закладок відкривається в новій вкладці з усім, що ви коли-небудь зберігали.

Як редагувати закладки
Якщо вам потрібно змінити ім’я, URL-адресу або розташування папки закладки, ви можете зробити це в будь-якому з місць, які ми розглянули вище.
Редагування на панелі закладок або в меню закладок
Знайдіть закладку, яку потрібно відредагувати, на панелі закладок або в меню Chrome (за допомогою методів, виділених вище). Клацніть правою кнопкою миші закладку, а потім натисніть «Редагувати».
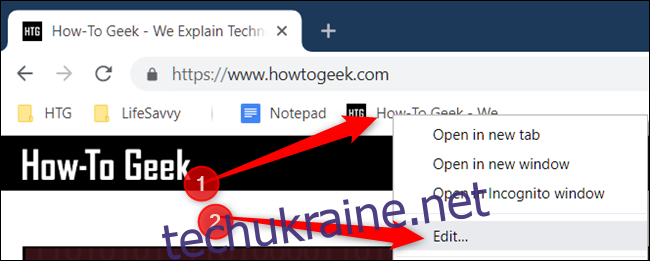
У вікні, що відкриється, ви можете змінити назву, URL-адресу (хоча зазвичай не слід змінювати) і папку, в якій вона зберігається, виділивши папку призначення. Після того, як ви відредагуєте закладку, натисніть «Зберегти».
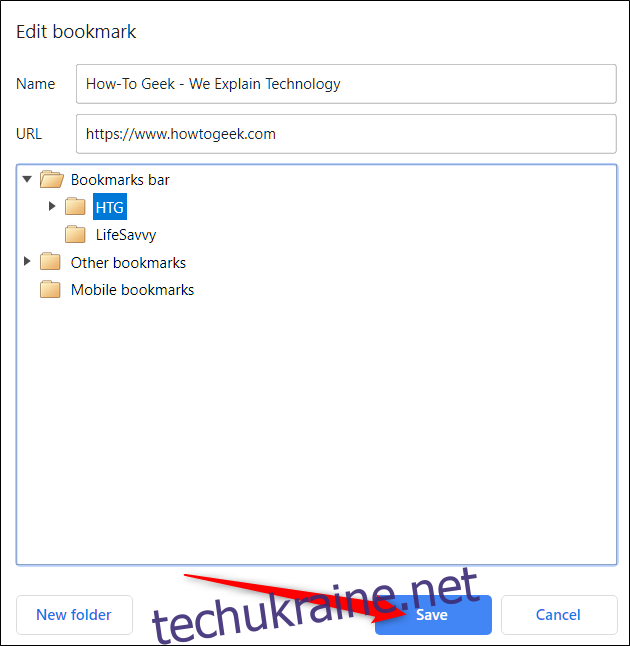
Редагування в Менеджері закладок
Якщо вам потрібно зробити більше, ніж відредагувати назву закладки, найпростішим способом є Менеджер закладок. Тут ви можете змінити порядок або іншим чином налаштувати свої закладки.
Натисніть Ctrl+Shift+O в Windows/Chrome OS або Command+Shift+O на Mac, щоб відкрити Диспетчер закладок. На новій вкладці натисніть значок меню поруч із закладкою, яку потрібно відредагувати, а потім натисніть «Редагувати».
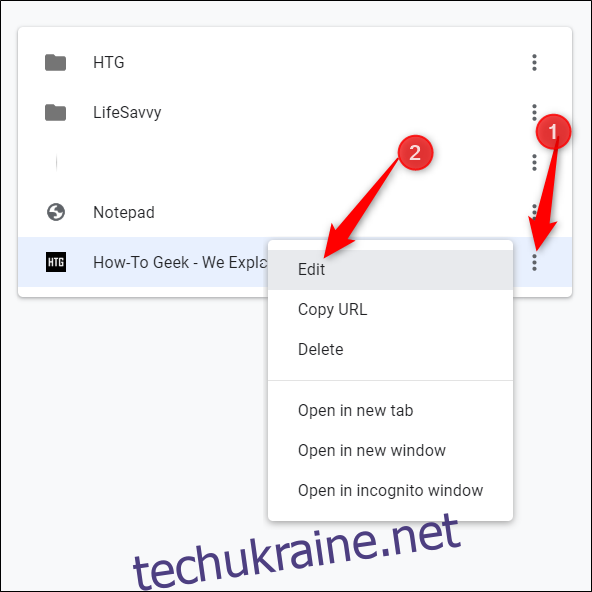
Як і в попередньому методі, ви можете перейменувати закладку або змінити URL-адресу, а потім натиснути «Зберегти», коли закінчите, щоб оновити її.
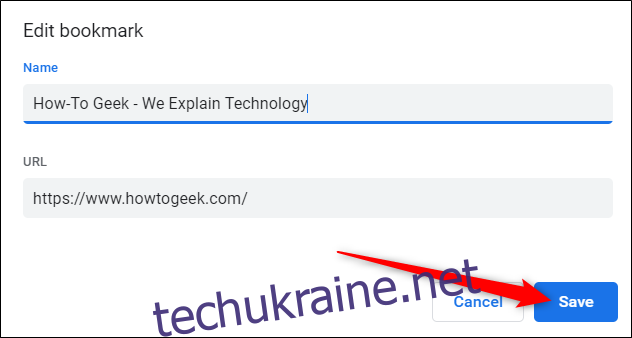
Якщо ви хочете реорганізувати свої закладки, перетягніть їх у будь-яку з папок на панелі зліва.
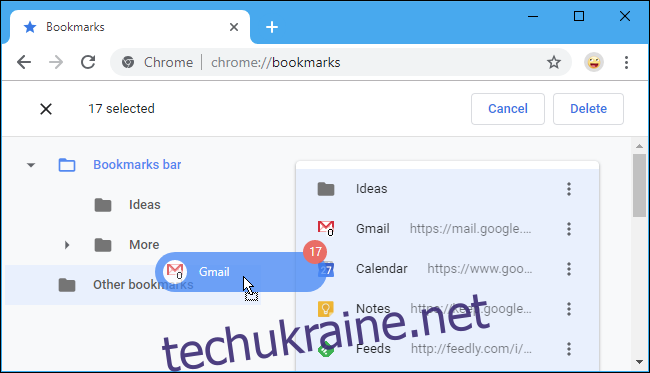
Ось і все! Тепер, коли ви знаєте, як створювати, переглядати та редагувати свої закладки, ознайомтеся з нашим посібником, щоб отримати максимальну віддачу від панелі закладок і стати справжнім досвідченим користувачем Google Chrome.