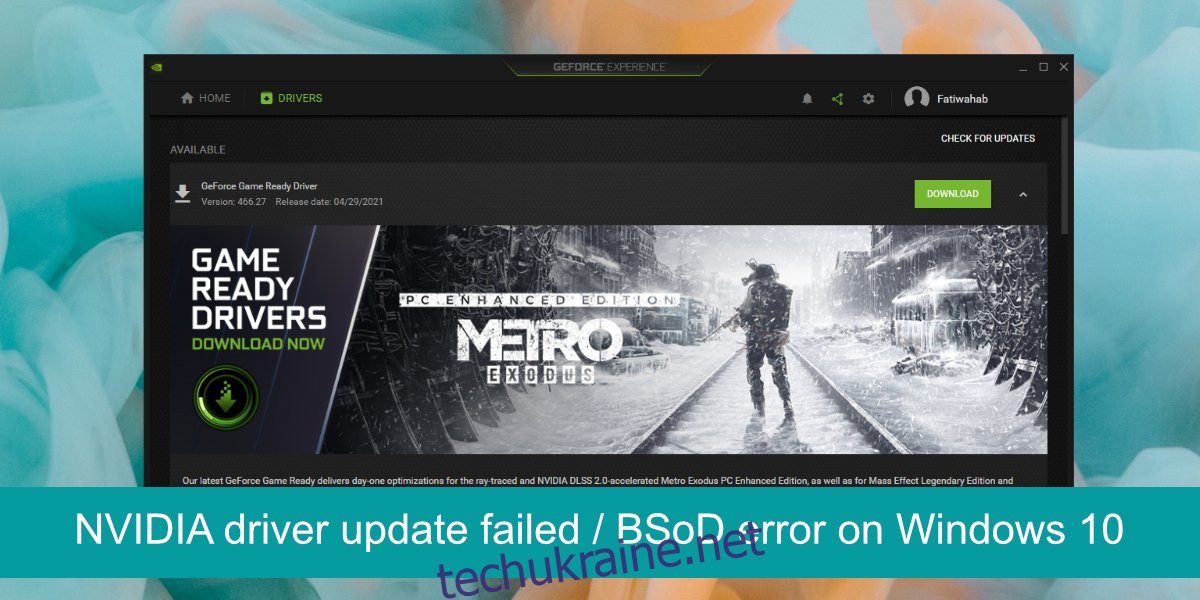Графічний процесор необхідний для гри в більшість сучасних ігор. А щоб GPU працював добре, його потрібно оновлювати з точки зору драйверів. Єдина проблема полягає в тому, що багато драйверів графічного процесора оновлюються задовго до того, як ОС, на якій вони працюватимуть, буде готова працювати з новою версією драйвера. Виробники графічних процесорів також випускають бета-версії драйверів, які рідко сумісні з настільною ОС.
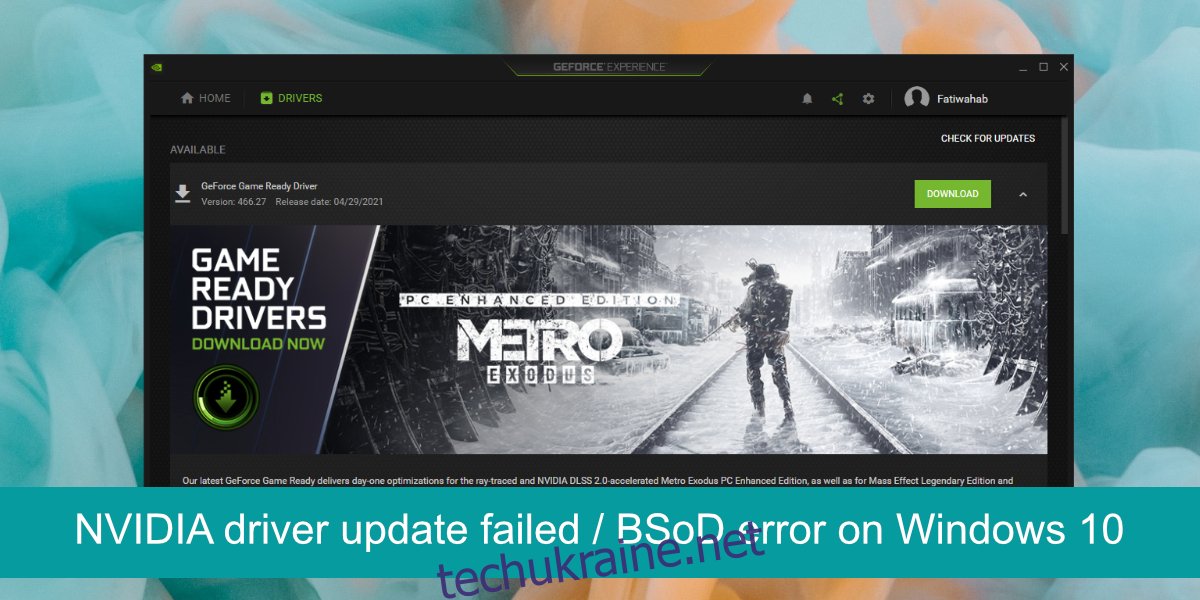
Чи не вдалося оновити драйвер NVIDIA?
Драйвер не завжди може викликати проблеми, або проблеми можуть виникати не для всіх ігор, але вони можуть викликати синій екран смерті (BSoD).
Якщо ви намагаєтеся оновити драйвер NVIDIA, але оновлення не вдається та/або ви отримуєте BSoD, спробуйте виправлення, наведені нижче.
Як виправити BSoD під час встановлення драйверів NVIDIA
1. Запустіть оновлення драйверів з Диспетчера пристроїв
Якщо ви вручну завантажили драйвер і намагаєтеся його встановити, пропустіть оновлення вручну та скористайтеся диспетчером пристроїв.
Відкрийте Диспетчер пристроїв.
Розгорніть Адаптер дисплея.
Клацніть правою кнопкою миші графічний процесор і виберіть «Оновити драйвери».
Шукайте оновлення в Інтернеті та встановлюйте наявні.
Перезавантажте систему.
Примітка. Якщо Диспетчер пристроїв не може знайти оновлення драйвера, а оновлення доступне на веб-сайті NVIDIA, не встановлюйте його. Ваша система не готова до оновлення, і примусове встановлення може дестабілізувати систему.
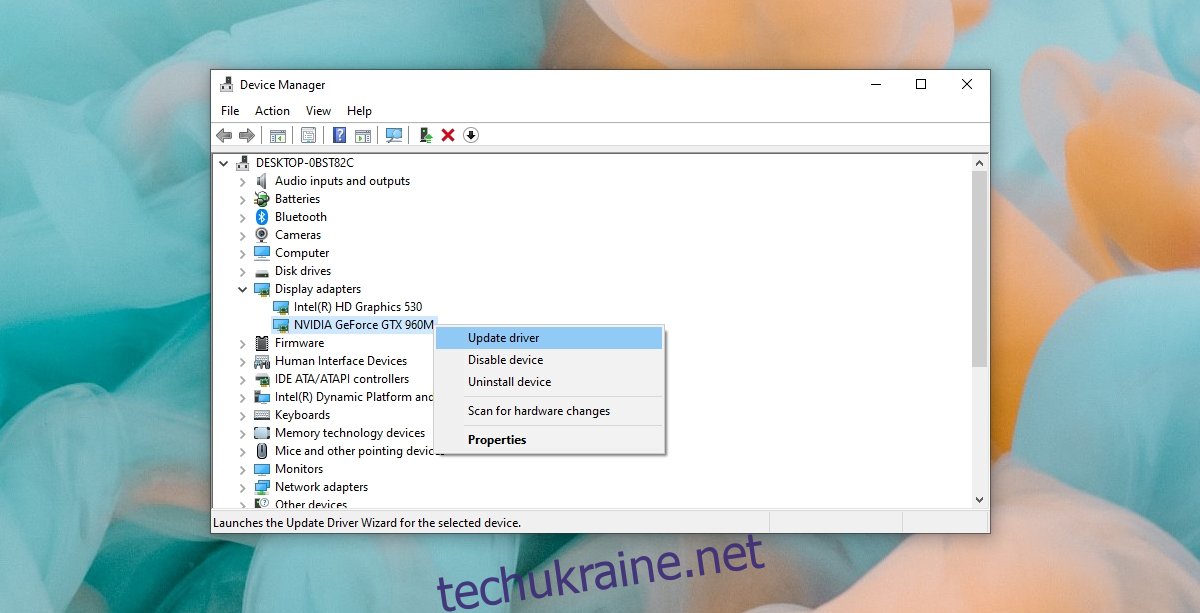
2. Відкат оновлення драйвера
Якщо ви встановили оновлення драйвера, але тепер не можете завантажитися на робочий стіл, не отримавши BSoD, вам доведеться відкотити оновлення драйвера.
Завантажте систему та перервіть процес завантаження, утримуючи кнопку живлення.
Повторіть це 3-5 разів, поки не з’явиться меню Усунення неполадок.
Перейдіть до Додаткові параметри>Ремонт при запуску>Перезавантажити.
Завантажтеся в безпечному режимі.
У безпечному режимі відкрийте Диспетчер пристроїв.
Розгорніть Дисплеї.
Двічі клацніть графічний процесор і перейдіть на вкладку Драйвер.
Натисніть кнопку «Відкат драйвера».
Дозвольте драйверу виконати відкат до старішої версії та перезавантажити систему.
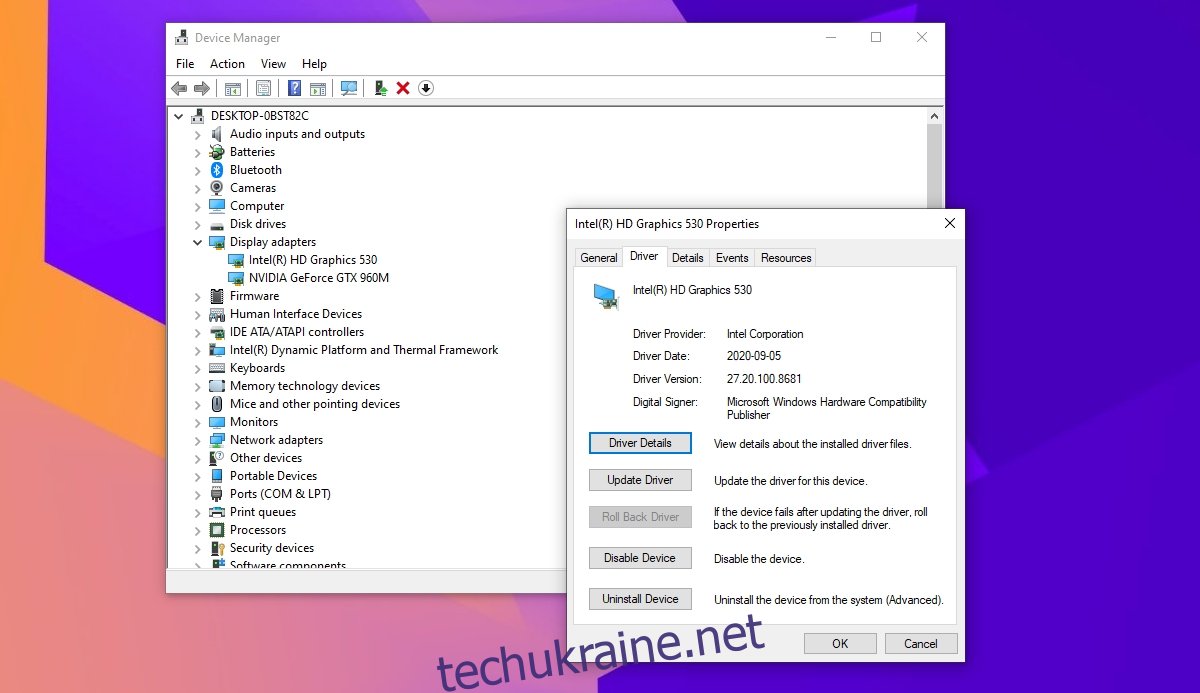
3. Оновіть драйвер за допомогою NVIDIA GeForce
Ви можете спробувати оновити драйвер за допомогою програми NVIDIA GeForce. Він створений саме для цієї мети і оброблятиме як завантаження, так і встановлення.
Завантажте та встановіть програму NVIDIA GeForce з офіційний веб-сайт NVIDIA.
Запустіть програму та перейдіть на вкладку Драйвери.
Натисніть Перевірити наявність оновлень.
Завантажте та встановіть доступні оновлення драйверів.
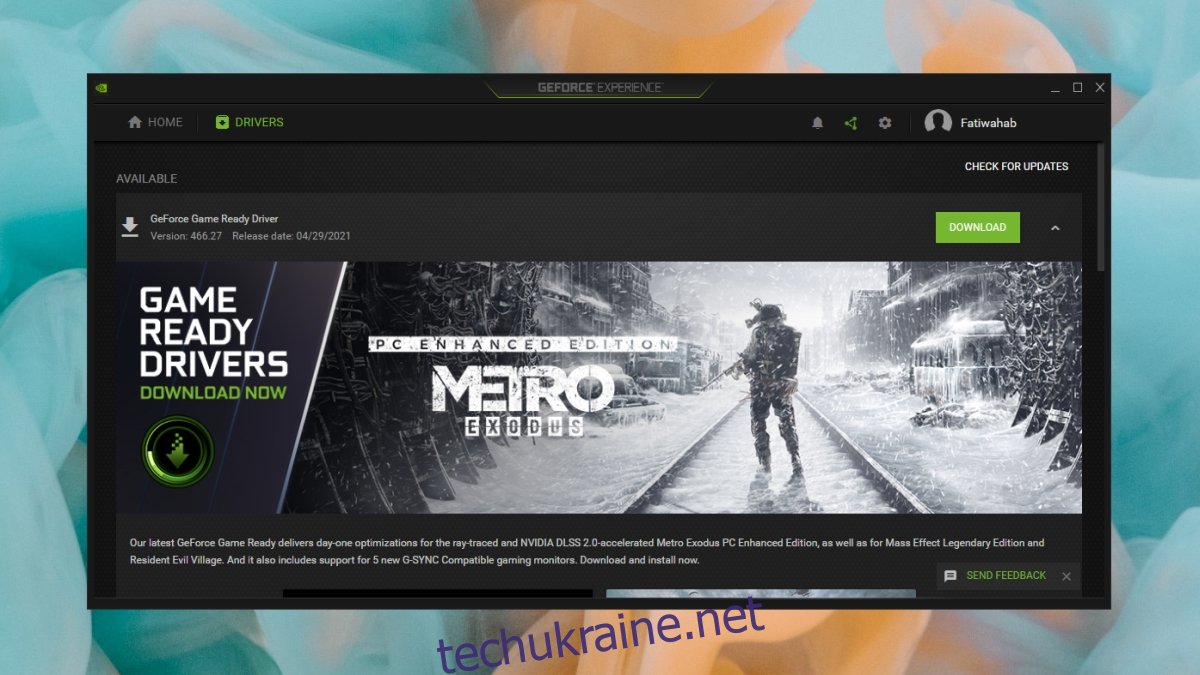
4. Оновіть Windows 10
Однією з головних причин, чому драйвер графічного процесора викликає проблеми в Windows 10, є неактуальна версія Windows 10. Переконайтеся, що ви використовуєте останню версію ОС і що немає оновлень, які очікують на розгляд.
Відкрийте програму Налаштування за допомогою комбінації клавіш Win+I.
Перейдіть до Оновлення та Безпека.
Виберіть вкладку Windows Update.
Натисніть Перевірити наявність оновлень.
Завантажте та встановіть доступні оновлення.
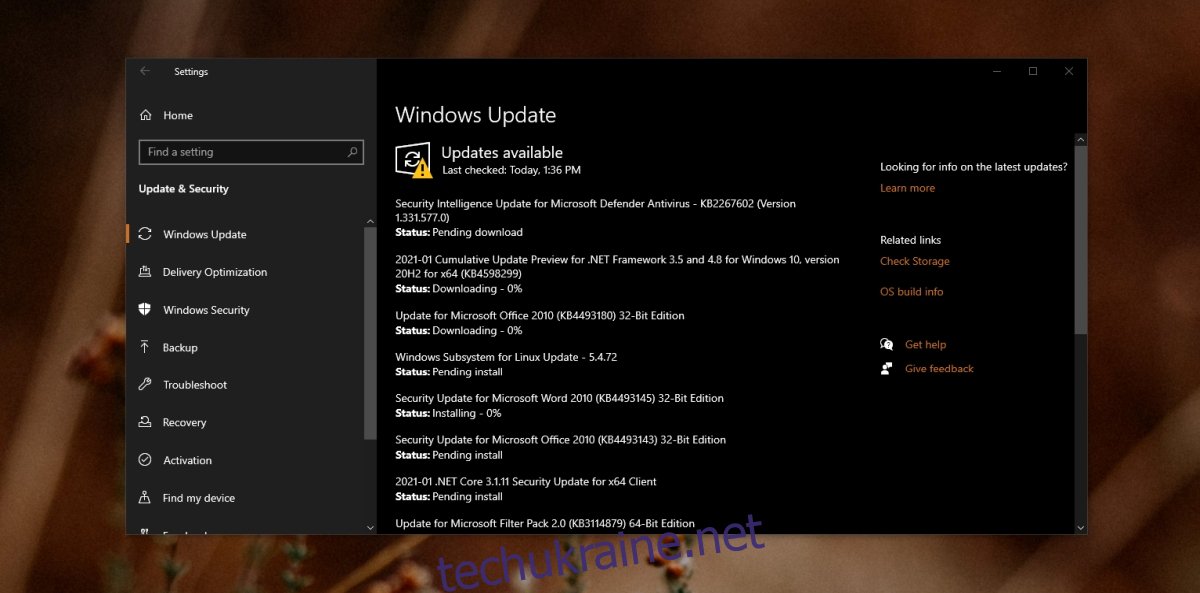
Висновок
Драйвери NVIDIA зазвичай стабільні, однак іноді вони можуть викликати проблеми. Перевірте онлайн-форуми, щоб дізнатися, чи конкретне оновлення не викликає проблем у інших користувачів. Якщо це так, відкотіть драйвер і дочекайтеся виправлення від NVIDIA. Не намагайтеся примусово встановити новий драйвер для старішої GPU NVIDIA. Нові драйвери зазвичай погано працюють зі старими мікросхемами. Натомість дозвольте Windows 10 обробляти оновлення драйверів для графічного процесора, і це збереже стабільність системи.