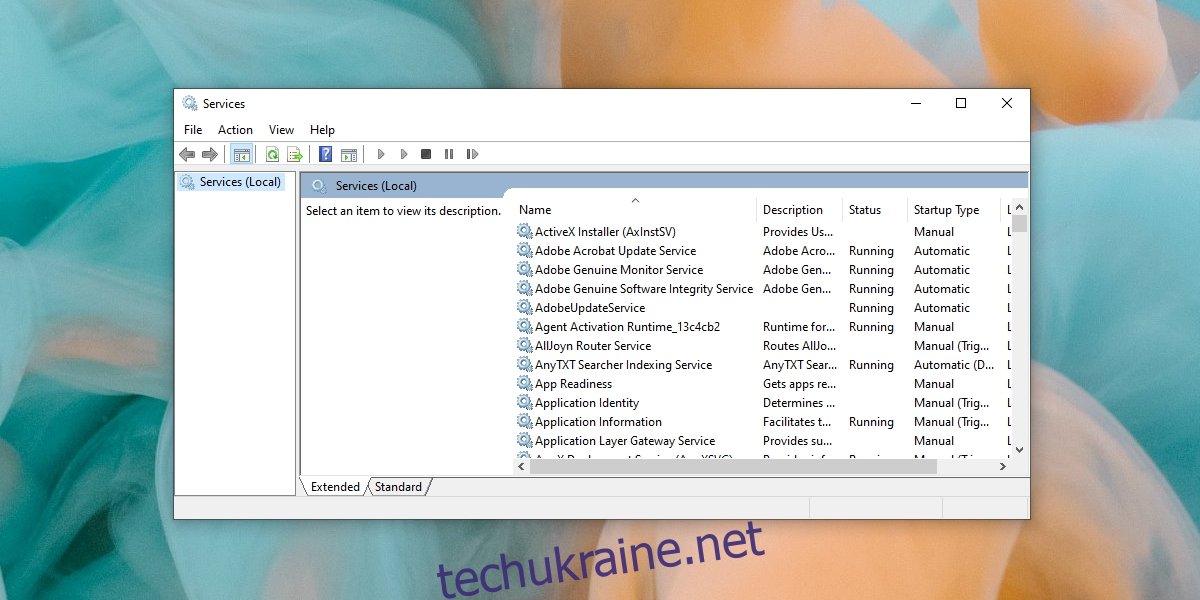Windows 10 постачається з чимало стандартних програм, які дозволяють користувачам змінювати різні системні компоненти та керувати ними. Це, зокрема, можливість перезапускати основні служби, перезапускати, виходити з системи або вимикати системні завдання, а також керувати дисками та дисками.
Ці програми включають, але не обмежуються ними, переглядач подій, інструмент керування дисками, інструмент служби, диспетчер пристроїв, планувальник завдань тощо.
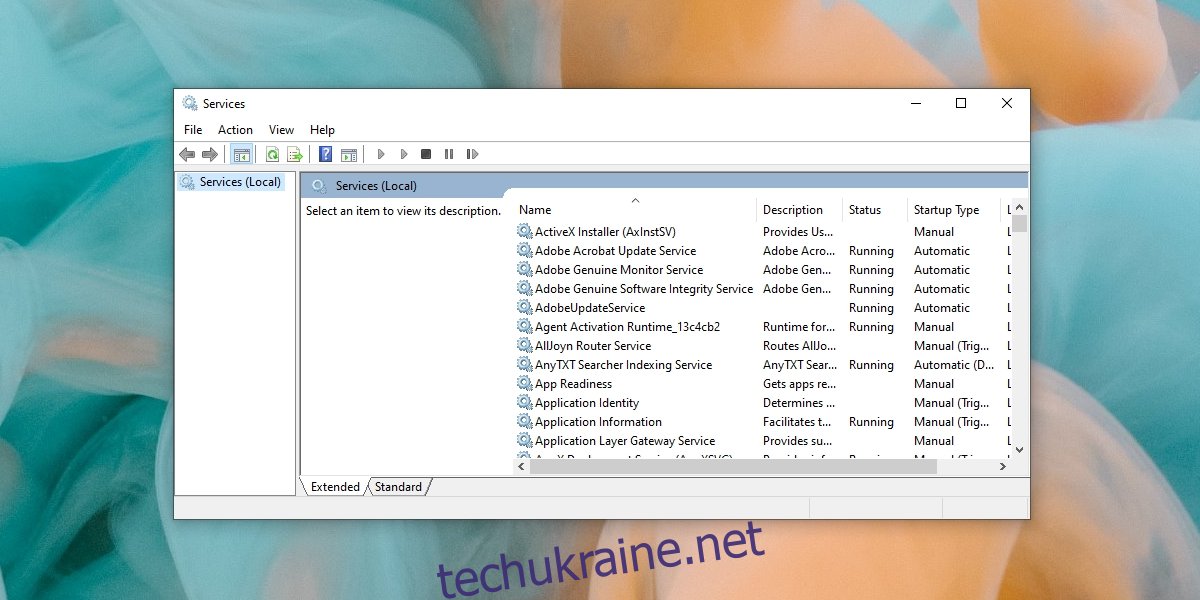
Виправте, що Services.msc не відкривається або не відповідає
Services.msc — це стандартна програма для Windows 10, яка дозволяє користувачам вмикати, вимикати та змінювати спосіб запуску служб в ОС. Ці служби включають служби ОС, як-от служба Printer Spooler, а також сторонні служби, як-от служба Chrome Update.
Додаток часто необхідний для усунення проблем у Windows 10, коли служби потрібно перезапустити, вийти або вимкнути, щоб усунути проблеми. Щоб відкрити Services.msc;
Торкніться комбінації клавіш Win+R, щоб відкрити вікно виконання.
У вікні виконання введіть services.msc і натисніть клавішу Enter.
Відкриється програма Services.msc.
Якщо наведені вище кроки не працюють, і ви не можете відкрити програму або вона зависає, щойно відкривається, спробуйте виправлення, наведені нижче.
Перезавантажте систему
Можливо, у вашій системі виникла помилка, яка не дає їй відкрити програму Services.msc або зависає. Перезавантажте систему, а потім спробуйте відкрити програму.
Перевірте зв’язок Консолі керування Microsoft
Програма MSC або .msc насправді є типом файлу, так само як файл EXE. Цей файл відкривається за допомогою консолі керування Microsoft. Якщо асоціація програми порушена, тобто Windows 10 не знає, як відкрити файл MSC, файл services.msc не відкриється.
Відкрийте програму Налаштування за допомогою комбінації клавіш Win+I.
Перейдіть до програми.
Виберіть вкладку «Програми за замовчуванням».
Натисніть опцію Вибрати програми за замовчуванням за типом файлу.
Знайдіть .msc і натисніть кнопку плюс.
Виберіть Консоль керування Microsoft.
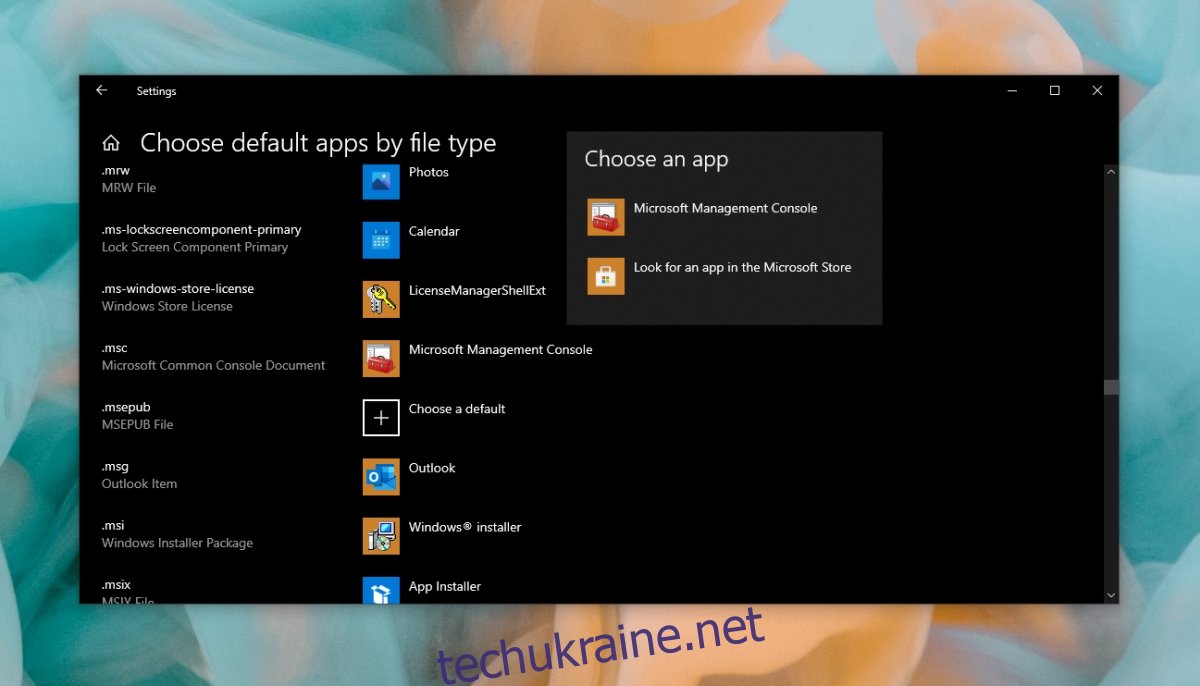
Запустіть сканування системи
Можливо, проблема з системними файлами. Ви можете відновити їх, запустивши сканування SFC.
Відкрийте командний рядок з правами адміністратора.
Виконайте цю команду: sfc /scannow.
Дозвольте команді завершити та виправити файли/помилки.
Відкрийте services.msc.
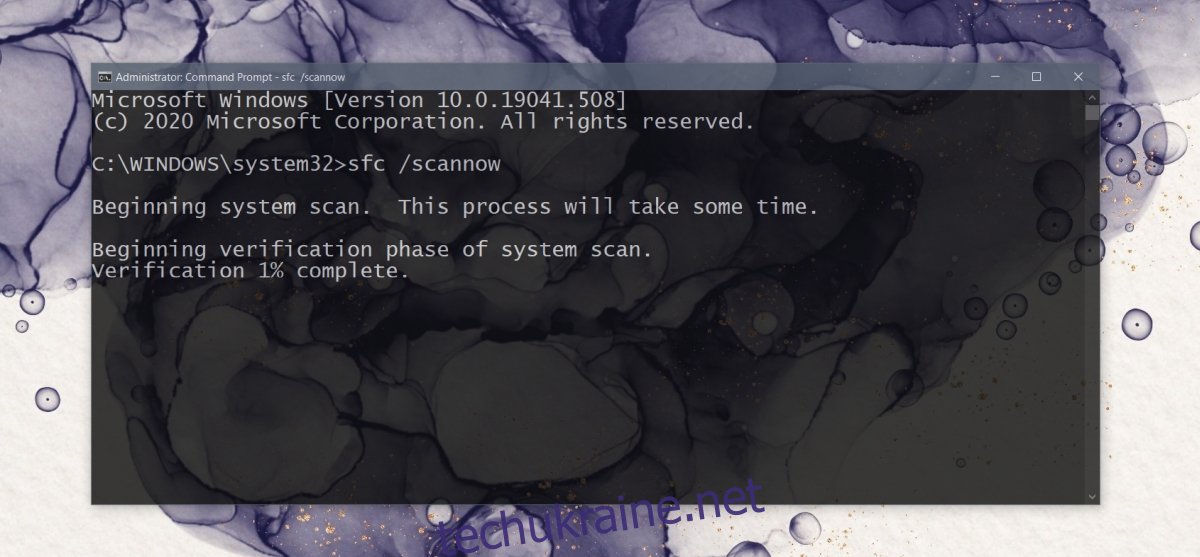
Запустіть services.msc з правами адміністратора
Для роботи Services.msc потрібні права адміністратора. Якщо ви запускаєте його без прав адміністратора, він може зависнути.
Відкрийте командний рядок з правами адміністратора.
Введіть цю команду: services.msc і натисніть Enter.
Відкриється програма services.msc.
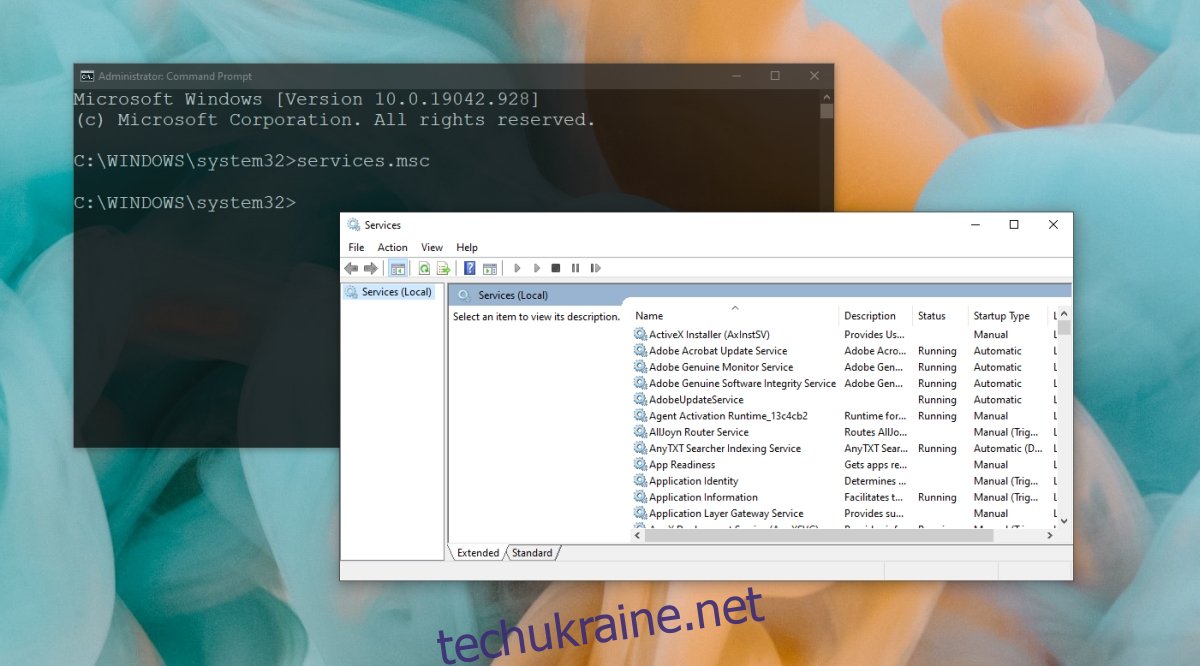
Перереєструйте файли DLL
Програма Services.msc може не реагувати або не відкриватися, якщо є проблема з файлами DLL. Найпростіший спосіб виправити це – перереєструвати їх.
Відкрийте командний рядок з правами адміністратора.
Далі виконайте наведені нижче команди, одну за одною.
Regsvr32 Msxml.dll Regsvr32 Msxml2.dll Regsvr32 Msxml3.dll
Після виконання команд перезавантажте систему.
Змініть налаштування Services.msc у безпечному режимі
Services.msc — це програма, і її налаштування, можливо, були змінені, через що вона зависла або не відкривалася. Щоб це виправити, вам потрібно буде завантажитися в безпечному режимі.
Завантажтеся в безпечному режимі з увімкненою мережею.
Торкніться комбінації клавіш Win+R, щоб відкрити вікно виконання.
Введіть services.msc і натисніть Enter.
Двічі клацніть службу інформації про програму.
Перейдіть на вкладку Загальні.
Відкрийте спадне меню Тип запуску та виберіть Вручну.
Натисніть Застосувати та вийдіть із безпечного режиму.
Відкрийте Services.msc.
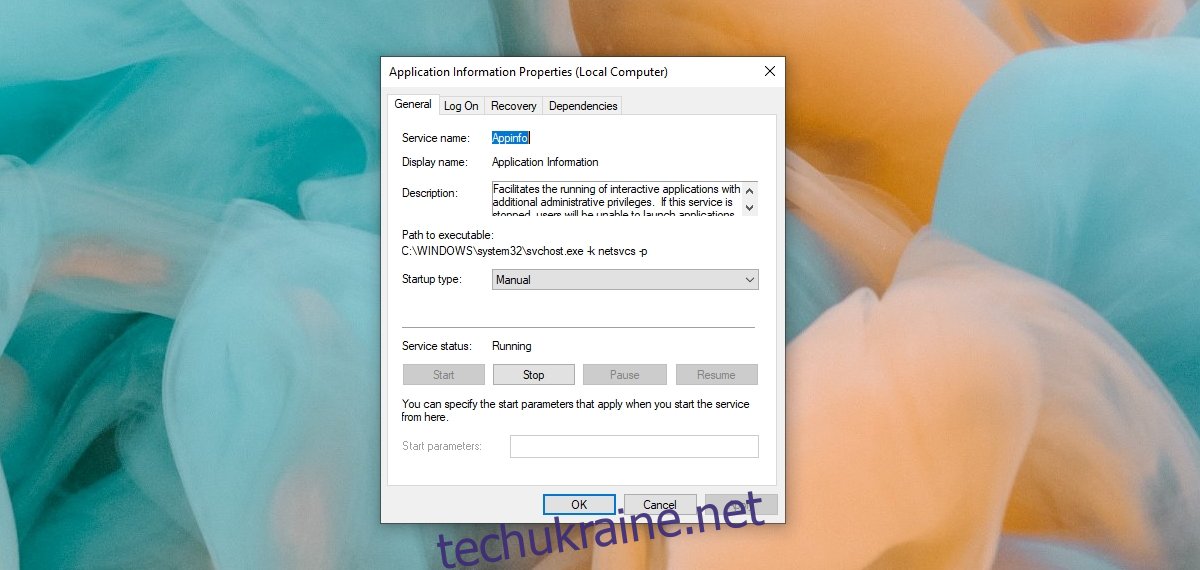
Висновок
Services.msc — це корисна програма для керування службами, які запускаються системою та програмами сторонніх розробників. Якщо ви не можете відкрити його та інші програми MSC (Диспетчер пристроїв, Переглядач подій тощо), можливо, у вас пошкоджена система. Сканування SFC має вирішити проблему, однак, якщо вона не зникне, вам доведеться скинути ПК або спробувати створити нового користувача.