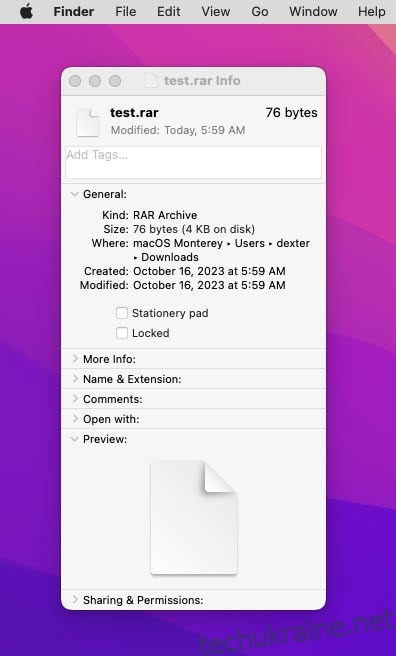Ви отримали електронний лист від свого роботодавця чи друга, який містить стиснений вкладений файл. Коли ви намагаєтеся переглянути або відкрити його, ви вдаряєтеся об стіну. Тепер ви нетерпляче шукаєте, як відкрити файли RAR на Mac у Google, і ви потрапили сюди!
Надсилання документів і файлів у вигляді вкладень електронної пошти є популярною тенденцією. Професіонали та експерти вивели цю практику на наступний рівень, стиснувши файли, а потім прикріпивши їх до електронних листів, щоб надіслати одержувачу.
Ця практика вітала потребу в різних техніках стиснення для файлів і документів, і RAR є найпопулярнішою з них.
Хоча надсилання стиснених вкладень електронною поштою через електронну пошту або хмарне сховище є звичайною практикою, відкрити файли RAR на вашому пристрої MacBook або iMac вартістю тисячу доларів непросто. Прочитайте цю статтю до кінця, щоб дізнатися про різноманітні інтуїтивно зрозумілі способи відкриття файлів RAR на Mac.
Що таке файл RAR?
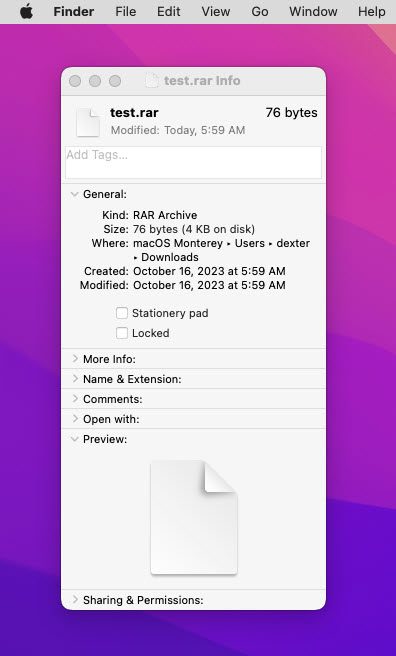
Акронім RAR є абревіатурою від Roshal Archive, архівного файлу, названого на честь його розробника Євгена Рошаля. WinRAR Gmbh має право власності на технологію стиснення RAR і формат файлу.
Ця система стиснення файлів зберігає один або кілька файлів, папок і документів у стисненому файловому контейнері. Отриманий RAR-файл стає єдиним файлом зі значно меншим розміром файлу, якщо підсумувати весь його вміст.
Файл RAR є популярним вибором для архівування файлів і документів, надсилання файлів електронною поштою або зберігання файлів у хмарному сховищі. Крім того, коли ви стискаєте програмні коди, мультимедійні файли та документи в RAR, ви зменшуєте ризик зараження вірусами. Зловмисним програмам і вірусам легше пошкодити нестиснуті файли, ніж файли RAR.
Чи однакові файли ZIP і RAR?
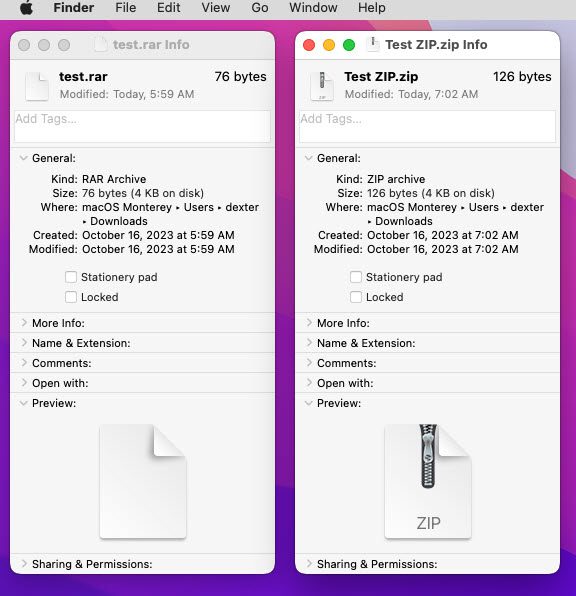
Формати файлів ZIP і RAR однакові з точки зору програмування. Обидва вони зберігають один або багато файлів у стисненому форматі, щоб заощадити місце на диску та підвищити безпеку файлів.
Однак це не одне й те саме. По-перше, більшість операційних систем комп’ютерів і смартфонів дозволяють відкривати або створювати ZIP-файли без використання програмного забезпечення сторонніх розробників. Це означає, що ZIP є вбудованою функцією багатьох цифрових пристроїв, які працюють з файлами та документами.
Навпаки, RAR не так легко доступний, як ZIP. Жодна комп’ютерна операційна система чи мобільна ОС не мають вбудованої підтримки типів файлів RAR. Щоб видобути вміст файлу RAR, потрібно використовувати інструмент третьої сторони. Незважаючи на це, RAR ширше використовується, ніж ZIP, через його більші можливості стиснення та популярність.
Чому ви не можете відкрити файл RAR на своєму Mac?
Відповідь криється в системі ліцензування файлу RAR. Файл RAR є власним алгоритмом стиснення. Отже, це пов’язано з витратами на ліцензування. Apple не включає жодного вбудованого інструменту в macOS для відкриття або створення файлів RAR, оскільки для цього Apple має придбати ліцензію в WinRAR Gmbh.
Навпаки, ZIP — це алгоритм стиснення з відкритим кодом, і Apple із задоволенням безкоштовно включає його у свою операційну систему. Таким чином, ви можете створювати або відкривати файли ZIP на Mac за допомогою вбудованих функцій Finder, але не файл RAR.
Відкрийте файли RAR на Mac за допомогою терміналу
За допомогою програми Terminal на вашому Mac ви можете отримати універсальний менеджер пакетів Homebrew для свого пристрою. Ця структура дозволяє завантажувати та встановлювати алгоритми програмного забезпечення з відкритим кодом у терміналі MacBook.
Потім ви можете використовувати встановлені пакети для виконання різних завдань на основі CLI на Mac. Немає жодного графічного інтерфейсу користувача для використання команд Homebrew для встановлення та запуску пакетів. Тому вам доведеться витратити час на запам’ятовування кількох рядків коду.
Отримайте Homebrew на своєму Mac
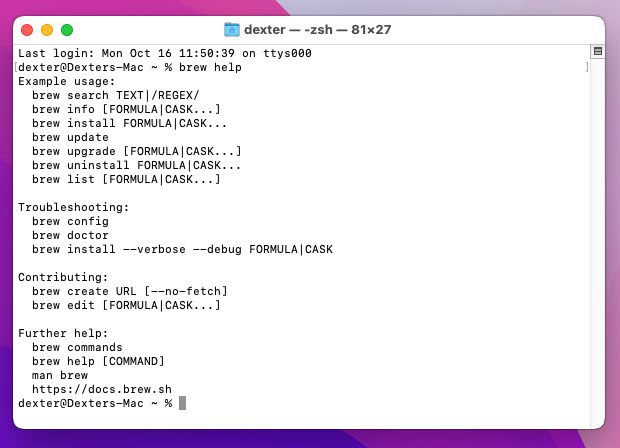
Для встановлення Homebrew потрібно використовувати сценарій CLI терміналу Mac. Ви знайдете докладну покрокову інструкцію в розділі «Встановлення Homebrew» цієї чудової статті:
Що таке Homebrew і як встановити на MacOS?
Встановіть і запустіть команду Unrar
Коли менеджер пакетів Homebrew запущено та працює, виконайте такі дії:
brew встановити rar
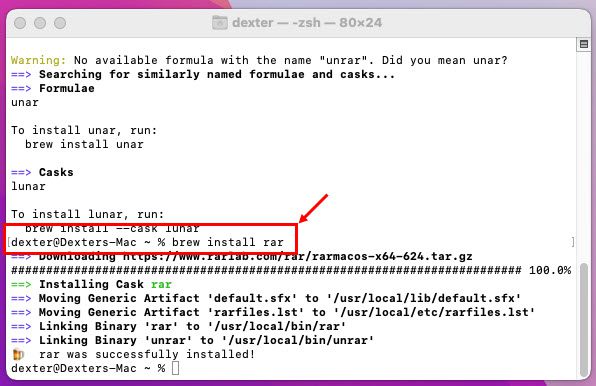
rar x кілька_файлів.rar
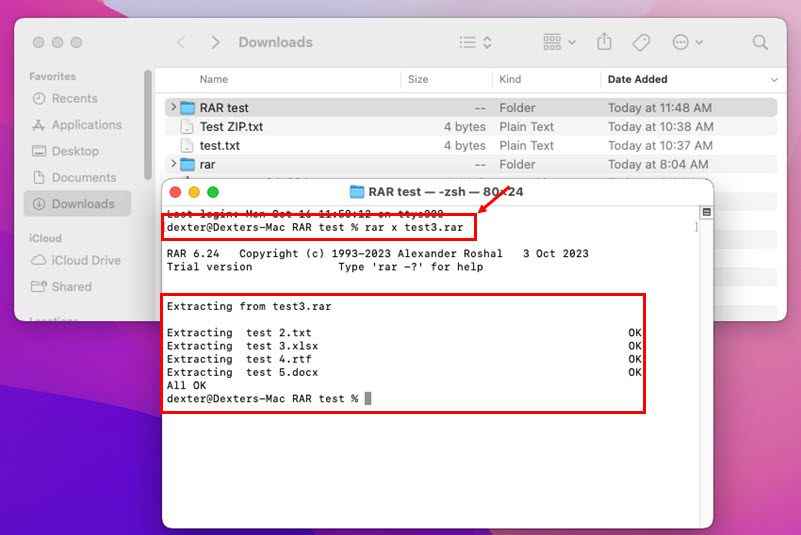
Перетворіть RAR на ZIP і відкрийте за допомогою утиліти архівування
Утиліта macOS Archive Utility — це вбудований інструмент для обробки всіх ZIP-файлів у вашому MacBook та iMac. Однак інструмент не може обробляти файли RAR.
Отже, ви можете перетворити файл RAR у файл ZIP. Отримавши ZIP-файл, ви можете скористатися утилітою архівування, щоб розархівувати його. Нижче наведено покрокові інструкції, як це зробити на вашому Mac:
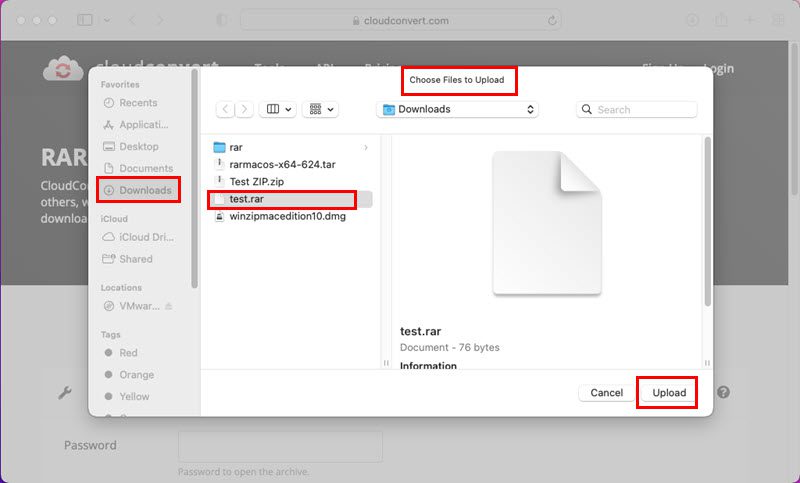
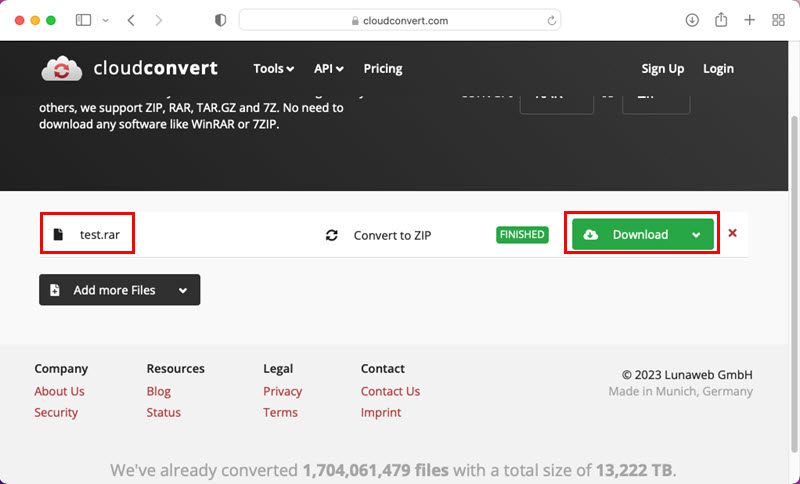
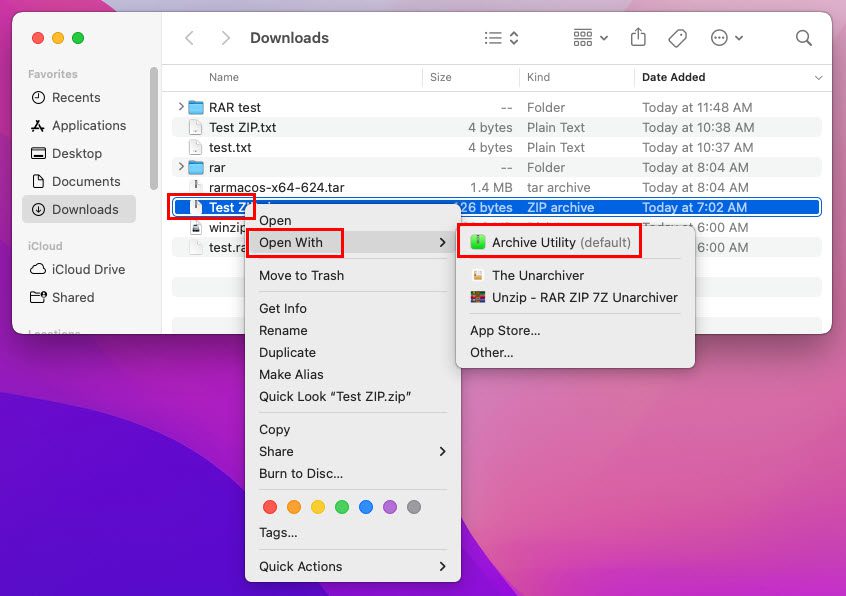
Відкривайте файли RAR на Mac за допомогою WinRAR
Ви можете використовувати програми інтерфейсу командного рядка з WinRAR, щоб безкоштовно розпакувати вміст будь-якого архіву RAR на Mac. Однак графічного інтерфейсу користувача для цієї програми для пристроїв macOS ще немає.
Таким чином, його використання обмежено досвідченими користувачами Mac, які знають, як виконувати команди терміналу на Mac. Однак, щоб змінити це розуміння, я пояснюю нижче неймовірно спрощений метод видобування файлів RAR за допомогою простих команд у програмі Terminal на Mac:
Отримайте пакети WinRAR
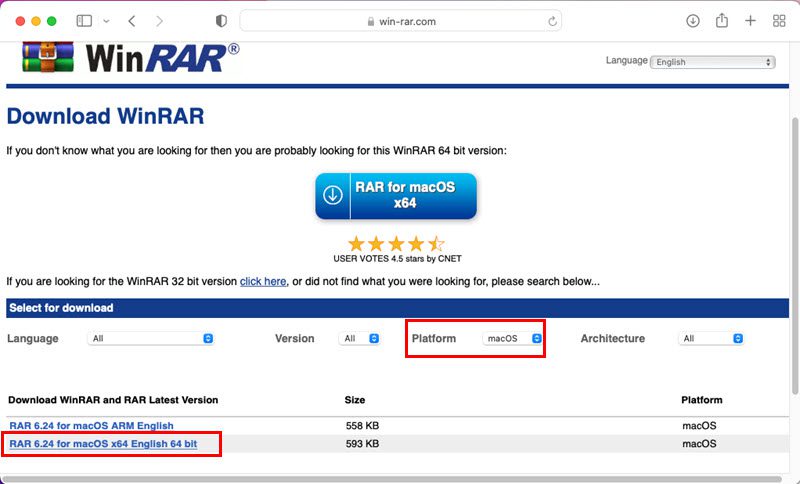
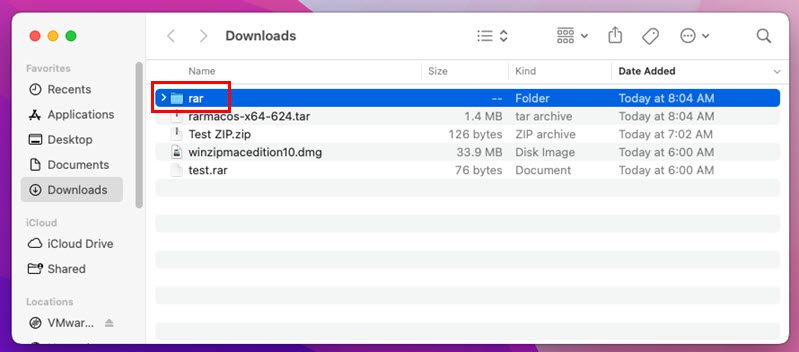
Перемістіть файл RAR до папки WinRAR
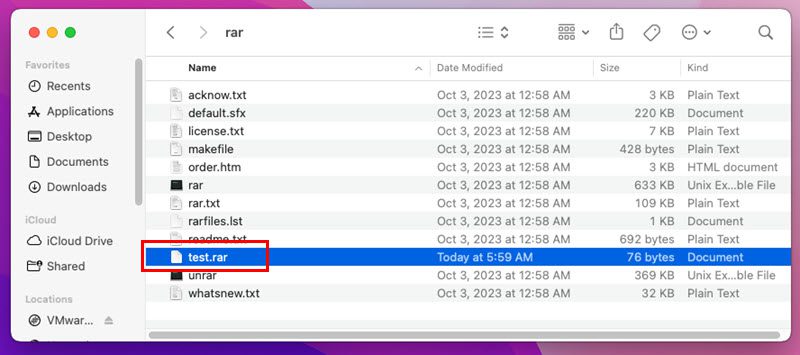
Цей крок полегшить вам пошук цільового файлу під час виконання команди вилучення файлу RAR у терміналі macOS. Цей крок зводить нанівець необхідність вивчення додаткових кодів для переходу до розташування цільового файлу під час виконання команди Unrar.
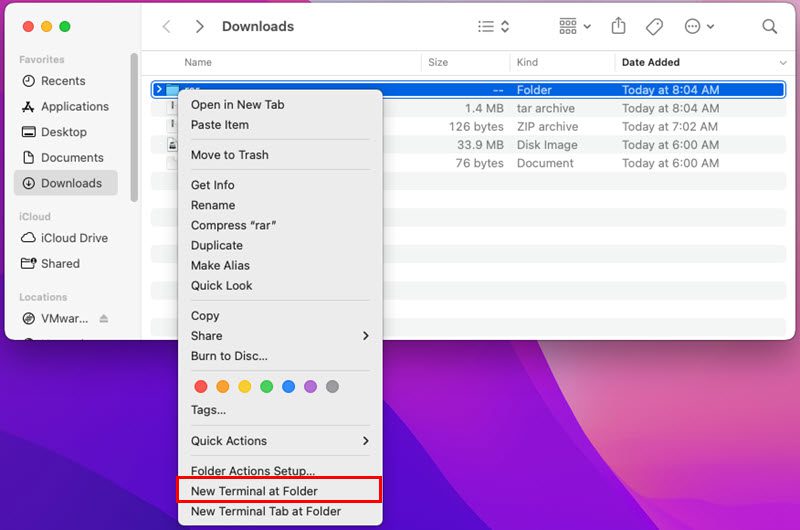
./unrar x test.rar
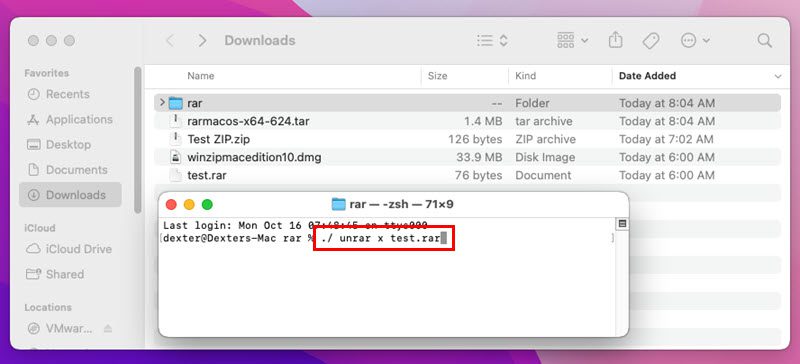
У наведеному вище коді замініть елемент коду test.rar на точне ім’я файлу RAR, який ви хочете видобути.
Термінал уже розпакував ваш файл RAR у папку RAR у завантаженнях. Тепер ви можете перемістити його вміст до іншої папки для збереження або подальших маніпуляцій.
На деяких Mac ви можете побачити помилку Process Killed у програмі Terminal. Це тому, що налаштування безпеки та конфіденційності Mac запобігають запуску двійкового файлу Unrar.
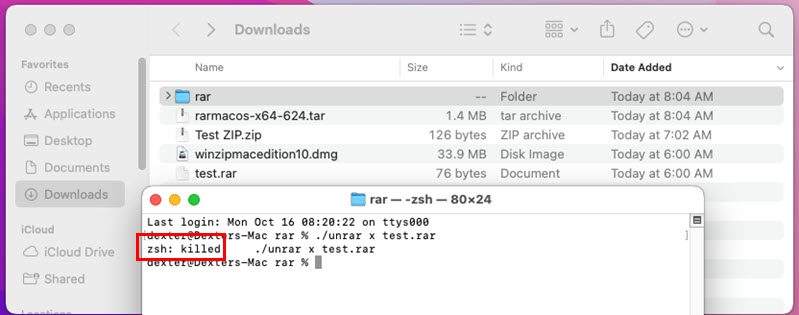
Щоб виправити це, виконайте такі дії:
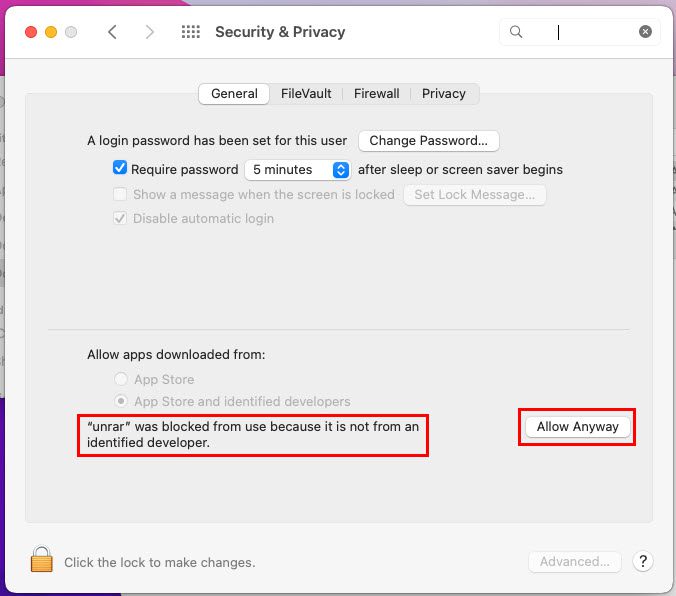
Відкривайте файли RAR на Mac за допомогою програм Mac App Store
Якщо ви віддаєте перевагу завантажувати програми MacBook лише з Mac App Store, вам слід скористатися цим методом. Знайдіть нижче дві популярні програми для розархівації RAR, якими ви можете скористатися:
#1. Розпакуйте – розархіватор RAR ZIP 7Z
Розпакуйте – розархіватор RAR ZIP 7Z це безкоштовна програма Mac для відкриття файлів RAR на Mac. Якщо ви думаєте, що розробник програми запускає рекламу, щоб компенсувати підписки та покупки в програмі, це також не так. Він не показує жодної реклами, навіть якщо програма безкоштовна.
Оскільки невідомі вкладення шкідливі для вашого комп’ютера, програма Unzip дає вам можливість попередньо переглянути вміст архіву RAR. Якщо ви вважаєте, що вміст безпечний, ви можете продовжити процес вилучення. Якщо ні, ви можете просто відправити файл у кошик і видалити його назавжди.
Мені вдалося відкрити файл RAR, захищений паролем, ввівши пароль. Крім того, я спробував створити зашифрований паролем RAR-файл у Unzip, і все пройшло дуже гладко. Тепер дізнайтеся, як використовувати цю програму:
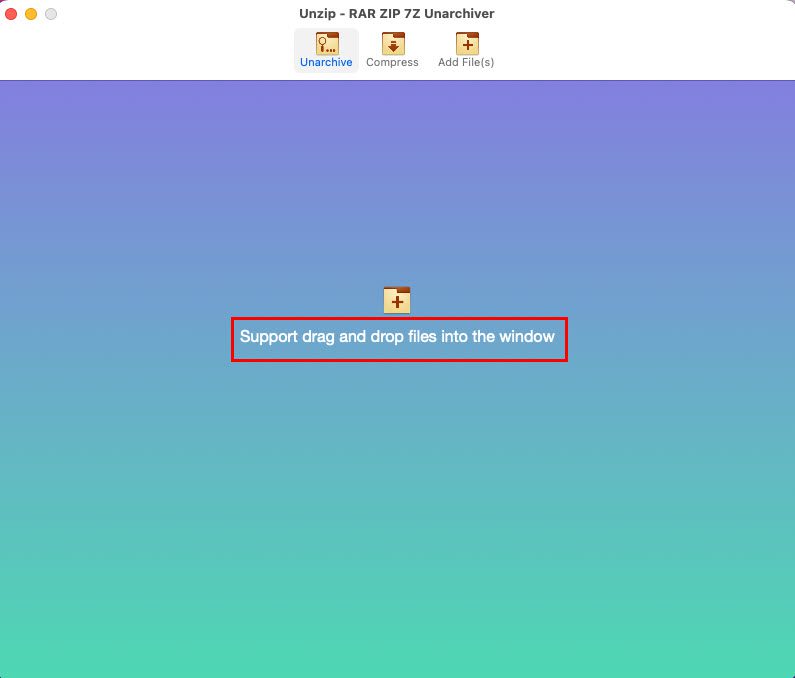
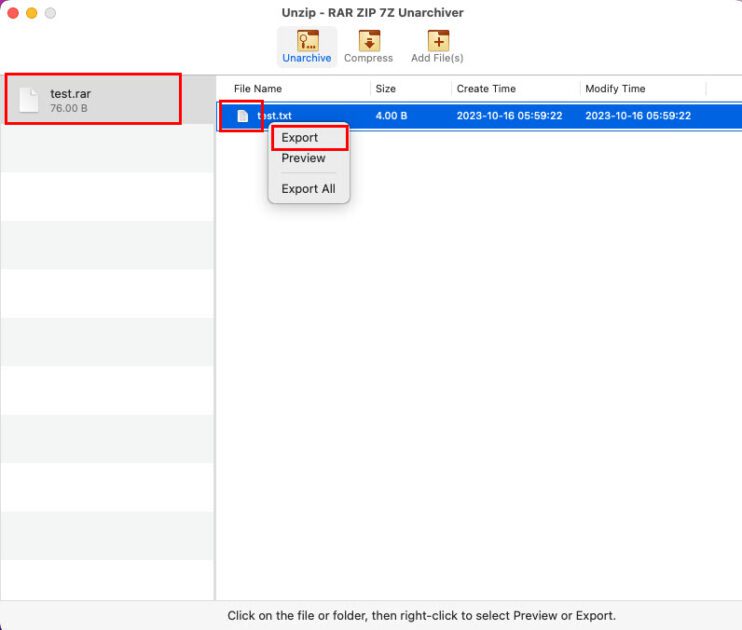
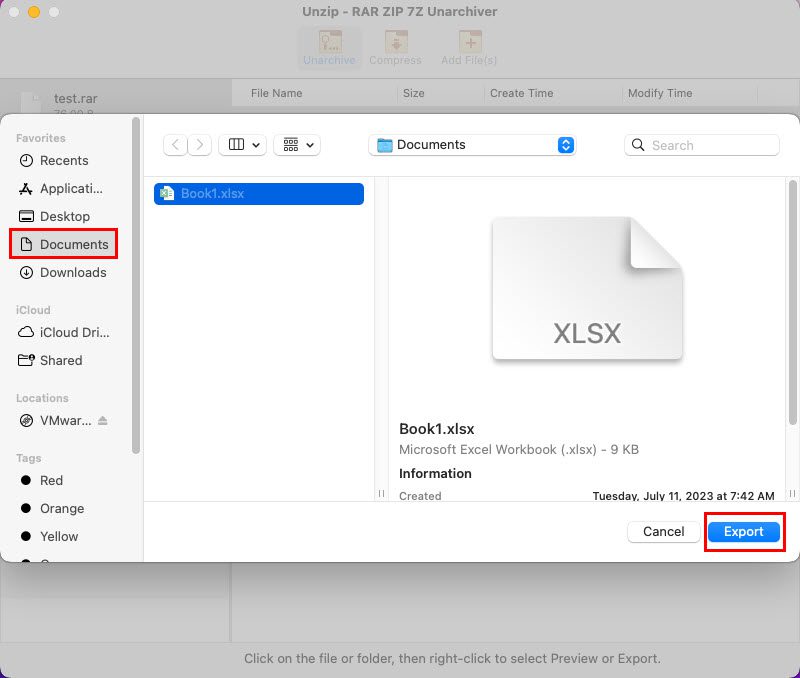
#2. Розархіватор
Розархіватор це програма для стиснення та розпакування файлів для macOS. Інструмент дозволяє відкривати понад 50 архівних файлів, включаючи RAR.
І не лише стиснуті файли, але ви також можете відкривати файли ISO, файли Gzip, архів Gzip Tar, образи дисків NRG тощо. Крім того, інструмент безкоштовний, без реклами, без покупок у програмі та без підписок.
Після встановлення створюється діалогове вікно налаштувань. Там ви можете вибрати, які архіви ви бажаєте відкрити, налаштування місця вилучення та автоматичне кодування з ручним вибором алгоритму стиснення, коли поріг достовірності нижче 80%. Ви також можете змінити це значення.
Нижче описано, як ним користуватися:
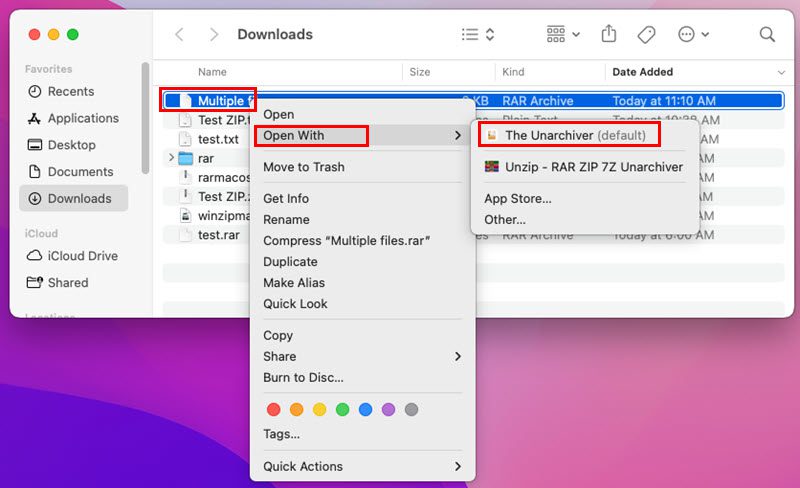
Цей метод передбачає завантаження файлу RAR у веб-програму Archive Extractor. Потім веб-програма розпакує ваш файл RAR, щоб ви могли завантажити вміст стисненого архіву.
Я кілька разів використовував цей інструмент на своєму MacBook, щоб розпакувати архівні файли RAR, ZIP, ZIPX тощо. Я отримав задовільні результати, і я вірю, що вам також сподобається інструмент. Не має значення, незалежно від того, маєте ви досвідчений технічний досвід чи ні. Інтерфейс користувача програми простий, а кнопки інтерфейсу користувача працюють саме так, як вони кажуть.
Ви можете використовувати цей інструмент, щоб розпакувати понад 70 типів стиснених файлів на вашому Mac, просто використовуючи веб-браузери Safari або Chrome. Якщо архів захищено паролем, інструмент запропонує вам ввести пароль перед початком вилучення.
Крім того, якщо ви отримуєте велике вкладення електронною поштою у вигляді кількох файлів RAR, інструмент витягне їх усі та дозволить завантажити єдиний файл. Тепер знайдіть нижче кроки для вилучення файлу RAR за допомогою Archive Extractor:
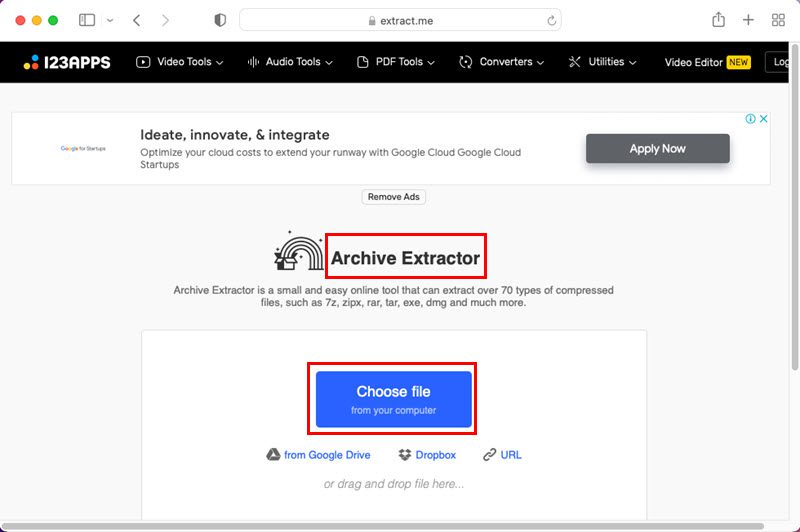
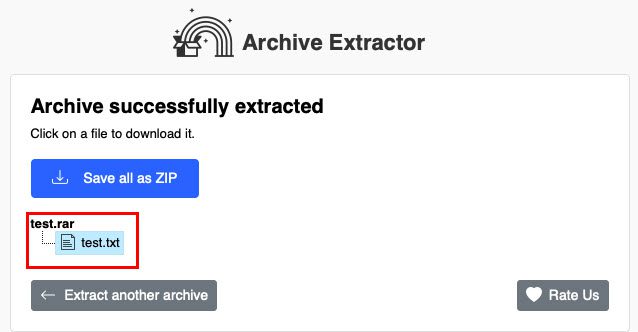
Висновок
Отже, це деякі з простих та інтуїтивно зрозумілих методів відкриття файлів RAR на Mac. Спробуйте спосіб, який вам подобається, і отримуйте доступ до своїх файлів RAR або вкладених файлів RAR із електронних листів легко та безкоштовно.
Можливо, вам також сподобаються ці найкращі редактори коду/тексту для Mac, щоб завантажити та використовувати їх у своїх проектах програмування.